Как настроить яркость в принтере canon g3411
Как настроить правильный цвет (цветопередачу) в струйных принтерах Canon Pixma.
В том числе, описание стандартных профилей для принтеров Canon Pixma.
После приобретения фотопринтера владелец, обычно остается один на один с проблемой, как добиться естественной (правильной) предачи цвета на купленном устройстве.
Предлагаю об этом немного поговорить.
При печати фотографий на струйных принтерах очень важно правильно установить в настройках тип бумаги и цветовой ICC-профиль (далее, просто - профиль), подходящий для этого принтера и используемой бумаги.
Так же стоит убедиться, что управление цветом включено только в одном месте (программа из которой производится печать или драйвер принтера).
Если управление цветом включено и в программе и в драйвере - можно получить неожиданные цвета :)
Существует два способа управления цветом. С помощью драйвера принтера и с помощью программы, из которой выполняется печать (например Adobe Photoshop).
Рассмотрим оба способа.
Управление цветом из Adobe Photoshop.
При печати из Photoshop выполняем следующие действия:
- В диалоговом окне "Печать и предварительный просмотр" ("Print with Preview") указываем, что цветом будет управлять Photoshop;
- Выбираем цветовое пространство, которое имеет изображение а также профиль соответствующий принтеру и используемой бумаге (об этом чуть ниже).
- Метод рендеринга указывается Перцепционный (Perceptual).
- Затем, в драйвере принтера следует выбрать ручную настройку цветов.
Выберите значение Вручную (Manual) для параметра Цвет/интенсивность (Color/Intensity) и нажмите кнопку Задать. (Set. ). Откроется диалоговое окно Настройка цветов вручную (Manual Color Adjustment). Перейдите на вкладку Согласование (Matching) и выберите Нет (None) для параметра Корректировка цвета (Color Correction).
При использовании совместимых чернил и бумаги цвет может "гулять", изображение может стать зеленоватым, красноватым, и т.д. В этом случае стоит попробовать сменить профиль на другой. Некоторые производители фотобумаги размещают у себя на сайтах профили для своей фотобумаги под конкретные модели принтеров. Можно скачать и установить эти профили в систему. Если ничего не помогает, стоит заказать профилирование принтера. Профилирование - создание профиля, учитывающего особенности вашего принтера, используемые чернила и
фотобумагу. Это можно сделать либо в той местности, где вы живете, либо дистанционно, через интернет. Правда тестовые отпечатки специалисту придется все же отправлять по обычной почте.
Ниже приведены самые распространенные профили для печати (на примере принтера Canon Pixma ip4500, для вашего принтера в названии профиля будет указана его модель):
Canon iP4500 серии GL2
Canon iP4500 серии GL3
Canon iP4500 серии MP2
Canon iP4500 серия PR1
Canon iP4500 серии PR2
Canon iP4500 серии PR3
Canon iP4500 серии SP2
Canon iP4500 серии SP3
К сожалению, название профиля мало говорит о том, для какой бумаги он предназначен. Давайте попробуем разобраться.
PR - фотобумага Photo Paper Pro,
SP - Глянцевая бумага Photo Plus и Photo Paper Plus Semi-Gloss,
GL - глянцевая фотобумага,
MP - матовая фотобумага.
Последняя цифра указывает качество печати, соответствует, качеству печати в настройках драйвера принтера (1-5, где 1 - это лучшее качество).
Примечание: для разных типов бумаги возможны различные настройки качества.
Перед печатью ВСЕГДА проверяйте:
1) Какой тип бумаги вы используете;
2) Правильный ли тип бумаги выбран в свойствах принтера (драйвера);
3) В драйвере принтера Управление цветом выключено, Согласование - Нет.
4) Фотошопе для печати выбранны профиль соответствующий типу бумаги и качество печати.
Управление цветом с помощью драйвера принтера.
Мы можем использовать функцию цветовой коррекции в драйвере принтера, чтобы печатать sRGB-изображения с применением оттенков, которые предпочитает большинство людей, используя режим Canon для цифровой фотопечати (Canon Digital Photo Color).
Когда печать выполняется из программы, которая позволяет распознавать профили и указывать их, используйте управление цветом с помощью программы, выбрав при этом нужный профиль.
Порядок действий для настройки цветов с помощью драйвера принтера:
- Откройте окно настройки драйвера принтера.
- Выберите тип бумаги на вкладке Главная (Main). Фактически это соответствует выбору профиля.
- Выберите значение Высокое (High), Стандарт (Standard) или Быстрая (Fast) для параметра Качество печати (Print Quality).
- Выберите значение Вручную (Manual) для параметра Цвет/интенсивность (Color/Intensity) и нажмите кнопку Задать. (Set. ). Откроется диалоговое окно Настройка цветов вручную (Manual Color Adjustment).
- Перейдите на вкладку Согласование (Matching) и выберите значение Сопоставление драйвера (Driver Matching) для параметра Корректировка цвета (Color Correction). Кстати, опыт показывает, что в некоторых случаях имеет смысл Для параметра Корректировка цвета выбрать значение - Нет.
- При необходимости перейдите на вкладку Настройка цветов (Color Adjustment) и задайте баланс для цветов Голубой (Cyan), Малиновый (Magenta), Желтый (Yellow), а также настройте Яркость (Brightness), Интенсивность (Intensity) и Контрастность (Contrast), после чего нажмите кнопку ОК (OK).
При выполнении печати драйвер принтера применит заданную настройку цветов.
Немного повторюсь.
При использовании совместимых чернил и бумаги цвет может "гулять", изображение может стать зеленоватым, красноватым, и т.д. В этом случае стоит попробовать сменить в настройках принтера тип бумаги. Так для многих марок глянцевой бумаги подходит тип "Glossy Photo Paper". Для матовой - "Matt Photo Paper". Для сатина - Photo Paper Plus Semi-glos Также можно акуратно попробовать изменить баланс цветов во вкладке Настройка цветов.
Примечание. Излишнюю красноту, на которую жалуются многие владельцы Canon Pixma мне удалось убрать, уменьшив параметр Интенсивность, в окне Настройка цветов вручную, до значения -10.
Примечание2. Следует акуратно изменять баланс цветов. Распечатайте изображение, где есть истинный серый цвет. При регулировке баланса цветов серый цвет может получить цветные оттенки. При печати пейзажей, портретов снятых на пленере это может быть не заметно, но как только у вас будет в кадре много однородного серого цвета - вы может быть неприятно удивлены синими, зелеными и другими оттенками.
При написании этого руководства были использованы материалы этого блога, информация из электронного руководства к принтеру и собственный небольшой опыт.
Любое печатающее устройство имеет несколько режимов качества распечатки: черновое, хорошее, максимальное, быстрое (названия зависят от модели принтера). Если печать на принтере слишком бледная, тогда скорее всего он работает в режиме экономии тонера. Когда нет особо строгих требований к качеству и яркости готовой распечатки, экономичный режим является оптимальным выбором. Если же вам необходимо повысить яркость распечатки, тогда это можно сделать либо на самом оборудовании, либо в настройках ПК.
Не удалось добиться качественной печати на своем принтере? Воспользуйтесь услугами копицентра Printside: цены от 1,5 руб., высокое качество,Коррекция яркости печати
- Заходим в меню «Файл», дальше «Печать», открываем закладку «Свойства». Она может также называться «Параметры», «Настройки» - все зависит от программы ПК.
- Выбираем вкладку «Цвет» и нажимаем на опцию «Дополнительные параметры цвета».
- На экране появятся регуляторы насыщенности цвета, яркости и тона. С помощью бегунков откорректируйте параметры до нужного вам значения.
- После завершения работы нажмите «Ок» и «Применить». Распечатайте тестовую страничку, и если ее качество вас не удовлетворит, тогда повторите процедуру еще раз.
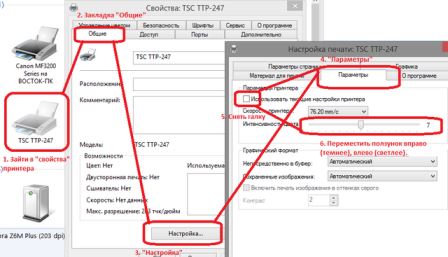
Изменение уровня яркости поможет повысить качество светлого или слишком темного документа. Коррекция насыщенности позволяет отредактировать чистоту оттенков. Выбор тона цвета оказывает влияние на общую, холодную или теплую цветопередачу.
Эксперты не рекомендуют слишком увеличивать яркость – это становится причиной быстрого износа печатающей головки принтера.
Для струйных принтеров большое значение играет качество бумаги – на обычной дешевой даже при максимальном значении яркости печать может быть более блеклой.
Какие услуги мы хотим Вам предложить

как понять что через ворд нормально) а через другие программы?
Это к тому, что проблема не в принтере. Что он может печатать насыщенно. Чтобы не писали, что нужно че-нибудь заменить или прочистить. Проблема на программном уровне
Такая же проблема. Принтер печатает бледно. Можно как костыль выбрать в настройках тип бумаги - глянцевая. Однако это как костыль, не помогает добиться адекватной цветопередачи. Фото получаются более тёмные в цемом, лучше чем бледные, но всё равно плохие
Необходимо в настройках отключить печать без полей (снять флажок на первой вкладке). Четырёхцветники с пигментными чёрными чернилами в режиме без полей и при печати фото отключают чёрную краску. Чёрный получается смесью цветных, на простой бумаге выглядит блёкло, на фотобумаге лучше, но всё равно плохо.
Таким образом, нужно отключить печать без полей и выбрать "простая бумага". Контраст задирать не стоит, иначе в тенях пропадают детали. Но это от картинки зависит. Воспользуйтесь прекрасной опцией тестовой печати: вкладка "Главная" - "Вручную" - "Задать" - "Напечатать образец настройки цветов" (внизу флажок).
Скиньте оригинал вашей картинки, покажу, что из него можно выжать и настройки.
Спасибо. Я разобрался. Все дело было в выбранном типе носителя. При выборе "Обычная бумага", дабы сэкономить краску, картинка печатается бледной. Чтобы картинка было контрастной, достаточно поменять тип носителя на другой, например "High Resolution Paper", или "Matte Photo Paper".

(Yellow) , Яркость (Brightness) , Интенсивность (Intensity) , Контрастность (Contrast) и т. д.
Выберите тип носителя в соответствии с бумагой, загруженной в принтер. Это гарантирует
Как правило, размер бумаги задается автоматически в соответствии с настройкой выходного
размера бумаги и документ печатается без масштабирования.
При выборе функции Печать 2-на-1 (2-on-1 Printing) или Печать 4-на-1 (4-on-1 Printing) в
области Дополнительные функции (Additional Features) , можно вручную задать размер
Если выбрать размер бумаги, который меньше значения Размер стр. (Page Size) , размер
документа будет уменьшен. Если выбрать более крупный размер бумаги, размер документа
Если выбрать значение Специальный. (Custom. ) , откроется Диалоговое окно Специальный
размер бумаги , позволяющее выбрать размеры бумаги по вертикали и горизонтали.
Если в приложении, используемом для создания документа, есть похожая функция, выберите ту
Печать документа таким образом, что верхнее и нижнее положения не изменяются по
отношению к направлению подачи бумаги. Это значение по умолчанию.
Печать документа путем поворота на 90 градусов относительно направления подачи бумаги.
Можно изменить направление вращения, перейдя в Canon IJ Printer Assistant Tool, открыв
диалоговое окно Специальные параметры (Custom Settings) и установив флажок
Поворот на 90 градусов влево, если задана [Альбомная] ориентация (Rotate 90 degrees
Для поворота документа во время печати на 90 градусов влево установите флажок Поворот
на 90 градусов влево, если задана [Альбомная] ориентация (Rotate 90 degrees left when
Выберите один из следующих вариантов, чтобы задать уровень качества печати, отвечающий
Чтобы отдельно настроить уровень качества печати, щелкните вкладку Главная (Main) и
выберите значение Другое (Custom) для параметра Качество печати (Print Quality) .
Активируется функция Задать. (Set. ) . Щелкните Задать. (Set. ) , чтобы открыть Диалоговое
Читайте также:


