Как настроить сканер на двухстороннее сканирование fujitsu fi
Как настроить сканер Fujitsu ScanSnap для работы с Evernote
Некоторые сканеры Fujitsu ScanSnap можно настроить для сканирования непосредственно в Evernote с помощью программного обеспечения Fujitsu ScanSnap Home. Отсканированные документы будут сразу же доступны для работы и поиска в Evernote на всех ваших устройствах.
Сканирование в Evernote с использованием программного обеспечения Fujitsu ScanSnap Home и службы ScanSnap Cloud работает со следующими моделями Fujitsu ScanSnap:
- Сканер ScanSnap Evernote Edition (после необратимого обновления до прошивки iX500)
- iX1600
- iX1500
- iX1400
- iX500
- iX100
- SV600
- S1300i
- S1100i
Обратите внимание: если вы используете сканер ScanSnap с программным обеспечением ScanSnap Manager, выполните действия, описанные в разделе «Настройка ScanSnap Manager для сканирования в Evernote» в конце этой статьи.
Начать
Перед тем, как приступить к настройке сканера Fujitsu для сканирования в Evernote, необходимо сделать следующее:
- Загрузите и установите программное обеспечение ScanSnap Home
- Создайте бесплатный аккаунт ScanSnap
- Настройте сканер для беспроводного сканирования в процессе установки ScanSnap Home
Если у вас есть вопросы или вам нужна помощь с инструкцией, обратитесь в службу поддержки Fujitsu.
Настройте ScanSnap Home для сканирования в Evernote
После загрузки и установки ScanSnap Home вам необходимо настроить параметры ScanSnap Home, чтобы получить возможность сканировать и сохранять документы в Evernote.
- Папка Dock или Приложения (на Mac)
- Панель задач или рабочий стол (в Windows)







Сканировать в Evernote
После настройки указанных выше параметров, ScanSnap Home автоматически отправит ваши сканы в следующие блокноты Evernote (в зависимости от типа документа):
- Документы → Документы
- Визитки → Карточки
- Квитанции → Квитанции
- Фотографии → Фотографии
- Папка Dock или Приложения (на Mac)
- Панель задач или рабочий стол (в Windows)



Настройте ScanSnap Manager для сканирования в Evernote
Если вы используете сканер ScanSnap с программным обеспечением ScanSnap Manager, выполните действия в таблице ниже.
| Шаг | Действие |
|---|---|
| 1 | Загрузите и установите Fujitsu ScanSnap Manager. |
| 2 | Нажмите правой кнопкой на иконку Fujitsu ScanSnap Manager в панели задач (Windows) или в панели Dock (Mac). |
| 3 | Выберите Настройки или Настройки кнопки сканирования. |
| 4 | Снимите галочку с опции «Использовать быстрое меню». |
| 5 | В меню профиля выберите Сканировать в Evernote (документ), чтобы сохранить документ в формате PDF или Сканировать в Evernote (заметка), чтобы сохранить изображения в заметку Evernote. |
| 6 | Чтобы создать или изменить настройки для поиска текста, выберите меню «Подробнее», чтобы посмотреть расширенные настройки. Выберите вкладку «Настройки файла» и поставьте галочку у опции «Конвертировать в доступный для поиска PDF». |
| 7 | Нажмите Применить и OK, чтобы сохранить настройки. |
| 8 | Положите документ в сканер, затем нажмите на кнопку сканирования на сканере. |
Если у вас есть вопросы или вам нужна помощь с загрузкой, установкой или настройкой ScanSnap Home или ScanSnap Manager, обратитесь в службу поддержки Fujitsu. Если вы сканы уже сохранились в ваш аккаунт Evernote, и у вас возникли вопросы на этом этапе или что-то пошло не так, свяжитесь с поддержкой Evernote.
Чтобы отсканировать двусторонний документ, поместите его в устройство АПД.
Как включить двустороннее сканирование?
Загрузите документ. Установите флажок Duplex (two-sided) Scanning (Двустороннее сканирование) и выберите Long-edge binding (Переплет по длинному краю) или Short-edge binding (Переплет по короткому краю).
Видео
Как сканировать несколько страниц в один файл PDF Epson?
Сканирование многостраничных документов в файл PDF
- Сканирование при помощи Epson Scan. …
- Откроется окно Epson Scan.
- В качестве типа файла выберите PDF. …
- Выполните настройки, соответствующие вашему документу, и щелкните OK. …
- При сканировании нескольких страниц с использованием автоподатчика, все страницы, размещенные в автоподатчике будут отсканированы автоматически.
Как сделать копию на принтере Kyocera?
Откройте крышку стекла оригинала и положите оригинал лицевой стороной вниз к левому заднему углу стекла. Закройте крышку оригинала. Нажмите [Старт]. После этого сразу начнется процесс копирования.
Как сканировать через податчик?
Удерживая левую кнопку мыши, нарисуйте область выделения (рамку вокруг части документа), чтобы задать область изображения, которую нужно сканировать. Загрузите в автоподатчик документ(ы), который(е) нужно сканировать, включая выведенные документы. Выберите параметры сканирования и щелкните кнопку Scan (Сканировать).
Как сканировать удостоверение личности?
Поместите удостоверение лицевой стороной вниз в левый дальний угол стекла сканера, верхней стороной удостоверения вдоль левого края. Изображение на панели управления показывает правильную ориентацию. Выберите Сканировать для сканирования карточки-идентификатора.
Как настроить сканер на принтере Epson?
Сканирование с компьютера
- Разместите оригиналы.
- Запустите EPSON Scan.
- Выберите Простой режим в списке Режим.
- Задайте следующие параметры. …
- Нажмите Просмотр. …
- Откорректируйте качество или яркость изображения, если необходимо. …
- Нажмите Сканировать.
Сканирование с сохранением документа в файл PDF в режиме Professional (Профессиональный)
| Разместите документ на планшете или в автоподатчике. Подробнее об этом — в разделах и . |
| Запустите Epson Scan. Подробнее об этом — в разделе . |
| Щелкните Preview (Просмотр), чтобы просмотреть изображение, затем выберите область сканирования. Подробности см. в разделе . |
| Если необходимо, выполните другие настройки изображения. Подробности см. в разделе . |
| Если необходимо, задайте размер изображения. Подробности см. в разделе . |
| Щелкните Scan (Сканировать). Откроется окно File Save Settings (Параметры сохранения файла). |
| Для параметра Type (Тип) выберите PDF. Ниже будут отображены текущие значения параметров Paper Size (Размер бумаги), Orientation (Ориентация), Margin (Поля), Page Number (Кол-во страниц), Compression Level (Уровень сжатия) и Text Setting (Настройка текста). |
| Щелкните Options (Параметры). Появится окно EPSON PDF Plug-in Settings (Настройки формата EPSON PDF). |
Чтобы создать файл PDF с функцией поиска, щелкните вкладку Text (Текст), выберите Create searchable PDF (Создать PDF с поиском), затем выберите нужный язык из списка Text Language (Язык текста).
Вкладка Text (Текст) доступна, если установлено приложение ABBYY FineReader Sprint Plus. Если в вашем регионе ABBYY FineReader Sprint Plus не входит в комплект поставки, вкладка Text (Текст) не появляется.
Для установки пароля к файлу PDF откройте вкладку Security (Безопасность) и настройте параметры безопасности.
Для указания максимального количества страниц в одном файле PDF откройте вкладку General (Основное), щелкните Select number to make file (Выб. номер для созд. файла) и настройте количество страниц.
Как сделать сканы в один файл?
Создание объединенных документов PDF
Установка программного обеспечения для сканирования документов и их сохранения в формате pdf

Рис. 1 Сохранение exe-файла Advanced Scan to PDF Free

Рис. 3 Запуск файла AdvancedScantoPDFFree.exe

Рис. 4 Загрузчик программы Advanced Scan to PDF Free
Как сканировать в один файл Samsung?
- Щелкните правой кнопкой мыши программу Smart Panel на панели задач и выберите пункт Scan Manager (Диспетчер сканирования).
- Выберите принтер и нажмите кнопку Quick Scan (Быстрое сканирование).
Как сканировать два листа на одном?
Как отсканировать документ на одном листе?
Самый простой способ – отсканировать документ и объединить их, воспользовавшись программой Bullzip PDF printer. Для удобства каждую страничку-файл лучше пронумеровать. Нужно выбрать один файл, самый последний, открыть его и нажать «Печать». В появившемся окошке выбирайте принтер Bullzip PDF и жмем Печать.

Последние несколько лет мы с коллегами пытаемся сделать так, чтобы в офисе стало меньше бумаги. С цифровыми документами сотрудники работают быстрее и качественнее — да и пыли становится в разы меньше.
Он используется в нескольких очень полезных приложениях нашего банка. Например, все заявки и договоры клиентов банка оцифровываются приложениями использующими класс Scanner.
Выглядит это так:
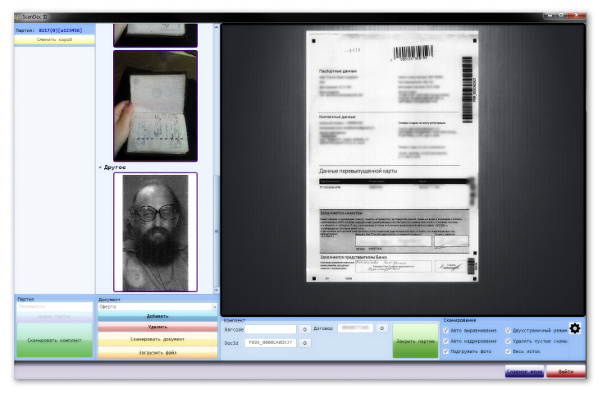
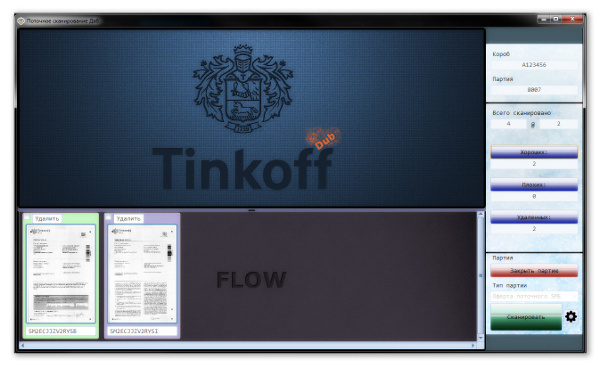
Не все простое гениально
Чтобы начать работать со сканером из разрабатываемого приложения нужно сначала его выбрать, затем настроить, после чего можно сканировать. Поэтому public интерфейс класса можно ограничить двумя методами — Configuration и Scan.
Configuration будет показывать стандартный диалог настройки сканера. Scan будет сканировать документ и возвращать MemoryStream с картинкой.
Теперь в деталях.
Работать со сканером будем через WIA. Для этого подключим к проекту COM компонент Microsoft Windows Image Acquisition Library v2.0, реализация которого находится в файле C:\Windows\System32\wiaaut.dll.
Привычно настроить сканер один раз и при следующей загрузке приложения иметь уже настроенный сканер. Нам понадобятся функции для настройки сканера и для сохранения и восстановления конфигурации. Создадим класс Scanner и в начале файла добавим using WIA. При создании объекта класса Scanner пытаемся загрузить настройки из конфига. Если не получилось, предлагаем настроить сканер вручную.
Обычно одна программа работает с одним сканером, поэтому можно было бы сделать синглетон. В моем случае может быть несколько сканеров одновременно.
Вот как будет выглядеть наш конструктор:
Начнем с настройки сканера. Настройка сканера будет осуществляться функцией Configuration(), которую, можно вызывать в любой удобный момент, например, по нажатию кнопки «Настройка сканера» в программе.
У сканера много параметров, часть из которых должна вычисляться из других, поэтому, чтобы не усложнять, мы использовали стандартный WIA-диалог CommonDialogClass для настройки. Сначала предлагаем пользователю программы выбрать сканер ShowSelectDevice(WiaDeviceType. ScannerDeviceType, true). Диалог вернет объект Device или null, если устройство не выбрано.
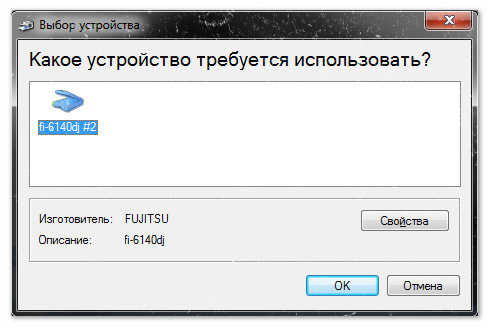
Затем настраиваем полученное устройство ShowSelectItems(_scanDevice). В настройках можно задать DPI, размер бумаги, цветовой режим и другие параметры.
Основной недостаток этого окна настройки в том, что для подтверждения вместо логичного OK, придется нажать на кнопку «Сканировать», хотя в нашем случае сканирование запущено не будет.
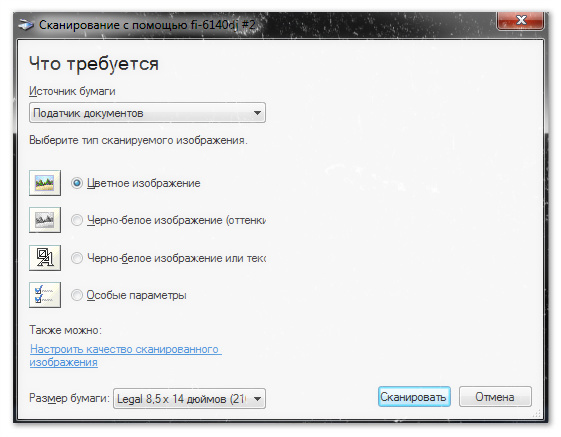
После успешной настройки сохраняем конфигурацию в файл вызовом SaveConfig().
Сохранения/восстановления настроек WIA не предоставляет. Пришлось сделать эту часть самостоятельно. Тут не было ничего сложного, настройки представлены в виде списка IProperty, который есть у Device и у Item.
Для сохранения мы выбрали удобный для чтения текстовый формат, в котором имя параметров, идентификаторы и значения разделены точкой с запятой, а настройки для Device и Item разделены заголовками [device] и [item].
Процедура сканирования тривиальна. Она возвращает либо MemoryStream с картинкой, либо null, если получить скан не получилось.
На мой взгляд, при сканировании удобнее рисовать свой прогресс-бар, поэтому скрываем стандартный прогресс. Для сканирования без отображения прогресса используется метод Transfer.
Дуплекс/Симплекс
Многие протяжные сканеры поддерживают режим двухстраничного сканирования, который можно выбрать через диалог настройки.

Однако в стандартном диалоге можно забыть установить Duplex режим, поэтому полезно иметь возможность форсированно включать режим Duplex и возвращаться к исходным настройкам.
Для сканирования в двустраничном режиме нужно вызвать MemScan() для первой и второй страниц. Первый вызов отсканирует лист и вернет изображение первой страницы, второй вызов вернет скан второй страницы. При работе с протяжными(feeder)сканерами удобно сканировать в цикле пока MemScan() возвращает != null — это часто означает, что в сканере закончилась бумага. Можно не думать, в каком режиме работает сканер- документы будут отсканированы в любом случае. Если запустить сканирование в цикле для сканера хлопушки, процесс сканирования не остановится пока сканер подключен к розетке, этот нюанс следует учитывать при разработке ПО.
Конечно, Scanner нельзя назвать полноценным инструментом для работы со сканером, но это готовое решение для работы с различными типами сканеров. Этот пример иллюстрирует принцип работы с WIA из-под. NET, и может быть основой для построения программ сканирования.
Для подключения сканера к ноутбуку или стационарному компьютеру надо выполнить два условия – соединить технику между собой шнурами и добавить сканер в Windows 7-10, чтобы он отображался в разделе «Устройства и принтеры». Последнее достигается инсталляцией драйверов. После, получится сканировать документы на компьютер через стандартные средства операционной системы или софт (официальный или сторонний).

Отдельно рассмотрим вопрос с многофункциональной техникой, если принтер работает и подключен, а запустить сканирование не получается.
Статьи по теме:
Подключение устройств
При покупке самостоятельного сканера или многофункционального устройства практически всегда в комплекте есть USB-шнур для соединения техники с компьютером. Обязательно присутствует сетевой кабель для включения в сеть 220В.
Перед тем как подключить сканер к компьютеру рекомендуется осмотреть все провода и сам корпус аппарата на наличие повреждений. Не должно быть никаких сколов, отломанных кусков от корпуса. Провода обязательно должны быть целыми, что особенно важно для сетевого кабеля.
Чтобы обеспечить безопасное подключение и минимизировать проблемы, при подключении надо придерживаться простого алгоритма:

- Включите компьютер, дождитесь полной загрузки Windows.
- Соедините USB-шнуром компьютер с МФУ или сканером. В комплекте обычно поставляется шнур типа USB-USB-B. Обычный USB вставляете в комп, а USB-B в периферийное устройство. Для настольного компьютера с системным блоком подключать настоятельно рекомендуется к разъемам на задней панели.
Как установить сканер
Для установки в Windows 7-10 в части случаев ничего не нужно будет делать. После включения сканера система распознает модель техники, найдет драйвера и установит программное обеспечение, после чего сканирование станет доступным. Аналогично с самостоятельными принтерами новых моделей и устройств 3 в 1 (МФУ, принтер, сканер и копир).
Убедиться, что сканер готов к работе, можно попыткой сделать тестовое сканирование одного листа. Также оборудование обязательно добавится в разделе «Устройства и принтеры», в который зайти возможно несколькими способами – через панель управления в разделе «Оборудование и звук» или через команду «control printers». Последнюю необходимо вводить в окно «Выполнить», которое запускается комбинацией клавиш «Windows+R».


Найдите значок устройства. Он не должен быть светлого оттенка и содержать рядом с собой никаких восклицательных знаков. Чтобы устройство было главным, особенно в случае подключенных других аппаратов сканирования, рекомендуется сканер установить по умолчанию.

Установка с диска
Автоматическая установка выполняется не всегда. В комплекте с техникой практически всегда производитель прилагает компакт-диск с программным обеспечением. Вставьте диск в дисковод компьютера, откройте содержимое носителя и запустите установочный файл. Следуйте указаниям мастера установки и закончите копирование файлов. Затем перезагрузите компьютер и проверьте работу техники, как описано пунктом ранее.
С таким способом установки сканирующей техники проблем не возникает, но могут быть две ситуации:
- диска в коробке с устройством не оказалось или он был утерян;
- в ноутбуке нет дисковода.
Тогда придется сделать установку без диска.
Если диска нет
Зайдите на официальный сайт компании, которая произвела ваше устройство.
Напишите в поиск Google или Яндекс название бренда и в большинстве случаев официальный ресурс будет находиться на первой строчке выдачи.
Отыщите на сайте раздел драйверов, которые может называться по-разному, например:
- поддержка;
- ПО;
- драйвера;
- скачать и другое.
Укажите модель техники и будет предложены доступные драйвера для скачивания. В зависимости от техники может предлагаться один или несколько драйверов. Так, если у вас сканер в качестве самостоятельного аппарата, то, скорее всего, будет только один файл с драйвером. Если во владении целый МФУ, тогда производитель может предлагать несколько пакетов драйверов для каждого узла – ксерокса, принтера и сканера. К тому же у производителей всегда есть фирменное ПО для настроек и более гибкого управления техникой. Его тоже рекомендуется устанавливать.
Загрузите драйвер на компьютер, запустите и шаг за шагом сделайте стандартную процедуру установки. Перезагрузите Windows и попробуйте сделать скан документа.
Рассмотрим пример поиска ПО на примере бренда HP.
Стандартное средство добавления устройств
- В окне «Устройства и принтеры» нажмите на «Добавить».
- Дождитесь, пока система загрузить список доступных к подключению устройств.
- Выберите сканер.
- Определитесь с типом подключения.
- Чтобы Windows в собственной базе нашла подходящие драйвера, укажите точную модель.
- Закончите установку.
Если принтер уже подключен
Когда в принтере есть функция сканирования, значит, это многофункциональный аппарат, способный печатать, копировать и делать скан-копии.
Внешне, МФУ – это один аппарат, но внутри сделано объединение трех устройств.
В большинстве случаев производитель предоставляет на диске общий драйвер, установив который, работают сразу все составляющие МФУ. Такой же драйвер рекомендуется скачивать с сайта компании.
Но бывает так, что надо установить несколько пакетов, каждый из которых отвечает за отдельное устройство. Поэтому, если принтер работает, а сканер нет, тогда внимательно посмотрите на содержимое диска. Вероятно, что внутри есть еще драйвер, который потребуется инсталлировать для работоспособности сканера.
В крайнем случае сделайте загрузку необходимых «дров» с оф. сайта и сразу инсталлируйте. Перезапустите систему компьютера. Затем проверьте функцию сканирования.
Обычно в имени файлов драйверов для сканеров содержатся слова «scan» или «scaner». По ним вы поймете, какой драйвер надо загружать.
Установка на Windows 8
На обеспечении версии 8 и 8.1 возникает проблема с автоматически добавлением сканера по причине необходимости наличия цифровой подписи у драйвера. Установка не может закончиться и в конце сопровождается уведомлением на мониторе «Не удается подключить сканер».
Выполнив ряд действий с Windows, можно решить текущую проблему.
- Наведите курсор мыши в правый край экрана и перейдите в меню «Параметры».
- Далее зайдите в «Изменение параметров компьютера».
- Затем заходите в «Обновление системы» и «Обновление».
- Выполните перезагрузку ПК. Сразу после отключения зажмите клавишу Shift и не отпускайте.
- Откроется меню. Где надо выбрать пункт «Диагностика», а после «Параметры загрузки».
- Из перечня пунктов включите «Подключить обязательную проверку подписей драйверов».
- Снова перезагрузите ОС.
- Должно отобразиться окно параметров загрузки, где нажатием клавиши «7» активируйте аналогичный пункт.
- Попробуйте еще раз сделать инсталляцию ПО. После успешной установки воспользуйтесь любой программой и распечатайте или отсканируйте что-либо.
Включение сканера на МФУ
Независимо от марки МФУ (HP, Canon, Brother и других), включать сканер отдельно нет необходимости. После нажатия кнопки «Вкл» на корпусе МФУ в рабочий режим приводятся сразу все устройства.
Единственным условием для корректной работы всех составляющих техники является успешное выполнение установки «дров».
Решение проблем
Одним из крайних и радикальных методов решения всех системных ошибок на компьютере является полное удаление драйверов из Windows, а затем новая установка с диска или установочного скачанного файла.
Настройки сканера на компьютере
Все настройки сканирующей техники сводятся к подключению и заданию параметров сканирования. Все параметры выставляются в диалоговом окне, которое появляется сразу после вызова команды сканирования.
Кликните правой кнопкой мышки на значок нужной модели и выберите пункт «Начать сканирование».

В следующем окне будет ряд параметров, которые влияют на конечное изображение скана и его качество.

Разберемся по пунктам.
- Профиль. Чтобы каждый раз не настраивать сканирование заново, можно создать профиль, в котором сохранятся необходимые вам настройки. Таким образом, при запуске очередного сканирования просто выбирается профиль и все настройки подставляются автоматически.
- Подача. Есть разные виды сканеров – планшетные, протяжные с двухсторонней подачей и так далее. В зависимости от нужного вам типа сканирования выберите вариант подачи. В 90% случаев дома и в малых офисах используются именно планшетные устройства, поэтому менять ничего не приходится.
- Размер бумаги. Если и аппарата расширенные возможные по формату листов, тогда будет возможность выставить тип сканируемого носителя.
- Цветовой формат. Необходимо получить цветной скан – ставьте соответствующую настройку. Надо отсканировать паспорт – можете выбрать «Оттенки серого» или «Черно-белое». Цветная картинка по объему занимаемого места на диске будет больше.
- Тип файла. Задается формат (расширение) готового скана. JPG – обычный файл картинки; PNG – пустая область на скане будет прозрачной, а не белой; BMP – изображение высочайшего качества, может занимать десятки Мб; PDF – обычно применяется для создания сканов, которые будут отправляться по почте или передаваться по локальной сети, но также формат активно используется для объединения нескольких сканов в один.
- Разрешение (DPI). Прямо влияет на качество картинки. Измеряется в количестве точек на дюйм – чем больше, тем лучше. Высокое разрешение позволяет многократно увеличивать скан на ПК, что особенно полезно для документов с мелкими надписями, электрических схем и других. Максимальное значение параметра зависит от устройства, может достигать 4000 dpi и более.
- Яркость и контрастность. Настройки объяснения не требуют. Если документ темный, можете повысить яркость.
- Просмотр. Чтобы просмотреть, как будет выглядеть цифровая копия документа, всегда есть функция предварительного просмотра. Позволяет контролировать качество и, что немаловажно, правильное расположение документа на стекле сканера.
- Сканировать. При нажатии на кнопку начнется преобразование информации с физического носителя в электронный вид.
В самом верху окна можно изменить сканер, который запустится в работу. Чтобы система сама выбирала нужное устройство, его сразу после установки можно сделать главным, установив по умолчанию.
Создаем ярлык на рабочем столе
Каждый раз заходить в определенные пункты меню, чтобы отсканировать физический носитель, может быть неудобно, особенно когда сканирование необходимо делать часто. Поэтому разумным решением будет отображение ярлыка запуска программы для сканирования, через которую запускается работа.
Если устанавливается официальное программное обеспечение от производителя, а конкретнее, максимальный пакет с полнофункциональной программой, тогда ярлык по умолчанию должен появиться на рабочем столе.
А вот когда ярлык не появился или фирменный софт не используется, тогда значок на рабочее пространство можно вывести самостоятельно. Откройте «Пуск», в строке поиска начните вводить название нужной программы. Из предложенных вариантов по нужному кликните ПКМ и выберите «Создать ярлык». Или просто зажмите левую кнопку мышки и перетащите ярлык на раб. стол.

В Windows 10 вышеописанный способ не сработает. Возможностей взаимодействия с десктопом меньше, но зато можно закрепить программу на начальном экране (находится внутри меню «Пуск») или на панели задач.


Куда сохраняются сканы
Если во время настроек пользователь на изменял путь сохранения файла, то скан документа попадает в стандартные директории. В зависимости от способа сканирования скан может сохраняться в папку «Документы», затем «Отсканированные документы».

Или в директории с изображениями создается новая папка, которая именуется как текущая дата (год и месяц) и туда помещаются созданные сканы.

В последнем случае показан пример с использованием стандартного мастера работы со сканером через контекстное меню устройства (см. ниже).

На последнем шаге предлагается импорт (сохранение) документа, где можно настроить параметры сохранения – выставить путь, куда будет попадать файл, задать имя папки для сохранения и нужно ли вообще ее создавать (выбирать вариант «Нет» в выпадающем списке).



Как работать со сканером
В зависимости от поставленной задачи можно сканировать в разных программах. Это могут быть как встроенные программы в ОС Windows, так и совершенно новый, нуждающийся в установке софт. Причем набор программ для сканов в Windows отличается в зависимости от версии системы. В Windows 7 есть только служба «Факсы и сканирование», а в Windows 10 разработчики добавили современное приложение «Сканер».

Программы могут быть от официального производителя техники или разрабатываются сторонними разработчиками.
Рекомендуем ознакомиться со статьей: сканирование в Windows 7 и 10.
Всегда настоятельно рекомендуется устанавливать только официальный набор программ. В нем присутствуют все стандартные настройки для качественного сканирования. А вот если нужен софт, который позволит выполнять нестандартные задачи, тогда потребуется ознакомиться и выбрать стороннее решение.
На нашем сайте уже есть готовые статьи, которые помогут отсканировать всеми доступными способами. ССылки давали по мере чтения статьи в нужных местах.
Также иногда необходимо получить скан в других форматах. Например, сканировать несколько листов в один файл PDF, или сделать скан в Word.
Читайте также:


