Как настроить принтер под фотобумагу
У меня МФУ Epson Stylus TX209. Струйный. Он предназначен и для фотопечати, чем я собственно и пользуюсь. Когда я печатал на глянцевой бумаге 10х15 с плотностью 150 г/м2 то у меня проблем не было. А проблема вот в чем: купил матовую фотобумагу, Ломонд, 10х15 с плотностью 230 г/м2. На ней во-первых непонятно, с какой стороны печатать(фотографии кстати на ней печатаются с обоих сторон), а во-вторых она же как картон. И слишком толстая. Принтер не с первого раза на ней печатает - пытается захватить, а она слишко толстая, так он её прокручивает и выплевывает, и сообщает что либо бумага неправильно загружена, либо застряла. Только со второго, а чаще с третьего раза он её кое как захватывает и печатает. Слишком толстая она для моего МФУ.
Подскажите, если кто то знает, можно ли как то настроить его под фотобумагу такой толщины. Под толстую.
. хочу ещё добавить, что эта бумага какая то "бюджетная" - очень недорогая, 100 листов - 24 гривны (это примерно 3 $, или 94 российских рубля) , запечатана в обычную прозрачную пленку, только с одной стороны маленькая белая этикетка. Может поэтому в ней так трудно понять, с какой стороны печатать. Или она низкого качества просто.
Надо смотреть инструкцию по принтеру, в частности, какоую толщину бумаги он может воспринимать.
Про матовую бумагу: сторона, на которую производится печать у фирмы Lomond, как правило, обращена к титульной стороне упаковки. Эта сторона более гладкая, чем другая. Вы это легко определите при боковом освещении. Тыльная сторона будет вся в бугорках и ямочках.
обычно ни как не настроить, там прижимные ролики и валы на пружинах, все это не регулируется.
Это ни как не настраивется, только если поставить более мощные пружины, например от кэнона (они взаимозаменяемые)
а насчёт недорогой бумаги-берите инктек или джет принт
Если ничего не получается - прочтите, наконец, инструкцию!
230 грамм - это не самая толстая фотобумага, Canon свободно берет и 300, без проблемм, так что вопрос к производителям принтера.
150 грамм - очень тонкая для печати фото. Обычно фото печатают на бумаге от 190 до 250 грамм (именно на бумаге такой плотности всегда печатаем в фотосалоне) . Lomond - один и ведущих производителей фотобумаги, свою бумагу упаковывет в фирменную упаковку, на которой указаны параметры бумаги, Ваша упаковка наводит на странные мысли. Среди фотобумаги от Lomond встречается и бумага для двухсторонней печати, но если Ваша к таковой не относится, то когда Вам все же удастся на ней напечатать фото, сразу поймете с какой стороны фото качественее. дельный совет Вам дал Александр Багров по этому поводу.
рабочая сторона матовой фотобумаги, если провести по ней ногтем, то ощущается как резина, а тыльная сторона скользит.
У моего принтера HP 315 так же бумага 10 на 15 плотность 230 берет, а А4 не берет, Измучила его уже. Хотя в характеристике указано больше. Что делать?
Многие покупают принтер не только для печати текстовых документов. Струйный принтер идеально подходит для печати цветных изображений и фото. Главная особенность такого принтера в том, что он предельно прост в обращении. Даже неопытный пользователь за считанные минуты сможет освоить эту технику и распечатать свое первое фото.

Если у вас возникают некоторые трудности в процессе эксплуатации принтера, можете воспользоваться нашими рекомендациями. Следуя представленным советам, освоить печать фото на принтере Epson будет предельно просто.
Печать фото на принтере Epson – подготовка
В первую очередь необходимо приобрести фотобумагу. Следует выбрать формат бумаги 10х15. Возможно будет указано на упаковке размер в дюймах 4″х6″. Либо в виде формата листа — А6. О качестве бумаги и о правильном выборе размера вы можете проконсультироваться у продавца.

Матовая фотобумага имеет высокую степень белизны и высокую контрастность нанесенного изображения. Применяется для тех изображений, которые будут заламенированы, помещены в рамку под стекло или под пленку фотоальбома.
Глянцевая бумага имеет гладкую блестящую поверхность, покрыта специальным полимером. Применяется для печати фотографий профессионального качества. Отлично передает яркие насыщенные цвета с массой цветовых градаций и оттенков
Как на принтере Epson печатать фото?

Заправьте бумагу в принтер
Это довольно важно правильно расположить бумагу до печати в лотке подачи принтера. Нельзя заправлять бумагу несовместимого формата, иначе придется перемещать метку бумаги, чтобы процесс печати прошел нормально.
Упорядочите листы бумаги, прежде чем положить их в принтер
Фотобумага немного жестче, чем другие типы бумаги. Чтобы качество фотографий оставалось на высоте, убедитесь в том, что листы бумаги находятся в хорошем физическом состоянии, то есть, что они ни помяты. Следует хранить фотобумагу правильно, обращая пристальное внимание на то, что бумага на замята и есть достаточно места для ее расположения.
Как печатать фотографии на принтере Epson — процедура
Если у вас возникала задача о том, как распечатать фото на нескольких листах а4, в таком случае для начала откройте своё изображение в любом ПО, к примеру, в средстве просмотра фотографий Windows.

Откройте меню «Печати или воспользуйтесь сочетанием клавиш Ctrl+P. Выберите девайс, предназначенный для печати, определитесь с размером бумаги, установив её на а4, а также выберите качество и тип бумаги. На этом третий шаг решения описанной задачи завершается.
Теперь кликните на «Параметры и в новом окне нажмите на «Свойства принтера. Перейдите на вкладку «Макет и, установив галочку на «Многостраничность, кликните на «Печать плаката. Выберите размер 2×2/3×3/4×4 и нажмите «Настройки. В конце вам остаётся определиться с параметрами плаката и запустить команду печати.
Покупая струйный фотопринтер, фотолюбителями зачастую движет желание сэкономить на печати своих фотографий. Первое время у пользователя присутствует иллюзия бесплатных отпечатков с качеством не хуже (а иногда и лучше!) чем у образцов, отпечатанных в фотолаборатории. Однако эйфория заканчивается вместе с оригинальными картриджами, которыми комплектуется новый принтер. Выбор дальнейших действий весьма обширен, это: покупка комплекта оригинальных картриджей, покупка совместимых (не оригинальных) картриджей, заправка использованного комплекта (самостоятельно или в специализированном сервисном центре) или установка системы непрерывной подачи чернил (СНПЧ). Цена оригинальных расходных материалов явно намекает на то, что одна фотография распечатанная дома обойдется в несколько раз дороже чем в лаборатории, поэтому основная масса пользователей переходят на альтернативные расходники. Самым оптимальным решением является установка на принтер СНПЧ, однако, после нескольких отпечатков становится понятно, что качество фотографий значительно снизилось и не соответствует изображению, которое передает монитор компьютера (яркость, контрастность, насыщенность и цветовой баланс). Идеальным выходом из ситуации, конечно же, станет профилирование фотопринтера, но для неподготовленного пользователя, не обладающего необходимыми навыками и оборудованием, это может стать непреодолимой задачей. Для этой цели можно воспользоваться простой коррекцией параметров в драйвере принтера, которая в большинстве случаев дает неплохие результаты. Рассмотрим данную процедуру на примере струйных принтеров Epson. Для этого при печати изображения, необходимо перейти в настройки, нажав кнопку свойства.

Затем выбрать расширенные настройки

И приступить к созданию предустановки для отдельного типа бумаги

1. Для фотобумаги установить пометку без полей.
2. Выбрать тип бумаги: матовая, глянцевая или обычная.
3. Установи качество печати для типа бумаги.
4. Устанивить наиболее часто используемый размер оппечатков используемый для данного типа бумаги.
5.Т ип управления цветом – цетокоррекция.
7. Режим цвета – Насыщенный EPSON.
8. После этого нужно сохранить предустановку (Сохранить/удалить настройки), для удобства можно назвать предустановку в соответствии с типом используемой бумаги. Далее делаем один-два пробных отпечатка используя эту предустановку, для этого при печати изображения необходимо зайти во вкладку расширенных настроек и выбрать ее во вкладке (8). Фотографии для настройки следует тщательно отобрать. Желательно чтобы одна была снята на улице, другая в помещении (со вспышкой). На снимках должно присутствовать как можно больше разных цветов и оттенков, в частности серый и телесный цвет, для контроля соответствия с монитором.
9. После завершения процесса печати необходимо 10-15 минут подождать для стабилизации чернил на бумаге, за это время отпечаток может немного изменить цвет (особенно это касается глянцевой фотобумаги). Затем с помощью ползунков яркости, контрастности, насыщенности и цветового баланса корректируем эти параметры добиваясь соответствия с монитором. Сохраняем изменения в предустановки и печатаем те же изображения опять. Повторяем пункт 9. до максимального соответствия отпечатанного изображения монитору. Необходимо запастись терпением т.к. для неподготовленного пользователя процесс может затянуться до нескольких десятков циклов.
После достижения максимально приемлемого результата, сохраняем результаты в созданную предустановку последний раз. Для другого типа бумаги или использования другой программы для печати создается еще одня предустановка с соответствующим названием. На рисунке показана предустановка для принтера Epson R270, с использованием чернил OCP, бумаги Lonond матовая 230 г/м, программа для распечатки Adobe Photoshop.
Чтобы всегда получать качественные снимки в домашних условиях, необходимо следовать рекомендациям специалистов. Установка правильного размера бумаги является одним из ключевых требований. Для устройств с драйвером на английском языке при печати фотографий 10х15 выбирайте пункт 4х6 дюйма.
Также следует учитывать, что не каждое ПУ поддерживает все необходимые форматы бумаги. Если вам нужно получить изображение на нестандартном носителе, выбирайте режим пользовательского формата печати. Перейдите в настройки принтера в пункт «Пользовательский размер». Точно задайте параметры в дюймах или миллиметрах и сохраните. Теперь формат доступен в общем списке, поэтому его можно выбрать для печати. Необходимо помнить, что некоторые модели принтеров не поддерживают печать без полей в пользовательском режиме.
Перед отправкой фотографии, следует выбирать стандартное или высокое качество печати, а также наличие полей на носителе. Первый тип характеризуется экономией чернил и меньшим временем печати. При втором, отпечаток будет более сочным и ярким, поэтому принтеру понадобится больше времени чтобы перенести изображение на бумагу. В этом случае чернила равномерно заполняют весь лист, поэтому их расход гораздо больше.
Для получения реалистичной цветопередачи и максимальной детализации фотографий, используйте расходники Inksystem. Компания производит бюджетные чернила и фотобумагу, которые по качеству сравнимы с оригинальной продукцией. Вы сможете печать целые фотосессии при минимальных затратах.
Благодаря современным цветным принтерам получить качественные полноцветные фотографии можно в дома. При чем процесс печати фото не потребует специальных знаний или больших финансовых трат. Главное – хорошо изучить инструкцию по эксплуатации печатающего устройства и следовать нашим рекомендациям.
Как печатать фото: подготовительный этап
Сперва нужно подготовить фотографию для печати. Можно открыть ее в Adobe Photoshop и с помощью доступных инструментов подкорректировать: изменить цвет, настроить яркость, насыщенность оттенков, убрать «красные глаза» и различные дефекты.
Изменить некоторые параметры фотографии можно также с помощью стандартной программы для просмотра изображений Microsoft Office 2010. Это самый простой способ откорректировать яркость, контраст, размеры фотоснимка.
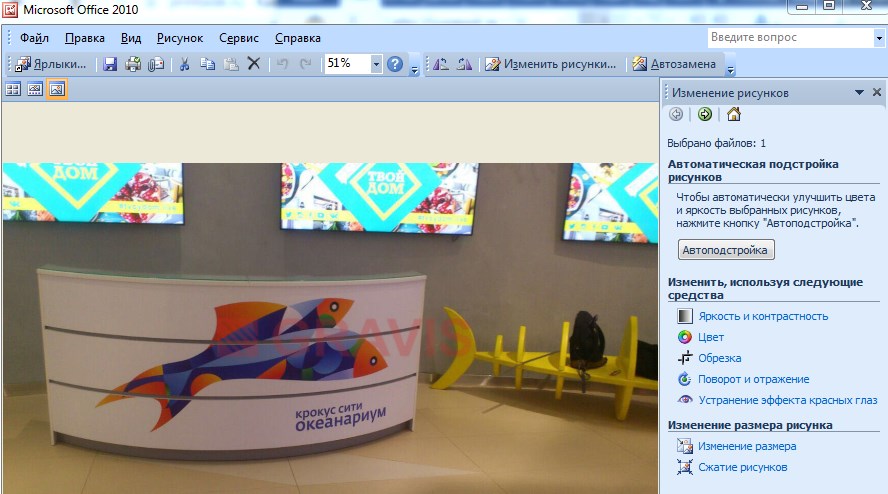
Теперь выбираем фото-бумагу. Она может быть матовой и глянцевой. Первая обеспечивает высокую контрастность изображения и чаще всего выбирается для фото, которые в последствии будут ламинироваться или вставляться в рамку. Глянец имеет гладкую поверхность благодаря специальному полимеру. Такая фото-бумага идеально подходит для печати фотографий профессионального качества.

Настраиваем печать фотографий
Правой кнопкой мыши кликаем по фото и нажимаем «Печать» в выпавшем меню.
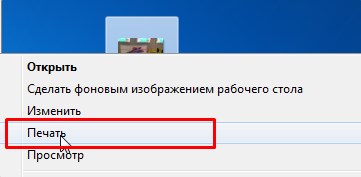
В окошке устанавливаем необходимые параметры: размер фотографий, их количество, качество изображения, выбираем принтер, на который будем отправлять печать.
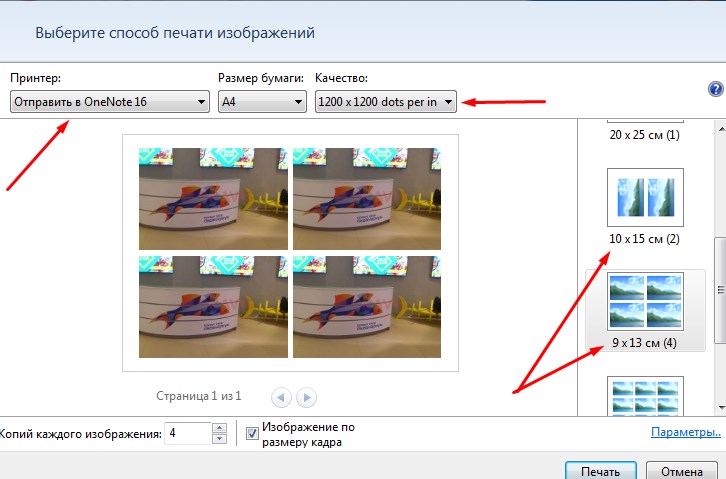
Заправляем в принтер фото-бумагу и нажимаем кнопку «Печать».
Настройка печати фото с помощью редактора «Домашняя фотостудия»
Это удобная и бесплатная программа, которая позволяет быстро и легко напечатать фотоснимки нужного размера и качества. Скачайте и установите редактор на своем ПК, а дальше следуйте инструкциям:

Фотоснимки в наше время, как правило, хранятся в цифровом виде. Это очень удобно, однако ограничивает возможности для дальнейшего использования запечатленных мгновений. Цифровой снимок не повесишь на стену и не подаришь в виде открытки. А вот бумажными фото можно украсить интерьер или собрать из них интересный фотоальбом теплых воспоминаний. И, кстати, распечатывая фото, вы спасете хотя бы часть своей фотоколлекции, если вдруг с цифровым носителем что-то случилось.
Какой принтер выбрать
Для домашней фотопечати подойдут струйные и термосублимационные принтеры. Струйный принтер — самый доступный вариант. Хоть скорость печати достаточно низкая, на нем можно добиться приличной детализации цветных фотографий. Однако при невысокой стоимости самого принтера на картриджи придется потратиться: расходуются они быстро, а при длительном простое могут засохнуть. Некоторые картриджи можно самостоятельно заправлять при помощи шприца, но эта процедура непростая, небезопасная и может стать причиной некорректной работы техники: цвета будут не такими, какими должны быть или принтер вовсе откажется печатать.
Чтобы расход картриджей не был таким большим, обращайте внимание на систему непрерывной подачи чернил при покупке принтера.
Для печати в термосублимационных принтерах используются твердые чернила, которые в нужный момент превращаются в газ, минуя жидкое состояние. Такая технология обеспечивает наилучшее качество изображения и устойчивость к выцветанию, а также позволяет делать устройства маленькими — технология применяется в компактных фотопринтерах. К минусам термосублимационных принтеров относятся более высокая стоимость, по сравнению со струйными, низкая скорость работы и ограниченное применение — текстовый документ A4 здесь уже не распечатать. Кстати, в фотокамерах моментальной печати также используется термосублимационная технология.
Немаловажной характеристикой при выборе принтера, кроме всего прочего, является разрешение печати. Чем выше данный показатель, тем более качественным и детальным будет отпечатанное изображение. Разрешение зависит и от размера оттиска. Для формата 10х15 см разрешение должно быть не ниже 300х300 dpi. Для А4 подойдет 4800х1200 dpi. Но если вы любите качество во всем, и фототехника соответствует, выбирайте максимальное значение.
Бумага для фотопечати
Безусловно, можно распечатывать фото и на обычной бумаге для принтера, однако долговечность и качество таких фотографий будет под вопросом. Для фотопечати выпускается специальная бумага с многослойной структурой и самыми разнообразными покрытиями. Подробно о них мы рассказывали в нашем гиде по выбору фотобумаги. Самые распространенные это, конечно, глянцевые и матовые типы. Глянцевое покрытие защищает фотографию от воздействия влаги, а цветовые оттенки получатся яркими и сочными. В то же время на поверхности такой фотобумаги очень заметны отпечатки пальцев, также покрытие легко поцарапать. Так что глянцевые фотокарточки лучше хранить в рамках или фотоальбомах.
Матовая бумага более устойчива к внешним воздействиям. Такой сочной гаммы, как глянцевая, она не дает, зато лучше передает мелкие детали.
Перед покупкой фотобумаги обязательно посмотрите в инструкции вашего принтера, какие типы и форматы бумаги он поддерживает. Изображение на несоответствующей бумаге будет плохого качества, либо вообще ничего не получится распечатать.
Кроме типа покрытия фотобумагу условно делят на фирменную и универсальную. К фирменной относится, например, продукция компаний Canon, Epson, HP, которые, собственно, производят и принтеры. Универсальной называют бумагу всех прочих производителей. Фирменная фотобумага, как правило, более качественная и дает наилучшую печать, так как при ее изготолвении учитываются особенности фирменной техники и чернил. Кроме того, с сайта производителя можно загрузить цветовые ICC-профили для графических редакторов. С их помощью можно скорректировать цвета на снимках для лучшей цветопередачи и устранения цветовых искажений.
Для компактных фотопринтеров выпускаются специальные наборы, куда входят фотобумага нужного размера и картридж.
Подготовка фото к печати
Подготовить цифровые фото к печати можно как с помощью софта, поставляемого с принтером, так и в любой полноценной программе для просмотра и редактирования фото. Например, платной ACDSee (пробная версия 30 дней) или более простых бесплатных: IrfanView, XnView, Picasa, FastStone Image Viewer. Для более глубокой и сложной обработки снимков, наряду с их систематизацией, подойдет Adobe Photoshop Lightroom.

После того как все манипуляции по редактированию фото завершены, переходим к подготовке к печати. На панели управления менеджера фотографий надо выбрать вкладку «Печать» и настроить там параметры фото: макет, высоту и ширину фото, размер бумаги, ориентацию, разрешение и гамму и т. д. Как правило, софт, поставляемый с принтером, содержит солидный набор различных макетов для печати отдельных фото, коллажей, календарей, визиток и прочих вариантов. Но такие макеты можно найти и в сторонних фоторедакторах.

При использовании компактных фотопринтеров лучше использовать рекомендованные производителем мобильные приложения Mopria (Android), Apple AirPrint (iOS), Canon Print — для Polaroid и Canon, instax share для Fujifilm. Приложения позволяют редактировать параметры изображения, добавлять фильтры, текст, рамки, коллажи и прочее, после чего мгновенно отправлять фото в печать.
Читайте также:


