Как настроить принтер на айфоне без airprint
Используйте приведенную ниже таблицу, чтобы перейти к соответствующему разделу.
Что такое Apple AirPrint на iPad и iPhone?
Apple AirPrint остается самым простым способом печати файлов и мультимедиа с iPad.
AirPrint работает со многими собственными приложениями Apple, такими как Mail, Safari, Notes, Maps и даже Adobe Acrobat, среди многих других.
Когда AirPrint был первоначально запущен, совместимыми были только некоторые принтеры HP. Однако со временем многие производители сделали свои продукты совместимыми с AirPrint.
Чтобы узнать, поддерживает ли ваш принтер Apple AirPrint, посетите этот Устройства с поддержкой AirPrint список и найдите свою модель. Вы также можете найти наклейку «Работает с AirPrint» на своем принтере.
Как печатать с iPad с помощью AirPrint
Следующие шаги покажут вам, как печатать с iPad с помощью AirPrint. Однако прежде чем мы начнем, убедитесь, что ваш iPad и принтер с поддержкой AirPrint подключены к одной и той же сети Wi-Fi. Таким образом, iPad автоматически определит ваш совместимый принтер. Как только это будет решено, выполните следующие действия:
1. Откройте файл, который хотите распечатать. Мы будем использовать Adobe Acrobat (Бесплатно), чтобы распечатать файл PDF в этом руководстве.
2. После открытия файла коснитесь значка с многоточием (три точки) в правом верхнем углу.
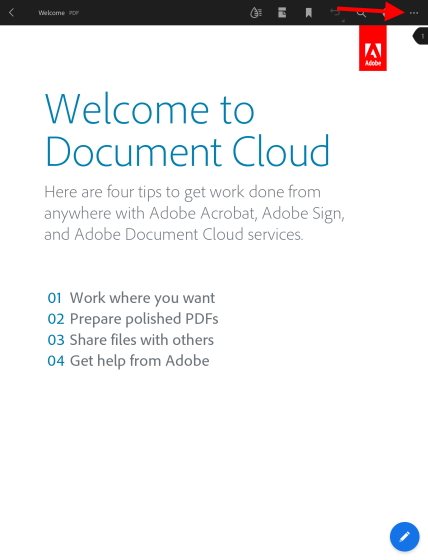
3. В раскрывающемся меню найдите и нажмите кнопку «Печать».
Теперь вы увидите меню печати с различными доступными параметрами. Как вы можете видеть ниже, мой принтер, совместимый с AirPrint, уже обнаружен и автоматически выбран на моем iPad.
Чтобы выбрать другой принтер, нажмите кнопку «Принтер» и выберите тот, который хотите использовать. Кроме того, вы можете внести другие изменения, такие как количество копий, параметры цвета и многое другое.
4. После завершения настройки нажмите синюю кнопку «Печать» в правом верхнем углу.
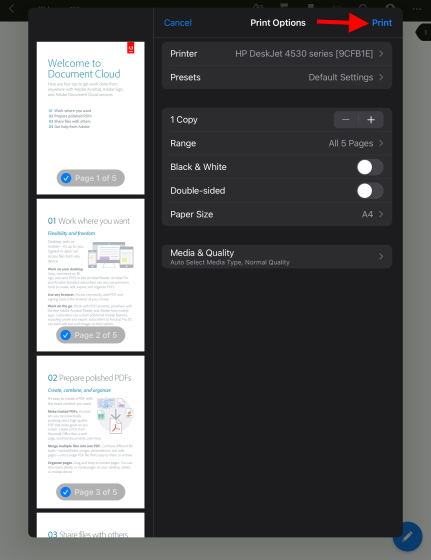
Вот и все! Выбранный вами документ теперь начнет печататься, и вы можете забрать его на своем принтере. Как упоминалось выше, это работает для большинства нативных приложений, включая Safari и Photos, поэтому не стесняйтесь распечатывать любые типы мультимедиа со своего iPad.
Как печатать с iPad без Airprint
Метод 1: используйте официальное приложение вашего принтера
Если ваш принтер не поддерживает Apple AirPrint, вы все равно можете печатать документы и фотографии со своего iPad, но для этого потребуется немного больше работы.
У большинства крупных производителей принтеров, таких как HP и Canon, есть приложения для iPadOS. Они позволяют своим продуктам печатать документы без поддержки AirPrint. Поэтому, если вы узнали, что ваш принтер поставляется без AirPrint, загрузите эти приложения и используйте их на своем iPad.
Поскольку список потенциальных приложений обширен, мы не будем перечислять их все в этой статье. Чтобы узнать, есть ли у вашего принтера официальное приложение, выполните поиск в App Store или прочтите руководство по эксплуатации вашего принтера.
Однако мы подробно расскажем об одном из приложений для владельцев HP. Называется HP Smart (Бесплатно), приложение позволяет поддерживаемым принтерам печатать документы без AirPrint.
Как настроить приложение HP Smart для печати с iPad
Загрузите и установите приложение, а затем выполните следующие действия, чтобы распечатать документ или фотографию со своего iPad без AirPrint.
1. Откройте приложение HP Smart на своем iPad.
2. Нажмите синюю кнопку «Установить новый принтер».
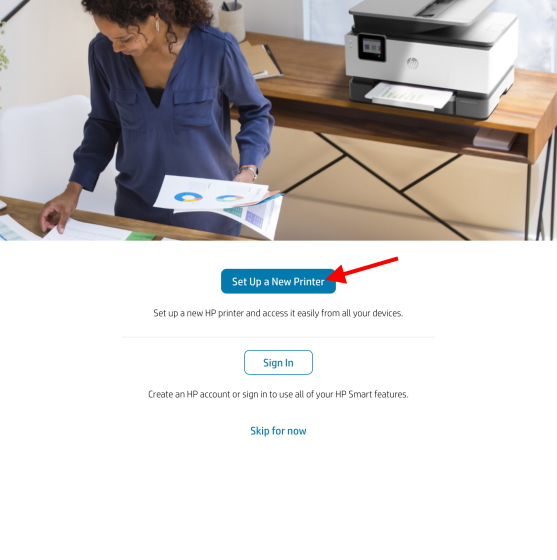
4. На следующем экране нажмите «ОК», чтобы предоставить приложению разрешения на доступ к Bluetooth и локальной сети для настройки.
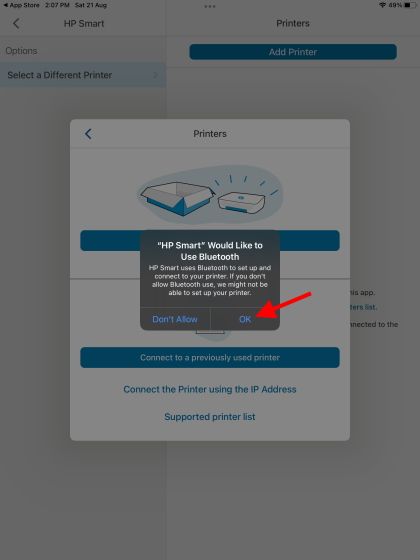
5. После этого вы увидите имя вашего принтера на правой боковой панели. Здесь нажмите один раз, чтобы настроить принтер, и все готово!
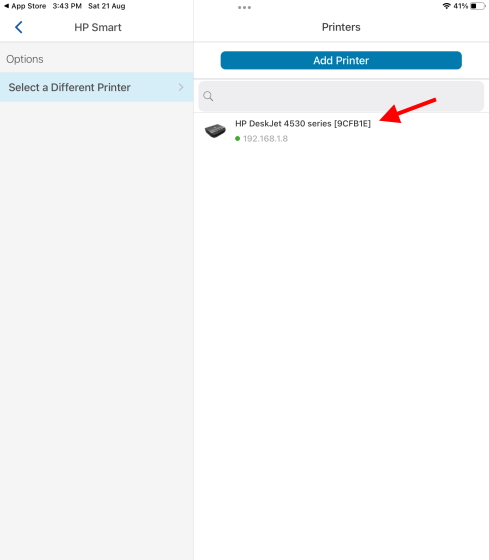
Ваш принтер HP настроен и готов к работе. Продолжайте читать, чтобы узнать, как печатать документы из самого приложения.
Печать с iPad с помощью приложения HP Smart
При первом выборе любого параметра приложение попросит вас войти в систему или зарегистрироваться. Вы должны либо войти в систему, либо создать учетную запись, чтобы продолжить. После входа в систему выполните следующие действия:
1. Откройте приложение HP Smart на iPad и перейдите на вкладку «Просмотр и печать» на нижней панели навигации.
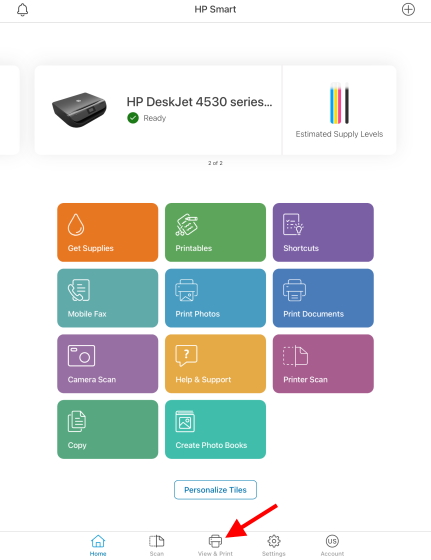
2. В зависимости от того, какой файл вы хотите распечатать, выберите «Все файлы» для доступа к документам вашего iPad или «Мои фотографии» для изображений. Вы даже можете связать другие учетные записи облачного хранилища, такие как Google Диск, Box и другие, для доступа к документам, хранящимся в Интернете.
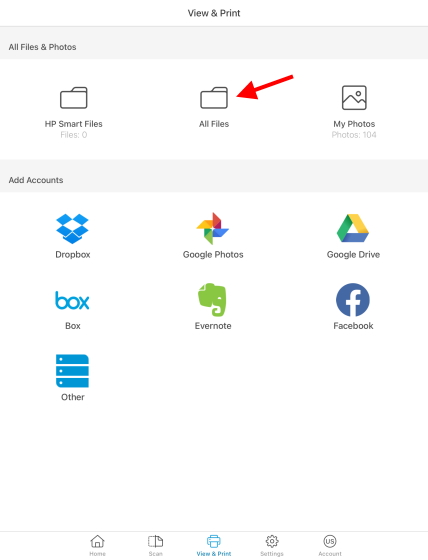
3. Для этого урока мы выберем опцию «Все файлы». После открытия файлового менеджера используйте боковую панель, чтобы перейти к файлу, который хотите распечатать.
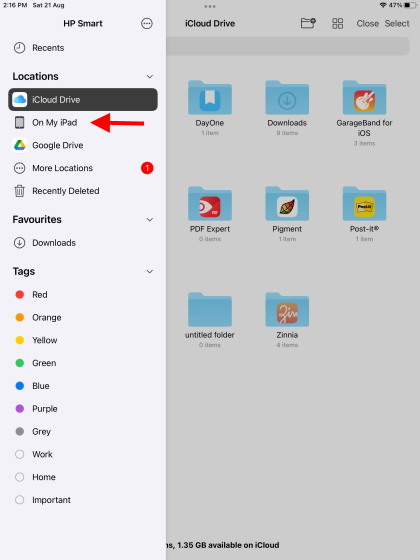
4. Нажмите на файл, когда найдете его, и откройте его.
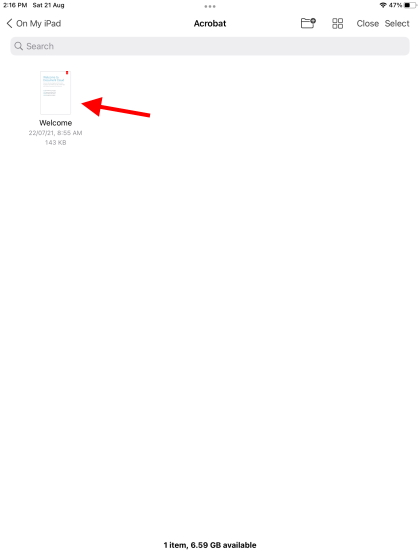
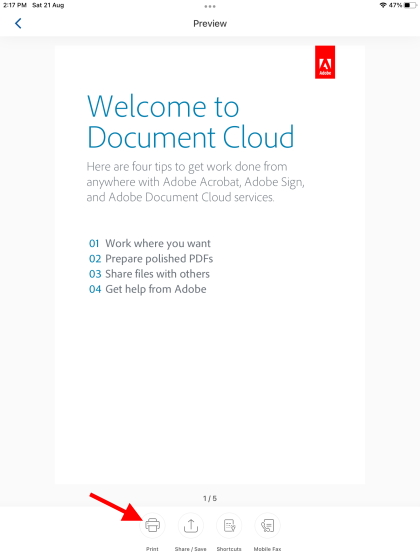
6. На следующей странице представлен список параметров, которые вы можете настроить по своему вкусу. Он включает в себя размер бумаги, параметры цвета, качество печати и другие параметры. Когда вы будете довольны своим решением, нажмите синюю кнопку «Печать».
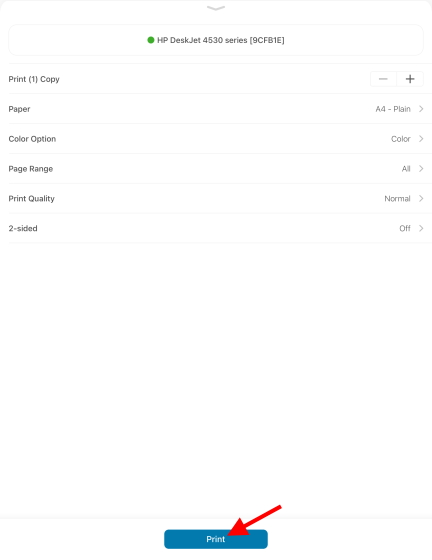
И вуаля! Ваши документы / изображения начнут печататься с вашего iPad без использования технологии AirPrint.
Альтернативный метод: печать из приложений с помощью HP Smart на iPad
Однако, если вы не хотите испытывать все эти хлопоты, оставьте приложение HP Smart открытым в фоновом режиме. Затем перейдите в такое приложение, как Safari или Notes, и выберите параметр «Печать с помощью HP Smart», кликнув значок с многоточием (три точки) вверху. Он направит вас на ту же страницу, которую вы видите на шаге 6 выше.
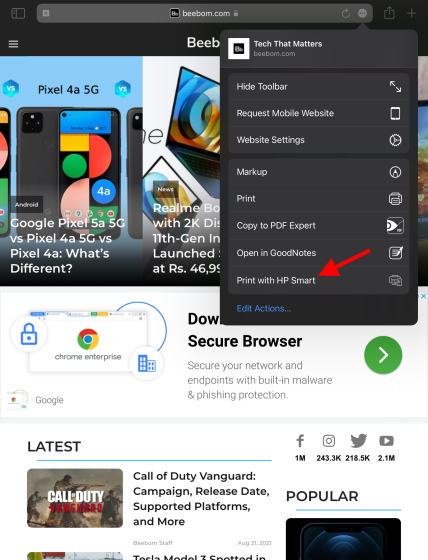
Хотя эти шаги немного утомительны, они необходимы, если вы хотите что-то напечатать без AirPrint на своем iPad. Однако у нас есть дополнительный метод, если вы обнаружите, что на вашем принтере нет официального приложения.
Метод 2: используйте стороннее приложение для печати с iPad
Если ваш принтер не поддерживает AirPrint и не имеет официального приложения, вам нужно будет использовать стороннее программное обеспечение для печати документов с вашего iPad.
Это программное обеспечение будет использовать ваш компьютер и iPad для создания моста между вашим принтером. Он будет получать команды печати с вашего iPad на ПК и передавать их на ваш принтер.
Чтобы использовать это программное обеспечение, ваш iPad, компьютер и принтер должны быть подключены к одной сети Wi-Fi для совместного использования.
Как только это будет сделано, вам необходимо приобрести одно из перечисленных ниже программ и приступить к работе. Как мы уже говорили выше, большинство из них платные, так что будьте готовы выложить немного денег.
1. Printer Pro от Readdle
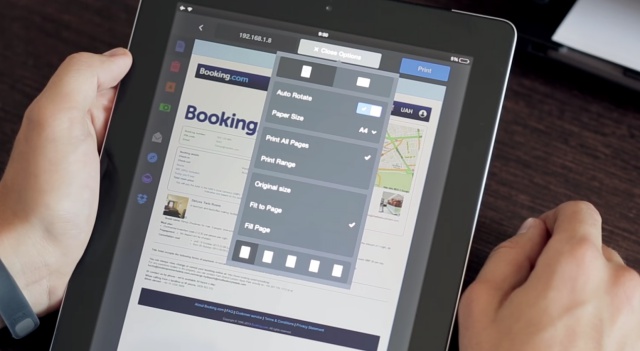
Принтер Pro, изначально доступный на iPad, позволяет с легкостью печатать документы по беспроводной сети с iPad и iPhone. Вы можете распечатывать документы, электронные письма, веб-страницы и даже элементы из буфера обмена. Приложение сначала устанавливает облегченную версию, чтобы узнать, будет ли ваш принтер работать с ней или нет.
Загрузить Printer Pro от Readdle (платный, 6,99 долл. США)

Это программное обеспечение позволяет принтерам без протокола AirPrint печатать с iPad, iPhone и даже iPod. И он использует Mac в качестве посредника в процессе печати. Программное обеспечение можно загрузить бесплатно, но при желании вы можете поддержать разработчика пожертвованиями.
Загрузите handyPrint для Mac (Бесплатно)

Загрузите Printopia для Mac (7-дневная бесплатная пробная версия, затем 19,99 долл. США)
Как печатать с iPad с помощью USB-кабеля
Этот метод во многом зависит от того, поддерживает ли ваш принтер прямое подключение к iPad. Вам также понадобится кабель USB-Lightning (или кабель USB-C для новых моделей iPad Pro и Air) для подключения iPad к принтеру. Чтобы узнать, поддерживает ли ваш принтер подобное USB-соединение, обратитесь к его руководству по эксплуатации.
Альтернативный метод: перенос документов на компьютер
Если все остальное не помогло или вышеперечисленные методы слишком сложны, возможно, вам лучше распечатать документы классическим способом. Мы рекомендуем выбрать стопку файлов, которые вы хотите распечатать, и перенести их на свой компьютер. Вы можете сделать это, отправив файлы по почте, загрузив их в облачный сервис, такой как Google Drive, или физически подключив iPad к ПК.
Мы надеемся, что описанные выше методы помогут вам с легкостью распечатать любые документы с вашего iPad. Есть предложения по дополнительным методам печати с iPad? Дайте нам знать в комментариях ниже!
Часть 1: как подключить iPhone к принтеру с помощью AirPrint
На самом деле многие принтеры поддерживают AirPrint, такие как Canon, HP, Brother и другие, вы можете получить подробный список как от Apple, так и от производителя принтера. AirPrint позволяет без проводов печатать контент на устройство iOS. Узнайте больше о том, как синхронизировать iPhone с принтером с помощью AirPrint, как показано ниже.
Вы должны быть подключены к одной и той же сети Wi-Fi на вашем iPhone и принтере. Таким образом, вы можете печатать в любое время, пока находитесь в сети Wi-Fi. Вся процедура очень быстрая и простая. Читайте ниже, как это работает.

Шаг 1. Используйте один и тот же Wi-Fi для iPhone и принтера
Если ваш принтер поддерживает AirPrint, вы можете подключить оба устройства к одной сети Wi-Fi. И тогда ваш iPhone автоматически найдет принтер AirPrint и подключится к нему.
Шаг 2. Выберите содержимое iPhone для печати
Шаг 3. Подключите iPhone к принтеру для печати
Выберите количество копий или другие параметры, например количество страниц, которые вы хотите распечатать. Затем нажмите «Печать» в правом верхнем углу. Чтобы просмотреть содержимое iPhone, дважды щелкните кнопку «Домой» и выберите «Центр принтеров».

Совет. Чтобы отменить задание на печать, вы можете дважды щелкнуть кнопку «Домой», затем «Центр печати», а затем «Отменить печать». Кроме того, некоторые принтеры также предоставляют экран, когда iPhone подключен к принтеру. Это упрощает получение нужных файлов.
Часто задаваемые вопросы о подключении iPhone к принтеру с AirPrint
О: Убедитесь, что на вашем iPhone установлена последняя версия iOS и что приложение, которое вы распечатываете, обновлено. Кроме того, вы можете уточнить у производителя принтера, доступны ли обновления прошивки для вашей модели принтера.
2. В: Могу ли я использовать принтер AirPrint с подключением по Bluetooth?
О: Нет, вы не можете использовать AirPrint. Вы можете использовать только сеть Wi-Fi или соединение Ethernet.
3. В: Почему я не могу печатать после подключения iPhone к принтеру с помощью AirPrint?
О: После включения принтера подождите несколько минут, прежде чем печатать. После подключения к сети некоторым принтерам может потребоваться минута или две.
Как пользоваться программным продуктом Printopia?

Мы уже поняли, что это AirPrint. Теперь поговорим о том, как использовать его на обычном принтере с программным обеспечением Printopia. После установки этой утилиты она автоматически добавляется в параметры печати документа. Все, что вам нужно сделать, это подключить устройство Apple к компьютеру Printopia.
Инструкции по беспроводной печати с помощью AirPrint будут следующими:
Как видите, AirPrint можно использовать с принтерами, которые не поддерживают эту технологию. Однако огромным недостатком является цена используемого в данном случае программного обеспечения. За эту цену вы можете купить новый простой принтер, поддерживающий технологию AirPrint.
Если принтер можно подключить к компьютеру Mac через USB
Иногда для настройки печати по Wi-Fi можно использовать USB-соединение:
- Подключите принтер к Mac с помощью соответствующего кабеля USB.
- Установите программное обеспечение принтера Mac и убедитесь, что оно включает Помощник по настройке принтера.
- Используйте Ассистент настройки принтера для подключения к сети Wi-Fi. Подробную информацию см. В документации к вашему принтеру.
- Отсоедините USB-кабель от принтера и Mac.Принтер должен оставаться подключенным к сети Wi-Fi.
Советы для пользователей
Не рекомендуется скачивать бесплатные версии платных версий Printopia. Существует огромная вероятность сбора вредоносного ПО для вашего компьютера. Также не соблазняйтесь различными вариантами установки Printopia, которые дешевле, чем предложения официальных представителей. Очень вероятно, что это афера, и вы не увидите официальную версию Printopia после оплаты. Будьте внимательны и осторожны при загрузке утилиты. И помните, скупой всегда платит дважды. Доверяйте только авторитетным сайтам.

Как скачать и установить программу Printopia?
Чтобы скачать утилиту Printopia, вам необходимо сделать следующее:
Эта программа платная. Его стоимость зависит от выбранной версии программного обеспечения Printopia (есть три варианта, каждый с разным функционалом).
Использование технологии для обычного принтера. Возможно ли это?
Как вы понимаете, если вы хотите иметь возможность печатать документы по беспроводной сети, вам нужно будет купить новый принтер с этой технологией. Однако можно обойтись и без замены принтера. Вы можете использовать утилиту Printopia для печати документов со своего мобильного устройства.
Эта программа не обеспечивает беспроводную связь напрямую с принтером. Printopia помогает распечатать документ с мобильного устройства через компьютер, подключенный к принтеру. То есть принтер должен быть подключен к локальной сети или напрямую к компьютеру, чтобы мобильное устройство и утилита могли его найти.

Поддерживаемые принтеры
Если принтер может создавать специальную сеть Wi-Fi
Чтобы настроить печать по Wi-Fi, вам может потребоваться использовать специальную сеть Wi-Fi принтера:
- Установите программное обеспечение принтера Mac и убедитесь, что оно включает Помощник по установке принтера.
- Убедитесь, что на принтере включен специальный Wi-Fi. Подробную информацию см. В документации к вашему принтеру.
- Откройте меню Wi-Fi на своем Mac, щелкнув значок Wi-Fi
в строке меню, а затем выберите имя специальной сети Wi-Fi принтера. Пока Mac находится в сети принтера, Mac не может подключиться к Интернету или другим службам в обычной сети. - Используйте Ассистент настройки принтера для подключения к сети Wi-Fi. Подробную информацию см. В документации к вашему принтеру. Иногда необходимо перезапустить принтер, чтобы активировать сетевое соединение.
- Вернитесь в меню Wi-Fi на Mac и вернитесь в сеть Wi-Fi.
Принтеры, поддерживающие технологию

С самого начала, как только появилась эта технология, функция беспроводной печати не требовалась. Принтеры с поддержкой AirPrint были слишком дорогими для обычных пользователей, и люди, которые работали в офисах, были довольны проводной сетью для удаленной печати документов.
На данный момент все изменилось. Практически все современные принтеры имеют функцию беспроводной печати. Многие принтеры автоматически поддерживают технологию AirPrint, например, такие известные производители принтеров, как Samsung, Canon, HP и другие. У каждого производителя есть линейка, поддерживающая технологию AirPrint.
Как распечатать документ с телефона на принтере? Пошаговая инструкция
В данном случае мы рассматриваем возможность печати документа с помощью AirPrint с устройства iOS. Это может быть iPhone или iPad.
Как распечатать документ с телефона на принтере? Инструкция по использованию этой технологии на iPhone:
Это руководство применимо ко всем устройствам с операционной системой iOS. Все, что вам нужно сделать, это выбрать документ и принтер для его печати.
Если принтер использует процедуру WPS (Защищенная настройка по сети Wi-Fi)
Если ваш маршрутизатор Wi-Fi является сторонним производителем, отличным от Apple, обратитесь к документации к вашему принтеру, чтобы узнать, как добавить принтер WPS.
Если вы используете базовую станцию AirPort в качестве маршрутизатора Wi-Fi:
- Откройте AirPort-Утилиту в подпапке «Утилиты» папки «Приложения».
- Выберите свою базовую станцию в AirPort-Утилите, затем введите пароль базовой станции, если будет предложено.
- В строке меню выберите «Базовая станция»> «Добавить принтер WPS».
- Выберите «Первая попытка» или «ПИН-код» в качестве разрешенного типа подключения WPS. Затем нажмите «Продолжить».
- Если была выбрана первая попытка, нажмите кнопку WPS на принтере. Когда MAC-адрес принтера появится в AirPort-Утилите, нажмите «Готово».
- Если выбран ПИН-код, введите ПИН-код принтера, который должен появиться в документации к принтеру. Затем нажмите «Продолжить». Когда MAC-адрес принтера появится в AirPort-Утилите, нажмите «Готово».
- Закройте Утилиту AirPort.
Использование утилиты
Чтобы понять, что это AirPrint, стоит изучить, как он работает. Использовать утилиту на MacBook необходимо по такому принципу:
- Откройте документ, необходимый для печати на компьютере MacOS.
- Вызывает контекстное меню функции печати.
- В открывшемся окне выберите нужный принтер.
- Настройте параметры печати документа (ориентацию, размер, формат, количество копий и т.д.).
- После завершения настройки параметров печати выберите Печать. Все готово. Теперь выбранный для печати принтер распечатает нужный вам документ.

Часть 2: Лучшие способы 2 о том, как печатать с iPhone без AirPrint
Шаг 1. Загрузите приложение Printer Pro
Загрузите и установите Printer Pro на iPhone, затем проверьте, совместим ли ваш принтер с принтером iPhone. Если хотите, добавьте подписку.
Шаг 2. Добавьте принтер к iPhone
Шаг 3. Выберите принтер для iPhone
На странице выбора принтера вы можете выбрать сетевой принтер, если он распознается как устройство Bonjour, вы можете добавить его вручную через статический IP-адрес.
Шаг 4. Распечатайте содержимое iPhone
Примечания: тест печати для принтера
При подключении iPhone к принтеру выполняется тестовая печать. Вы можете проверить бумагу, чтобы увидеть, нет ли каких-либо странных ошибок или аномалий, которые могли оказаться в буфере печати. Если тестовая страница выглядит хорошо, щелкните Хорошо выглядит. На только что распечатанной тестовой странице проверьте, видны ли тестовые метки или нет ли они обрезаны на странице.

Шаг 1. Проверка микропрограммы принтера
Распечатайте страницу конфигурации с панели управления принтера и убедитесь, что AirPrint доступен в прошивке.
Если AirPrint указан в списке «Персонализация и настройки», значит, он доступен в прошивке. Переходите к следующему шагу.
Перед началом работы: Проверьте совместимость с AirPrint
Убедитесь, что ваше устройство Apple использует технологию AirPrint:
Компьютер Mac с Mac OS X Lion (версия 10.7) или новее
Примечание.
AirPrint ™ не поддерживается в Mac OS 10.6 и более ранних версиях.
Устройства iOS с iOS 4.2 и новее (iPhone® 3GS или новее, iPad и iPod Touch® третьего поколения или новее)
Убедитесь, что интересующее вас приложение можно использовать с AirPrint:
Компьютеры Mac работают с AirPrint в любом приложении для печати.
Устройства iOS работают с AirPrint в следующих типах приложений:
Дополнительная информация
Когда принтер подключен к сети Wi-Fi, вы можете начать печать:
- Печать с iPhone, iPad или iPod touch
- Печать с Mac
Информация о продуктах, произведенных не Apple, или на независимых веб-сайтах, не контролируемых и не проверенных Apple, не является одобрением или рекомендацией. Apple не несет ответственности за выбор, функциональность или использование сторонних веб-сайтов или продуктов. Apple также не несет ответственности за точность или надежность любой информации, размещенной на сторонних веб-сайтах. Свяжитесь с вашим поставщиком для получения дополнительной информации.
В последнее время принтер есть чуть ли не в каждом доме. Еще бы, ведь это очень удобно иметь под рукой такое удобное устройство, на котором всегда можно распечатать документы, доклады и другие важные файлы. Однако иногда с подключением устройств к принтеру возникают проблемы. В данной статье мы разберем, как подключить принтер к iPhone и распечатать документы.


Способы подключения
Одним из популярных способов является подключение через AirPrint. Это технология прямой печати, с помощью которой документы распечатываются без их переноса в ПК. Фотография или текстовый файл попадает на бумагу сразу с носителя, то есть, с iPhone. Однако данный способ возможен только для тех, в чей принтер встроена функция AirPrint (информацию об этом можно посмотреть в руководстве к печатному устройству или на официальном сайте производителя). В таком случае на решение этого вопроса уйдет всего несколько секунд.
Важно! Можно пользоваться переключателем программ и смотреть очередь печати или делать отмену ранее заданных команд. Для всего этого есть «Центр печати», который вы найдете в настройках программы.
Если вы сделали все, как говорилось выше, но все равно не получилось осуществить печать, попробуйте действовать следующим образом:
- сделать перезапуск роутера и принтера;
- разместить принтер и роутер максимально близко;
- установить на принтер и на телефон как можно более новые прошивки.


А этот популярный способ подойдет тем, кому нужно распечатать что-либо с iPhone, но в его печатном устройстве нет AirPrint.
В таком случае мы воспользуемся беспроводным сетевым доступом Wi-Fi. Для этого нужно выполнить следующее:
- нажать на принтере кнопку, которая подключает его к Wi-Fi;
- зайти в настройки iOS и перейти в отдел Wi-Fi;
- выбрать сеть, в которой отображается название вашего девайса.
Третий по популярности, но не менее действенный способ: через Google Cloud Print. Этот способ сработает с любым принтером, который совместим с устройствами от Apple. Печать осуществляется благодаря электронному подсоединению девайса к Google облаку, что значительно сокращает время, которое уходит на настройки печати. После подключения нужно просто зайти в Google аккаунт и сделать команду «Печать».
Еще один вариант подключения iPhone к принтеру – технология handyPrint. По своим функциям он напоминает AirPrint и отлично ее заменяет. Недостаток приложения заключается в том, что бесплатно им пользоваться можно только 2 недели (14 дней). После этого наступает платный период, придется заплатить 5 долларов.
Но это приложение совместимо со всеми новыми версиями устройств iOS.
Следующее приложение с похожим функционалом называется Printer Pro. Оно подойдет тем, у кого нет ни AirPrint, ни компьютера с системой iOS. При установке данного приложения придется заплатить 169 рублей. Однако у этой программы есть большой плюс – бесплатная версия, которую можно скачать отдельно и посмотреть, будет ли вам удобно пользоваться данным приложением, а также совместим ли ваш принтер с этой программой. Полная платная версия отличается тем, что придется открывать файлы именно в этой программе, заходя в опцию «Открыть…». А также здесь возможно разворачивать файлы, выбирать бумагу и печатать отдельные страницы, как во время печати с любого ПК.
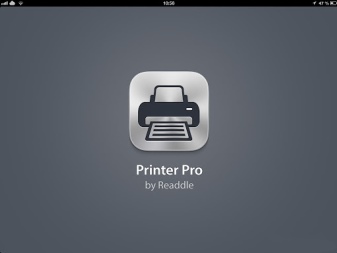
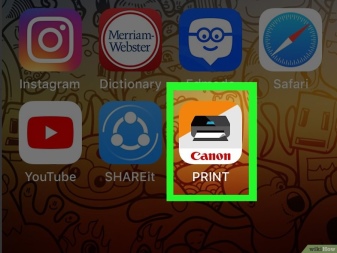
Важно! Если вам требуется распечатать файл с браузера Safari, нужно сменить адрес и нажать «Go».
Как настроить печать?
Чтобы настроить печать через AirPrint, надо убедиться, что данная технология имеется в вашем принтере. Затем вам необходимо перейти к следующим шагам:
- для начала зайдите в программу, предназначенную для печати файлов;
- отыщите опцию «печать» среди других предлагаемых функций (обычно она обозначается там в виде трех точек, ее легко там найти); функция отсылки документа на принтер может входить в состав опции «поделиться».
- затем поставьте подтверждение на принтере, который поддерживает AirPrint;
- выставьте нужное вам число копий и другие немало важные параметры, которые вам нужны для печати;
- нажмите «Напечатать».
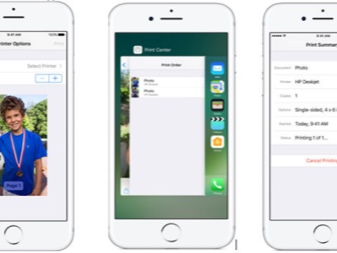
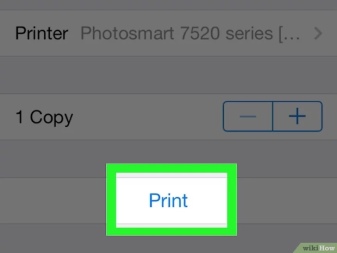
Если же вы решили воспользоваться приложением HandyPrint, после его установки в нем отобразятся все девайсы, которые доступны для подключения. Вам нужно будет просто выбрать подходящий.
Как печатать документы?
Большинство популярных производителей имеет свои приложения, предназначенные для распечатки документов и фотографий с устройств iOS. Например, если вам интересно, как осуществить печать с айфона на принтере HP, попробуйте скачать на телефон программу HP ePrint Enterprise. С помощью данной программы вы сможете печатать на HP принтерах через Wi-Fi и даже через облачные сервисы Dropbox, Facebook Photos и Box.
Еще одно полезное приложение: Epson Print – подходит для принтеров Epson. Это приложение само находит нужное устройство вблизи и соединяется с ним по беспроводной сети, если эта сеть у них общая. Эта программа умеет осуществлять печать прямо из галереи, а также файлы, которые находятся в хранилищах: Box, OneDrive, DropBox, Evernote. Помимо этого, так можно распечатать документы, добавленные в программу через специальную опцию «Открыть в…». А также в приложении имеется свой браузер, предоставляющий возможность пройти регистрацию в онлайн-службе и переслать файлы для печати по email на другие печатные устройства фирмы Epson.
Возможные проблемы
Одной из возможных проблем при попытке соединить принтер и iPhone является то, что девайс просто не видит телефон. Чтобы iPhone был обнаружен, нужно убедиться, что и печатное устройство, и телефон подключены к одной и той же сети Wi-Fi, и чтобы не было проблем с подключением при попытке вывести документ. Могут возникнуть следующие проблемы:

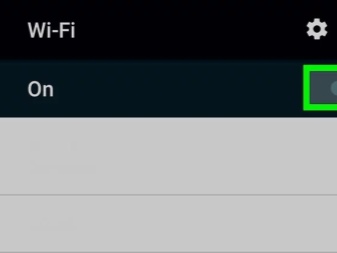
О том, как как подключить принтер к iPhone, смотрите далее.

Несмотря на большое количество разнообразных инструкций в Интернете, вопрос, как распечатать с Айфона на принтере, по прежнему актуален для владельцев этого вида смартфона. Сделать по аналогии с андроид устройствами тоже можно, но в данном случае есть некоторые свои нюансы. Со своего Iphone или Ipad можно легко печатать фото или любые другие документы разных форматов. Чаще всего это doc или pdf файлы. Но для начала нам необходимо подключить телефон к принтеру и правильно настроить печать.
В этой статье мы рассмотрим все три варианта подключения и настройки: по Wi-Hi, через компьютер или ноутбук, используя usb шнур. Будут рассмотрены такие способы это сделать через: технологию AirPrint, специальные приложения и утилиты производителей печатающей техники, популярный облачный сервис Google Cloud Print, распечатку в файл.
- 1 Технология AirPrint
- 2 Специальные приложение
- 2.1 HandyPrint
- 2.2 Printer Pro
- 3.1 Epson iPrint
- 3.2 HP ePrint
- 3.3 Canon Print
Технология AirPrint
Если Ваша печатающая техника куплена всего несколько лет назад, а свой Айфон или Айпад регулярно обновляете до последних версий прошивок, то, скорее всего, существует возможность воспользоваться способом прямой печати через технологию «Air Print». Отыщите на корпусе принтера значок или в его характеристиках упоминание о такой возможности, чтобы быть уверенным в возможности прямой печати.
При наличии такой функции, в большинстве случаев, она активируется автоматически. Если этого не произошло, то это надо сделать вручную на самом аппарате и на компьютере согласно инструкции к Вашей модели принтера и версии операционной системы.
Специальные приложение
Если AirPrint не поддерживается Вашим принтером, то можно воспользоваться одним из специальных приложений. Такие утилиты обладают теми же свойствами и помогут настроить печать с Айфона на принтер. Единственным их минус — платный вариант использования. Выходом из ситуации может стать бесплатное тестовое использование.
HandyPrint
Создатели дают потребителю две недели бесплатного теста приложения. В дальнейшем требуют взнос за использование в размере 5 долларов. Программа совместима со всеми старыми и новыми версиями операционной системы MAC. Скачайте и установите утилиту на свой ПК. В настройках отметьте, какие принтеры могут быть использованы для печати. Предварительно они должны быть «открыты» по сети.
На своем Айфоне найдите любой снимок или документ для распечатывания. Нажмите на кнопку «Квадрат со стрелкой вверх», чтобы увидеть, какие принтеры доступны для использования на телефоне. При этом ПК или ноутбук, к которому подключено печатающее устройство, должны быть включены.
Printer Pro
Когда из техники Apple Вы используете только Айфон или Айпад, а на ПК установлена одна из версий Windows, то воспользоваться приложением HandyPrint не получится. В такой ситуации поможет организовать печать другая программа. Printer Pro одна из лучших для таких целей, но тоже платная. Стоимость использования символическая и не превышает 3 долларов.
А также существует ее бесплатная версия, которой стоит воспользоваться, чтобы проверить возможности настройки и организации процесса распечатывания нужных форматов документов. Для начала работы стоит скачать и установить это приложение. Далее запускаем его и уже в интерфейсе самой утилиты открываем фото, документы и другие файлы, которые хотим печатать.
Приложения производителей принтеров
Популярные производители принтеров не остались вдали от проблемы печати с устройств Apple под управлением IOS. Каждый из них предлагает своим клиентам воспользоваться бесплатной программой для подключения и распечатывания на своей технике. Рассмотрим подробно, что предлагают фирмы Epson, HP и Canon. Единственным условием работы приложений является нахождение телефона и печатающего устройства в одной Wi-Hi сети.
Epson iPrint
iPrint в автоматическом режиме может найти все доступные принтеры для печати. Пользователю только нужно из списка отметить нужный вариант для использования. Можно распечатывать любые фотографии из своего альбома в смартфоне, файлы «док» и «пдф» форматов, фото из облачных сервисов DropBox, Google Drive, Microsoft OneDrive. Печать текста и изображений интернет-страниц выполняется с использованием специального встроенного в приложение браузера.
HP ePrint
По возможностям программа от компании HP ничем не хуже, чем у ее конкурентов. Она также легко устанавливается и настраивается даже неопытными пользователями. Может печатать фото и документы с памяти мобильного устройства, а также находящиеся в любом из известных сервисов хранения файлов онлайн.
Canon Print
Позволяет не только печатать, но и сканировать документы, а потом сохранять в облачных хранилищах. Автоматически определяет наличие принтеров производства Кэнон. Кроме использования беспроводной связи Вай-Фай, приложение может работать через Bluetooth. Совместима с моделями серий PIXMA, MAXIFY и SELPHY. Программа бесплатна.
Облачный сервис Google Cloud Print
Организовать печать с Айфона на принтер можно без подключения его к компьютеру и даже принтеру. Все это реально благодаря сервису от компании «Гугл» Cloud Print. В переводе означает «облачная печать», чем в действительности это и является. Чтобы воспользоваться такой возможностью, пользователю следует выполнить ряд довольно простых действий на своем ПК и телефоне.
Инструкция для печати через Google Cloud Print:
- Регистрируем аккаунт в Гугле, ели такого у Вас нет.
- Заходим в кабинет сервиса через браузер «Хром». Использование Chrome обязательное условие.
- В настройках браузера найдите меню, в котором можно добавить виртуальный принтер.
- Произведите подключение к своему реальному печатающему устройству, которое используется на ПК или ноутбуке, в том же меню браузера.
- На Айфон скачайте приложение Cloud Print.
- В нем авторизуйтесь под тем же аккаунтом, что на компьютере.
- В меню, на ярлыку «Расшарить» или «Поделится» должна появиться кнопка «Печать». Именно ею теперь следует воспользоваться для печати со своего IOS смартфона.
Распечатка в файл
Такой способ подразумевает конвертацию любого формата в тип PDF и дальнейшую его пересылку для распечатывания. Чтобы воспользоваться этим вариантом, следует открыть нужный файл на телефоне и в меню «Печать» из списка выбрать пункт «Сохранить в PDF» или просто «в файл». Далее сохраните в удобном для Вас месте на телефоне. Отправьте файл используя средства электронной почты, социальных сетей, мессенджеров, чтобы получить его на своем компьютере или ноутбуке.
Используем компьютер и шнур USB
Если есть в наличии нужного формата и типа USB кабель, то легко можно подключить Айфон к «компу» используя его. Подключите шнур к телефону или Ipad, в зависимости какое устройство хотите подсоединить, а второй конец провода воткните в гнездо на компьютере. Подождите некоторое время пока ОС определит и сделает нужные настройки. Через 20–30 сек в окне «Мой ПК» Вы должны увидеть новый подключенный диск. Это внутренняя память телефона, где хранятся файлы и фото. Выберите нужные и распечатайте, как обычно это делаете с другими файлами на компьютере.
Обязательным условием обнаружения операционными системами Windows, техники под управлением IOS, является наличие установленного приложения ITunes.
Видеоинструкция по настройке Wi-Hi печати
Мини принтеры
Специально созданные модели для работы со смартфонами и планшетами.Читайте также:


