Как настроить принтер hp laserjet 3052
В последнее время люди не особо стремятся покупать новые МФУ. А все потому, что многие старые модели такой оргтехники работают вполне надежно. Их попросту нет смысла менять. В качестве хорошего примера можно привести HP LaserJet 3052. Это МФУ объединяет в себе функционал нескольких устройств (принтера, сканера, и копира), благодаря чему отлично подходит для использования дома и в офисе. Сегодня мы кратко расскажем об этой технике. В числе прочего распишем, как быстро установить драйвер на принтер и сканер HP LJ 3052. Отдельно поговорим о том, как выбрать и купить картридж для HP LaserJet 3052.
Заранее скажем, что упомянутая оргтехника не относится к перечню лучших разработок Hewlett-Packard, однако работает она добротно, характеризуется интуитивно понятным управлением и дает возможность сэкономить немало места (за счет объединения нескольких устройств в один аппарат). Кроме того, печать на принтере HP LJ 3052 обходится недорого. Особенно если покупать совместимые картриджи HP LaserJet 3052 или же приобретать оригинальные картриджи HP LJ 3052 со скидкой. Впрочем, о покупке расходников поговорим в конце статьи. Сейчас основное внимание уделим обзору конструкции и функций агрегата.

Конструкция и дизайн МФУ HP LaserJet 3052
В плане дизайна, характеристик и функциональных возможностей эта оргтехника почти не отличается от HP LaserJet 3055. Учитывая, что модель не новая, мы не будем останавливаться на нюансах, а кратко выделим наиболее значимые характеристики МФУ HP 3052.
Устройство выполнено в традиционном для продукции Hewlett-Packard строгом стиле, поэтому удачно вписывается в любой интерьер – будь то скромная квартира или презентабельный офис. При этом аппарат имеет вполне адекватные размеры – 497х393х406 мм, а его вес составляет 12,4 кг. Важнейшими внешними конструкционными элементами HP LJ 3052 являются:
- лотки подачи (основной на 250 и приоритетный слот на 10 листов);
- лоток выдачи (100 листов);
- горизонтальный стол для сканирования и копирования;
- крышка с автоподатчиком на 50 листов;
- панель управления с несколькими функциональными блоками;
- разъемы для внешних подключений и элементы питания.
Особое внимание стоит уделить панели управления. В большинстве печатающих аппаратов, используемых на территории РФ, она русифицирована. Поэтому для управления МФУ требуются лишь умение читать и понимание принципов функционирования этой оргтехники. Панель включает такие блоки (перечисление слева направо) – цифры, действия, копирование и сканирование. Дополнительно предусмотрен дисплей, на котором отображаются текущее время и статус аппарата.

Функционал HP LaserJet 3052
Особенностью модели является отсутствие факса. Остальные традиционные компоненты МФУ (принтер, копир, сканер) в наличии. Далее мы рассмотрим основные характеристики перечисленных составляющих, чтобы оценить возможности МФУ HP LJ 3052 в максимально подробном формате. Сразу напомним, что эта модель была выпущена давно и не предназначена для использования в промышленных масштабах. Поэтому людям, привыкшим к более современной оргтехнике, возможности HP LaserJet 3052 могут показаться недостаточно полными и универсальными. Тем не менее, эта модель активно используется и в наши дни. Во многом благодаря ее надежности, долговечности и экономичности эксплуатации.
Принтер HP LaserJet 3052
Для печати документов используется монохромный лазерный принтер. Его функционал позволяет печатать со скоростью до 18 страниц A4 в минуту. Выход первого листа занимает около 8 секунд. Максимальное разрешение – 1200х1200 DPI. Предельная месячная нагрузка составляет 7000 страниц. В автоматическом режиме принтер HP LaserJet 3052 осуществляет только одностороннюю печать, однако при необходимости можно задавать и двустороннюю, хотя для этого листы придется переворачивать вручную. Помимо бумаги, поддерживается печать и на других носителях – в том числе на карточках, пленке, конвертах, этикетках. Допустимую плотность и другие параметры носителей следует уточнять в руководстве пользователя. При использовании неподходящих материалов присутствует риск повреждений – как самих носителей, так и МФУ в целом.

Копир HP LaserJet 3052
Копир работает без нареканий. Подача оригиналов возможна в двух режимах – ручном (путем размещения документа на горизонтальной поверхности) и автоматическом (посредством загрузки копируемых листов в автоподатчик). В процессе копирования можно указать требуемое количество копий, а также настроить параметры печати (например, изменить масштаб или сделать копию светлее/темнее оригинала). При выборе автоматической подачи в автоподатчик можно загружать до 50 листов одновременно. При этом оригиналы не должны быть сшиты или скреплены любым способом. Если нужно скопировать часть страниц книги, то лучше прикладывать оригинал к сканируемой поверхности вручную. Характеристики печати на копире точно такие же, как на принтере HP LaserJet 3052. Из дополнительных опций целесообразно отметить шаг масштабирования в 1% и максимальное число задаваемых копий – 99 штук на единицу оригинала.
Сканер HP LaserJet 3052
Рабочее поле сканера HP LaserJet 3052 имеет размеры 216х381 мм. Разрешение – 1200х1200 DPI. Глубина цвета – 24 бита. Сканирование документа производится очень просто. Достаточно положить оригинал под крышку и нажать кнопку сканирования на панели. Также можно подавать оригиналы через автоподатчик, но использование такого варианта не позволяет добиться оптимального качества передачи изображения. При сканировании через планшетный сканер HP 3052 разрешение картинки заметно лучше.

Где скачать драйвер HP LaserJet 3052 для Windows 10 и других ОС
Установка драйверов для принтера и сканера HP LJ 3052 требует минимальных затрат времени и сил. Все необходимые драйверы и утилиты размещены на официальном сайте Hewlett-Packard. Пользователям надо только скачать необходимый софт и установить его в соответствии с встроенными подсказками. По факту владельцам МФУ нужно выполнить такой перечень шагов:
- зайти на страницу с драйверами для HP LaserJet 3052;
- выбрать тип и версию операционной системы;
- изучить список предлагаемого софта и скачать драйверы HP LaserJet 3052;
- запустить скачанные файлы и выполнить установку программного обеспечения.
После выполнения этих действий останется перезагрузить ПК. После этого функции МФУ будут доступны к использованию. Если после установки драйверов сканера и принтера HP LaserJet 3052 остались проблемы со сканированием или печатью, обратитесь к представителям техподдержки HP (форма находится на странице скачивания драйверов). Они помогут решить вопрос с установкой и настройкой софта.
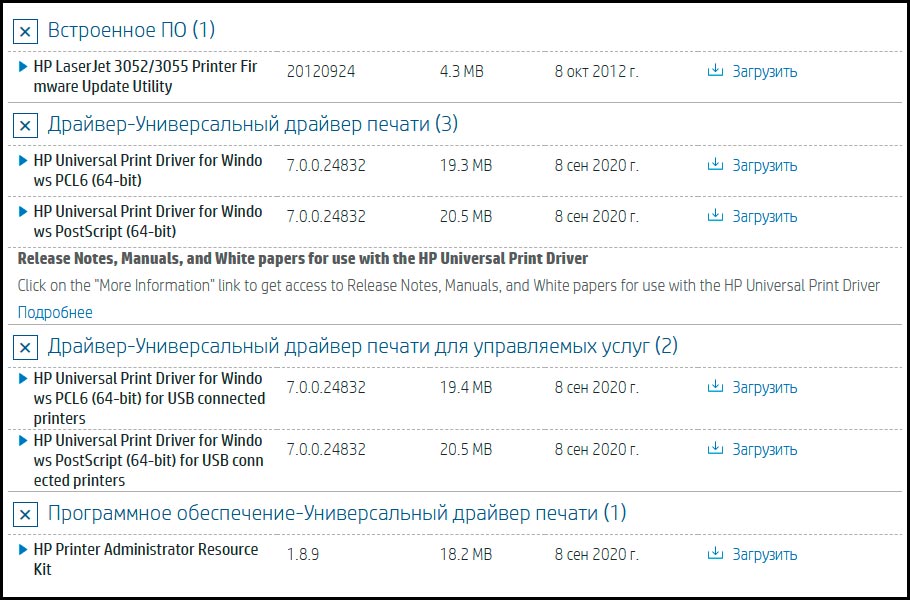
Какой купить картридж для принтера HP LaserJet 3052
Печать производится за счет использования тонера. Именно поэтому очень важно следить за количеством оставшегося красящего вещества и вовремя покупать картриджи HP LaserJet 3052. Такой подход позволит предотвратить ситуации, когда тонер внезапно заканчивается, а печатать надо срочно. Тем более что купить картридж для принтера HP LaserJet 3052 можно по весьма низкой цене. Достаточно зайти в наш каталог и приобрести любой картридж Q2612A или Q2612X (обзор). Они гарантированно подойдут к принтеру HP LJ 3052.
Разница между двумя приведенными моделями картриджей исключительно в их вместимости. Вариация Q2612A вмещает тонер на 2000 страниц печати (при 5%-ной заполненности листа), а картридж Q2612X – на 3000 страниц. Покупателю остается лишь выбрать подходящий вариант – с учетом количества создаваемых отпечатков.

Еще один значимый критерий выбора картриджа для принтера HP LaserJet 3052 – это цена расходника. Есть два принципиально разных варианта. Первый – приобретение оригинального картриджа для HP LJ 3052 (в наличии обычная и двойная упаковка HP 12A). Второй – покупка совместимых картриджей для МФУ HP LaserJet 3052 от сторонних производителей (например, ProfiLine Q2612A или SuperFine Q2612X). В плане качества эти расходники примерно одинаковы, а вот разница в цене весьма ощутима (особенно это заметно при частом использовании картриджей). Оригиналы стоят намного дороже.

Эту программу мы рекомендуем всем пользователям, которым надо установить драйвер для HP LaserJet 3052. Перейдите по ссылке, скачайте программу, установите ее и она сама найдет нужный вам драйвер. Если программа о компании HP вам не поможет, то можете воспользоваться стандартными средствами Windows.
Установка драйвера в Windows 7
Чтобы можно было распечатывать документы из офисных приложений, потребуется установить в систему специальное программное обеспечение для офисной техники НР. В первую очередь, скачать драйвер HP LaserJet 3052 по ссылкам выше. Запустите загруженный файл двойным щелчком мышки.

Опытные пользователи могут при необходимости выбрать состав устанавливаемого драйвера – компонент обновлений, справочную библиотеку или инструмент для исследования продукции. Если не знаете, что из этого нужно просто нажмите «Далее».


Программа начнет копировать новый файлы драйвера в систему. Это займет несколько минут. Потребуется просто подождать.

Установщик предложит выбрать – каким способом подключен принтер – по воздуху (через WiFi) или с помощью специального кабеля. Выбираем второй вариант и нажимаем «Далее».

Выскочит предупреждение, что при таком способе могут быть недоступны некоторые новые функции. Подтверждаем нажатием кнопки «Да».

Подключаем кабель квадратным разъемом в устройство печати, а прямоугольным в свободный USB порт системного блока. Программа сама завершит регистрацию принтера в диспетчере устройств. Можно начинать работу.
Я думаю, многим системным администраторам известны описанные в заголовке мфу, отличаются они, в первую очередь, не очень удобной установкой и от этого имеют дурную славу. Однажды, копируя на очередной компьютер сквозь узкий канал пакет fullsolution для мфу весом около 300 мегабайт, идея разобрать этот инсталлятор и автоматизировать установку вылезла попапом на глаза — работу пришлось приостановить.

Разбором драйвера я занимался уже около полутора лет назад, в то время интернет на эту тему был совершенно пуст. Сейчас быстро погуглил по теперь уже известным мне ключевым словам утилит и нашел немного разрозненной информации. Несмотря на это, я решил. что собранная в одно место информация все равно не помешает, при том, что в этом посте она более полная.
Настроим печать
Первым на запрос по snmp показался мфу HP LaserJet 1536, с него и решил начать. Для начала нужно понять. как его подключать как принтер под Windows 7; пожилую XP отбросил сразу, свежую Windows 8 в домене, есть мнение, мне не увидеть никогда. Вот и повод познакомиться с новым для себя PowerShell, подумал я, который в итоге был чуть ли не основной мотивацией в разборе драйвера. Подключение ip-принтера в Windows 7 состоит из трех этапов (в Windows 8 всё сильно упрощается встроенными командлетами, но про нее я уже говорил — не судьба), сначала создаем ip-порт, потом добавляем драйвер и подключаем, собственно, принтер. Для всех этих этапов в Windows есть уже готовые VBS скрипты, многим, я думаю, знакомые, в Windows 7 путь к ним: С:\Windows\System32\Printing_Admin_Scripts\
Начну с создания порта, этот этап самый простой, имя присвоим такое же как ip:
cscript C:\Windows\System32\Printing_Admin_Scripts\ru-RU\prnport.vbs -a -r "192.168.0.30" -h "192.168.0.30" -o RAW -n 9100
Добавление драйвера:
cscript C:\Windows\System32\Printing_Admin_Scripts\ru-RU\prndrvr.vbs -a -m "HP LaserJet M1530 MFP Series PCL 6" -e "Windows NT x86" -h "C:\drivers\1536\"-i "C:\drivers\1536\hpc1530c.inf"

Тут стоит отметить одну важную особенность: имя принтера должно указываться точно так же как оно прописано в inf файле драйвера, ради примера уберите часть имени, скрипт выдаст ошибку: «Не удалось добавить драйвер принтера HP LaserJet Код ошибки Win32 87».
Отрывок файла драйвера с полным именем принтера:

Теперь осталось подключить принтер, для этого я остановился на замечательной программе printui, советую посмотреть на нее поближе, у нее есть интересные ключи.
&rundll32 printui.dll,PrintUIEntry /if /b "HP LaserJet M1530 MFP Series PCL 6" /r "192.168.0.30" /m "HP LaserJet M1530 MFP Series PCL 6" /u /K /q /Gw
Пришло время оформить все это в примерно следующего вида скрипт на PowerShell:

Сканирование
Копаясь в inf файлах драйвера, для поиска правильного имени принтера и попутно вообще разбираясь в структуре драйвера HP, глаз зацепился за следующие строки (выделил жирным):
;Windows Vista
[HP.NT.6.0]
«HP LJ M1530 MFP Series Scan»= WIA_1530_Inst.NT.6.0, USB\vid_03f0&pid_012a&mi_00
«HP LJ M1530 MFP Series Scan»= WIA_1530_NW.NT.6.0,vid_03f0&pid_012a&IP_SCAN
;Windows Vista 64
[HP.NTAMD64.6.0]
«HP LJ M1530 MFP Series Scan»= WIA_1530_Inst_Vista64, USB\vid_03f0&pid_012a&mi_00
«HP LJ M1530 MFP Series Scan»= WIA_1530_NW_Vista64,vid_03f0&pid_012a&IP_SCAN
Тут бы хотелось лирики (казалось бы, при чем тут 1С? если вы понимаете о чём я), но опущусь до сухой констатации: попробуем devcon.exe.
DevCon — это программа с интерфейсом командной строки, которая используется в качестве альтернативы диспетчеру устройств С ее помощью можно включать, выключать, перезапускать, обновлять, удалять и опрашивать отдельные устройства или группы устройств. Программа DevCon также предоставляет необходимые разработчику драйвера сведения, которые недоступны с помощью диспетчера устройств.
Добавляем устройство по ID указав драйвер:
.\devcon.exe /r install C:\drivers\1536scan\hppasc16.inf "vid_03f0&pid_012a&IP_SCAN"
Добавляем в реестр необходимые параметры, запускаем сканирование и… Бинго!
Сканер отлично работает, осталось все это оформить.
Настройки сканера в реестре хранятся по следующим путям:
HKEY_LOCAL_MACHINE\SYSTEM\CurrentControlSet\Control\Class\
HKEY_LOCAL_MACHINE\SYSTEM\CurrentControlSet\Enum\Root\IMAGE
Опытным путём определяем необходимые нам ключи реестра:


Для того что бы удобно добавить настройки реестра, создадим процитированный ниже файл, который послужит нам шаблоном для модификации внутри скрипта.
Windows Registry Editor Version 5.00
[HKEY_LOCAL_MACHINE\SYSTEM\CurrentControlSet\Control\Class\\_ITEM_\DeviceData]
«NetworkDeviceID»="\\hostname:_NETWORK_NAME_.domain.local\\ipaddr:_IP_ADDRESS_\\guid:\\macaddr:_MAC_ADDRESS_\\port:1"
«PortID»="_IP_ADDRESS_"
«NetworkHostName»="_NETWORK_NAME_.domain.local"
«TulipIOType»=dword:00000005
[HKEY_LOCAL_MACHINE\SYSTEM\CurrentControlSet\Enum\Root\IMAGE\_ITEM_\Device Parameters]
«NetworkDeviceID»="\\hostname:_NETWORK_NAME_.domain.local\\ipaddr:_IP_ADDRESS_\\guid:\\macaddr:_MAC_ADDRESS_\\port:1"
«PortID»="_IP_ADDRESS_"
«NetworkHostName»="_NETWORK_NAME_.domain.local"
«MAC»="_MAC_ADDRESS_"
«PortNumber»=«1»
«Index»="_ITEM_"
Готовый скрипт установки сканера примет следующий вид:
Потираем руки, проверяем — работает, модифицируем под 1522 — работает, победно правим под 3055 — облом…
Сканер не дает выбрать планшет, в меню сканирования доступен только податчик, да и тот отказывается сканировать.

Серьезный разговор с 3055 или, Чувак ты поднял на гору не тот камень

Вот он, LaserJet 3055/3052 — самый вредный парень, на удивление вижу я его чаще всех. На самом деле — скажу по секрету — я начал заниматься им первым — пошел через дебри фильтрации вывода procmon при установке драйвера для поиска чего-нибудь интересного и утонул где-то посередине. Когда очередной раз procmon упал из-за нехватки памяти, я решил отложить эту затею до более дружелюбного и спокойного состояния.
Второй набег на разбор установщика МФУ дал результат: спустя часа полтора разбора логов в недрах вывода установщика была найдена жемчужина — hppniscan01.exe
Запуск с необходимыми параметрами моментально установил сканер в устройства и прописал необходимые ветки реестра:
hppniscan01.exe -f "hppasc16.inf" -m "vid_03f0&pid_012a&IP_SCAN" -a "192.168.0.30" -n 1

В дистрибутивах драйверов других принтеров HP есть ее шестидесяти четырех разрядная версия, драйвер 3055 же поддерживает только x86 операционные системы.
Драйвера сканера я решил выдернуть из общей папки драйверов и сложить отдельно, необходимые файлы легко читаются из inf-файла драйвера. Дерево получилось следующего вида:
C:\Drivers\Scanners\ip\3055scan\hpgtpusd.dll
C:\Drivers\Scanners\ip\3055scan\hppasc01.cat
C:\Drivers\Scanners\ip\3055scan\hppasc01.dll
C:\Drivers\Scanners\ip\3055scan\hppasc01.inf
C:\Drivers\Scanners\ip\3055scan\hppniscan01.exe
C:\Drivers\Scanners\ip\3055scan\hpptpml3.dll
C:\Drivers\Scanners\ip\3055scan\hpxp3390.dll
C:\Drivers\Scanners\ip\3055scan\Drivers\dot4
C:\Drivers\Scanners\ip\3055scan\Drivers\dot4\Win2000\hpzidr12.dll
C:\Drivers\Scanners\ip\3055scan\Drivers\dot4\Win2000\hpzipm12.dll
C:\Drivers\Scanners\ip\3055scan\Drivers\dot4\Win2000\hpzipr12.dll
C:\Drivers\Scanners\ip\3055scan\Drivers\dot4\Win2000\hpzipr12.sys
Функция установки сканера теперь стала совсем простой, хоть и с зависимостью от внешней компоненты.
Итоговый вид скрипта, с некоторыми захардкоженными упрощениями, примет следующий вид:
Этот же способ отлично подходит для всех оказавшихся вокруг меня МФУ от HP, для которых я создал отдельные папки с драйверами и варианты выбора в свитче функции установки сканера.
Список файлов драйвера можно посмотреть в разделах inf-файла с именами [SourceDisksFiles], [RegisterDlls], [WIA_CopyFiles] и далее по файлу. Скриншот по драйверам 3055 и 1536, для наглядности:

Из описанных в этой заметке отрывков кода можно собрать полноценный скрипт автоматической установки МФУ, а если добавить в него немного гуя и snmp, то можно вообще навсегда закрыть для себя тему установки МФУ на новые машины.
На этом на сегодня всё, спасибо за внимание. Если в комментариях подскажут чего не хватает МФУ 3055 для работы при установке первым способом посредством devcon, буду сильно благодарен. Может быть кто-то проделал ту же работу, что и я, но добился больших успехов.
В следующей части, если кто-то кинет таки инвайт в песочницу, покажу как расширить наш сценарий для работы с МФУ Xerox и Kyocera.
Читайте также:


