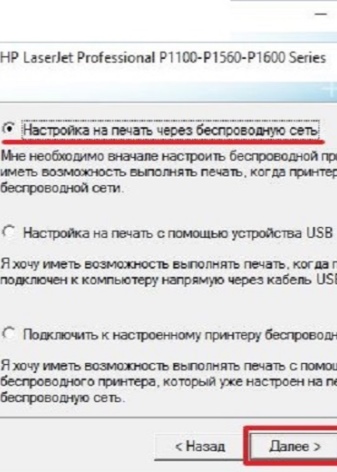Как настроить принтер hp deskjet 2632
Принтеры и сканеры НР используют в домашних условиях и в офисах. Эта оргтехника надежна, функциональна и удобна в эксплуатации. В этой статье мы расскажем, сканировать на принтере hp deskjet (рассмотрим различные модели МФУ 2130, 5820, 2600, 3635, 1510).
Сканируем с помощью программного обеспечения НР
Драйвера идут в комплекте с техникой, на установочном диске. Если его по каким-либо причинам нет (потерялся или вы купили принтер б/у), тогда программу можно скачать на официальном сайте производителя.
- Сначала нужно подключить принтер. Обычные модели без Wi-Fi подключаются посредством USB-кабеля. Здесь главное проконтролировать плотность контактов.
- Откройте верхнюю крышку МФУ и положите документ лицевой стороной на стекло. На рабочей поверхности не должно быть мусора, разводов, пыли – это влияет на качество изображения.
- Найдите на компьютере программу для сканирования. В нашем случае она будет называться «HP Deskjet» (для моделей сканеров 2130, 5820, 2600, 3635, 1510) или «HP ScanJet». Если такого софта на ПК нет, тогда его нужно установить отдельно с установочного диска или скачать с официального сайта.
- Программа попросит указать настройки. Их можно оставить стандартными, и при необходимости изменять для каждого документа отдельно. В окошке выбираем команду «Сканировать».
Когда процесс обработки завершится, на экране появится отсканированное изображение. Его нужно сохранить в удобном формате и указать папку, в которой будет храниться файл.
Если вам предстоит распечатка отсканированного изображения, тогда лучше сохранять его в tif или Битмап. Если планируете отправлять сканы по почте, тогда отдавайте предпочтение gif или jpg. Несложный чертеж или графика – gif, обычные фотографии – jpg. Самым оптимальным вариантом является формат pdf – он легко поддается редактированию в различных программах.
Принтер — популярное периферийное устройство, которому нашлось широкое применение в офисах, на предприятиях, в госучреждениях и дома благодаря возможности моментально распечатать любые документы. Он достаточно прост в использовании и не требует от владельца каких-то особых навыков. Однако иногда владельцы оргтехники испытывают проблемы с ее настройкой.
Как подключить принтер к ноутбуку?
Рассмотрим все действия более подробно.
Подключение принтера
Установка проводного принтера начинается с его подключения к источнику электропитания, а также к ноутбуку или компьютеру. Для этих целей устройство комплектуется двумя соответствующими кабелями. Установив соединение с компьютером через USB-порт, принтер следует включить, нажав кнопку питания на корпусе.
В большинстве случаев Windows автоматически определяет новое устройство в системе и устанавливает необходимое программное обеспечение для работы с ним. Однако, если этого не произошло, владельцу ноутбука или ПК нужно выполнить следующие действия:
В Windows 10:
- Открыть меню «Пуск», перейти в «Параметры» и выбрать раздел «Устройства».

- Кликнуть по строке «Принтеры и сканеры», нажать кнопку «Добавить принтер или сканер».

- Дождаться, пока компьютер завершит поиск, и выбрать из предложенного перечня подходящий вариант. Если ноутбук не может обнаружить устройство печати, надо нажать «Обновить» либо «Необходимый принтер отсутствует в списке» и следовать дальнейшим инструкциям системы.

В Windows 7 и 8:
- Найти в меню «Пуск» раздел «Устройства и принтеры».

- Нажать кнопку «Установка принтера». Кликнуть на опцию «Добавить локальный принтер» в открывшемся диспетчере.

- На странице «Выберите порт принтера» нажать «Использовать существующий и рекомендуемый».

Совет: ознакомьтесь со списком лучших МФУ для домашнего пользования, если вы еще не определились с выбором.
Установка драйверов
Для корректной работы устройства печати требуются драйвера. Обычно они содержатся на диске, который вместе с кабелями прилагается к принтеру при покупке. Для установки драйверов нужно поместить носитель в дисковод своего ноутбука и дождаться автоматического запуска. Если диск не открывается сам, следует сделать это вручную через «Мой компьютер», дважды кликнув по названию дисковода с драйвером.

Программа установки запускается через файл «Setup.exe», «Install.exe» или «Autorun.exe». Ее интерфейс отличается у разных производителей принтеров, однако общая структура в большинстве случаев остается неизменной — владельцу компьютера необходимо внимательно следовать инструкциям системы для инсталляции драйверов. Программа попросит согласиться с условиями использования, выбрать метод подключения принтера, указать папку для установки файлов.

Важно: если у вас нет диска с драйверами для вашего устройства, их можно скачать через Центр обновления Windows и на сайте производителя. Подробнее эти способы описаны ниже.
Настройка печати
После успешного подключения принтера к ноутбуку остается выполнить настройку печати. Эта процедура осуществляется через панель управления компьютера. От пользователя требуется:
- Войти в «Панель управления» и выбрать категорию «Устройства и принтеры».

- Найти название своей оргтехники в списке, кликнуть по нему правой кнопкой и нажать «Настройка печати».

- В открывшемся окне задать подходящие параметры: размер бумаги, ориентацию страниц, количество копий, качество изображения, источник бумаги и т.д. Нажать кнопку «Применить», чтобы изменения вступили в силу. Указанные настройки будут использоваться при печати документов с ноутбука.
Как установить принтер без установочного диска?
Владельцы принтеров нередко теряют диски с драйверами. Кроме того, не все современные ноутбуки оснащены CD-приводами, поэтому даже при наличии носителя установка будет невозможна. В этом случае необходимо прибегнуть к альтернативным способам инсталляции драйверов.
При помощи Центра обновления Виндовс:
- Войти в «Панель управления» и открыть «Диспетчер устройств».
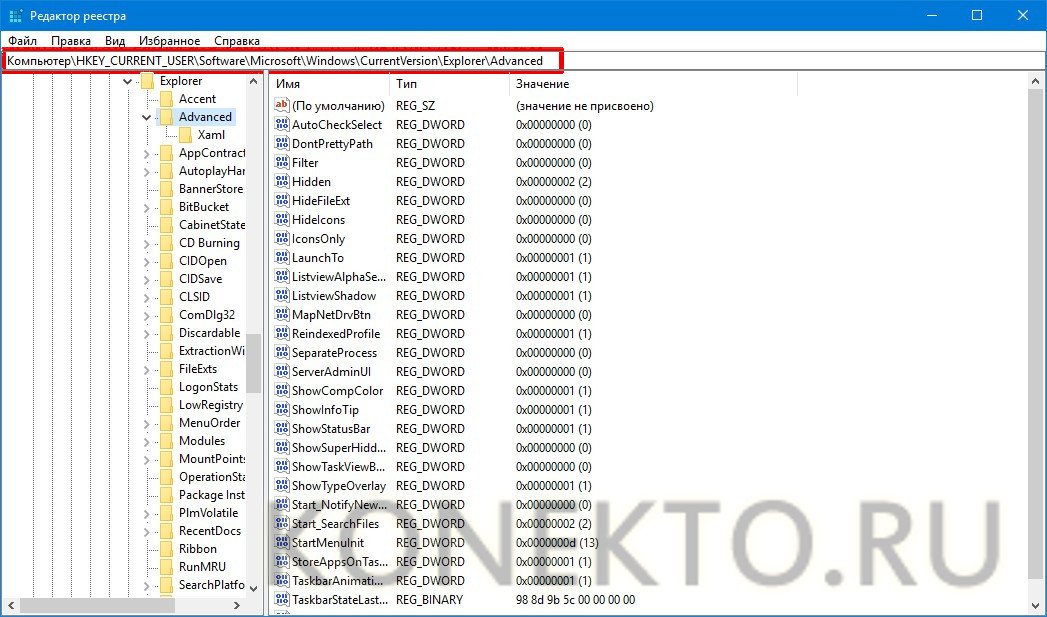
- Развернуть раздел «Принтеры» и найти свою модель в выпадающем списке. Кликнуть по названию устройства правой кнопкой мыши и нажать «Обновить драйверы». Выбрать вариант «Автоматический поиск» и следовать дальнейшим инструкциям.

Совет: если у вас не работает главное меню операционной системы, узнайте, что делать, когда не открывается «Пуск» на Windows 10.
Вручную через сайт производителя устройства печати:
Как подключить принтер к ноутбуку через Wi-Fi?
Многие современные принтеры можно подсоединить к компьютеру через сеть Wi-Fi. Перед установкой подобного устройства нужно убедиться, что на нем включена и доступна функция беспроводного подключения. Узнать это позволяет кнопка с соответствующим значком. На большинстве моделей оргтехники она подсвечивается синим цветом, если подключение функционирует корректно. Также для работы с беспроводным принтером обязательно наличие доступа к Интернету. Проверив подключение, пользователю следует добавить принтер в систему для последующей настройки:
- ВWindows 10 (алгоритм такой же, как с проводным устройством печати):
- Если система не идентифицирует оргтехнику автоматически, открыть «Пуск», перейти к «Параметрам», в разделе «Устройства» выбрать «Принтеры и сканеры».
- Нажать на кнопку «Добавить».
- Если устройство не найдено, кликнуть «Необходимый принтер отсутствует в списке» для перехода к ручной настройке.
- Войти в меню «Пуск», открыть «Устройства и принтеры».
- Нажать «Установка принтера».
- Выбрать вариант «Добавить сетевой, беспроводной или Bluetooth-принтер».
- Найти нужную модель в списке, предложенном системой, и нажать «Далее».
- Подтвердить установку драйверов.
- Следовать инструкциям мастера установки до успешного окончания процесса.
Совет: если вы испытываете трудности при работе со сканером, узнайте, как сканировать документ на компьютер.
Подводим итоги
Ручная установка принтера на ноутбук осуществляется в три шага. Необходимо подсоединить оргтехнику к источнику электропитания и к ПК. Затем поставить на компьютер актуальную версию драйверов с диска или из Интернета. Финальный этап — настройка параметров печати для будущих документов. На Windows 10 подключение проводного и беспроводного принтеров выполняется по единому алгоритму. Небольшие отличия присутствуют в более ранних версиях операционной системы.
Если вы устанавливаете принтер HP Officejet 6950 в первый раз, вы должны внимательно следовать приведенной ниже процедуре.
Настройка HP Officejet 6950 для Mac
Перед настройкой сети необходимо проверить соответствие требованиям. Требования: устройство с Mac версии 10.6 или новее и принтер, подключенный к беспроводной или проводной сети.
Перейдите к значку беспроводной связи на панели управления принтера и щелкните Параметры. После щелчка по значку продолжите, щелкнув Настройки беспроводной сети> Мастер настройки беспроводной сети> Предпочитаемая сеть. Теперь добавьте предпочитаемую сеть и пароль для предпочитаемой сети. Подождите, пока соединение не будет проверено и успешно подключено. Теперь вам нужно распечатать тестовую печать или страницу сетевого отчета.
Настройка беспроводного принтера HP Officejet 6950
HP Officejet 6950 Mac с подключением к принтеру HP
В системных настройках, которые появляются в меню Apple, вы должны выбрать «Печать и факс из раздела оборудования». Щелкните значок +, чтобы добавить принтер. Установите его, нажав продолжить. Дайте пробный отпечаток. Ваше соединение успешно, если ваш принтер печатает страницу.
Конфигурация сети HP Officejet 6950
Перейдите к значку Wi-Fi на дисплее вашего принтера. Щелкните значок Настройки SettingsНастройки беспроводной сети Мастер настройки беспроводной сетиПредварительная сеть и введите предпочитаемую сеть и ее пароль. Проверьте, успешно ли выполнено подключение, и распечатайте тестовую страницу или страницу сетевого отчета.
Чтобы подключить операционную систему Windows к принтеру HP, вы должны выбрать Устройства и принтеры на панели управления и нажать Добавить принтер. Установите принтер и сделайте пробную печать.
Установка HP Officejet 6950 в Windows
Проверьте совместимость операционной системы, поскольку принтеры HP Officejet 6950 поддерживают такие операционные системы, как Windows XP и более поздние версии Windows. Принтер должен иметь активное сетевое соединение, проводное или беспроводное.
Обновленный драйвер принтера HP Officejet 6950
Вам необходимо установить самый последний драйвер принтера HP в вашей операционной системе Windows или Mac, чтобы использовать функции, которые поддерживает ваш принтер, и настроить сетевые подключения к компьютеру.
- Windows XP 32-бит
- Windows XP 64-бит
- 32-битной Windows Vista
- 64-битной Windows Vista
- 7 32-разрядная ОС Windows
- 7 64-разрядная ОС Windows
- 8 32-разрядная ОС Windows
- 8 64-разрядная ОС Windows
- 8.1 32-разрядная ОС Windows
- 8.1 64-разрядная ОС Windows
- 10 32-разрядная ОС Windows
- 10 64-разрядная ОС Windows
- Mac OS X v (10.5, 10.6x. 10.7x, 10.8.x, 10.9.x, 10.10.x, 10.11.x, 10.12.x)
- Запустите установочный файл от имени администратора, и он запустит мастер установки. Следуйте инструкциям на экране.
- Подключите принтер к компьютеру с помощью кабеля USB, когда вам будет предложено это сделать.
- Вручную введите значения для каждого шага в мастере установки и завершите настройку.
- Наконец-то драйвер принтера HP Officejet 6950 e-All-in-One успешно установлен и теперь готов к работе.
Обновления принтера
Настройка HP Deskjet 2600 - Узнайте, как настроитьПринтеры HP Deskjet могут быть подключены к компьютеру как проводным, так и не беспроводным способом. Вы можете легко настроить свой принтер с компьютера или со смартфона. Вы можете печатать, сканировать и копировать на одном принтере. Вы получите четкий черный текст с яркими цветами. В этом блоге мы обсудим Настройка беспроводной сети HP Deskjet 2600.
![Настройка HP Deskjet 2600]()
Как выполнить настройку беспроводной сети HP Deskjet 2600?
Вы можете подключить принтер к сети Wi-Fi, выполнив следующие простые действия:
Как подключить принтер HP Deskjet 2600 к windows?По завершении описанного выше процесса вы можете подключить принтер HP Deskjet 2600 к Windows. Вот простые шаги:
- Сначала включите принтер HP Deskjet 2600, маршрутизатор и компьютер.
- Убедитесь, что ваш принтер подключен к вашему компьютеру.
- Затем подключите принтер HP Deskjet 2600 к сетям Wi-Fi. Действия по подключению вашего принтера к сети Wi-Fi уже упомянуты выше.
- Зайдите в веб-браузер и посетите 123 л.с. / настройка , чтобы загрузить драйвер принтера HP.
- Затем выберите модель вашего принтера.
- Выберите вариант «скачать».
- Как только он будет загружен, найдите «панель управления».
- Выберите вариант «принтер и драйвер».
- На следующем этапе добавьте свой принтер.
- Затем выберите свой принтер HP Deskjet 2600 из списка и нажмите «Далее».
- Наконец, ваш принтер подключен к вашим окнам.
Заключение
В данной статье пойдет разговор о подключении принтера HP к ноутбуку. Этот вопрос волнует многих пользователей. Поэтому стоит рассмотреть существующие способы подключения, а также возможные проблемы при работе.
Подключение проводным способом
Подключить принтер HP к ноутбуку или компьютеру можно проводным способом. Для этого используют провод USB. Перед настройкой подключения необходимо удостовериться, что устройства включены и находятся в рабочем режиме. Для подключения лучше брать кабель USB длиной не меньше 3 метров. Для сопряжения устройств провод USB подсоединяют одной стороной к разъему ноутбука, второй стороной к входу USB на принтере. В нижней части экрана компьютера всплывет окно о подключении нового устройства.
Установка ПО осуществляется двумя способами: с диска и без диска посредством предварительной загрузки через интернет.
![]()
![]()
Настроить драйвера с диска очень просто. Нужно вставить установочный диск в дисковод и дождаться загрузки. Если на компьютере не настроена автозагрузка, то диск можно открыть через иконку «Мой компьютер». После запуска необходимо следовать инструкциям. Второй способ настройки осуществляется посредством загрузки ПО из интернета. Для этого нужно зайти на сайт 123. hp. com, ввести модель принтера и следовать инструкции по установке драйвера. Некоторые модели предполагают загрузку специальной утилиты HP Easy Start для пошаговой настройки драйвера. Для открытия файла нужно последовательно выполнять действия на экране компьютера. На предложение о выборе типа подключения следует выбрать USB. После этого установка завершена.
![]()
![]()
Если по каким-то причинам модель принтера отсутствует на сайте, можно загрузить драйвер с сайта HP.
![]()
![]()
Как соединить через WI-FI?
Печатать документы, фото или таблицы можно через соединение WI-FI. Перед установкой беспроводного сопряжения проверяют наличие интернета. Затем необходимо включить принтер. Компьютер должен быть подключен к сети. Во время установки соединения рекомендуется расположить принтер вблизи роутера. Также от устройства отключают провода USB или Ethernet. Установить соединение через WI-FI поможет следующий алгоритм действий:
- выбрать иконку «Беспроводная сеть» на панели управления принтера – всплывет окно «Сводка по беспроводной сети»;
- открыть «Настройки» и коснуться пункта «Мастер настройки беспроводной сети».
![]()
![]()
Для завершения подключения нужно четко выполнять действия, которые всплывают на панели управления. После этого загружают и устанавливают драйвера. Для этого нужно:
- зайти по адресу 123. hp. com;
- ввести номер устройства и выбрать «Начать»;
- кликнуть по «Загрузить» – начнут всплывать окна, где последовательно нужно нажимать на «Открыть», «Сохранить» и «Запустить»;
- для установки кликнуть по файлу 2 раза, это можно сделать в окне загрузок браузера или в папке на компьютере;
- для завершения установки нужно следовать инструкциям.
После того как процесс установки завершен, печать с компьютера на принтер будет отправляться автоматически.
Возможные проблемы
Существует ряд проблем при подсоединении принтера к компьютеру. Самая распространенная проблема — компьютер не видит принтер. Причина может заключаться в том, что по умолчанию на компьютере выбрано другое название девайса. В разделе «Устройства и принтеры» нужно изменить модель. Еще одна причина отсутствия соединения — внезапная потеря сигнала при проводном сопряжении. Для устранения проблемы нужно перезагрузить оба устройства. Это осуществит сброс ошибок. Также можно выполнить повторное подключение провода USB к принтеру и компьютеру. Доступно и подсоединить провод к другому входу USB на компьютере.
Если девайсы сопряжены через WI-FI, но компьютер не видит принтер, рекомендуется перезагрузить оба устройства. Стоит проверить правильность настроек соединения. При стабильном подключении на панели управления принтера синий светодиод мигает или горит ровно. Ошибка подключения может скрываться в расстоянии между печатающим устройством и роутером. Оптимальное расстояние между девайсами — 1,8 метра. Стоит учитывать, что между принтером и роутером не должно быть никаких препятствий.
![]()
![]()
Устранить неполадки при соединении можно путем повторного подсоединения устройства HP через «Мастера настроек беспроводной сети». Установка IP-адреса поможет настроить связь с компьютером. Некоторые модели HP не видят IP-адрес. Вводить адрес нужно, используя главное меню панели управления. Необходимо вводить действительный адрес для работы в локальной сети.
Банальной причиной возникновения проблем может быть наличие вблизи принтера других девайсов с включенным WI-FI модулем. Необходимо убрать подальше телефоны, планшеты и другие девайсы, которые являются источником радиосигналов. Проблема с ПО может возникнуть при попытке установки ПО с диска. Драйвера на диске идут в комплекте с принтером. Версия драйвера может быть устаревшей. Поэтому ПО будет несовместимо с новыми версиями ОС компьютера.
Нужно убедиться, что версия драйверов новая, иначе установка не будет выполнена.
![]()
![]()
Настроить печать для принтера HP можно несколькими способами. Каждый пользователь выбирает наиболее удобный вариант. При любом виде подключения могут возникнуть проблемы. Надеемся, данная статья поможет разобраться с настройкой соединения, а также решить некоторые неполадки в работе между устройствами.
Смотрите, как настроить и установить принтер HP.
Читайте также:
- Прежде чем напечатать документ необходимо выбрать принтер чтобы установить принтер дважды щелкните
- Мфу canon pixma mg3540 обзор
- Принтер способ образования слова
- Как подобрать разрешение изображения для определенной цели на экран компьютера для вывода на принтер
- 0x00000214 ошибка при подключении сетевого принтера