Как настроить принтер чтобы печатать с интернета
Многие современные принтеры оснащены возможностью подключаться к сети по Wi‑Fi — они печатают файлы с удалённых компьютеров без лишних проблем. Но то же самое может делать и любой обычный принтер, без наворотов. Вашим домочадцам не придётся бегать к вам с внешними носителями — достаточно будет нажать на кнопку «Печать».
Самый универсальный способ сделать принтер общим — поделиться им через локальную сеть. Это можно сделать во всех операционных системах — Windows, macOS и Linux. Рассказываем, что для этого потребуется.
Устанавливаем соединение между компьютерами
Прежде всего вы должны убедиться, что ваши устройства объединены в локальную сеть. Подробности расписаны в нашем руководстве о подключении компьютера к компьютеру.
В принципе, вам не придётся сильно утруждать себя настройками. Достаточно подсоединить все устройства к одному роутеру через LAN‑кабели либо подключиться к сети Wi‑Fi. Остальное маршрутизатор выполнит сам.
Настраиваем принтер
Теперь, когда все ваши компьютеры объединены в одной локальной сети, нужно сделать общий доступ к принтеру. Сядьте за тот ПК, к которому подключено ваше устройство печати, и произведите следующие действия, в зависимости от установленной операционной системы.
Windows 10
Нажмите «Параметры» → «Сеть и Интернет» → «Параметры общего доступа». Убедитесь, что в разделе «Частная» активирована опция «Включить общий доступ к файлам и принтерам».
Теперь перейдите в раздел «Параметры» → «Устройства» → «Принтеры и сканеры». Щёлкните ваш принтер и нажмите «Управление», а затем — «Свойства принтера».
В свойствах активируйте галочку «Общий доступ к данному принтеру».
macOS
Откройте «Системные настройки» → «Принтеры и сканеры» и выберите ваше печатное устройство.
Активируйте галочку «Открыть принтер для общего доступа».
Linux
Для примера мы возьмём популярную Ubuntu, но в других дистрибутивах настройки похожи. Откройте «Параметры» → «Устройства» → «Принтеры». Нажмите «Дополнительные настройки принтера».
В открывшемся окне щёлкните ваше устройство печати правой кнопкой мыши и включите опцию «Общий доступ».
Готово. После всех этих манипуляций ваш принтер будет доступен в сети.
Добавляем принтер на другом компьютере
Windows 10
Откройте «Параметры» → «Устройства» → «Принтеры и сканеры». Нажмите «Добавить принтер или сканер». Windows 10 найдёт доступный в сети вариант автоматически.
Щёлкните его и нажмите «Добавить устройство».
macOS
Зайдите в «Системные настройки» → «Принтеры и сканеры» и нажмите на кнопку со значком плюса, чтобы добавить принтер. Сверху выберите раздел Windows. Пусть вас не смущает это наименование, таким образом macOS группирует все устройства печати в локальной сети, даже подключённые к Linux.
Выберите вашу рабочую группу (по умолчанию она обычно называется Workgroup), имя компьютера, к которому подключён принтер, и сам принтер.
В выпадающем меню снизу выберите подходящий драйвер. Для этого может понадобиться сходить на сайт производителя вашего печатного устройства, скачать драйвер оттуда и установить его. Затем нажмите «Выбрать ПО» и укажите соответствующий принтер.
Если драйвера нет, попробуйте вариант «Универсальный принтер PostScript» — он работает на многих устройствах. Теперь нажмите «Добавить», и подключение будет выполнено.
Linux
Откройте «Параметры» → «Устройства» → «Принтеры» и нажмите кнопку «Добавить». Выберите нужный и снова щёлкните «Добавить».
Когда устройство печати появится в списке, нажмите «Дополнительные настройки принтера». Щёлкните его в появившемся окне правой кнопкой мыши и активируйте опцию «Использовать по умолчанию», затем OK.
Теперь вы можете печатать с любого десктопа в вашей локальной сети. Главное, чтобы в это время принтер и компьютер, к которому он подсоединён, были включены.
Чтобы упростить работу с оргтехникой и ускорить распечатку документов, требуется настроить печать на удаленный принтер. В этой статье мы подробно расскажем, как это сделать быстро и просто.
Настраиваем печать на удаленном принтере
Процесс настройки включает 2 этапа:
№1: Настраивание самого ПК, к которому непосредственно подключен принтер (через кабель).
№2: Настраивание другого ПК или ноутбука, который будет применять удаленный принтер для распечатки документов.
Если вы планируете использовать для распечатки несколько компьютеров, тогда второй этап нужно повторить на каждом отдельно.
Мы можем помочь — печать от 1,5 руб! Чем больше тираж — тем дешевле.Первый этап
- Настраиваем принтер для эксплуатации по сети. Для этого полностью открываем доступ к печатающему устройству. Заходим «Пуск» - «Устройства и принтеры» и находим в диалоговом окне нужную модель техники.
- Кликаем мышкой по значку и выбираем опцию «Свойства принтера».
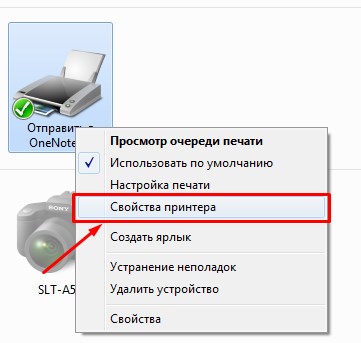
- В окошке выбираем закладку «Доступ», заходим и устанавливаем метку на опции «Общий доступ». Нажимаем «Ок».
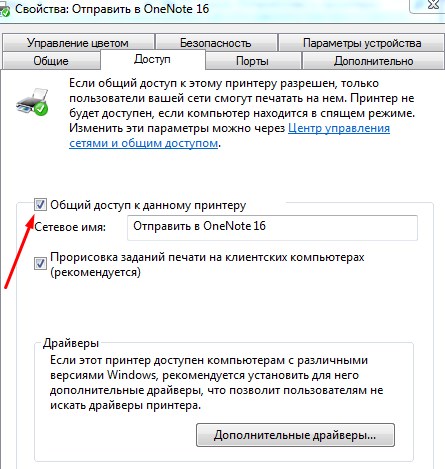
Теперь удаленный принтер будет доступным для всех компьютеров и мобильных устройств, подключенных по беспроводной сети.
Второй этап
- Настраиваем компьютер или ноут, которые будут эксплуатировать удаленный принтер. Для этого нужно добавить устройство в перечень подключенных. Заходим в «Пуск» - «Устройства и принтеры» - «Установка принтера».
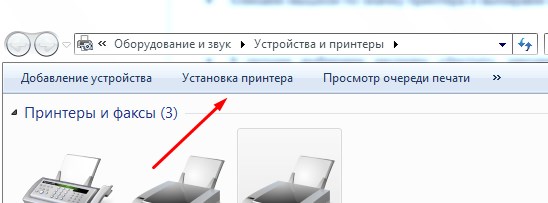
- В выскочившем окошке выбираем функцию «Добавить сетевой принтер».
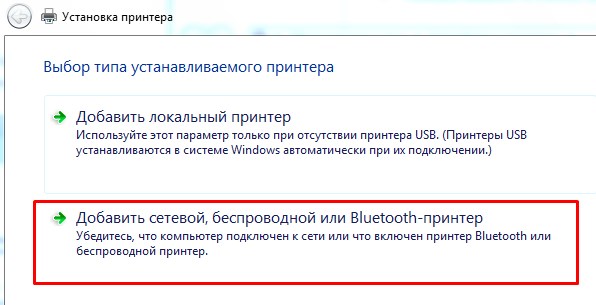
- Система проведет поиск доступных устройств и предложит тот принтер, который мы активировали в Первом этапе. Нажимаем кнопочку «Далее».
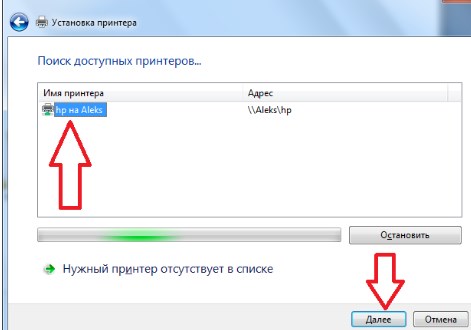
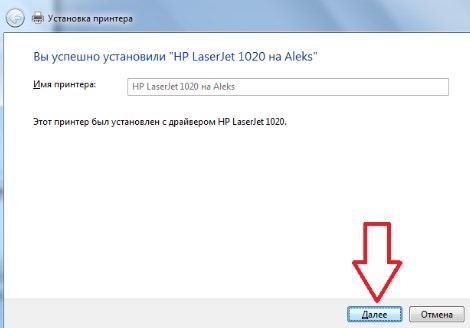
- Жмем опцию «Далее», а потом «Готово» или запускаем «Печать тестовой страницы».
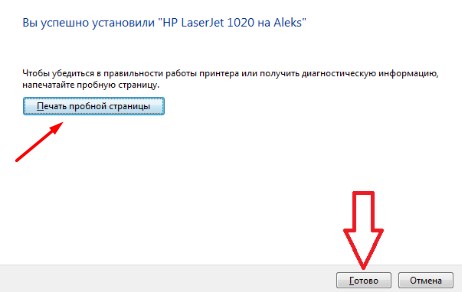
После этого в списке устройств, которые подключены к компу, появится новый принтер, на который можно направлять печать любых документов удаленно, посредством сети.
Если возникли проблемы с поиском принтера
На этапе поиска удаленного устройства может появится такое окошко:
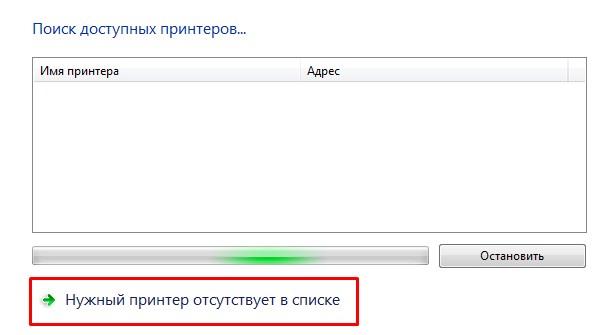
В этом случае придется вписывать адрес принтера самостоятельно и после этого нажать «Далее»:
Правильно настроив принтер, вы сможете получать любую текстовую и графическую информацию на бумагу за считанные секунды. Этот процесс не отнимет у вас слишком много времени.
Подключение

Для того чтобы правильно подключить принтер к компьютеру вам нужно будет выполнить три простых шага:
Порядок подключения
Подключить устройство к сети электропитания наверняка сможет каждый, и этот шаг не должен, вызвать абсолютно ни каких затруднений. USB кабель, как правило, входит в комплект устройства, но и отдельно он тоже продается. Кабель имеет два конца с разными штекерами на них. К компьютеру вам нужно подсоединить штекер Тип А.

Установка драйвера
Большинство производителей заранее комплектуют продающееся оборудование компакт дисками с необходимыми драйверами и программным обеспечением. Как только вы подключили оборудование к компьютеру нужно сразу же вставить данный диск в дисковод. Запустите процесс установки и на экране будут появляться подсказки с дальнейшими действиями и рекомендациями.

Современные устройства не требуют дополнительной установки, достаточно лишь подсоединить их к компьютеру и установка будет выполнена автоматически.
Как обойтись без диска с драйверами
Из данной ситуации легко можно найти выход, но при условии, что включен интернет.
Алгоритм действий:
При помощи этих несложных действий вы сможете установить необходимые драйвера и приступить к следующему шагу установки.
Как настроить принтер для печати
Прежде чем начать печатать, вам необходимо правильно настроить оборудование.
Сделать это вы можете, опираясь на инструкцию описанную чуть ниже:
Для каждого принтера эти настройки могут быть разными, но стандартные присутствуют для всех.
Выберите разметку страницы, количество листов, качество бумаги, режим печати.
Здесь приведены лишь некоторые функции, которые вам нужно выбрать. В зависимости от модели они могут отличаться. Внимательно читайте то, что там написано и выбирайте нужное. Как вы видите, настроить принтер на печать не так уж и сложно, главное не торопиться.
Видео: Принтер — настройка, печать фото на диске
Меняем принтер по умолчанию
Достаточно часто возникают ситуации, когда к одному компьютеру сразу подключены несколько принтеров. Конечно, каждый раз при печати можно выбирать нужное устройство, но для этого придется проделать несколько ненужных действий.
Для этой проблемы можно найти уместное решение — сделать принтер по умолчанию:
Пробная страница
После установки, необходимо напечатать первую пробную страницу. Это позволяет проверить, все ли сделано правильно. Благодаря тестовой странице можно проверить и цвет печати. К тому же на ней будет вся информация о версии драйверов, а также модели принтера. Данный лист нужно сохранить, ведь при возникновении каких-либо неполадок он окажется полезен.
Нужна настройка роутера ZYXEL KEENETIC LITE. Подробности здесь.
Печатаем пробную страницу правильно :
После того как печать будет закончена не закрывайте страницу, а оцените качество печати тестовой страницы.
Изменение настроек
У некоторых пользователей возникают ситуации, когда нужно изменить настройки. Они как правило задаются на вкладке порты в окне свойств принтера. Именно здесь можно изменить вид печати ( на альбомную печать и т. д), порт подключения, к которому всегда подключается оборудование. На альбомную печать, кстати, очень удобно распечатывать фотографии, так как именно этот формат страницы больше подходит для этого.

Что касается других настроек, например, таких как режим печати, очередь печати, ограниченное время доступа к устройству, то это все тоже можно изменить в этом диалоговом окне.
Печать документа
Создавая тот или иной тип файла, неважно, что это документ или фотография, рано или поздно у вас возникнет необходимость распечатать его на бумагу.
Любой даже самый не опытный пользователь с легкостью разберется с этими простыми действиями.
Управление заданиями и очередями печати

Существует три основных очереди печати:
Бывают случаи, когда документ не был распечатан из-за сбоя, а вам уже нужно получить следующий. Но принтер настойчиво будет распечатывать первый документ. Вам просто необходимо очистить очередь печати.
Делается это просто:
Настройка цвета печати
Цветовой профиль — это большой набор различных команд для печатающего устройства, которые записаны в виде файла. Многие из вас наверняка видели в настройках режимы печати: матовая бумага, глянцевая. Каждая из этих настроек хранит свой собственный цветовой профиль.

Пока вы будете использовать оригинальные картриджи, у вас не возникнет проблем с печатью. Все документы и фотографии будут получаться очень хорошего качества.
Но так как это не каждому по карману, придется искать альтернативный вариант. Цветовой профиль строится под определенный принтер, бумагу и чернила. Это очень важный момент о котором нельзя забыть. Ведь цвет – это важный момент при распечатывании документов и фото.

С официального сайта нужно скачать программу Adobe Photoshop и установить ее. Затем найти свой принтер, нажать по нему правой кнопкой и выбрать свойства. Перед вами появиться новое окно, в котором нажмите на пункт управление цветом. Затем выбираете свое устройство и запоминаете.

Перед вами вновь откроется окно с настройками, на разных компьютерах они могут отличаться. Но в целом, вам просто нужно выбрать нужные параметры и сохранить их. А затем просто распечатать пробную страницу и посмотреть результат.
Установка и настройка принтера – это достаточно простое занятие. Предварительно изучив необходимую информацию, вы самостоятельно, без помощи специалиста, сможете выполнить все вышеописанные действия.
Благодаря эпохе Интернета, в которой мы живем сейчас, у нас есть возможность проводить все виды работа онлайн . В этом случае мы хотим сосредоточиться на удаленном использовании вашего домашнего принтера, что может быть очень полезно в определенных обстоятельствах.
Благодаря работе, которую мы проводим в облаке, на данный момент мы можем работать практически на любом компьютере в мире со своими данными. Это связано с тем, что многие из них, помимо приложений, которые мы постоянно используем, хранятся на удаленных серверах. Поэтому достаточно подключиться ко всему этому через свои учетные данные, мы начинаем работать. Единственное, что нам здесь понадобится, - это веб-браузер и максимально мощное подключение к Интернету.
Что такое Google Print Cloud
Чтобы дать нам представление, одним из сервисов, которые больше всего помогли нам в этом типе задач, которые мы обсуждали, был Google Print. облако. Как вы понимаете, это одна из многих услуг, которые предлагает нам поисковый гигант, и она сосредоточена именно на ней. Возможно, это не такая известная платформа, как другие, которые предлагает нам сам Google. Однако в определенных обстоятельствах, таких как те, которые мы ищем в этих строках, это очень помогает.
В частности, здесь мы говорим о технологии подписи, которая фактически позволяет нам печатать документы на принтере, подключенном к нашему ПК через Интернет . Чтобы извлечь выгоду из всего того, что мы вам рассказываем, все, что мы делаем, это настраиваем принтер, совместимый со службой удаленной печати. Таким образом, с этого момента мы сможем получить доступ к этому принтеру независимо от нашего местоположения. Ко всему этому мы можем добавить, что у нас также будет возможность поделиться им с другими пользователями, чтобы сделать то же самое.
Однако фирма прекратила эту услугу в конце 2020 года, поэтому постоянным клиентам этой платформы пришлось искать другие аналогичные альтернативы. Это именно то, о чем мы хотим поговорить в тех же строках, о других сервисах, которые могут заменить комментарий Google для удаленного использования нашего принтера.
Альтернативы Google Print Cloud для печати в Интернете
Как мы уже говорили, есть много пользователей которые были вынуждены искать альтернативу этой типографии, о которой мы вам рассказываем. Мы не должны забывать, что так же, как у нас есть возможность работать в облаке со всеми видами Платформы , взаимодействие с нашим принтером может быть очень полезным. Но, конечно, для этого важно, чтобы у нас было программное решение, которое делает нас посредником.
Как только поисковый гигант закончил проект этого типа другие разработчики продолжили или просто обновили свою существующую платформу.
PrinterShare
В первую очередь мы поговорим об этом интересном приложении, которое позволяет нам работать с принтер удаленно по Интернету. Таким образом, мы можем использовать свои собственные с любого другого компьютера на земном шаре. Но это еще не все, но эта же утилита позволит нам использовать принтер друга или родственника в сети, если у нас нет собственного.
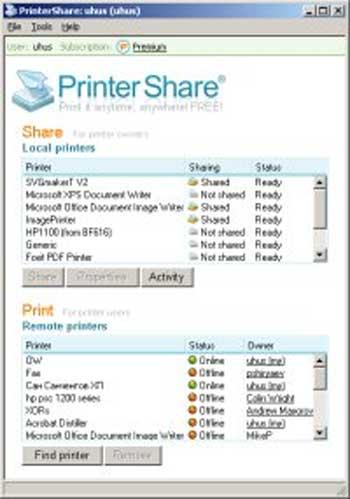
Мы также находим чрезвычайно простой пользовательский интерфейс, который значительно упростит для нас эти задачи, которые мы комментируем. На самом деле, чтобы настроить соответствующие параметры сети, совсем не обязательно, чтобы у нас были продвинутые знания. Вы можете попробовать все это из первых рук из этой ссылки .
Мобильная печать
С другой стороны, мы находим еще одно интересное предложение под названием Мобильная печать . В частности, мы имеем в виду полностью бесплатное приложение, которое было специально разработано для удаленной печати всех видов документов. Кроме того, это программное обеспечение, которое мы можем без проблем установить и использовать на Windows– на базе устройств, хотя он также совместим с Android мобильные устройства.
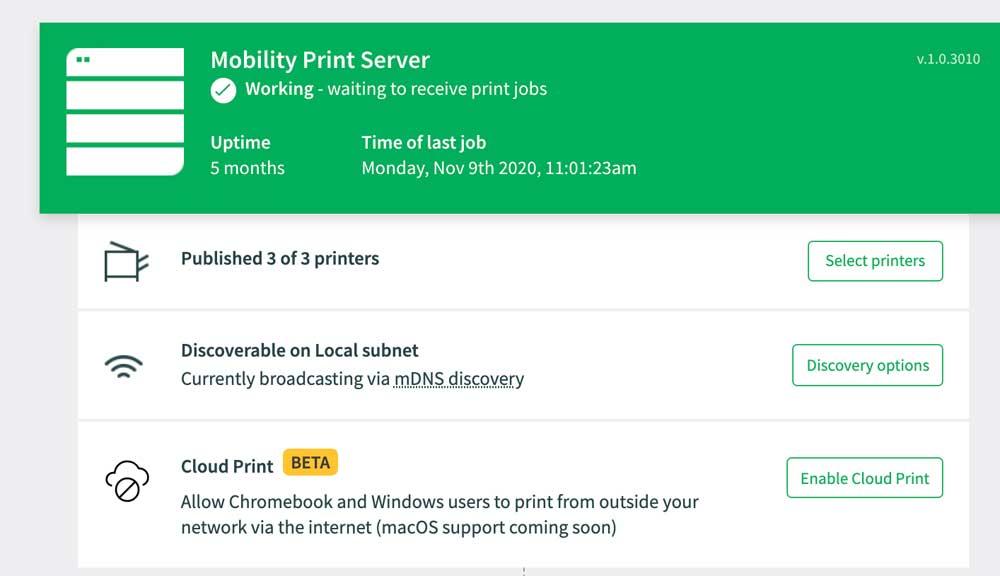
Одним из преимуществ этой альтернативы является то, что она предлагает нам безопасный процесс печати через Интернет. Все это достигается благодаря зашифрованному P2P-соединению, которое вы используете для отправки документов в Интернете. Также следует отметить, что его первоначальная настройка очень проста, подходит для любого пользователя. Мы можем скачать платформу для установки на Windows отсюда .
Как и в случае с платформами облачного хранения, веб-приложениями или онлайн-инструментами, печать через Интернет также продолжает расти. Теперь поговорим о другом сервисе такого типа, который служит альтернативой исчезнувшему Google Print Cloud. Конечно, говорят, что это предложение для удаленное управление печатью оплачено.
Приложение представляет собой довольно простой веб-интерфейс, который может использовать каждый. Таким образом, мы можем подключиться к платформе из любого браузера, и она также совместима со всеми типами операционных систем. Сюда мы можем включить Windows, macOS, Chrome ОС или Ios и мобильные системы Android. Здесь следует отметить, что эта услуга печати особенно ориентирована на более корпоративные или связанные с образованием типы использования. У вас есть возможность получить доступ к платформе из этой ссылки .
Виртуальный принтер ThinPrint
Однако, если мы не хотим платить ни единого евро, мы можем воспользоваться другим предложением. Мы говорим вам об этом, потому что здесь мы находим бесплатное приложение, которое позволяет нам распечатать наши собственные документы на любом удаленном принтере. Также стоит знать, что эта альтернатива, о которой мы говорим, совместима как с мобильными, так и с настольными операционными системами. В то же время очень маловероятно, что у нас возникнут проблемы совместимости с принтерами, какими бы они ни были.
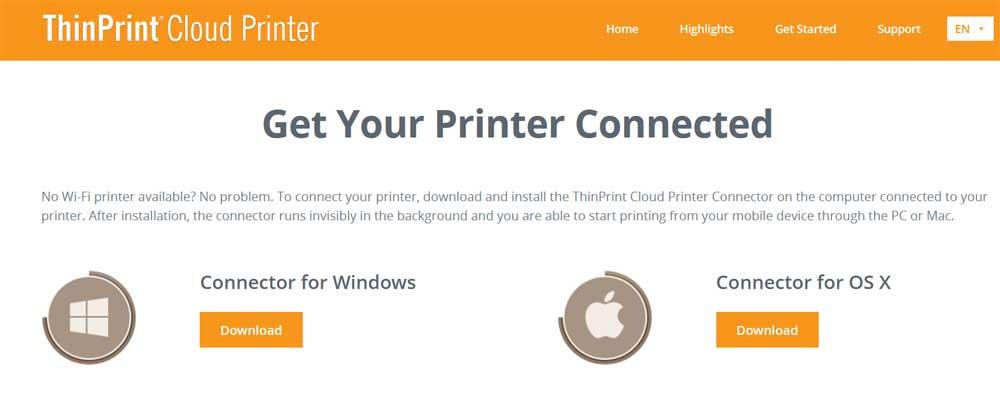
В то же время мы должны иметь в виду, что мы можем использовать его для принтеры что у нас есть в наличии Сеть Wi-Fi . Но если мы хотим использовать устройство этого типа через облако, эта же платформа позволяет нам загружать программное обеспечение, которое действует как соединитель для Windows или macOS. Вы можете воспользоваться всем, что мы вам скажем из этой ссылки .
Это самый интересный вариант для удаленной печати.
Как мы видели в тех же строках, в нашем распоряжении есть некоторые приложения и службы, доступные для удаленной печати. У нас есть как бесплатные, так и платные предложения, помимо одних, ориентированных на конечного пользователя, а других - для более корпоративного использования. Принимая во внимание, что всего несколько месяцев назад Google Print Cloud был, пожалуй, самым популярным и используемым, теперь многим пользователям пришлось искать другие альтернативы.
Что ж, если мы хотим особо упомянуть одну из обсуждаемых платформ, мы сделаем это с помощью Mobility Print. Причин тому несколько: с одной стороны, это бесплатная и действующая платформа для всех типов пользователей. Кроме того, он совместим с значительной частью современных операционных систем, включая мобильные телефоны. Ко всему этому мы должны добавить, что нам не нужны специальные знания для настройки и использования наших онлайн-принтеров.
Технологии шагнули очень далеко вперед
Как распечатать на принтере
Как распечатать на принтере
Как подключить обычный принтер к ноутбуку по wifi?
К сожалению, разработчики бюджетных моделей крайне редко снабжают устройства встроенным wifi передатчиком, поэтому для обычных принтеров используются следующие способы уделенного подключения к компьютеру:
1. Установка дополнительного сетевого оборудования – принт-сервера, с помощью которого можно сделать принтер узлом беспроводной локальной сети;
Чтобы настроить подключение принтера по wifi таким способом необходимо:
3. Использование wifi роутера со встроенной функцией Принт-сервер и наличием USB-разъема для внешних сетевых устройств на корпусе. Для настройки такого подключения следует:
— подсоединить принтер к роутеру с помощью кабеля;
— корректно настроить подключение принтера к маршрутизатору;
— подключиться к принтеру с ноутбука по локальной wifi сети (см. ссылку в конце статьи).
Из наиболее популярных проверенных временем вендоров здесь можно отметить: HP, Canon, Epson, Konica, Panasonic, Samsung, Xerox, Brother и Minolta: такой принтер можно без проблем подключить к ноутбуку, роутеру, планшету и т.д.
При этом в зависимости от конкретной ситуации создать беспроводное соединение с ноутбуком можно по-разному: рассмотрим основные варианты подключения принтера по wifi более подробно.
Как подключить wifi принтер к компьютеру и ноутбуку?
1. Использование внутренней локальной сети между принтером и ноутбуком.
Это возможно в том случае, когда подключенный к беспроводной сети компьютер способен самостоятельно раздавать wifi.
Здесь чтобы настроить подключение wifi принтера, следует:
— настроить раздачу вай фай с данного ноутбука;
— через встроенный интерфейс принтера подключиться к локальной сети вашего ноутбука (см. ссылку в конце статьи).
2. Подключение принтера через wifi роутер:
— в автоматическом режиме (по технологии WPS).
Для этого сперва включите функцию WPS на вашем маршрутизаторе, а затем с помощью кнопки WPS (QSS) подключите ваш принтер к домашней сети wifi.
Чтобы печатать через вай фай достаточно с вашего ноутбука подключиться к установленному принтеру по локальной сети (см. ссылку в конце статьи).
Запустите установку драйвера и выберите подключение по wifi с ручной настройкой параметров, по окончании которой принтер будет доступен для беспроводного подключения по локальной сети.
Если вопрос, как подключиться к другому компьютеру (или wifi принтеру) по локальной сети вызывает затруднение, рекомендуем также ознакомиться со статьями как зайти на локальный компьютер и как включить вай фай на ноутбуке
Если вы хотите распечатать интересную вам статью из интернета, совершенно не обязательно рыскать по веб-странице в поисках версии для печати и, уж тем более, копировать её в Word (но все равно мы также рассмотрим этот вариант, так как многие пользователи привыкли использовать эту программу для работы с текстом). Оба этих способа рутинны и нерациональны. Надо отметить, что если вы будете копировать текст из интернет — страницы и вставлять в любой текстовый редактор, то вам надо будет потом редактировать картинки и текст (картинки могут залезать на края страницы в Word-е и текст может отображаться неправильно), а это не очень хорошо. Ведь, есть и другие более простые способы, как распечатать страницу из интернета на принтере.
Примечание: в конце страницы будет вывод, который поможет выбрать нужный способ для печати.
В этой публикации мы будем обсуждать самые популярные браузеры, которые помогут решить данный вопрос:
- Google Chrome
- Mozilla Firefox
- Opera
- Internet Explorer
- Яндекс Браузер
- Microsoft Edge
Как выбрать текст, который надо распечатать
Первым делом вы должны выбрать текст, который хотите распечатать на своем принтере. Но на этой странице помимо самой статьи могут быть еще посторонние материалы, которые возможно вам не нужны: ссылки на похожие страницы, комментарии, оглавление сайта, реклама и т. д. Вы можете оставить, например, комментарии в качестве дополнительной информации, а можете их убрать – решать вам.
Чтобы выбрать текст, который будет распечатан на принтере, нужно выделить текст левой кнопкой мыши. Нажимаем левой кнопкой мыши в начале текста и не отпуская ее двигаете мышь к последнему слову в этом документе. Таким образом, у вас должен выделиться текст, который вы хотите распечатать.
Примечание: вы можете не выделять текст, а сделать настройки в браузере. Про них мы поговорим дальше.
Google Chrome
После нажатия на клавиши появится меню печати. В окне вы увидите область предварительного просмотра (находится справа), с помощью которого вы можете понять, что будет сейчас распечатано. Слева есть очень полезные настройки, которые помогут убрать лишнюю информацию из документа, а также вверху слева можно увидеть цифру, сколько потребуется листов для того чтобы распечатать этот текст.



Выбираем качество печати:

Microsoft Word
Многие пользователи уже привыкли к программе Microsoft Word, и им кажется, что все процедуры, которые связаны с текстом, нужно делать именно в ней. Поэтому мы решили рассказать, как правильно это сделать в этом приложении. Ниже приведем основные рекомендации, которые вы должны использовать, чтобы сделать читабельный и правильный текст, для печати на бумаге:
Поводим итоги
Это, как правило, случается в самое неподходящее время — когда вам нужно срочно распечатать важный документ. Еще вчера исправно работавший принтер вдруг отказывается выполнять свои обязанности: вместо документа выбрасывает чистые листы бумаги или тупо моргает лампочками, будто не понимая, что вы от него хотите.

С проблемами при печати сталкивается почти каждый, кто пользуется принтером регулярно. Самая обширная группа таких проблем — различные дефекты печатного изображения, на втором месте — полное отсутствие печати. Причинами того, что принтер не печатает совсем или печатает плохо, бывает очень многое — от неправильных настроек в операционной системе до неисправности самого аппарата.
Неполадки, связанные с установкой принтера и работой системы печати в Windows
К счастью, основная масса неполадок в системе печати, связанная с работой ПО, устраняется очень просто. К ним относятся:
- Отсутствие в операционной системе драйвера принтера или сбой в работе драйвера.
- Отключение службы печати.
- Неправильный выбор печатающего устройства по умолчанию.
- Приостановка печати пользователем.
- Переключение принтера в автономный режим.
- Проблемы с документом, стоящим в очереди печати (слишком большой, не распознается и т. п.). Принтер при этом все-таки печатает, но крайне медленно. Или вместо текста выводит что-то, похожее на иероглифы.
- Запрет доступа к системе печати политиками безопасности.
Причины, по которым не печатает сетевой принтер:
- На удаленном компьютере заблокирован порт принтера.
- Сетевой путь к принтеру указан неверно.
- Неправильно установлены параметры общего доступа.
Чтобы отделить неполадки самого принтера от проблем, возникших на компьютере, попытайтесь распечатать документ с другого ПК или мобильного устройства. Если он (принтер) подключен по USB, по возможности подключите его по беспроводной связи и наоборот. Ваша задача — выяснить, работает ли функция печати хоть где-то.







Причиной того, что принтер не ставит файлы в очередь, может быть что-то из следующего:
- Закончилась или замялась бумага.
- Закончился тонер или чернила.
- В устройство установлен неоригинальный картридж.
- Счетчик количества распечаток достиг предела — печать заблокирована.
- У учетной записи пользователя нет прав на печать файлов.
- Аппарат неисправен.
- Произошел сбой в операционной системе.
Устройства разных производителей блокируют печать в различных ситуациях. Так, когда в картридже заканчивается краска, один аппарат перестает обрабатывать документы и обнуляет очередь печати, а другой просто выплевывает пустые листы. То же самое и в остальных ситуациях. О том, какие именно проблемы приводят к блокировке, обычно написано в инструкции к принтеру.
Многие неполадки принтеров неплохо распознает их система самодиагностики. Если аппарат оснащен дисплеем, причина сбоя чаще всего отображается на нем. Диагностику более простых девайсов проводят с помощью их фирменного приложения. Оно, как правило, присутствует на диске, который шел в комплекте с устройством, а также на сайте производителя.
Ниже показан пример функции диагностики неполадок в фирменном приложении принтера HP Deskjet 1050.
Остановка при отсылке на печать какого-то конкретного документа чаще всего связана с самим документом. Так, если принтер не печатает файл pdf, возможно, автор защитил его от распечатывания (pdf поддерживает такие функции). В подобных случаях проще всего сделать скриншоты страниц проблемного файла, вставить их, например, в документ Word и спокойно распечатать как картинки.
Проблемы с картриджами, красителем, СНПЧ
Любой краситель — тонер или чернила, рано или поздно заканчивается. Но это происходит не внезапно. На мысли о том, что краски осталось мало, наталкивает снижение качества оттиска — бледные цвета, белесые полосы, частичная непропечатка. Бывает, что принтер перестает печатать и при нормальном уровне красителя. Это происходит из-за:
- Засыхания капли краски в печатающей головке или закупорки ее воздушной пробкой.
- Неправильной установки картриджа (например, когда не сняты защитные пленки, не полностью закрыта крышка).
- Загрязнения воздуховодов картриджей.
- Пережатия или закупорки чернильного шлейфа СНПЧ.
- Блокировки неоригинального картриджа.
- Достижения лимита количества распечаток.
- Неисправности картриджа.
Закупорка головки засохшими чернилами — обычное дело при долгом неиспользовании струйного принтера. Если пробка относительно небольшая, решить проблему помогает прочистка дюз (выходных отверстий). Это тоже делается с помощью фирменной утилиты принтера, причем у каждого производителя эта функция называется по-своему:
- У Epson — прочистка печатающей головки.
- У Canon — очистка и глубокая очистка (вторая — усиленный вариант, когда не помогает первая) и т. д.
Во время прочистки специальная помпа, установленная внутри принтера, прогоняет через дюзы немного чернил под большим давлением. От этого сгусток краски или воздушная пробка выходит наружу.
Самые бюджетные модели принтеров не оборудованы помпой, и функция прочистки дюз на них не работает (несмотря на поддержу ее драйвером). В случае закупорки печатные головки таких устройств приходится отмачивать и промывать в чистящей жидкости.
На современных струйных принтерах Epson печатающая головка встроена не в картриджи, а в сам аппарат, причем стоит она довольно дорого. Выход ее из строя равнозначен выходу из строя всего принтера, который в подобных случаях остается только выбросить. Чтобы не допустить пересыхания чернил, владельцам принтеров Epson важно делать прочистку дюз хотя бы раз в 2 недели, если аппарат простаивает без дела.
Если вы вынимали картриджи из принтера, убедитесь, что они правильно установлены и их воздуховоды ничем не закрыты.
При использовании СНПЧ в первую очередь также следует проверить, проходим ли чернильный шлейф и свободны ли воздушные отверстия резервуаров.
Пятна и полосы (иногда почти черные листы) при печати на лазерном или светодиодном принтере — следствие негерметичности картриджа (тонер высыпается), переполнения бункера-отходника, попадания внутрь устройства посторонних мелких предметов, повреждения, неправильной установки или износа деталей картриджа.
Проблемы после заправки, когда:
- принтер печатает только одним оттенком, например, красным;
- оттиск выглядит слишком бледно при полном картридже;
- вместо изображения — разноцветные пятна и т. п.,
возникают, как правило, из-за загрязнения, неправильной установки картриджа на место или нарушения технологии заправки.
Полное отсутствие изображения (белые листы) либо дефекты печати после замены оригинального картриджа или красителя на условно подходящие — как раз результат несовместимости последних с вашей моделью принтера. В одних случаях решается перепрошивкой картриджей или аппарата, в других — только покупкой оригинальных комплектующих и расходников.
Неполадки принтера
Поломка печатающего устройства не всегда проявляется полным отказом, когда аппарат не включается или совершенно не выполняет свои функции. В ряде случаев она выглядит так:
- Принтер не печатает одним из цветов, например, чёрным. Картридж при этом исправен, совместим, краска есть. Замена картриджа и тонера не помогает.
- Печатается только часть документа.
- Тонер не закрепляется на бумаге.
- Нет захвата бумаги из лотка.
- Принтер не печатает или некорректно переносит на бумагу текст любых документов, не воспроизводит типовые частоиспользуемые шрифты.
- Оттиск неправильно позиционируется на листе.
- Вместо одного документа печатается несколько и наоборот.
В домашних условиях без специальной подготовки основную массу таких проблем не решить. Самостоятельно пользователь может посмотреть, не зажевал ли аппарат бумагу; если да — попытаться ее извлечь; проверить, правильно ли установлен картридж; удалить посторонние предметы, попавшие в устройство, если они легко доступны; очистить видимые загрязнения. В остальных случаях остается обратиться в сервис или купить новый аппарат, если он из серии одноразовых, которые стоят очень дешево.
Читайте также:


