Как настроить принтер canon ir1133
В этой статье будет описано как настроить МФУ Canon 1133 и 1133A для печати и сканирования через локальную сеть.
Модель 1133A отличается тем что добавлено устройство автоподачи на сканер и возможность двухстороннего сканирования.
Поскольку это МФУ для офиса, соответственно самый правильный способ его использовать это прямое подключение к локальной сети.
Подключение Canon 1133 (1133A) к локальной сети
После сохранения настроек нужно выключить и затем заново включить МФУ. Через меню МФУ проверить получило ли устройство IP адрес. На панели МФУ есть быстрая кнопка доступа к информации о состоянии устройства.
Настройка роутера
Необходимо этот адрес закрепить за МФУ на постоянной основе! Чтобы роутер при каждом включении присваивал МФУ именно этот IP адрес.
Подключение Canon 1133 (1133A) на Windows
Для того, чтобы использовать это МФУ, через локальную сеть, нужно установить драйвер UFRII-LT. На сайте кэнон, для этой модели, есть три типа драйверов: PCL, PostScript и UFRII-LT. Нужно скачать именно UFRII-LT драйвер. Это самораспаковывающийся архив. После распаковки нужно отрыть папку и вручную запустить Setup.exe.
Далее открыть апплет «Устройства и принтеры», там должно будет быть устройство печати IR1133. Нужно проверить его, выполнить печать тестовой страницы.
Примечание: под Windows 10 возможно не удастся установить сканер. Только принтер будет.
Сканирование из Windows
Сканировать придется необычным способом. Можно использовать менеджер сканирования Windows (wiaacmgr.exe), но перед его запуском, нужно перевести МФУ в режим «Удаленный сканер». Это делается на панели управления МФУ. Нужно нажать кнопку SCAN, а затем в меню найти и выбрать пункт «Удаленный сканер». После этого можно запускать сканирование с компьютера.
Важно! После завершения сканирования, нужно выключить режим «Удаленный сканер» на МФУ. Иначе МФУ не будет печатать. Выход из режима «Удаленный сканер» кнопкой «Выход» на панели управления МФУ.
Подключение Canon 1133 (1133A) на Linux
Применительно к Ubuntu все очень просто.
Нужно проверить установлены ли пакеты cndrvcups, их два (common и capt). Если нет, тогда их нужно установить. Версия не ниже 2.50.
После этого перезапустить службу CUPS.
После этого в терминале выполнить команду:
В этой команде вам нужно вписать IP адрес вашего устройства (после lpd://)!
Далее нужно открыть апплет «Печать» и проверить работу принтера.
МФУ имеет веб-сервер «на борту» и админ-панель, доступную через браузер, по IP адресу устройства. Во всяком случае в мануале об этом написано.
Даже небольшая сумма может помочь написанию новых статей .
Или поделитесь ссылкой на эту статью со своими друзьями.
Принтеры, копировальные аппараты, МФУ, факсы и другая офисная техника:
вопросы ремонта, обслуживания, заправки, выбора
0. Chudoviy 19.10.15 16:06
День добрый. Не могу понять как настроить аппарат для сканирования по сети,говорят использовать утилиту ScanGear, но при прописывании IP адреса в неё принтер не обнаруживается,хотя по сети виден. может кто сталкивался с проблемой и обьяснит подробно как его настроить.
Опишите конкретно, что делалось по настройке сетевого сканирования и какие были получены при этом результаты. Вообще-то процедура неплохо описана в руководстве пользователя.
2. Chudoviy 19.10.15 16:23
конкретно в Устройствах и Принтерах когда подхватывает принтер по сети(ip-адресу) принтер отображается как мфу. но без драйвера сканера(как принтер). как сделать так чтобы по умолчанию можно было сканировать. а не просто печатать. видимо иза этого он не отображается в утилите.
3. Chudoviy 19.10.15 16:28
может драйвер не тот который подхватывается
5. Chudoviy 19.10.15 16:45
какой нужно драйвер устанавливать чтоб подхватил и сканер PCL 6 или URFII LT или PS?
7. Chudoviy 19.10.15 16:54
вот вычитал что он есть только под x64 но у меня ос под 32 что делать
8. Chudoviy 19.10.15 16:55
нашёл под 32 щас скачаю посмотрю
10. Chudoviy 19.10.15 17:14
установил драйвер сетевого сканера но выдаёт ошибку и не сканирует прилаживаю скрин
11. Chudoviy 19.10.15 17:15
почему так,ScanGear не видит вобще его
Существует четыре основные процедуры сканирования.
«Сканирование с помощью клавиш на панели управления»
«Сканирование с помощью программы MF Toolbox»
«Сканирование изображения из приложения»
«Сканирование с использованием драйвера WIA (только ОС Windows XP/Vista/7)»
13. Chudoviy 19.10.15 17:20
как настроить в самом аппарате настройки сети? какой стандартный логин и пароль админа?
14. Chudoviy 19.10.15 17:23
7654321 не подходит
15. Chudoviy 19.10.15 17:28
вводишь а дальше они сбиваются,может чтото не так ввожу? после ввода «ок» нажимать или както иначе?
Выберите и нажмите [OK].
Аппарат ожидает сканирования.
Дважды щелкните значок [Canon MF Toolbox 4.9] на рабочем столе.
Запустится программа MF Toolbox.
Нажмите соответствующую кнопку MF Toolbox.»
18. evgen641 19.10.15 18:22
19. Chudoviy 20.10.15 09:14
скан к вышеописанному
Chudoviy (19): скан к вышеописанному
А кнопАчку-то на сканере нажали??
21. Chudoviy 20.10.15 09:23
и так делать каждый раз человеку в сети?
(21) Это вопрос про кнопАчку? Да, конечно каждый раз. А у вас сканируемые листы сами перелетают со столов пользователей в АПД сканера, т.е. человек может уже и не подходить к аппарату?))
23. Chudoviy 20.10.15 09:28
а чего когда ставишь на автомат режим он не берёт с автоподатчика?
24. Chudoviy 20.10.15 09:28
и виснет дико,на дисплее «Сканировать следующий» досихпор зависло и всё
26. Chudoviy 20.10.15 09:31
ну я в том смысле что он должен без остановки сканировать а он завис как вкопаный и мигает зелёный индикатор. так же не должно быть
27. Chudoviy 20.10.15 09:33
и так постоянно виснет
28. Chudoviy 20.10.15 09:35
может быть такое иза слабого компа?,после закрытия тулбоксаююютолько так сбрасывается процесс у принтера
Можно сканировать документ, используя клавиши на панели управления.
такое сканирование невозможно, если отображается экран настройки программы MF Toolbox
мануал уже прочитай
Не сканирует Canon 1133
Canon scanfront 220p сканирует розовым цветом
Подскажите пожалуйста куда рыть? Сканер Canon ScanFront 220p сканирует страницу в розовом цвете.
Не сканирует CANON IR2520
Всем доброго времени суток. Подниму тему. Проблема такая же. По сети печатает, но не сканирует.
Canon MF8580Cdw не сканирует
. точнее сканирует, но только если нажать кнопку на самом устройстве. Если же пытаться запустить.
Решил проблему, для тех кому интересно:
для сканирования с компьютера присоединенного по USB при помощи программы MF Toolbox:
нажать на МФУ кнопку SCAN, выбрать УДАЛЕННЫЙ СКАНЕР, нажать кнопку ОК. Появится ОЖИДАНИЕ.. (ON-LINE)
далее можно сканировать из MF Toolbox.
для сканирования по LAN (из инструкции):
Чтобы сканировать документы с помощью подключения к сети, зарегистрируйте сканер в служебной программе MF Network Scan Utility.
1. Щелкните [] на панели задач.
2. Установите флажок для нужного сканера и щелкните [ОK].
К изделию (сканеру) через сеть можно одновременно подключить до десяти компьютеров.
Невозможно выполнять сканирование и отправку на одиннадцатый и т.д. компьютер.
Для сканирования и отправки на дополнительный компьютер выполните одну из следующих процедур.
Отобразите программу MF Network Scan Utility другого компьютера и снимите флажок для соответствующего сканера.
Выключите другой компьютер.
3. В меню ПАРАМЕТРЫ СИСТЕМЫ много настроек касаемых защиты, протоколов, LAN, USB и др. Думаю для сканирования по LAN копать нужно в этом меню, если не работает наблюдение 1.
для сканирования по LAN (из инструкции):
Чтобы сканировать документы с помощью подключения к сети, зарегистрируйте сканер в служебной программе MF Network Scan Utility.
1. Щелкните [] на панели задач.
2. Установите флажок для нужного сканера и щелкните [ОK].
К изделию (сканеру) через сеть можно одновременно подключить до десяти компьютеров.
Невозможно выполнять сканирование и отправку на одиннадцатый и т.д. компьютер.
Для сканирования и отправки на дополнительный компьютер выполните одну из следующих процедур.
Отобразите программу MF Network Scan Utility другого компьютера и снимите флажок для соответствующего сканера.
Выключите другой компьютер.
Согласно инструкции для сканировании по LAN надо скачать и установить на компьютер MF Network Scan Utility и зарегистрировать в ней сетевой сканер.
Подключение Canon iR 1133 к компьютеру по сети

Автоматическая установка
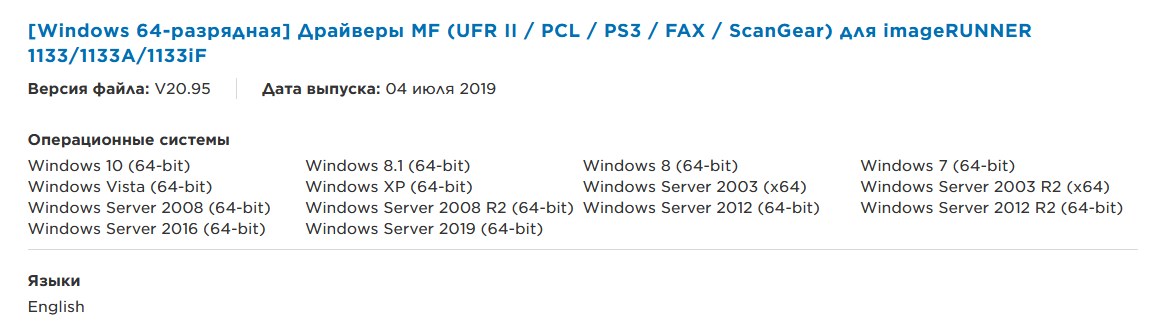
Если программа установки жалуется на отсутствие прав для её работы, попробуйте перелогиниться на компьютере в учетную запись с правами администратора.
Ручная установка
О том, как подключить принтер по сети в Windows XP можно прочитать здесь.
canon ir1133a настройка сети
В этой статье будет описано как настроить МФУ Canon 1133 и 1133A для печати и сканирования через локальную сеть.
Модель 1133A отличается тем что добавлено устройство автоподачи на сканер и возможность двухстороннего сканирования.
Поскольку это МФУ для офиса, соответственно самый правильный способ его использовать это прямое подключение к локальной сети.
Подключение Canon 1133 (1133A) к локальной сети
После сохранения настроек нужно выключить и затем заново включить МФУ. Через меню МФУ проверить получило ли устройство IP адрес. На панели МФУ есть быстрая кнопка доступа к информации о состоянии устройства.
Настройка роутера
Необходимо этот адрес закрепить за МФУ на постоянной основе! Чтобы роутер при каждом включении присваивал МФУ именно этот IP адрес.
Подключение Canon 1133 (1133A) на Windows
Для того, чтобы использовать это МФУ, через локальную сеть, нужно установить драйвер UFRII-LT. На сайте кэнон, для этой модели, есть три типа драйверов: PCL, PostScript и UFRII-LT. Нужно скачать именно UFRII-LT драйвер. Это самораспаковывающийся архив. После распаковки нужно отрыть папку и вручную запустить Setup.exe.
Далее открыть апплет «Устройства и принтеры», там должно будет быть устройство печати IR1133. Нужно проверить его, выполнить печать тестовой страницы.
Примечание: под Windows 10 возможно не удастся установить сканер. Только принтер будет.
Сканирование из Windows
Сканировать придется необычным способом. Можно использовать менеджер сканирования Windows (wiaacmgr.exe), но перед его запуском, нужно перевести МФУ в режим «Удаленный сканер». Это делается на панели управления МФУ. Нужно нажать кнопку SCAN, а затем в меню найти и выбрать пункт «Удаленный сканер». После этого можно запускать сканирование с компьютера.
Важно! После завершения сканирования, нужно выключить режим «Удаленный сканер» на МФУ. Иначе МФУ не будет печатать. Выход из режима «Удаленный сканер» кнопкой «Выход» на панели управления МФУ.
Подключение Canon 1133 (1133A) на Linux
Применительно к Ubuntu все очень просто.
Нужно проверить установлены ли пакеты cndrvcups, их два (common и capt). Если нет, тогда их нужно установить. Версия не ниже 2.50.
После этого перезапустить службу CUPS.
После этого в терминале выполнить команду:
lpadmin -p BNK_CANON-iR1133a -m CNCUPSIR1133ZK.ppd -v lpd://192.168.xx.xx/BNK_CANON-iR1133a -E -o er-is-d=false
В этой команде вам нужно вписать IP адрес вашего устройства (после lpd://)!
Далее нужно открыть апплет «Печать» и проверить работу принтера.
МФУ имеет веб-сервер «на борту» и админ-панель, доступную через браузер, по IP адресу устройства. Во всяком случае в мануале об этом написано.
Даже небольшая сумма может помочь написанию новых статей .
Или поделитесь ссылкой на эту статью со своими друзьями.
Canon ir1133a настройка сети
Помогите, пожалуйста, не могу разобраться, бьюсь уже второй день
Есть сеть в диапазоне 192.168.0.* маска 255.255.255.0
в ней 8 компов и 2 принтера canon imagerunner 1133
на всех 8 компах, оба МФУ винды и печать работает.
Оба МФУ имеют IP-адреса 192.168.0.90 и *.91, IP статические
Со всех компов само собой пингуются.
руководство попросило что бы сетевых сканера тоже было два (от каждого МФУ на каждом компе).
В данный момент пытаюсь настроить один из сетевых сканеров. Один из них виден программой MF Box. А второй нет. Там в утилите есть меню выбора сканера, так вот он там один.
Второй не виден. Самой собой стоят дрова на сканер и принтер.
scangear не видит ни один сканер. Даже если бы я нажимал Discover или прописывал сетевой адрес вручную, все равно не видно ни одного.
Canon ir1133a настройка сети
Принтеры, копировальные аппараты, МФУ, факсы и другая офисная техника:
вопросы ремонта, обслуживания, заправки, выбора
День добрый. Не могу понять как настроить аппарат для сканирования по сети,говорят использовать утилиту ScanGear, но при прописывании IP адреса в неё принтер не обнаруживается,хотя по сети виден. может кто сталкивался с проблемой и обьяснит подробно как его настроить.
Опишите конкретно, что делалось по настройке сетевого сканирования и какие были получены при этом результаты. Вообще-то процедура неплохо описана в руководстве пользователя.
конкретно в Устройствах и Принтерах когда подхватывает принтер по сети(ip-адресу) принтер отображается как мфу. но без драйвера сканера(как принтер). как сделать так чтобы по умолчанию можно было сканировать. а не просто печатать. видимо иза этого он не отображается в утилите.
может драйвер не тот который подхватывается
какой нужно драйвер устанавливать чтоб подхватил и сканер PCL 6 или URFII LT или PS?
Chudoviy (5): и сканер PCL 6 или URFII LT
P.S. MF Network Scan Utility как поживает?
вот вычитал что он есть только под x64 но у меня ос под 32 что делать
нашёл под 32 щас скачаю посмотрю
установил драйвер сетевого сканера но выдаёт ошибку и не сканирует прилаживаю скрин
почему так,ScanGear не видит вобще его
Существует четыре основные процедуры сканирования.
«Сканирование с помощью клавиш на панели управления»
«Сканирование с помощью программы MF Toolbox»
«Сканирование изображения из приложения»
«Сканирование с использованием драйвера WIA (только ОС Windows XP/Vista/7)»
как настроить в самом аппарате настройки сети? какой стандартный логин и пароль админа?
вводишь а дальше они сбиваются,может чтото не так ввожу? после ввода «ок» нажимать или както иначе?
Выберите и нажмите [OK].
Аппарат ожидает сканирования.
Дважды щелкните значок [Canon MF Toolbox 4.9] на рабочем столе.
Запустится программа MF Toolbox.
Нажмите соответствующую кнопку MF Toolbox.»
Устанавливаются драйверы URFII LT с настройками по сети, устанавливается Canon MF Toolbox 4.9, устанавливается MF Network Scan Utility. После установки утилиты нажимаем однократно по значку на панели задач, выскочит окно в котором ставим галочку на выбранном принтере. Закрываем окно. Открываем тулбокс, нажимаем «settings», на кнопке «scaner» выбираем нужный нам аппарат. Закрываем окно настроек. Открываем «color scan», в поле «save scanned image to:» пописываем путь в конечную папку. Нажимаем «apply». Теперь имя вашего компьютера должно появиться в списке компьютеров для сканирования. Закидываем необходимый документ в апд, нажимаем кнопку «scan» , выбираем «компьютер», выбираем имя своего компа из списка, потом «цветное сканирование» и «ок».
Если и так не понятно, то я тогда не знаю.
Chudoviy (19): скан к вышеописанному
А кнопАчку-то на сканере нажали??
и так делать каждый раз человеку в сети?
(21) Это вопрос про кнопАчку? Да, конечно каждый раз. А у вас сканируемые листы сами перелетают со столов пользователей в АПД сканера, т.е. человек может уже и не подходить к аппарату?))
а чего когда ставишь на автомат режим он не берёт с автоподатчика?
и виснет дико,на дисплее «Сканировать следующий» досихпор зависло и всё
(23) Что вы называете Chudoviy (23): ставишь на автомат режим ?
Chudoviy (24): виснет дико
Это вообще о чем?
ну я в том смысле что он должен без остановки сканировать а он завис как вкопаный и мигает зелёный индикатор. так же не должно быть
может быть такое иза слабого компа?,после закрытия тулбоксаююютолько так сбрасывается процесс у принтера
Chudoviy (26): он должен без остановки сканировать
Можно сканировать документ, используя клавиши на панели управления.
такое сканирование невозможно, если отображается экран настройки программы MF Toolbox

Canon imageRUNNER 1133 (сокращенно - Canon iR 1133) - уже снятое с производства, недорогое многофункциональное устройство, которое поддерживает подключение по сети Ethernet, что позволяет подключить к нему большое количество клиентов без использования подключения по USB. Тем не менее, в работе данного устройства есть свои нюансы, о которых мы здесь и поговорим - разобрав подключение данного МФУ в операционной системе Windows как в автоматическом режиме, так и в ручном.
Автоматическая установка
Самым простым способом подключения данного многофункционального устройства, будет использование специальной установочной программы. Взять её можно на официальном сайте, зайдя в раздел загрузок, относящийся к данному устройству, и выбрав язык "Все языки". После этого, в загрузках должен отобразиться пункт "Драйверы MF (UFR II / PCL / PS3 / FAX / ScanGear) для imageRUNNER 1133/1133A/1133iF", который и есть интересующая нас программа установки.
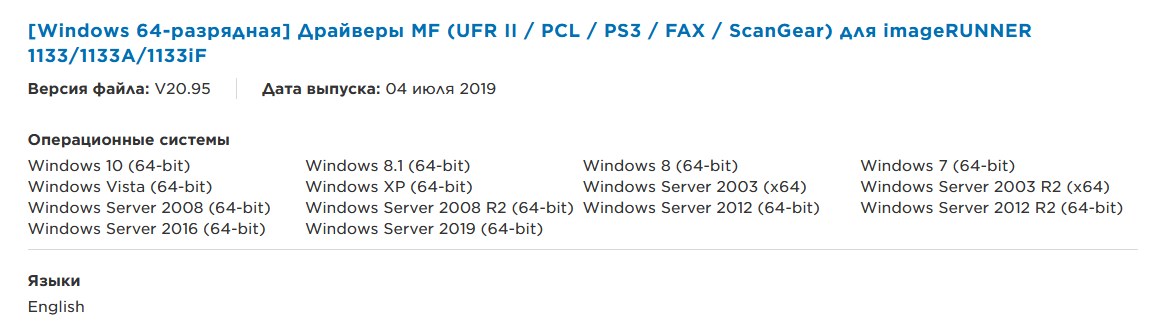
- Скачав и запустив данный файл, попадаем в мастер установки. Пропускаем стартовое окно, принимаем лицензионное соглашение, и в окне, в котором требуется указать тип подключения, выбираем "Network Connection (for Network Models)".
- Затем появится окно, в котором будет предложено автоматически внести изменения в брандмауэр Windows, чтобы избежать блокировки сетевой активности программы установки. Если вы не хотите добавлять исключения, то от данного предложения можно отказаться, но в случае если при поиске сканера в сети у вас не будет его находить - следует попробовать согласиться на добавление исключений.
- Далее появится окно с поиском устройства в сети. В случае, если устройство находится в той же локальной сети, что и компьютер, на котором идет установка, оно будет найдено автоматически. В противном случае, придется добавить его вручную, воспользовавшись пунктом "Search by IP Address".
- Выбрав нужное устройство, продолжаем установку. На следующем окне будет предложено отметить нужные драйвера для установки - для принтера и(или) для сканера. Убедившись, что нужные для установки драйвера отмечены, продолжаем установку до конца. По завершению установки, в Windows появится данное устройство как принтер и сканер (WIA) - при условии, что соответствующие пункты были ранее выбраны для установки.
- Для сканирования, устройство нужно переключить в режим сетевого сканера - делается это нажатием кнопки Scan на МФУ, после чего данная кнопка должна начать светиться зеленым светом.
- Остается только выбрать с помощью стрелок пункт "Удаленный сканер" в меню устройства, и нажать на кнопку "ОК".
- Теперь, можно воспользоваться любой удобной программой для сканирования (начиная со стандартной "Факсы и сканирование", и заканчивая ABBYY FineReader).
Ручная установка
О том, как подключить принтер по сети в Windows XP можно прочитать здесь.К сожалению, известных способов ручного подключения данного МФУ как сканера не известно - по этому, ниже речь пойдет исключительно о подключении устройства как принтера.
Подключается оно как обычный сетевой принтер - но самое главное, это использовать при этом драйвер UFRII LT, поскольку с PCL5e/5c, PCL6 и PS работать принтер не будет.

Любой принтер, который будет подключен к компьютеру, взаимодействует с операционной системой корректно только при условии наличия там совместимых драйверов. Рассматриваемая сегодня модель Canon imageRUNNER 1133 не стала исключением в этом плане. Далее мы хотим рассказать о доступных методах получения совместимого программного обеспечения, взяв во внимание абсолютно все варианты, чтобы каждый юзер смог подобрать подходящий для себя.
Скачиваем и устанавливаем драйверы для принтера Canon imageRUNNER 1133
Если вы только приобрели печатающее устройство или сохранили упаковку, попытайтесь отыскать там диск. Он обязательно должен идти в комплекте, ведь на нем присутствуют необходимые для установки драйверы. Вставьте его в привод и произведите инсталляцию. В реализации этого нет ничего сложного, поэтому мы не станем детально останавливаться на данном методе, а сразу перейдем к следующим, если возможности задействовать CD у вас нет.
Способ 1: Официальный сайт Canon








Способ 2: Стороннее программное обеспечение
Второй метод сегодняшней статьи требует от пользователя скачивания дополнительного программного обеспечения, функциональность которого вращается вокруг автоматического поиска и загрузки драйверов для встроенных комплектующих и периферийных устройств. Этот вариант подойдет всем тем, кто по каким-то причинам не смог или не захотел использовать предыдущую инструкцию. В таком случае нужно лишь установить одну из понравившихся программ, подключить принтер и запустить сканирование. После отобразится список найденных обновлений, среди которых следует выбрать нужные для установки. Детально этот процесс на примере DriverPack Solution описал другой наш автор в статье по следующей ссылке.

Дополнительно отметим и о наличии других приложений, пригодных для реализации данного способа. Практически все они функционируют примерно по одному и тому же принципу, обладая даже максимально схожим интерфейсом, поэтому останавливаться на каждом популярном варианте мы не будем, а рекомендуем использовать инструкцию выше как универсальную. Что касается выбора ПО, в этом поможет разобраться отдельный обзор на нашем сайте.
Способ 3: ID принтера Canon imageRUNNER 1133
Каждому принтеру во время производства присваивается уникальный идентификатор, который нужен для корректного обнаружения продукции операционной системой или различными вспомогательными программами. Рассматриваемое сегодня устройство не стало исключением и тоже имеет свой код, который вы видите ниже. Обычному юзеру его можно использовать в качестве средства поиска совместимых драйверов на специальных сайтах.

Таких веб-сервисов существует огромное количество, и каждое из них обладает своими базами с драйверами. На найденном сайте достаточно будет ввести уникальный идентификатор и скачать отобразившуюся версию драйвера, отталкиваясь от сборки и разрядности операционной системы. Более детально об этом процессе на примере популярных веб-сервисов вы узнаете в специальной статье на нашем сайте, кликнув по расположенному ниже заголовку.
Способ 4: Стандартное средство ОС


Отблагодарите автора, поделитесь статьей в социальных сетях.

Драйвера я скачал эти
[Windows 32- и 64-разрядная] Драйвер принтера UFRII LT версии 30.40
Распаковал архиватором и все. Попроьуйте так же. УВАс всего будет один inf
CNLB0MA64.INF
nekromant
Пользователь
установился, но не печатает - ошибка типо[automerge]1537276747[/automerge]
треееш ща появилось 2 принтера в списке принтеров в панели управления
Вложения
Lunik
Ветеран
треееш ща появилось 2 принтера в списке принтеров в панели управленияПервый у Вас судя по всему отключен, Второй активный с общим доступом.
Видиите разницу между драйверами?
Драйвера я скачал эти
[Windows 32- и 64-разрядная] Драйвер принтера UFRII LT версии 30.40
Распаковал архиватором и все. Попроьуйте так же. УВАс всего будет один inf
CNLB0MA64.INF
nekromant
Пользователь
один принтер удалил
сделал -- всё так же >_< драйвер типо установился, но ошибка при печати
Вложения
Lunik
Ветеран
Статус у принтера в данный момент какой? Ошибка или не подключен?
USB провод меняли?
Ethernet разъем имеется?
[automerge]1537349602[/automerge]
Когда добовляется принтер локально, у Вас идет выбор порта USB001 там случайно нет USB002 и т.д.
nekromant
Пользователь
З.Ы. сори за ответ спустя год кек
забыл сразу ответить, а ща зашёл и увидел старую тему
nekromant
Пользователь
возникла эта же проблема с установкой Сanon IR 1133 >_<Можно эту тему продолжить или придётся новую создавать?
nekromant
Пользователь
Ставлю этот же МФУ на другой комп (Windows 10 Pro для образовательных учреждений версия 2004).
CCleaner не установлен
Пробовал установить драйвер UFR II/UFRII LT V4 версии V7.1.2 (т.к. он самый новый UFRII-драйвер для этого МФУ) -
та же ошибка, что была раньше при установке на другой ПК ("Не удаётся обнаружить USB-подключение").
Выключал, включал, отсоединял кабель, пробовал разные USB-порта - не видит.
Выберите первый, Выпадит список устройств
[automerge]1537275719[/automerge]
У Вас Почему то вообще не та структура. Возможно причина в том, что это не те драйвера.
У мня папка с драйверами распакованными выглядит так
Посмотреть вложение 41375
Драйвера я скачал эти
[Windows 32- и 64-разрядная] Драйвер принтера UFRII LT версии 30.40
Распаковал архиватором и все. Попроьуйте так же. УВАс всего будет один inf
CNLB0MA64.INF
Кстати, в свойствах Canon iR1133 UFRII LT ("Устройства и принтеры") на вкладке оборудование в списке "Функции устройства" есть imageRUNNER1133 series, для которого не установлены драйвера (см.скрин).
Может, это из-за того, что драйвера для сканера ещё не установлены?
Читайте также:


