Как настроить печать на принтере hp deskjet 2130
2. Проверьте программное обеспечение принтера и убедитесь, что в раскрывающихся списках Носитель и Качество печати выбраны правильные тип бумаги и качество печати.
В окне программное обеспечение принтера щелкните Печать и сканирование и выберите Установка параметров для доступа к параметрам печати.
3. Проверьте приблизительный уровень чернил, чтобы определить, достаточно ли в картриджах deskjet 2130 чернил.
Замените картриджи, если в них заканчиваются чернила.
4. Проверьте тип бумаги.
Для достижения наилучшего качества печати используйте высококачественную бумагу HP или бумагу, соответствующей требованиям стандарта ColorLok.
Убедитесь, что печать выполняется на плоской бумаге. Для достижения наилучших результатов при печати изображений используйте улучшенную фотобумагу HP Advanced Photo Paper.
Храните специальную бумагу в оригинальной упаковке в закрывающемся пластиковом пакете на ровной поверхности в прохладном сухом месте. Извлекайте бумагу из упаковки непосредственно перед загрузкой в устройство. После завершения печати поместите неиспользованную фотобумагу обратно в пластиковую упаковку. Это предотвратит скручивание фотобумаги.
5. Выполните выравнивание картриджей.
Выравнивание картриджей
а. Загрузите во входной лоток чистую обычную белую бумагу формата А4 или Letter.
б. Откройте программное обеспечение принтера.
в. В окне программное обеспечение принтера щелкните Печать и сканирование и выберите Обслуживание принтера, чтобы открыть панель инструментов принтера.
Появится панель инструментов принтера.
г. На вкладке Службы устройства щелкните Выравнивание картриджей deskjet 2130.
Принтер распечатает страницу проверки правильности выравнивания.
д. Инструкции на экране подскажут, как разместить страницу проверки правильности выравнивания картриджа стороной для печати вниз на стекле сканера. После этого нажмите кнопку Сканировать, чтобы выполнить сканирование страницы.
Принтер выполнит выравнивание картриджей. Лист выравнивания картриджей deskjet 2130 можно выбросить.
6. Если в картриджах достаточный уровень чернил, распечатайте страницу диагностики.
Как напечатать страницу диагностики
а. Загрузите во входной лоток чистую обычную белую бумагу формата А4 или Letter.
б. Откройте программное обеспечение принтера.
в. В окне программное обеспечение принтера щелкните Печать и сканирование и выберите Обслуживание принтера, чтобы открыть панель инструментов принтера.
г. На вкладке Отчеты устройства щелкните Печать диагностических сведений, чтобы распечатать страницу диагностики.
д. Оцените качество печати в голубой, пурпурной, желтой и черной области на странице диагностики.
7. Если на странице диагностики в черной или цветных областях видны полосы или отсутствуют чернила, выполните очистку картриджей.
Очистка картриджей
а. Загрузите во входной лоток чистую обычную белую бумагу формата А4 или Letter.
б. Откройте программное обеспечение принтера.
в. В окне программное обеспечение принтера щелкните Печать и сканирование и выберите Обслуживание принтера, чтобы открыть Панель инструментов принтера.
г. На вкладке Службы устройства щелкните Очистка картриджей. Следуйте инструкциям на экране.
Как повысить качество печати (OS X)
1. Убедитесь, что используются оригинальные картриджи HP.
2. Убедитесь, что выбраны подходящие тип бумаги и качество печати в диалоговом окне Печать.
3. Проверьте приблизительный уровень чернил, чтобы определить, во всех ли картриджах достаточно чернил.
Если в картридже заканчиваются чернила, его следует заменить (скупают струйные просроченные картриджи, скупают просроченные картриджи, скупают картриджи по высоким ценам, цены в Москве).
4. Проверьте тип бумаги.
Для достижения наилучшего качества печати используйте высококачественную бумагу HP или бумагу, соответствующую требованиям стандарта ColorLok.
Убедитесь, что печать выполняется на ровной бумаге. Для достижения наилучших результатов при печати изображений используйте улучшенную фотобумагу HP Advanced Photo Paper.
Храните специальную бумагу в оригинальной упаковке в закрывающемся пластиковом пакете на ровной поверхности в прохладном сухом месте. Извлекайте бумагу из упаковки непосредственно перед загрузкой в устройство. После завершения печати поместите неиспользованную фотобумагу обратно в пластиковую упаковку. Это предотвратит скручивание фотобумаги.
5. Выполните выравнивание картриджей.
Как выполнить выравнивание картриджей с помощью программного обеспечения
а. Загрузите в лоток для бумаги обычную белую бумагу формата Letter или А4.
б. Запустите программу Утилита HP.
Значок Утилита HP расположен в папке Hewlett-Packard, которая находится в папке Программы в корне жесткого диска.
в. Выберите HP DeskJet 2130 series из списка устройств слева.
г. Щелкните Выравнивание.
д. Щелкните Выравнивание и следуйте инструкциям на экране.
е. Щелкните Все параметры для возврата на панель Информация и поддержка.
6. Напечатайте тестовую страницу.
Как напечатать тестовую страницу
а. Загрузите в лоток для бумаги обычную белую бумагу формата Letter или А4.
б. Запустите программу Утилита HP.
Значок Утилита HP расположен в папке Hewlett-Packard, которая находится в папке Программы в корне жесткого диска.
в. Выберите HP DeskJet 2130 series из списка устройств слева.
г. Выберите Тестовая страница.
Проверьте, есть ли на тестовой странице неровные строки текста или потеки в тексте и цветных областях. Если в черной или цветных областях видны неровные строки, потеки или отсутствуют чернила, выполните автоматическую очистку картриджей.
7. Если на странице диагностики в тексте или цветных областях видны полосы или отсутствует текст, выполните автоматическую очистку картриджей.
Как выполнить автоматическую очистку печатающей головки
а. Загрузите в лоток для бумаги обычную белую бумагу формата Letter или А4.
б. Запустите программу Утилита HP.
Значок Утилита HP расположен в папке Hewlett-Packard, которая находится в папке Программы в корне жесткого диска.
в. Выберите HP DeskJet 2130 series из списка устройств слева.
г. Выберите Очистка головок.
д. Щелкните Очистка и следуйте инструкциям на экране.
Очищайте печатающую головку только при необходимости. Ненужная очистка приводит к излишней трате чернил и снижению срока службы печатающей головки.
Если после выполнения очистки качество печати остается низким, выполните выравнивание принтера. Если после выравнивания принтера и очистки печатающей головки по-прежнему остаются проблемы с качеством печати, обратитесь в службу технической поддержки HP.
е. Щелкните Все параметры для возврата на панель Информация и поддержка.
Причины, почему принтер HP deskjet 2130 не печатает после заправки картриджа, и их решение
В этом материале мы выясним, почему такое происходит даже если есть краска, как обнулить счетчик принтера, что может мешать печати hp deskjet 2130 непосредственно с компьютера. Инструкция может быть применена к другим аналогичным моделям этого производителя. Выполнение рекомендаций под силу даже не очень опытным пользователям. Актуальна для ПК под управлением любой из операционных систем.
Причины
Не печатает после заправки
Черный картридж к принтеру HP Deskjet 2130 оснащен специальным датчиком, который подсчитывает количество напечатанных на нем листов бумаги. Когда эта цифра доходит до максимально возможной, то печать блокируется программным путем. Случится это может после заправки и еще до полного исчерпания красок в картридже. Дело в том, что в программу подсчета заложен алгоритм учета одного и того же количества красящего вещества на один лист. Но в реальности дела обстоят немного по-другому. На распечатку двух разных фотографий может понадобиться разное количество черной или другой цветной краски.
Есть два выхода из этой ситуации: купить новый оригинальный картридж, обнулить счетчик распечатанных листов. Первый вариант не из дешевых, но кардинально решает проблему на некоторое время. Второй требует определенных действий со стороны пользователя. При этом можно сэкономить значительные средства на покупке новых расходных материалов.
Как обнулить картридж HP 123 после заправки
Если Вы решились произвести обнуление чипа, то следуйте такой инструкции:
А также картридж может иметь другое расположение контактов.
Для этого варианта действуйте так:
Заклейте скотчем верхний контакт справа под номером 1.
Промывка
В процессе заправки или эксплуатации поверхность картриджа и контакты могли изрядно засориться остатками краски, которая быстро засыхает на нем. Это также может быть причиной проблем, когда HP Deskjet 2130 не видит картридж и отказывается печатать документы и фотографии. В домашних условиях вполне возможно осуществить промывку картриджа струйного принтера. Такую процедуру стоит проводить в целях профилактики после каждого раза пополнения чернилами емкостей «расходников».
Печать документов на принтере DeskJet-2130
Печать документа (Windows)
1. В используемой программе выберите Печать.
2. Убедитесь, что выбран принтер нужной модели.
3. Щелкните кнопку, с помощью которой открывается диалоговое окно Свойства.
В зависимости от используемой программы эта кнопка может называться Свойства, Параметры, Настройка принтера, Свойства принтера, Принтер или Предпочтения.
4. Выберите соответствующие параметры.
• На вкладке Макет выберите ориентацию страницы: Книжная или Альбомная.
• На вкладке Бумага/Качество в разделе Выбор лотка выберите соответствующий тип бумаги в раскрывающемся списке Носитель. После этого укажите качество печати в разделе Параметры качества и цвет в разделе Цвет.
5. Щелкните ОК, чтобы закрыть диалоговое окно Свойства.
6. Щелкните Печать или ОК, чтобы начать печать.
Печать документов в (OS X)
1. В меню Файл программного обеспечения выберите Печать.
2. Убедитесь, что выбран принтер нужной модели (можно ли сдать в Москве струйные просроченные картриджи, кому в Москве сдать просроченные картриджи, сдать картриджи по высоким ценам, цены).
3. Укажите атрибуты страницы.
Если на диалоговом окне печати не отображаются параметры, щелкните Показать сведения.
Для принтера, подключенного через USB, доступны следующие параметры. Местоположение параметров может отличаться в различных приложениях.
• Выберите размер бумаги.
При изменении Размера бумаги убедитесь, что загружена бумага соответствующего размера.
• Введите процентное значение масштаба.
4. Щелкните Печать.
Печать на обеих сторонах листа (Windows)
1. В используемой программе выберите Печать.
2. Убедитесь, что выбран этот принтер.
3. Щелкните кнопку, с помощью которой открывается диалоговое окно Свойства.
В зависимости от используемой программы эта кнопка может называться Свойства, Параметры, Настройка принтера, Свойства принтера, Принтер или Предпочтения.
4. Выберите соответствующие параметры.
• На вкладке Макет выберите ориентацию страницы: Книжная или Альбомная.
• На вкладке Бумага/Качество в разделе Выбор лотка выберите соответствующий тип бумаги в раскрывающемся списке Носитель. После этого укажите качество печати в разделе Параметры качества и цвет в разделе Цвет.
5. На вкладке Макет выберите необходимый параметр в раскрывающемся списке Печать на обеих сторонах листа вручную.
6. По завершении печати первой стороны следуйте инструкциям на экране. Повторно загрузите бумагу чистой стороной вверх и верхним краем страницы по направлению вниз, затем щелкните Продолжить.
7. Для печати щелкните ОК.
Печать на обеих сторонах листа (OS X)
1. Вменю Файл программного обеспечения выберите Печать.
2. В диалоговом окне печати на панели Работа с бумагой для параметра Порядок страниц выберите значение Обычный.
4. Щелкните Печать.
5. После печати всех нечетных страниц документа извлеките документ из выходного лотка.
6. Снова загрузите документ в принтер стороной, которая вышла первой из принтера, и чистой стороной в сторону передней части принтера.
Советы по успешной печати на принтере DeskJet-2130
Советы по картриджам
• Используйте оригинальные картриджи hp deskjet 2130 (все картриджи для принтера deskjet 2130).
• Должны быть установлены оба картриджа: черный и цветной.
• Следите за приблизительным уровнем чернил в картриджах. В картриджах должно быть достаточно чернил.
Советы по загрузке бумаги
• Загружайте листы не по отдельности, а стопкой. Для предотвращения замятия все листы в стопке должны быть одинакового размера и типа.
• Бумага должна быть расположена стороной для печати вверх.
• Убедитесь, что бумага, загруженная во входной лоток, не имеет изгибов, загнутых краев и разрывов.
• Отрегулируйте направляющую ширины бумаги во входном лотке, чтобы она вплотную прилегала к бумаге. Убедитесь, что направляющая ширины не сгибает бумагу во входном лотке.
Советы по настройке принтера (Windows)
• Для изменения параметров печати по умолчанию откройте программу HP программное обеспечение принтера, щелкните Печать и сканирование, а затем выберите пункт Установка параметров.
• Для отображения дополнительных параметров на вкладке Шаблоны или Бумага/Качество щелкните кнопку Дополнительно, после чего откроется диалоговое окно Дополнительные параметры (возможно ли сдать струйные просроченные картриджи и где, покупают ли в Москве просроченные картриджи, сдать оригинальные просроченные струйные картриджи, цены, оптом).
При предварительном просмотре на вкладке Макет не отобразится параметр, выбранный в раскрывающемся списке Макет расположения страниц на листе.
Буклет-ПереплетСлева. После сгиба в виде буклета переплет будет с левой стороны. Выберите данный параметр для чтения слева направо.
Буклет-ПереплетСправа. После сгиба в виде буклета переплет будет с правой стороны. Выберите данный параметр для чтения справа налево.
При предварительном просмотре на вкладке Макет не отобразится параметр, выбранный в раскрывающемся списке Буклет.
При предварительном просмотре на вкладке Макет не отобразится параметр, выбранный в раскрывающемся списке Границы страницы.
Можно использовать профиль печати, чтобы сократить время настройки параметров печати. Профиль печати сохраняет значения параметров, соответствующих какому-либо определенному виду задания.что позволяет установить все параметры одним щелчком мыши. Чтобы использовать данную функцию, перейдите на вкладку Профиль печати, выберите профиль печати и щелкните ОК.
Чтобы добавить новый профиль печати, после настройки параметров на вкладке Макет или Бумага/Качество щелкните вкладку Профиль печати, выберите Сохранить как и введите имя, затем щелкните ОК.
Чтобы удалить профиль печати, выберите его и щелкните Удалить. Профили печати по умолчанию удалить невозможно.
Содержание этого документа относится к принтерам Deskjet 2130, 2132, 2134, 2136, 2320, 2330, 2331, 2332, 2333, DeskJet Ink Advantage 2134, 2135, 2136, 2138, 2335, 2336, 2337, 2374, 2375 и 2376 All-in-One.
Чтобы настроить принтер в первый раз, снимите все упаковочные материалы, подсоедините шнур питания, установите чернильные картриджи и загрузите бумагу в основной входной лоток.
Шаг 1. Извлеките принтер из упаковки
Извлеките принтер из упаковки, затем снимите все пленки, наклейки и извлеките из принтера все упаковочные материалы.
Содержимое упаковки может отличаться в зависимости от страны/региона. Информацию о содержимом упаковки принтера см. в прилагаемом списке.
Снимите всю пленку и упаковочные материалы с корпуса принтера.
Опустите выходной лоток, возьмитесь за ручку внутри принтера и опустите дверцу отсека струйных картриджей, чтобы открыть ее.
Рис. : Откройте дверцу для доступа к картриджу с чернилами
Извлеките всю пленку и упаковочные материалы из внутренней части принтера.
Рис. : Снимите ленту и упаковочные материалы
Рис. : Закройте дверцу для доступа к картриджам с чернилами
Прежде чем выбросить или утилизировать коробку и упаковочные материалы, убедитесь, что вы извлекли из нее все оборудование и материалы.
Шаг 2. Подключите шнур питания и включите питание принтера
Подключите принтер к источнику питания, затем включите его.
Пока не подключайте кабель USB. Подключение к компьютеру настраивается во время установки программного обеспечения и драйвера.
Подсоедините один конец кабеля питания к разъему на задней панели принтера, а другой его конец к электрической розетке.
Шаг 3. Установка струйных картриджей
Установите струйные картриджи HP из комплекта поставки принтера.
Возьмитесь за ручку и опустите дверцу доступа к чернильным картриджам, чтобы открыть ее.
Рис. : Откройте дверцу для доступа к картриджу с чернилами
Прежде чем продолжить, дождитесь полной остановки принтера.
Извлеките из упаковки новый струйный картридж. Соблюдайте осторожность, на струйном картридже можно касаться только черного пластика.
Рис. : Извлеките новый чернильный картридж из упаковки
Не прикасайтесь к медным контактам или соплам картриджа. Не помещайте защитную ленту обратно на контакты. Прикосновение к этим деталям может привести к закупорке сопел, ненадлежащему распределению чернил и нарушению электрических соединений.
Удерживая картридж за боковые стороны соплами к принтеру, вставьте его в соответствующее гнездо.
Установите чернильный картридж в свободное гнездо под небольшим углом и плавно надавите до щелчка.
Рис. : Установка картриджа на место до щелчка
Повторите эти действия для установки другого струйного картриджа.
Рис. : Закройте дверцу для доступа к картриджам с чернилами
Шаг 4. Загрузка бумаги во входной лоток
Загрузите обычную бумагу формата U.S. Letter или A4 во входной лоток после установки струйных картриджей.
Извлеките из входного лотка любую бумагу, которая отличается от бумаги, которую следует загрузить, затем сдвиньте направляющую ширины бумаги как можно дальше.
Рис. : Сдвиньте направляющую ширины бумаги влево
Вставьте стопку бумаги формата U. S. Letter, Legal или A4 во входной лоток короткой стороной вперед и стороной для печати к себе. Протолкните стопку бумаги вперед до упора.
Рис. : Загрузите бумагу во входной лоток
Сдвиньте направляющую ширины бумаги вправо, чтобы он плотно прилегал к стопке.
Рис. : Сдвиньте направляющую ширины бумаги вправо
Опустите выходной лоток, а затем выдвиньте удлинитель приемного лотка.
Рис. : Опустите выходной лоток, а затем выдвиньте удлинитель приемного лотка
Шаг 5. Выравнивание струйных картриджей
Выравнивание чернильных картриджей необходимо для достижения наилучшего качества печати.
После загрузки бумаги принтер автоматически напечатает страницу выравнивания.
Принтер печатает страницу выравнивания автоматически только в том случае, если установлены новые чернильные картриджи.
Расположите страницу выравнивания изображением вниз на стекле сканера, затем выровняйте ее по направляющим, нанесенным вокруг стекла.
Рис. : Помещение страницы выравнивания на стекло сканера
Шаг 6. Установка программного обеспечения принтера
hp-feedback-input-portlet
hp-feedback-banner-portlet
hp-country-locator-portlet
Выбор местоположения
Северная и Южная Америка
Европа, Ближний Восток, Африка
Азиатско-Тихоокеанский регион и Океания
Выберите язык
hp-detect-load-my-device-portlet
hp-hero-support-search
Примеры: “LaserJet Pro M1132 замятие бумаги”, “HP 250 G5 bluetooth”

Следующие способы подразумевают выполнение определенного алгоритма действий, который может оказаться рабочим, и ошибка при попытке печати с принтера HP DeskJet 2130 пропадет. Однако перед этим стоит проверить общие рекомендации, которые крайне просты в реализации, но при этом часто позволяют обойтись без применения следующих инструкций.
Если после выполнения всех этих действий принтер снова отказывается печатать любые документы, воспользуйтесь более узконаправленными методами, о которых мы и поговорим далее.
Способ 1: Проверка принтера в Windows









Когда настройки принтера отсутствуют или он вовсе не отображается в этом меню, значит, процедура подключения выполнена неправильно и, скорее всего, отсутствует драйвер этого устройства. Для исправления этой ситуации воспользуйтесь инструкцией по ссылке ниже, загрузив программное обеспечение HP DeskJet 2130 любым удобным методом.
Способ 2: Разблокировка печати
Процесс разблокировки печати подразумевает удаление всех заданий вместе с их файлами, которые могли зависнуть во время системного сбоя или непредвиденного отключения устройства. В таком случае даже перезагрузка компьютера не обновит список файлов и с этим придется разбираться самостоятельно.







Способ 3: Отключение брандмауэра Windows
Брандмауэр операционной системы редко оказывает негативное влияние на взаимодействие с печатающим оборудованием, однако такая ситуация все-таки может возникнуть из-за блокировки двусторонней передачи данных. В диагностических целях на время отключите межсетевой экран, используя инструкцию по следующей ссылке, а затем проверьте, повлияло ли это на решение проблемы с печатью.
Подробнее: Отключаем брандмауэр в Windows 10 / Windows 7

Способ 4: Переустановка драйверов принтера
Неправильно подобранные или установленные с ошибками драйверы HP DeskJet 2130 тоже могут привести к тому, что в итоге печать окажется недоступной. Тогда понадобится удалить текущее программное обеспечение и скачать новое. Что касается деинсталляции активного драйвера, то это осуществляется несложно, но начинающим пользователям рекомендуем ознакомиться с соответствующим руководством.

Об установке драйвера мы уже писали в конце Способа 1, поэтому поднимитесь к нему и нажмите по оставленной ссылке, чтобы ознакомиться с соответствующим руководством и выбрать оптимальный метод инсталляции драйверов.
Способ 5: Восстановление Windows
К восстановлению операционной системы следует прибегать только в тех случаях, когда ни один из перечисленных выше вариантов не принес должного результата, но при этом есть уверенность в том, что само устройство рабочее. Для восстановления можно воспользоваться созданной ранее точкой или загрузочной флешкой, о чем развернуто написано далее.

Дополнительно уточним, что обладателям нелицензионных версий Windows может потребоваться выбрать другую сборку или перейти на лицензионную, поскольку часто неполадки с печатью вызваны внутренними сбоями, созданными создателем самой сборки ОС.

Отблагодарите автора, поделитесь статьей в социальных сетях.

В статье я распишу, как установить драйвер на HP Deskjet 2130. Дам ссылки для скачивания и расскажу об особенностях установки драйвера.

Подготовка к установке
Прежде чем устанавливать драйвер принтера HP DeskJet 2130 загрузите подходящую версию драйвера в соответствии с вашей операционной системой.
Для того, чтобы определить версию и разрядность операционной системы перейдите в свойства компьютера.

В разделе тип системы вы увидите разрядность. Если у вас 64 битная система вам необходимо загрузить драйвер 64 битный.
Важно знать! По мимо разрядности существуют различные версии windows. Это тоже определяется в свойствах системы. На рисунке Windows 8Установка драйвера
Процедура установки драйвера довольна простая. Вам необходимо запустить мастер установки и действовать согласно инструкции.

Проверка печати
После установки драйвера зайдите в свойства принтера и сделайте пробную печать. Для этого необходимо перейти в панель управления > устройства и принтеры.

Заключение
Установка драйвера HP Deskjet 2130 не требует особых навыков и делается за несколько минут. Загрузка драйвера рекомендуется производить на проверенных ресурсах, чтобы избежать попадания вирусов.

В этом материале мы выясним, почему такое происходит даже если есть краска, как обнулить счетчик принтера, что может мешать печати hp deskjet 2130 непосредственно с компьютера. Инструкция может быть применена к другим аналогичным моделям этого производителя. Выполнение рекомендаций под силу даже не очень опытным пользователям. Актуальна для ПК под управлением любой из операционных систем.
Причины
- Подключение кабелей. К принтеру HP deskjet 2130 идут два разных провода. Один это USB шнур, который связывает устройство печати и ПК или ноутбук, а второй — сетевой, который подает электричество на прибор. Можно попробовать заменить их оба на другие аналогичные. Если таких нет под рукой, то убедитесь, что на аппарат подается питание (об этом могут сигнализировать лампочки на корпусе) и принтер виден на ПК в разделе с устройствами. Еще можно отсоединить каждый провод и снова подключить.
Не печатает после заправки
Черный картридж к принтеру HP Deskjet 2130 оснащен специальным датчиком, который подсчитывает количество напечатанных на нем листов бумаги. Когда эта цифра доходит до максимально возможной, то печать блокируется программным путем. Случится это может после заправки и еще до полного исчерпания красок в картридже. Дело в том, что в программу подсчета заложен алгоритм учета одного и того же количества красящего вещества на один лист. Но в реальности дела обстоят немного по-другому. На распечатку двух разных фотографий может понадобиться разное количество черной или другой цветной краски.
Есть два выхода из этой ситуации: купить новый оригинальный картридж, обнулить счетчик распечатанных листов. Первый вариант не из дешевых, но кардинально решает проблему на некоторое время. Второй требует определенных действий со стороны пользователя. При этом можно сэкономить значительные средства на покупке новых расходных материалов.
Как обнулить картридж HP 123 после заправки
Если Вы решились произвести обнуление чипа, то следуйте такой инструкции:
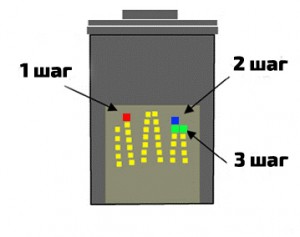
- Полностью отключите питание на устройстве. Это можно сделать кнопкой на корпусе.
- Аккуратно извлеките картридж из принтера.
- Положите его на стол, чтобы был доступ к контактам на его поверхности.
- Скотчем заклейте верхний контакт во второй вертикальной линии, вставьте в устройство и произведите печать тестовой страницы (так нужно делать после каждого заклеивания).
- Вторым заклейте самый верхний в предпоследнем столбце.
- На третьем шаге — самый верхний в последнем и предыдущем.
- Теперь по очереди отклеивайте контакты и делайте печать пробного листа после каждого извлечения скотча.
- Отклеивать начинайте слева направо, аналогично, как приклеивали.
- После всех процедур поверхность картриджа прочистите спиртом и дайте ему подсохнуть.
А также картридж может иметь другое расположение контактов.

Для этого варианта действуйте так:
- Заклейте скотчем верхний контакт справа под номером 1.
- Вставьте картридж в принтер, закройте крышку, дайте возможность устройству начать распознание чернильницы. Этого не случится, а индикатор на корпусе начнет мигать. Все отлично. Такую процедуру нужно будет проводить после каждого заклеивания контактов.
- Не снимая скотч с первого контакта, заклеиваете второй (нижний справа) и вставляете «расходник» в принтер и ожидаете мигания. Вынимаете.
О своих результата напишите в комментариях. У кого не получилось — постараемся помочь индивидуально.
Промывка
В процессе заправки или эксплуатации поверхность картриджа и контакты могли изрядно засориться остатками краски, которая быстро засыхает на нем. Это также может быть причиной проблем, когда HP Deskjet 2130 не видит картридж и отказывается печатать документы и фотографии. В домашних условиях вполне возможно осуществить промывку картриджа струйного принтера. Такую процедуру стоит проводить в целях профилактики после каждого раза пополнения чернилами емкостей «расходников».
Как почистить картридж принтераИнструкция для пользователей с разным опытом, а также без него, использования и ремонта струйной техники.
Читайте также:


