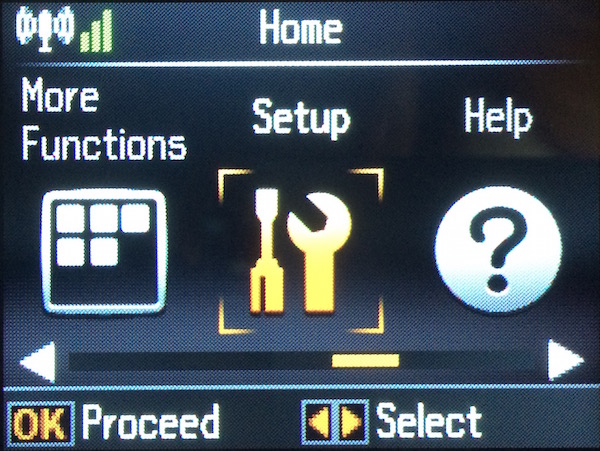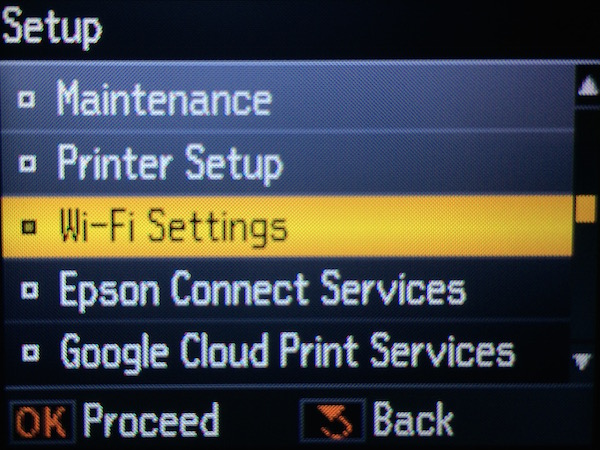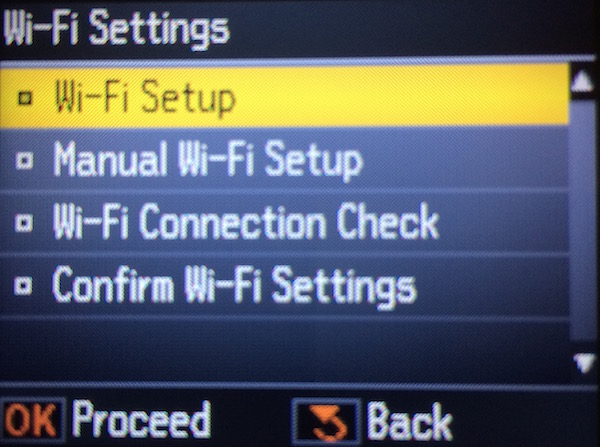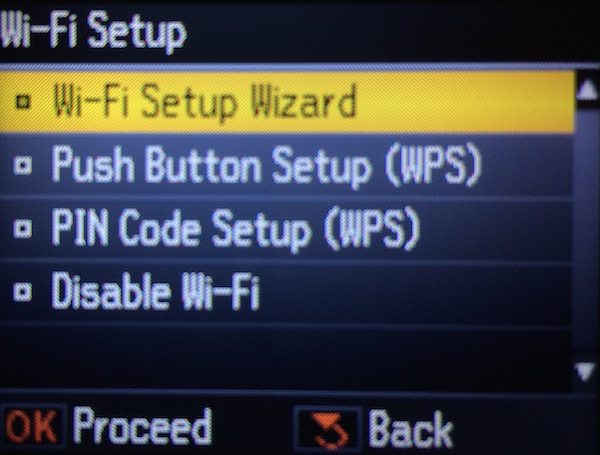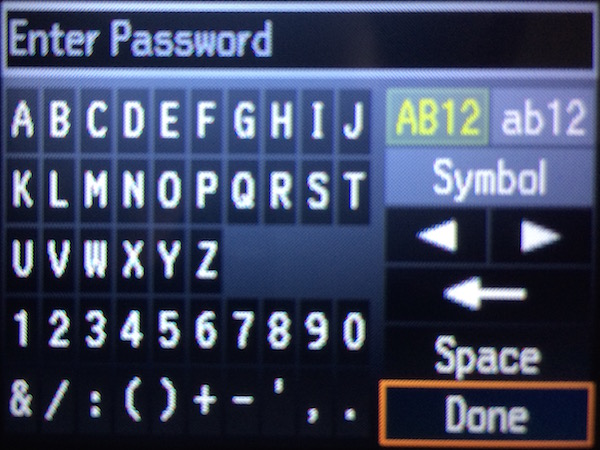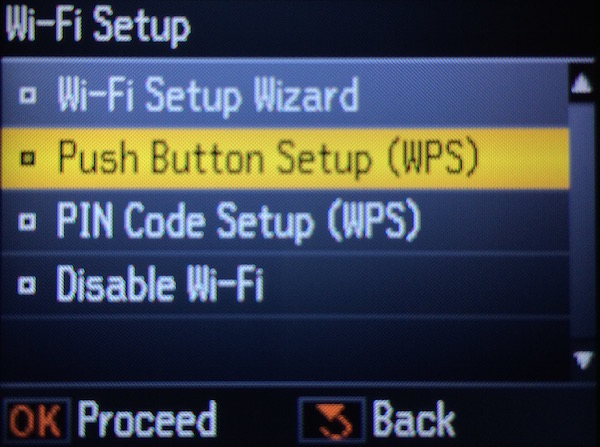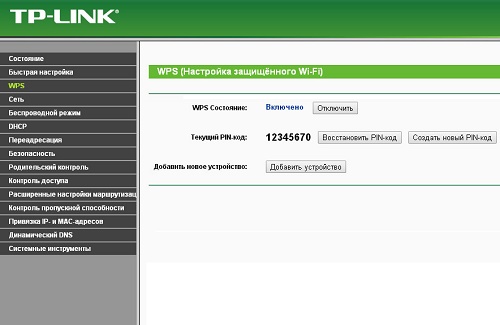Как настроить печать на принтере эпсон л355

Современные модели принтеров способны работать с компьютером без лишних проводов, используя лишь беспроводное соединение Wi-Fi.
Одним из подобных устройств печати является Epson L355, и на его примере ниже мы рассмотрим, каким образом можно выполнить его подключение к сети Wi-Fi.
Epson L355 – это современное устройство, обеспечивающее качественную домашнюю печать. Подключен данный принтер к компьютеру может быть как с помощью USB-кабеля, так и по сети Wi-Fi, однако, именно со вторым пунктом у пользователей чаще всего и возникают трудности.
Настраиваем беспроводное Wi-Fi соединение для принтера Epson L355
- Прежде всего, если для печатающего устройства на компьютере уже установлены драйвера, их потребуется удалить, чтобы выполнить повторную установку и правильную настройку. Удаление драйверов выполняется в меню «Панель управления» – «Программы и компоненты» («Удаление программ»). В списке установленного на ПК программного обеспечения найдите драйвера для вашего принтера, кликните по ним правой кнопкой мыши и выберите пункт «Удалить».
- Завершите деинсталляцию драйверов, а затем перезагрузите компьютер, чтобы все внесенные изменения в систему вступили в силу.
- Теперь вам потребуется повторно установить драйвера на компьютер. Для этого используйте диск, входящий в комплект к вашему приводу. Если диска у вас нет или вовсе отсутствует CD-привод скачать драйвера можно по ссылке в конце статьи с официального сайта разработчика. Перед тем, как загрузить драйвера, вам потребуется выбрать вашу операционную систему (здесь важно учитывать как ее версию, так и разрядность).
- На ваш компьютер будет загружен архив, который потребуется распаковать. В архиве содержится установочный файл, который и необходимо запустить, но предварительно вам потребуется подключить принтер к компьютеру с помощью входящего в комплект USB-кабеля и включить его в сеть.
- Следуйте указаниям мастера установки. Когда на экране отобразится окно выбора типа подключения принтера, установите отметку около пункта «Нет: подключение к порту USBUSB», а затем завершите установку драйвера.
- Теперь, не перезагружая компьютера, снова запустите установщик драйверов и, снова дойдя к моменту выбора типа подключения, на этот раз выберите параметр «Да: сетевое подключение» и щелкните по кнопке «ОК».
- Принтер начнет поиск роутера. Как только сеть будет найдена, вам будет предложено к ней подключиться, указав авторизационные данные (пароль от Wi-Fi). Завершите процесс установки драйвера, а затем перезагрузите компьютер.

Этот материал поможет произвести подключение и настройку WiFi на принтере Epson популярных моделей l366, l805, l355, l3060, l386, Pixma mg 3640 и многих других в том числе. Здесь рассмотрены все способы «связать» устройство с беспроводной сетью через WPS, ввод пин-кода и функцию SES. Отдельно даны рекомендации по настройке печати по «вайфай» с компьютера, ноутбука, телефона или планшета. А также показано, как правильно устанавливать драйвера (программное обеспечение) для Вашего Эпсона.
- 1 Первое включение принтера
- 2 Способы подключения через Вай-Фай
- 2.1 Wi-Fi Protected Setup (WPS)
- 2.2 Ввод Pin кода
- 2.3 Функция SecureEasySetup (SES)
- 3.1 Установка драйверов
- 3.1.1 Epson Navi
- 3.1.2 Автоматическая установка драйвера для USB устройства
- 3.1.3 Ручное добавление через «Панель управления»
Первое включение принтера
Практически любая модель принтера Epson серии «Л» оборудована специальным радиомодулем беспроводной связи. Именно тот позволяет соединить аппарат с локальной сетью в одну связку. А это уже дает возможность производить печать документов или фотографий с других устройств в той же сети. Это могут быть компьютеры, ноутбуки, смартфоны и даже планшет.
Если принтер только куплен и это будет его первое включение, то стоит правильно подготовиться. Первым делом нужно наполнить банки системы непрерывной подачи чернил красками нужного оттенка. СНПЧ находится слева, а красители часто идут в комплекте с техникой. Но приобрести их можно отдельно в любой компьютерном магазине.
После каждой заправки рекомендовано проводить программную очистку сопел и дюз печатающей головки. Для автоматического запуска процедуры зажмите на несколько секунд кнопку треугольник в круге красного цвета. Она самая крайняя справа на панели.
Способы подключения через Вай-Фай
Wi-Fi Protected Setup (WPS)
Технология позволяет «связать» два устройства с использованием Wi-Fi в одной сети. Для этого действуйте по такой инструкции:
- На передней панели управления, которая находится непосредственно на корпусе принтер, найдите и нажмите кнопку с надписью «WiFi».
- Держите ее нажатой не менее чем три секунды.
- Когда лампочки на панели начнут мигать по очереди, нажмите кнопку WPS на роутере.
- Работа индикаторов должна измениться на одновременное мигание вместе.
- Соединение между устройствами установлено успешно.
Ввод Pin кода
К сожалению, не все роутеры имеют кнопку WPS, а потому придется воспользоваться способом ввода специального пин-кода. Он находится внизу на корпусе принтера на наклейке с информацией о серийном номере и MAC адресом. Состоит из восьми цифр, которые разделены на пары по 4 штуки дефисом. Код нужно записать или запомнить.
Теперь нужно зайти в настройки роутера. В большинстве случаев это выполняется через веб-интерфейс. Откройте браузер и введите в строку «192.168.1.1» или «192.168.1.0». Точный IP указан на этикетке роутера. Там же данные для входа: логин и пароль. По умолчанию это могут быть «Admin» и «1111», если настройка сетевого оборудования не проводилась ранее. А также можно попробовать авторизоваться с данными входа в Wi-Fi.
![]()
В админ-части после входа найдите раздел меню с названием WPS (также могут быть указаны как «QSS» или полное название WiFi Protected Setup). Теперь нажмите кнопку или ссылку, которая добавляет новое устройство. Введите PIN код принтера. Сохраните изменения, если это требуется.
![Внешний вид принтера Epson]()
Первое подключение Epson L355
Перед первым включением заправьте систему непрерывной подачи чернил, расположенную с правой стороны. Для этого в комплекте поставляется четыре флакона с чернилами разных цветов. С подробной пошаговой инструкцией можно ознакомиться на вкладыше, который также входит в комплект поставки.
После заправки принтера вставьте шнур питания в разъём на задней панели. Подключите кабель в розетку и нажмите кнопку включения, расположенную слева на блоке управления. Устройство Epson выполнит диагностику и сообщит о её завершении миганием светодиода. Этот процесс обычно занимает не более 1-2 минут.
![Заправка картриджа чернилами]()
Важно! После первой заправки необходимо запустить очистку печатающих головок принтера. Чтобы произвести это действие, нажмите и удерживайте крайнюю правую кнопку в течение 4-5 секунд.
Установка Wi-Fi соединения
Беспроводное подключение к локальной сети устанавливается с использованием технологии Wi-Fi Protected Setup (WPS). Она позволяет добавить новое сетевое устройство одним из двух способов:
- Нажатием кнопок на принтере и маршрутизаторе;
- Вводом PIN-кода в административной панели роутера.
![Управление на лицевой стороне МФУ]()
![Настройка защищенного Wi-Fi]()
Настройка печати по Wi-Fi
Обучающее видео: Как настройки Epson принтеров использовать лучше всего
Печать с компьютера или ноутбука
![Подключение принтера]()
Печать с мобильного телефона или планшета
Для подключения и печати на смартфонах или планшетах используется приложение iPrint. Версию для iOS можно скачать в App Store, утилита для Android размещена в Google Play Market. Программа бесплатна для обеих мобильных платформ. Планшеты на Windows используют ту же систему настройки, что и компьютеры.
![Интерфейс iPrint]()
Совет! В мобильных гаджетах, работающих под управлением iOS (iPhone или iPad), распечатать документы можно и без установки приложения. Для этого применяется стандартный интерфейс и технология Air Print.
Многие покупают принтер не только для печати текстовых документов. Струйный принтер идеально подходит для печати цветных изображений и фото. Главная особенность такого принтера в том, что он предельно прост в обращении. Даже неопытный пользователь за считанные минуты сможет освоить эту технику и распечатать свое первое фото.
![]()
Если у вас возникают некоторые трудности в процессе эксплуатации принтера, можете воспользоваться нашими рекомендациями. Следуя представленным советам, освоить печать фото на принтере Epson будет предельно просто.
Печать фото на принтере Epson – подготовка
В первую очередь необходимо приобрести фотобумагу. Следует выбрать формат бумаги 10х15. Возможно будет указано на упаковке размер в дюймах 4″х6″. Либо в виде формата листа — А6. О качестве бумаги и о правильном выборе размера вы можете проконсультироваться у продавца.
![]()
Матовая фотобумага имеет высокую степень белизны и высокую контрастность нанесенного изображения. Применяется для тех изображений, которые будут заламенированы, помещены в рамку под стекло или под пленку фотоальбома.
Глянцевая бумага имеет гладкую блестящую поверхность, покрыта специальным полимером. Применяется для печати фотографий профессионального качества. Отлично передает яркие насыщенные цвета с массой цветовых градаций и оттенков
Как на принтере Epson печатать фото?
![]()
Заправьте бумагу в принтер
Это довольно важно правильно расположить бумагу до печати в лотке подачи принтера. Нельзя заправлять бумагу несовместимого формата, иначе придется перемещать метку бумаги, чтобы процесс печати прошел нормально.
Упорядочите листы бумаги, прежде чем положить их в принтер
Фотобумага немного жестче, чем другие типы бумаги. Чтобы качество фотографий оставалось на высоте, убедитесь в том, что листы бумаги находятся в хорошем физическом состоянии, то есть, что они ни помяты. Следует хранить фотобумагу правильно, обращая пристальное внимание на то, что бумага на замята и есть достаточно места для ее расположения.
Как печатать фотографии на принтере Epson — процедура
Если у вас возникала задача о том, как распечатать фото на нескольких листах а4, в таком случае для начала откройте своё изображение в любом ПО, к примеру, в средстве просмотра фотографий Windows.
![]()
Откройте меню «Печати или воспользуйтесь сочетанием клавиш Ctrl+P. Выберите девайс, предназначенный для печати, определитесь с размером бумаги, установив её на а4, а также выберите качество и тип бумаги. На этом третий шаг решения описанной задачи завершается.
Теперь кликните на «Параметры и в новом окне нажмите на «Свойства принтера. Перейдите на вкладку «Макет и, установив галочку на «Многостраничность, кликните на «Печать плаката. Выберите размер 2×2/3×3/4×4 и нажмите «Настройки. В конце вам остаётся определиться с параметрами плаката и запустить команду печати.
Покупая струйный фотопринтер, фотолюбителями зачастую движет желание сэкономить на печати своих фотографий. Первое время у пользователя присутствует иллюзия бесплатных отпечатков с качеством не хуже (а иногда и лучше!) чем у образцов, отпечатанных в фотолаборатории. Однако эйфория заканчивается вместе с оригинальными картриджами, которыми комплектуется новый принтер. Выбор дальнейших действий весьма обширен, это: покупка комплекта оригинальных картриджей, покупка совместимых (не оригинальных) картриджей, заправка использованного комплекта (самостоятельно или в специализированном сервисном центре) или установка системы непрерывной подачи чернил (СНПЧ). Цена оригинальных расходных материалов явно намекает на то, что одна фотография распечатанная дома обойдется в несколько раз дороже чем в лаборатории, поэтому основная масса пользователей переходят на альтернативные расходники. Самым оптимальным решением является установка на принтер СНПЧ, однако, после нескольких отпечатков становится понятно, что качество фотографий значительно снизилось и не соответствует изображению, которое передает монитор компьютера (яркость, контрастность, насыщенность и цветовой баланс). Идеальным выходом из ситуации, конечно же, станет профилирование фотопринтера, но для неподготовленного пользователя, не обладающего необходимыми навыками и оборудованием, это может стать непреодолимой задачей. Для этой цели можно воспользоваться простой коррекцией параметров в драйвере принтера, которая в большинстве случаев дает неплохие результаты. Рассмотрим данную процедуру на примере струйных принтеров Epson. Для этого при печати изображения, необходимо перейти в настройки, нажав кнопку свойства.
![]()
Затем выбрать расширенные настройки
![]()
И приступить к созданию предустановки для отдельного типа бумаги
![]()
1. Для фотобумаги установить пометку без полей.
2. Выбрать тип бумаги: матовая, глянцевая или обычная.
3. Установи качество печати для типа бумаги.
4. Устанивить наиболее часто используемый размер оппечатков используемый для данного типа бумаги.
5.Т ип управления цветом – цетокоррекция.
7. Режим цвета – Насыщенный EPSON.
8. После этого нужно сохранить предустановку (Сохранить/удалить настройки), для удобства можно назвать предустановку в соответствии с типом используемой бумаги. Далее делаем один-два пробных отпечатка используя эту предустановку, для этого при печати изображения необходимо зайти во вкладку расширенных настроек и выбрать ее во вкладке (8). Фотографии для настройки следует тщательно отобрать. Желательно чтобы одна была снята на улице, другая в помещении (со вспышкой). На снимках должно присутствовать как можно больше разных цветов и оттенков, в частности серый и телесный цвет, для контроля соответствия с монитором.
9. После завершения процесса печати необходимо 10-15 минут подождать для стабилизации чернил на бумаге, за это время отпечаток может немного изменить цвет (особенно это касается глянцевой фотобумаги). Затем с помощью ползунков яркости, контрастности, насыщенности и цветового баланса корректируем эти параметры добиваясь соответствия с монитором. Сохраняем изменения в предустановки и печатаем те же изображения опять. Повторяем пункт 9. до максимального соответствия отпечатанного изображения монитору. Необходимо запастись терпением т.к. для неподготовленного пользователя процесс может затянуться до нескольких десятков циклов.
После достижения максимально приемлемого результата, сохраняем результаты в созданную предустановку последний раз. Для другого типа бумаги или использования другой программы для печати создается еще одня предустановка с соответствующим названием. На рисунке показана предустановка для принтера Epson R270, с использованием чернил OCP, бумаги Lonond матовая 230 г/м, программа для распечатки Adobe Photoshop.
Чтобы всегда получать качественные снимки в домашних условиях, необходимо следовать рекомендациям специалистов. Установка правильного размера бумаги является одним из ключевых требований. Для устройств с драйвером на английском языке при печати фотографий 10х15 выбирайте пункт 4х6 дюйма.
Также следует учитывать, что не каждое ПУ поддерживает все необходимые форматы бумаги. Если вам нужно получить изображение на нестандартном носителе, выбирайте режим пользовательского формата печати. Перейдите в настройки принтера в пункт «Пользовательский размер». Точно задайте параметры в дюймах или миллиметрах и сохраните. Теперь формат доступен в общем списке, поэтому его можно выбрать для печати. Необходимо помнить, что некоторые модели принтеров не поддерживают печать без полей в пользовательском режиме.
Перед отправкой фотографии, следует выбирать стандартное или высокое качество печати, а также наличие полей на носителе. Первый тип характеризуется экономией чернил и меньшим временем печати. При втором, отпечаток будет более сочным и ярким, поэтому принтеру понадобится больше времени чтобы перенести изображение на бумагу. В этом случае чернила равномерно заполняют весь лист, поэтому их расход гораздо больше.
Для получения реалистичной цветопередачи и максимальной детализации фотографий, используйте расходники Inksystem. Компания производит бюджетные чернила и фотобумагу, которые по качеству сравнимы с оригинальной продукцией. Вы сможете печать целые фотосессии при минимальных затратах.
Адекватная стоимость принтера Epson L355 (от 14000 рублей) прекрасно сочетается с широким выбором функционала. Речь не только об экономной трате чернил и скорости печати 33 листа в минуту. Принтер Epson L355 прост в подключении и пользовании.
Устройство оснащено модулем Wi-Fi, что делает из него сетевой принтер, позволяющий печатать с телефонов и ноутбуков. Главное требование – Epson Wi-Fi и гаджет должны иметь подключение к одной сети.
Установка и подготовка к подключению
![Epson L355, L366 и другие: как подключить к Wi-Fi, правильная настройка принтера]()
Потом мы подключаем принтер в розетку и включаем его с помощью кнопки, находящейся на левой стороне блока управления. Принтер начнёт свою диагностику и сообщит о её окончании миганием лампочки. Обычно процесс не занимает больше 1-2 минут.
Если вы планирует подключить принтер к компьютеру или ноутбуку, стоит проверить наличие нужных драйверов для печатного устройства. Как правило, они идут в комплекте с принтером на диске. А если установочный диск отсутствует, то и это не беда — достаточно зайти на официальный сайт производителя и самому скачать нужные файлы.
Для печати и сканирования с телефона можно выбрать программу iPrint — она бесплатна и доступна для загрузки в магазинах программ как для устройств от Apple, так и для тех, кто использует программное обеспечение Android.
Сразу отметим, что модель Epson L366, L355, L805 ничем не отличаются по функционалу, поэтому инструкции по настройкам у них схожи. Обновленные модели L3050, L3060, вышедшие в конце 2017 года, также мало отличаются от своего предшественника L355, разве что стали более узкими. Настройка этих моделей также похожа с подключением модели принтера Epson L355.
На Epson L366 или любой другой схожей модели настройка Wi-Fi может произойти двумя способами: с использованием SSID или без него. Чтобы первый способ заработал, ваше устройство оснащено небольшим ЖК экраном, через который и будут проводится все операции.
Любителям видео – инструкция «Как подключить принтеры Epson к беспроводной сети?»:
Подключение с помощью SSID
Как подключить Вай-Фай на принтере Epson L355, Epson L366 и других аналогичных моделях:
- Сначала заходим в настройки принтера. Найти их совсем несложно — они обозначены символами отвертки с ключом и надписью «Setup» сверху.
![Epson L355, L366 и другие: как подключить к Wi-Fi, правильная настройка принтера]()
- Потом выбираем строку «Настройки Wi-Fi» («Wi-Fi Setting»).
![Epson L355, L366 и другие: как подключить к Wi-Fi, правильная настройка принтера]()
- Нажимаем на «Установка Wi-Fi соединения» («Wi-Fi Setup»)
![Epson L355, L366 и другие: как подключить к Wi-Fi, правильная настройка принтера]()
- Из ещё одного появившегося меню берём вариант «Мастер установки беспроводного соединения» («Wi-Fi Setup Wizard»).
![Epson L355, L366 и другие: как подключить к Wi-Fi, правильная настройка принтера]()
- Перед вами появится список сетей доступа в интернет, который Epson L355 смог обнаружить с помощью модуля Wi-Fi в ближайшем радиусе. Если вы не помните, как называется ваша сеть и не можете выбрать нужную, то посмотрите её название на своих других устройствах, подключенных к интернету. У них всех есть настройка подключения к беспроводным сетям, так что узнать нужные данные не составит никакого труда.
- Потом нужно будет ввести пароль. Если вы и его не помните, то можете обратится к пункту выше, там тоже есть шанс узнать нужные данные.
![Epson L355, L366 и другие: как подключить к Wi-Fi, правильная настройка принтера]()
Если все вышеперечисленные шаги успешно пройдены, то результат не заставит себя ждать — световой сигнал над надписью «Wi-Fi», расположенный на принтере спереди, незамедлительно загорится зелёным цветом. Это значит, что печатное устройство успешно подключено к сети.
Подключение без пароля SSID
Вы скажете: это всё, конечно, здорово, но как же второй способ? Тут происходит деление на два способа: через небольшой экранчик принтера или без него. Разница между ними несерьезная, так что далее мы опишем одновременно оба способа.
Без пин-кода
Итак, если у вашего принтера есть ЖК-дисплей, дающий возможность управления над устройством, то проходим первые три пункта меню как в инструкции выше, а потом выбираем «Подключение с помощью кнопки WPS».
![Epson L355, L366 и другие: как подключить к Wi-Fi, правильная настройка принтера]()
Если нет — нажимаем кнопку «Wi-Fi» на панели устройства.
Далее печатное устройство будет сканировать беспроводные сети вокруг себя и попытается подключится к какой-либо из них. На ЖК-экране появится информация о следующем шаге настройки, а световой сигнал начнёт мигать.
Затем нужно будет обратиться уже к роутеру — всемогущему распределителю беспроводного интернета вашего дома. Как правило, справа в задней панели этого устройства есть кнопка с пометкой WPS или, что встречается более редко, QSS. Нажмите её и Wi-Fi роутер додумается, что требующий доступа принтер — устройство дружелюбное, а не ваши соседи снизу, жаждущие бесплатный интернет за чужой счёт.
Если всё прошло успешно, то световой индикатор перестанет мигать и загорится зелёным цветом. Это прямой сигнал к тому, что можно без переживаний начать печатать. Если горит оранжевый цвет — то это означает, что подключение отсутствует, и самый верный шаг тут будет проверить работоспособность самого роутера.
С пин-кодом
Если у роутера нет кнопки быстрого подключения WPS, делаем следующее (на примере роутера TP-Link):
![Epson L355, L366 и другие: как подключить к Wi-Fi, правильная настройка принтера]()
Если у вас есть вопросы или нашли ошибку в тексте, наша инструкция показалась вам неполной или непонятной, дайте нам знать! Оставляйте комментарии, и мы постараемся ответить на ваши вопросы! Ваши замечания помогут нам сделать более качественный материал в дальнейшем!
Читайте также: