Как настроить двустороннюю печать на принтере workcentre 3225
Двусторонняя (или дуплексная) печать — режим работы у принтеров/МФУ, при котором печать осуществляется на обеих сторонах листа. По этому признаку принтеры и многофункциональные устройства делятся на две категории — те, что поддерживают автоматическую двухстороннюю печать и не поддерживают. Т.е. дуплексная печать возможна на любой печатающей машине любого производителя.
Основное отличие принтеров, поддерживающих автоматический режим дуплексной распечатки, в том, что для реализации этой задачи не требуется помощь человека. Такие устройства сначала печатают на одной стороне листа, затем — на противоположной, автоматически захватывая бумагу и отправляя ее на второй цикл печати. Если же принтер не поддерживает автоматический режим двусторонней печати, пользователю придется переносить/переворачивать стопку листов вручную.
Но в любом случае перед запуском процесса двусторонней печати необходимо задействовать соответствующую функцию. Если устройство поддерживает автоматическую дуплексную распечатку, то настройка данной функции осуществляется из драйвера печати установленного принтера. Если автоматическая двусторонняя печать не поддерживается печатающей машиной или по каким-то причинам запуск этой функции невозможен (например, у учетной записи Windows нет прав на изменение настроек драйвера), всегда есть способ выполнить дуплексную печать в ручном режиме.
Далее приведены инструкции по включению режима двухсторонней печати на принтерах HP и Epson, как поддерживающих, так и не поддерживающих автоматическую дуплексную распечатку. А в последней части статьи приведены инструкции по ручной настройке двухсторонней печати, которые подойдут принтеров и МФУ любого производителя и любых моделей.
Настройка двухсторонней печати на принтерах HP
На принтерах и многофункциональных устройствах производства Hawlett Packard (HP) функция двухсторонней печати включается и выключается из драйвера печати. Компания производит оба типа печатающих машин — и те, что поддерживают автоматическую дуплексную распечатку, и те, что не имеют данной особенности. Способ задействования функции двусторонней печати зависит от конкретной модели принтера/МФУ.
Так, у лазерных принтеров HP серии Laser 100, 150, MFP, 130, 170 и многих других моделей это делается следующим образом:
- Сначала нужно открыть свойства принтера, что можно сделать прямо из программы, из которой осуществляется печать. Если просмотрите один из скриншотов выше, заметите кнопку «Свойства» напротив названия принтера — она нам и нужна.
- В открывшемся окне нужно перейти во вкладку «Basic» (Основные настройки).
- В блоке «Layout Options» (Параметры макета) для опции «Type» (Тип) задаем значение «Single Page Per Side» (Одна страница на сторону).
- Ниже — в блоке «Double-Sided Printing» (Двусторонняя печать) — можно выбрать стиль перелистывания листов (как буклет или планшет, «Long Edge»/«Длинный край» или «Short Edge»/«Короткий край», соответственно). Нажимаем кнопку «ОК» и ожидаем завершения работы принтера.

- Если имеющийся принтер поддерживает автоматическую дуплексную печать, настройка на этом завершается, т.е. листы перекладывать не нужно — машина все сделает сама.
- Если же функция не поддерживается, листы нужно будет загрузить обратно во входной листок. Загружать их нужно так, чтобы пустые страницы были направлены вверх, а верхняя часть (где начинается текст) распечатанных страниц — обращена стороной к принтеру.

- Далее, в зависимости от модели принтера, нужно нажать на кнопку продолжения печати. Для HP Color Laser 150 — это кнопка «Возобновить» с изображением листа бумаги. Для МФУ HP Color Laser MFP 170 и Laser MFP 130 — кнопка «ОК». Для HP Laser 100 — «Возобновить/Отмена».
Похожим образом функция двусторонней печати включается и на многих принтерах HP модельного ряда OfficeJet . К примеру, в случае с МФУ HP OfficeJet 3830 дуплексная печать активируется так:
- Открываем «Свойства» принтера из окна настройки печати (Ctrl + P) по инструкции выше.
- В открывшемся окне заходим во вкладку «Printing Shortcut» (Профили печати), затем в одноименном блоке с макетами выбираем опцию «Two-Sided (Duplex) Printing» («Двусторонняя печать» или «Печать на обеих сторонах»). Чуть ниже и левее можно при необходимости задать способ перелистывания, как буклет (1) или планшет (2).

- Нажимаем кнопку «ОК». Т.к. МФУ HP OfficeJet 3830 поддерживает дуплексную печать в автоматическом режиме, настройка на этом завершается.
Настройка двухсторонней печати на принтерах Epson
Компания Epson производит принтеры, как с поддержкой автоматической двухсторонней печати, так и без нее (также существуют модели, поддерживающие установку «Auto Duplexer» — специального модуля, обеспечивающего автоматическую дуплексную печать). В любом случае настройка данного режима работы производится из драйвера принтера.
На моделях принтеров/МФУ Epson без поддержки автоматической двухсторонней печати данная функция задействуется следующим образом:
- Открываем свойства/параметры драйвера принтера, кликнув по соответствующей кнопке в окне печати (Ctrl + P).
- В открывшемся окне переходим во вкладку «Page Layout» (Макет), в левом нижнем углу ставим галочку на пункте «Double-Sided Printing» (Двусторонняя печать), затем нажимаем кнопку «Margins» (Поля) для выбора и настройки стороны переплета.

- В открывшемся новом небольшом окошке в графе «Binding Edge» указываем нужную сторону переплета, нажимаем «ОК» для сохранения.

- Закрываем окно настроек драйвера и отправляем документ в печать. Принтер распечатает сначала нечетные страницы, затем выведет на экран компьютера инструкцию по правильной установке стопки распечатанных листов.
- После загрузки листов в лоток нажимаем на принтере кнопку «Resume» (Продолжить) и ожидаем окончания распечатки.
Для моделей принтеров Epson с поддержкой двусторонней печати (в т.ч. моделей, поддерживающих установку модуля «Auto Duplexer») в автоматическом режиме настройка выполняется следующим образом:
- В свойствах/параметрах драйвера принтера зайдите во вкладку «Сервис» (Maintenance), затем нажмите кнопку «Информация о принтере и опциях» (Printer and Option Information).

- В верхней части открывшегося окна нужно проверить, установлена ли галочка напротив пункта «Auto Duplex Installed». Если нет — поставьте, затем нажмите «ОК» для сохранения настроек.

- Вернувшись в окно настроек драйвера, перейдите во вкладку «Макет» (Page Layout), в блоке «Двухсторонняя печать» (2-sided printing) установите галочку напротив пункта «Auto», нажмите кнопку «ОК». При необходимости можно настроить сторону переплета (кнопка «Настройки» (Settings)) по аналогии с предыдущей инструкцией.

У современных моделей принтеров Epson окно параметров драйвера имеет немного другой вид, но запуск функции двусторонней печати столь же прост. К примеру, у линейки МФУ Epson L132 дуплексную распечатку можно запустить следующим образом (автоматическая печать этой моделью не поддерживается):
- В окне настроек драйвера открываем вкладку «Главное».
- В левой части окна напротив графы «Двусторонняя печать» выбираем один из двух доступных вариантов дуплексной печати — «Ручной (Переплет по длинному краю)» или «Ручной (Переплет по короткому краю)»:

- У современных принтеров/МФУ Epson с поддержкой автоматической дуплексной печати в графе «Двусторонняя печать» вместо «Ручной» будет указано «Авто», «Автоматический» или «Auto». Разницы никакой нет — просто также выбираем один из двух доступных вариантов стороны переплета листов.
- Сохраняем настройки и отправляем документ в печать. Если принтер не поддерживает двухстраничную автопечать, то по завершению первого прохода на экране отобразится инструкция по перестановке стопки листов. Следуем ей.
Настройка двусторонней печати в ручном режиме на любом принтере
Ручной режим не требует проведения манипуляций с драйвером принтера. Все делается из той программы, из которой осуществляется печать. Для примера возьмем текстовый редактор Microsoft Word, в котором функция двусторонней печати появилась еще в ранних версиях. Редактор предоставляет возможность выполнить двустороннюю печать двумя способами. Первый способ можно назвать полуавтоматическим:
- Открываем меню «Файл» или нажимаем кнопку «Office» в верхнем левом углу редактора, затем запускаем функцию «Печать». Можно также нажать на клавиатуре комбинацию клавиш «Ctrl + P».
- В открывшемся окне в графе «Имя» выбираем принтер, затем устанавливаем галочку напротив опции «Двусторонняя печать» и нажимаем «ОК» для запуска печати.


- Перекладываем листы из выходного лотка во входной листок, только после — нажимаем «ОК» в появившемся диалоговом окне.
- Готово.
Если при эксплуатации МФУ или струйного принтера у вас возникла необходимость печати на обеих сторонах листа, сначала нужно разобраться, есть ли у них данная функция. Для этого просто прочитайте инструкцию или посмотрите технические характеристики необходимой модели HP, Canon, Epson или Brother на сайте производителя.

Еще один вариант – откройте любой файл, нажмите «Печать», увидев значения «Односторонняя печать» и «Двусторонняя печать», кликните на втором, если оно активно, значит, технология дуплекс вам доступна. Она может реализовываться:
- в автоматическом режиме, когда принтер сам переворачивает страницы А4;
- в ручном режиме, когда прилагается руководство, как переворачивать листы, чтобы корректно напечатать информацию с их обратной стороны.

Если у вас несколько принтеров, то может быть такое, что один из них поддерживает двустороннюю печать, а другой — нет
Варианты настройки двусторонней печати в Word
Как же настроить двустороннюю печать, если ваш принтер не может делать это автоматически? Сначала стоит распечатать те страницы, которые должны быть на одной стороне листа, после чего перевернуть их, загрузить повторно в лоток подачи и распечатать оставшиеся:
- Открыть «Файл»
- Нажать «Печать»
- Выбрать «Параметры»
- Выбрать «Односторонняя печать»
- Нажать «Печать вручную на обеих сторонах»

Рекомендуем вам вначале выполнить тестовую печать, что-бы разобраться как необходимо подавать листы в устройство
Так же можно попробовать отдельно печатать четные, а затем нечетные страницы. Для этого следует:
После того, как они будут распечатаны, сделать все то же самое, только в конце щелкнуть «Напечатать только четные страницы».
Настройка двусторонней печати в Еxcel
Двусторонняя печать в Экселе, в отличие от Word, может реализовываться сложнее, так как не всегда выполняется корректно даже при наличии автоматической функции дуплекс. Особенно, проблемы возникают, если печатать не один лист книги Еxcel, а два отдельных.
В первом случае, содержание листа автоматически переходит обратную сторону страницы – для этого достаточно просто выбрать при распечатке значение «Двусторонняя печать». Во втором случае, принтер часто печатает два листа на разных страницах, даже если в настройках вы указали, что распечатать нужно на обеих сторонах одной. Для того, чтобы документ распечатывался так, как вам нужно просто делать настройки печати отдельно для каждого листа:
- В Еxcel выделите первый лист, который необходимо распечатать, нажав на вкладку листа.
- В параметрах печати щелкните на «Двусторонняя печать»
- В Еxcel выделите второй лист.
- В параметрах печати щелкните на «Двусторонняя печать».
- Выделите, удерживая клавишу CTRL, оба листа и отправьте на печать.
Настройка двусторонней печaти в PDF
При необходимости распечатать файлы PDF из программ Adobe Reader DC или Adobe Acrobat DC нужно не просто включить функцию «Печать на обеих сторонах бумаги», но и выбрать край, по которому нужно переворачивать страницы. Стоит отметить, что в диалоговом окне эта функция может не появиться, тогда просто откройте свойства принтера и отметьте необходимость двусторонней печати там.
Если автоматически дуплекс настроить нельзя, тогда нужно:
- Открыть «Файл»
- Нажать «Печать»
- Во всплывающем окошке «Набор» в «Диапазоне печати» отметить «Только четные страницы».
- Выбрать «Инвертировать страницы»
- Нажать «Печать»
В том случае, если у вас нечетное количество файлов, добавьте одну пустую страницу. Когда необходимые листы будут распечатаны. Поместите их в лоток, верней частью вниз, а затем:
Для начала быстро составим общий портрет. Итак, перед нами МФУ для малого офиса, которое на момент публикации статьи стоит в среднем 14 тысяч рублей — для лазерного многофункционального устройства с сетевым модулем это сравнительно недорого. При этом Xerox WorkCentre 3225DNI постарались нафаршировать по максимуму: здесь есть Wi-Fi и Ethernet, есть двусторонняя печать, факс и возможность печатать с очень, очень большой скоростью. Ну вот, набросок портрета готов — можно смело переходить к техническим характеристикам.

| Общие характеристики | |
|---|---|
| Память, Mбайт | 256 |
| Процессор, МГц | 600 |
| Интерфейсы | 10/100 Base-TX Ethernet; Wi-Fi 802.11b/g/n, USB 2.0 |
| Поддерживаемые операционные системы | Windows, Mac, Linux |
| Габариты (Ш × Д × В), мм | 401 × 362 × 365 |
| Масса, кг | 11,4 |
| Сканирование | |
| Скорость сканирования А4 | Монохром — 17 стр/мин, цвет — 6 стр/мин |
| Разрешение сканирования, точек на дюйм | Стандартно — 600 × 600 / максимально — 4800 × 4800 |
| Тип сканирования | Цветное |
| Работа с материалами | |
| Плотность материала, г/м 2 | 60–220 |
| Емкость лотков подачи бумаги, листов | 251 |
| Емкость выходного лотка, листов | 120 |
| Наличие автоподатчика | Да |
| Емкость автоподатчика бумаги | 40 |
| Двусторонняя печать | Да |
| Печать | |
| Скорость печати моно A4, стр./мин | 28 |
| Язык описания страниц | PCL 5e and 6 emulations, PostScript 3 emulation |
| Время выхода первого отпечатка, моно, сек | 8,5 |
| Максимальный объем работ, страниц в месяц | 30 000 |
| Копирование | |
| Скорость копирования А4, стр./мин | 28 |
| Скорость копирования моно А4, стр./мин | 28 |
| Скорость копирования цвет А4, стр./мин | 28 |
| Разрешение копирования, станд./макс., dpi | 600 × 600 / 1200 × 1200 |
| Тиражирование копий | 1–99 |
| Масштабирование, % | 25–400 |
| Цена*, руб. | 14 400 |
На тестирование был предоставлен образец из демозала Xerox, поэтому комплект поставки оказался лишённым диска и кабелей. Фактически нам досталось лишь само МФУ в коробке. Коммерческие образцы также включают несколько брошюр, USB-кабель и диск с руководством пользователя и дополнительным программным обеспечением. Впрочем, особой надобности в диске нет — всё ПО доступно на сайте технической поддержки (вот только он представлен исключительно на английском языке).
Для настольной модели Xerox WorkCentre 3225DNI не слишком маленькое, но если учесть возможность двухсторонней печати, а также довольно высокую скорость печати (всё же 28 страниц A4 в минуту – это уже серьёзно), то размеры и вес уже не кажутся столь гигантскими. Углы корпуса сглажены, но устройство все равно выглядит офисным, не домашним. В оформлении превалирует белый пластик, но имеются и тёмные пятна – тёмно-синий выходной лоток и чёрная панель управления. Последнюю, кстати, можно было бы сделать, например, серой, а то на чёрном пластике видна каждая пылинка, из-за чего панель приходится постоянно протирать. Устройство не то чтобы лёгкое, к тому же ручки-выемки находятся в самом низу, поэтому они не всегда удобны — при перемещении МФУ иногда приходится хвататься за выступы модуля сканера.





К слову, выступает не только модуль сканера. С тыльной стороны торчит лоток для бумаги, причём он ничем не прикрыт (нередко в подобных случаях производители устанавливают полупрозрачную крышку). В общем, не понятно, зачем основание нужно было делать меньше модуля сканера, ведь всё равно в нижней части корпус получается шире, так что место сэкономить не удалось, а лоток с бумагой в результате не защищен от мусора.



С лицевой стороны в нижней части находится лоток для бумаги ёмкостью 250 листов плюс лоток для поштучной подачи листов, позволяющий устанавливать, например, конверты. К слову, у этого лотка есть дверца, и у нее весьма оригинальный механизм фиксации: в большинстве МФУ для раскрытия за нее нужно потянуть, а здесь — нажать и отпустить. Весьма удобно, особенно если руки заняты.
А вот сказать то же самое об откидной секции приёмного лотка ну никак нельзя: её сложно открыть одним пальцем – выемка для него находится весьма глубоко, поэтому на практике оказывается проще надавить на нижнюю часть секции и подхватить её вторым пальцем.

С тыльной стороны большую часть поверхности занимает крышка, открывающая доступ к внутренностям для извлечения замятых листов бумаги. К счастью, за всё время тестирования крышкой так и не пришлось воспользоваться по назначению. В левой части тыльной стороны находится разъём подключения кабеля питания, а также порты USB-B и Ethernet. Поскольку у МФУ есть модуль факсимильной связи, с тыла имеется пара разъёмов RJ-11, предназначенных для подключения телефонного аппарата и телефонной линии. В современных реалиях факс используется всё реже, но производители настойчиво добавляют его в МФУ.
На боковых панелях, помимо ручек, видны только вентиляционные отверстия. Вроде бы всё стандартно, но есть один минус, который не сразу бросается в глаза, — отсутствие разъёма USB, предназначенного для подключения флеш-накопителей. Данная опция, по сути, является стандартом для такого типа устройств, но в Xerox WorkCentre 3225DNI она почему-то не реализована.

Сверху находится модуль сканера с автоматической подачей документов, а также панель управления. Панель дополнена двухстрочным сегментным ЖК-дисплеем, который, к сожалению, лишён подсветки, поэтому работать при недостаточном освещении с ним довольно сложно. Клавиша спящего режима и клавиши выбора режима работы (пересылка на электронную почту, копир, сканер, факс и вывод информации) светят чрезвычайно ярко, что для домашнего устройства было бы недостатком — ночью они ощутимо подсвечивают окружающее пространство, но для офисного устройства это скорее достоинство.

Xerox WorkCentre 3225DNI поддерживает как прямое USB-подключение, так и сетевое, причём и проводное, и беспроводное. Настройка любого соединения невероятно проста. Более того, легко настроить даже беспроводное подключение, не копаясь в панели управления МФУ в попытке подключиться к точке доступа. Собственно, мастер настройки в самом начале установки предлагает три варианта подключения – прямое, сетевое проводное и беспроводное.
В первом случае достаточно лишь несколько раз нажать клавишу «далее», во втором нужно выбрать обнаруженный принтер, в третьем же придётся выбрать точку доступа и ввести пароль, после чего программа-установщик потребует отключить USB-кабель. Вот, в общем-то, и всё. С настройкой без инструкции разберётся даже пользователь, который впервые имеет дело с МФУ. К слову, сетевые настройки можно изменять и при помощи дополнительного ПО.
Также МФУ поддерживает прямое подключение мобильных устройств на базе iOS и Android. Необходимые приложения для сканирования и печати доступны в соответствующих магазинах приложений. Кроме того, устройство поддерживает функцию Google Cloud Print. Тут настройки тоже настолько просты и удобны, что проще и некуда. Достаточно в веб-панели управления (CentreWare) нажать клавишу «зарегистрировать устройство», для подтверждения привязки к вашему аккаунту (разумеется, необходимо предварительно произвести вход в аккаунт Google) кликнуть по ссылке в открывшемся окне браузера — и всё. Теперь можно печатать с мобильного устройства из любой точки мира, где есть Интернет. Кроме того, поддерживается и технология AirPrint (технология беспроводной печати с устройств под управлением iOS).
Встроенная панель управления позволяет изменять довольно много параметров, однако для доступа к большинству из них необходим пароль администратора. Обнулить его не получится, даже если сбросить настройки устройства к заводским. Однако если пароля всё же нет, то отчаиваться не стоит, ведь сервисный центр поможет сгенерировать пароль доступа в удалённом режиме. Но вернёмся непосредственно к доступным настройкам.
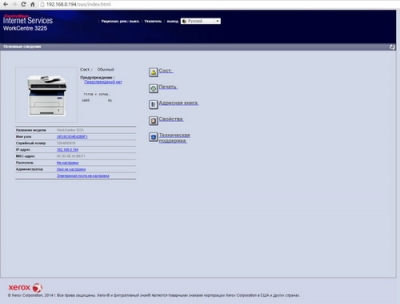
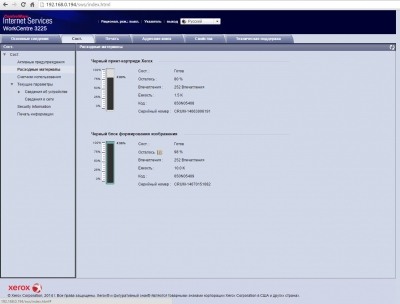
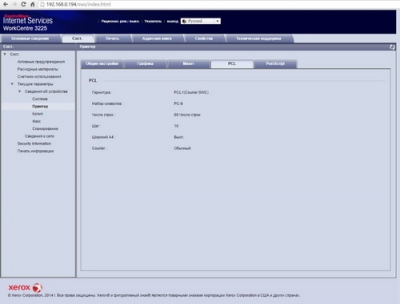
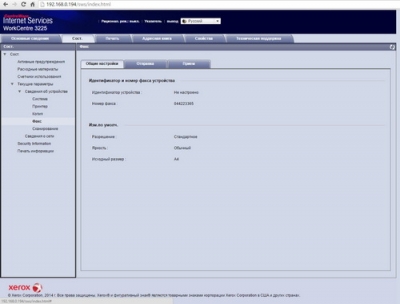
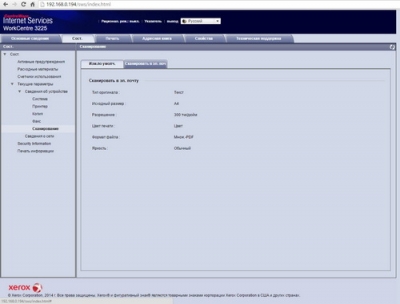

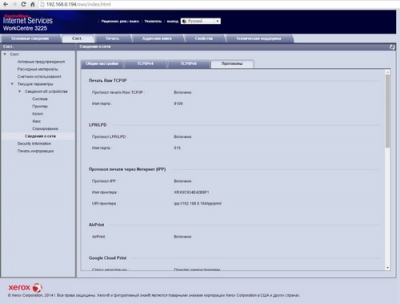
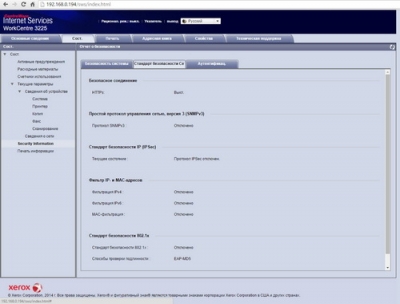
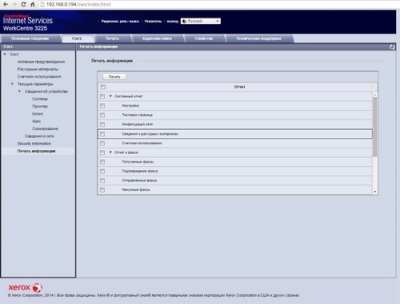
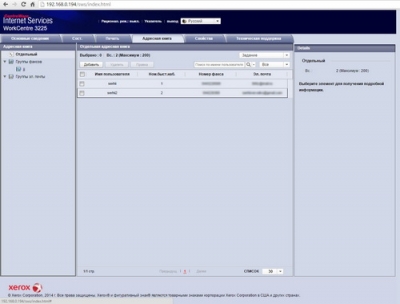
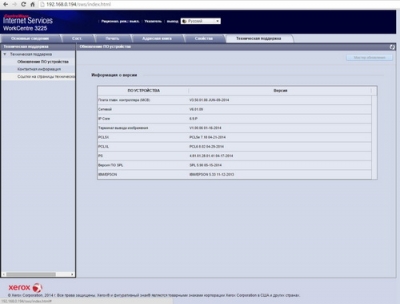
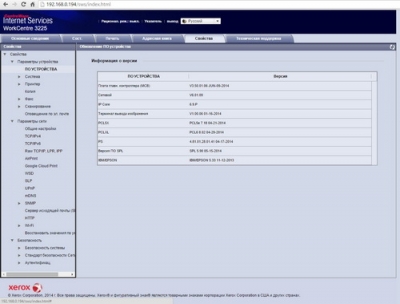
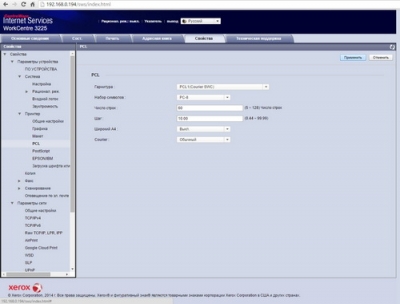
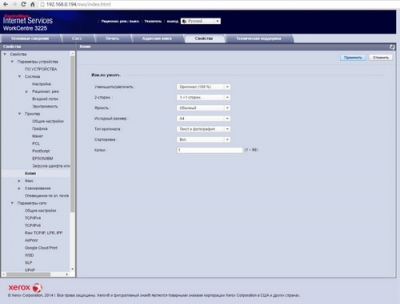
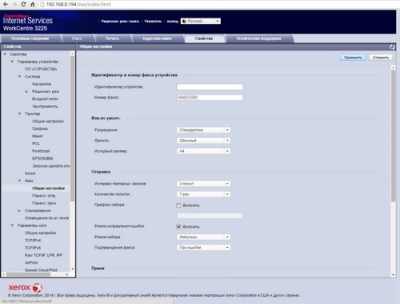
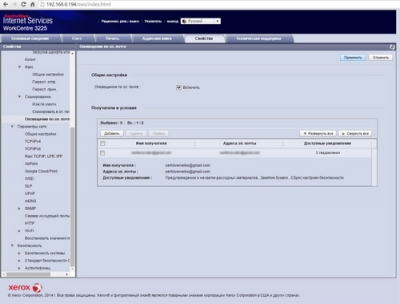
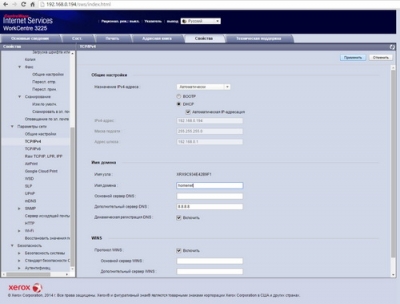
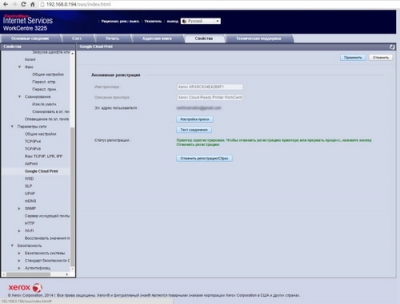
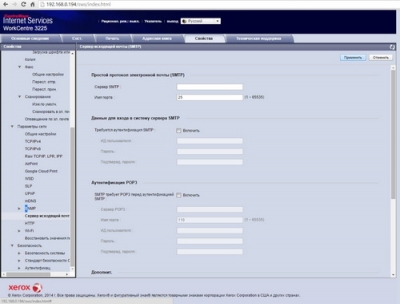
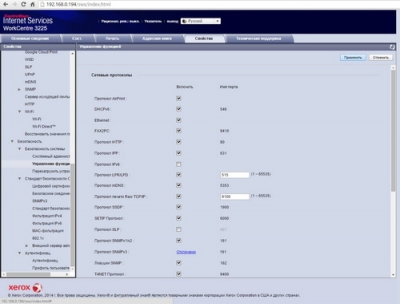
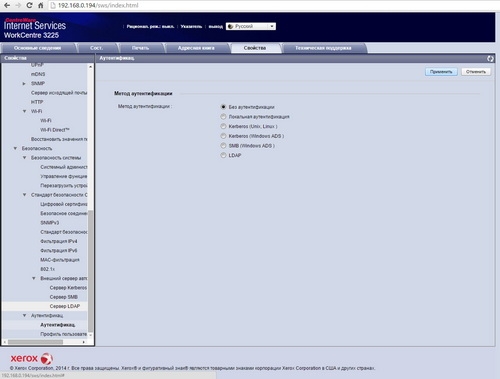
Сканер вполне стандартный для устройств подобного класса – модуль автоподачи, разрешение 600 × 600 точек на дюйм с интерполяцией до 4800 × 4800 точек на дюйм. Устройство рассчитано в первую очередь на работу с документами, так что больше и не нужно. Куда важнее скорость работы и уровень шума. К сожалению, двусторонний режим сканирования для автоматической подачи документов (АПД) не предусмотрен. Но зато разрешение сканирование при использовании АПД не ограничено значением 300 точек на дюйм либо менее. Впрочем, даже 600 точек на дюйм при использовании автоматической подачи вряд ли часто пригодится. Ёмкость лотка АПД составляет 40 листов, что является весьма неплохим показателем.
Крышка модуля сканера удерживается самостоятельно при угле раскрытия более 45 градусов. Она тяжеловата, а петли недостаточно жёсткие, поэтому при установке в лоток бумаги даже 20 листов крышка при указанном угле раскрытия падает обратно. Зато петли могут подниматься на внушительные 28 мм, что весьма удобно при сканировании толстых книг и журналов.

Предусмотрена возможность сканирования на ПК, но функция сканирования в SMB/FTP-каталог не поддерживается. Зато имеется поддержка протокола WSD, позволяющего передавать отсканированный материал на ПК по сети, что для рядового пользователя зачастую проще. Изменить параметры сканирования при помощи панели управления невозможно — все только через веб-интерфейс. Впрочем, подобное встречается в устройствах с сегментными дисплеями, однако тут производитель уж очень много функций переложил на веб-браузер.
С ПК со сканером можно работать по обоим протоколам — как по WIA, так и по TWAIN, причём как при прямом, так и при сетевом подключении. Если установлен драйвер и для прямого, и для сетевого подключения, то комплектная программа позволяет выбрать, какое из них необходимо использовать. Сама же программа управления не обладает особым богатством настроек. Фактически можно выбрать лишь режим цветности (ч/б, градации серого, полноцветное), формат сканируемого документа, источник (планшет или АПД) и разрешение. Кроме того, предусмотрена возможность ручного выбора зоны сканирования, поворота с шагом в 90 градусов, а также зеркального отражения по вертикали и горизонтали. Также имеется постобработка – удаление пустых страниц, что актуально при работе с АПД, ну и удаление фона.
А вот комплектная программа распознавания текста обрадовала: кроме поддержки массы языков, включая русский и украинский, она позволяет сохранять результат в форматах doc, txt, pdf, rtf и csv. Конечно, по качеству распознавания она далека от того же FineReader, но зато она бесплатна и при необходимости текст можно быстро распознать. А вот с таблицами программа работать не обучена, причём ей не даются даже самые простые. Стоит отметить, что МФУ подхватывает любое TWAIN-совместимое приложение, например популярное ПО VueScan.
Для оценки цветового охвата сканера использовалась калибровочная таблица Munsell Color Checker. Таблица была отсканирована с разрешением 600 dpi, после чего сохранена в формате TIFF без сжатия. На основании идеализированной модели проверочной таблицы был создан цветовой профиль, который позволил построить графики цветового охвата в системе Lab для координат ab при L, равном 25, 50 и 75. На изображениях жёлтая кривая — график цветового охвата тестируемого сканера, белая — стандартное цветовое пространство sRGB.
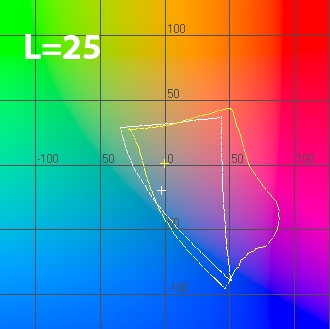
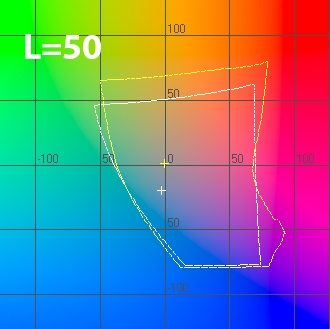
График цветового охвата сканера в координатах ab при L=25
График цветового охвата сканера в координатах ab при L=50
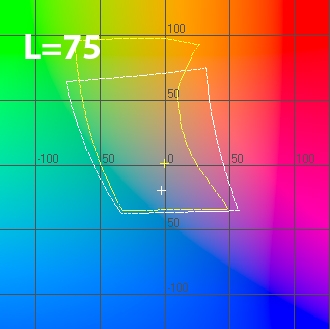
График цветового охвата сканера в координатах ab при L=75
Для оценки скоростных характеристик сканировался лист формата А4 с различными настройками цвета и плотности. Во время сканирования использовалось комплектное TWAIN-совместимое приложение, но при использовании, например, VueScan результаты получаются идентичными. Предварительное сканирование занимает 12 секунд, причём как с прогревом, так и без него. В таблице ниже результаты приведены с учётом данных простоев.
Часто при работе с принтером необходимо распечатать бюллетени, буклеты, открытки, которые являются двусторонними и необходимо использование обеих сторон листа бумаги.
Некоторые принтеры сопровождают процесс двусторонней печати пошаговыми инструкциями о том, как переворачивать страницы вручную и распечатывать текст с обратной стороны. Другие устройства поддерживают автоматическую двустороннюю печать. А есть принтеры, которые вообще не поддерживают эту функцию.
Как сделать двустороннюю печать
Перед настройкой и выполнением двусторонней печати проверяем следующее:
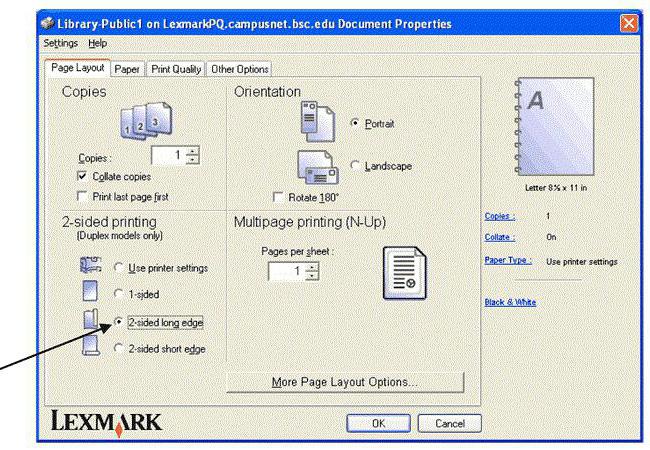
- задняя крышка принтера закрыта, а лоток для бумаги правильно установлен;
- качество и укладку бумаги (она не должна быть скручена);
- в настройках установлена бумагу в форматах A4, Letter, Legal;
- используем обычную бумагу. Желательно не использовать высокосортную бумагу. Устройство сможет выполнить заданную операцию, если носителем будет являться обычная бумага плотностью не более 100 г/м 2 .
Двусторонняя печать на принтере HP
Эта настройка подходит для принтеров HP с загрузкой бумаги в передний и задний лотки.
Загружаем во входной лоток принтера достаточное количество бумаги для выполнения всего задания, не превышая максимальную емкость принтера.
Открываем на компьютере документ. Нажимаем одновременно клавиши CTRL и P, что бы открылось системное диалоговое окно.
В раскрывающемся меню выбираем принтер.
Далее в пункт, который на разных моделях может называться - «Свойства принтера», «Настройка печати» или «Параметры».
Переходим на вкладку «Функции» или, если эта вкладка недоступна, переходим на вкладку «Макет» или «Окончательная обработка».
Выбираем «Печать на обеих сторонах» или «Двусторонняя печать».
В меню или пункте «Печать на обеих сторонах» или «Двусторонняя печать» выбираем необходимый параметр привязки или переворота страниц.
При выборе «Переплет сбоку» создаются распечатки в стиле буклета с одинаковой ориентацией текста на каждой странице.
При выборе «Переплет сверху» создаются распечатки в стиле планшета с текстом противоположной ориентации на каждой странице.
Нажимаем кнопки ОК и «Печать».
Если принтер автоматически распечатывает на другой стороне страницы, операция будет выполнена без участия пользователя.
Если принтер печатает только на одной стороне, не извлекаем стопку, пока не выйдут все страницы.
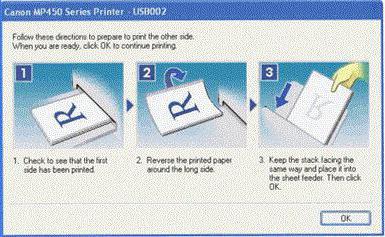
Извлекаем страницы из выходного лотка и стучим стопкой по ровной поверхности.
Снова загружаем страницы в принтер.
Для большинства принтеров с задней загрузкой необходимо перевернуть страницы, чтобы чистая сторона страницы направлялась вверх, а нижний короткий край загружался первым.
Для большинства принтеров с передней загрузкой необходимо загружать стопку нижним краем к принтеру и чистой стороной вниз для буклетов или верхним краем в принтер для планшетов.
На компьютере щелкаем «Продолжить».
Выполняется печать другой стороны страниц до завершения задания.
Двусторонняя печать на принтере Canon
Обратите внимание, эта функция на принтере возможна только в случаях, когда:
Перед началом не забываем загрузить бумагу в принтер, а далее действуем следующим образом:
- отрываем необходимый документ;
- нажимаем одновременно CTRL и P;
- входим в пункт «Свойства»;
- в разделе «Дополнительные функции» выбираем пункт «Двусторонняя печать».
- нажимаем OK и «Печать».
Другой вариант выбора двусторонней печати – это при входе в диалоговое окно выбрать пункт «Печать на обеих сторонах» и один из двух параметров отображения.
Двусторонняя печать на МФУ WorkCentre
Для этой модели принтера можно осуществить настройку как вручную, так и автоматически. Делается это следующим образом:
- заходим в «Файл» и нажимаем на пункт «Печать»;
- выбираем принтер в списке и нажимаем кнопку «Свойства»;
- в окне «Двусторонняя печать» вкладки «Бумага/вывод» выбираем вариант параметров привязки страницы;
- выбираем тип и формат бумаги;
- в окне «Параметры печати» нажимаем OK, а чтобы началась печать, кнопку «Печать».
Обратите внимание, запуская ручной режим появится окно «Настройка двусторонней печати в ручном режиме». Не закрываем данное окно до завершения действий. После закрытия его нельзя снова открыть.
Автоматическая двусторонняя печать
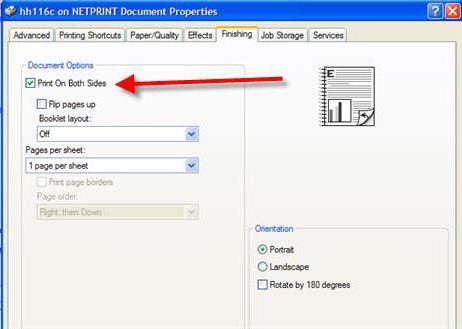
Иногда необходимо автоматическое выполнение двусторонней печати. Для того, чтобы установить эту функцию по умолчанию изменим настройки принтера:
Читайте также:


