Как настроить двустороннюю печать на принтере hp laserjet pro mfp m426fdn
Двусторонняя (или дуплексная) печать — режим работы у принтеров/МФУ, при котором печать осуществляется на обеих сторонах листа. По этому признаку принтеры и многофункциональные устройства делятся на две категории — те, что поддерживают автоматическую двухстороннюю печать и не поддерживают. Т.е. дуплексная печать возможна на любой печатающей машине любого производителя.
Основное отличие принтеров, поддерживающих автоматический режим дуплексной распечатки, в том, что для реализации этой задачи не требуется помощь человека. Такие устройства сначала печатают на одной стороне листа, затем — на противоположной, автоматически захватывая бумагу и отправляя ее на второй цикл печати. Если же принтер не поддерживает автоматический режим двусторонней печати, пользователю придется переносить/переворачивать стопку листов вручную.
Но в любом случае перед запуском процесса двусторонней печати необходимо задействовать соответствующую функцию. Если устройство поддерживает автоматическую дуплексную распечатку, то настройка данной функции осуществляется из драйвера печати установленного принтера. Если автоматическая двусторонняя печать не поддерживается печатающей машиной или по каким-то причинам запуск этой функции невозможен (например, у учетной записи Windows нет прав на изменение настроек драйвера), всегда есть способ выполнить дуплексную печать в ручном режиме.
Далее приведены инструкции по включению режима двухсторонней печати на принтерах HP и Epson, как поддерживающих, так и не поддерживающих автоматическую дуплексную распечатку. А в последней части статьи приведены инструкции по ручной настройке двухсторонней печати, которые подойдут принтеров и МФУ любого производителя и любых моделей.
Настройка двухсторонней печати на принтерах HP
На принтерах и многофункциональных устройствах производства Hawlett Packard (HP) функция двухсторонней печати включается и выключается из драйвера печати. Компания производит оба типа печатающих машин — и те, что поддерживают автоматическую дуплексную распечатку, и те, что не имеют данной особенности. Способ задействования функции двусторонней печати зависит от конкретной модели принтера/МФУ.
Так, у лазерных принтеров HP серии Laser 100, 150, MFP, 130, 170 и многих других моделей это делается следующим образом:
- Сначала нужно открыть свойства принтера, что можно сделать прямо из программы, из которой осуществляется печать. Если просмотрите один из скриншотов выше, заметите кнопку «Свойства» напротив названия принтера — она нам и нужна.
- В открывшемся окне нужно перейти во вкладку «Basic» (Основные настройки).
- В блоке «Layout Options» (Параметры макета) для опции «Type» (Тип) задаем значение «Single Page Per Side» (Одна страница на сторону).
- Ниже — в блоке «Double-Sided Printing» (Двусторонняя печать) — можно выбрать стиль перелистывания листов (как буклет или планшет, «Long Edge»/«Длинный край» или «Short Edge»/«Короткий край», соответственно). Нажимаем кнопку «ОК» и ожидаем завершения работы принтера.

- Если имеющийся принтер поддерживает автоматическую дуплексную печать, настройка на этом завершается, т.е. листы перекладывать не нужно — машина все сделает сама.
- Если же функция не поддерживается, листы нужно будет загрузить обратно во входной листок. Загружать их нужно так, чтобы пустые страницы были направлены вверх, а верхняя часть (где начинается текст) распечатанных страниц — обращена стороной к принтеру.

- Далее, в зависимости от модели принтера, нужно нажать на кнопку продолжения печати. Для HP Color Laser 150 — это кнопка «Возобновить» с изображением листа бумаги. Для МФУ HP Color Laser MFP 170 и Laser MFP 130 — кнопка «ОК». Для HP Laser 100 — «Возобновить/Отмена».
Похожим образом функция двусторонней печати включается и на многих принтерах HP модельного ряда OfficeJet . К примеру, в случае с МФУ HP OfficeJet 3830 дуплексная печать активируется так:
- Открываем «Свойства» принтера из окна настройки печати (Ctrl + P) по инструкции выше.
- В открывшемся окне заходим во вкладку «Printing Shortcut» (Профили печати), затем в одноименном блоке с макетами выбираем опцию «Two-Sided (Duplex) Printing» («Двусторонняя печать» или «Печать на обеих сторонах»). Чуть ниже и левее можно при необходимости задать способ перелистывания, как буклет (1) или планшет (2).

- Нажимаем кнопку «ОК». Т.к. МФУ HP OfficeJet 3830 поддерживает дуплексную печать в автоматическом режиме, настройка на этом завершается.
Настройка двухсторонней печати на принтерах Epson
Компания Epson производит принтеры, как с поддержкой автоматической двухсторонней печати, так и без нее (также существуют модели, поддерживающие установку «Auto Duplexer» — специального модуля, обеспечивающего автоматическую дуплексную печать). В любом случае настройка данного режима работы производится из драйвера принтера.
На моделях принтеров/МФУ Epson без поддержки автоматической двухсторонней печати данная функция задействуется следующим образом:
- Открываем свойства/параметры драйвера принтера, кликнув по соответствующей кнопке в окне печати (Ctrl + P).
- В открывшемся окне переходим во вкладку «Page Layout» (Макет), в левом нижнем углу ставим галочку на пункте «Double-Sided Printing» (Двусторонняя печать), затем нажимаем кнопку «Margins» (Поля) для выбора и настройки стороны переплета.

- В открывшемся новом небольшом окошке в графе «Binding Edge» указываем нужную сторону переплета, нажимаем «ОК» для сохранения.

- Закрываем окно настроек драйвера и отправляем документ в печать. Принтер распечатает сначала нечетные страницы, затем выведет на экран компьютера инструкцию по правильной установке стопки распечатанных листов.
- После загрузки листов в лоток нажимаем на принтере кнопку «Resume» (Продолжить) и ожидаем окончания распечатки.
Для моделей принтеров Epson с поддержкой двусторонней печати (в т.ч. моделей, поддерживающих установку модуля «Auto Duplexer») в автоматическом режиме настройка выполняется следующим образом:
- В свойствах/параметрах драйвера принтера зайдите во вкладку «Сервис» (Maintenance), затем нажмите кнопку «Информация о принтере и опциях» (Printer and Option Information).

- В верхней части открывшегося окна нужно проверить, установлена ли галочка напротив пункта «Auto Duplex Installed». Если нет — поставьте, затем нажмите «ОК» для сохранения настроек.

- Вернувшись в окно настроек драйвера, перейдите во вкладку «Макет» (Page Layout), в блоке «Двухсторонняя печать» (2-sided printing) установите галочку напротив пункта «Auto», нажмите кнопку «ОК». При необходимости можно настроить сторону переплета (кнопка «Настройки» (Settings)) по аналогии с предыдущей инструкцией.

У современных моделей принтеров Epson окно параметров драйвера имеет немного другой вид, но запуск функции двусторонней печати столь же прост. К примеру, у линейки МФУ Epson L132 дуплексную распечатку можно запустить следующим образом (автоматическая печать этой моделью не поддерживается):
- В окне настроек драйвера открываем вкладку «Главное».
- В левой части окна напротив графы «Двусторонняя печать» выбираем один из двух доступных вариантов дуплексной печати — «Ручной (Переплет по длинному краю)» или «Ручной (Переплет по короткому краю)»:

- У современных принтеров/МФУ Epson с поддержкой автоматической дуплексной печати в графе «Двусторонняя печать» вместо «Ручной» будет указано «Авто», «Автоматический» или «Auto». Разницы никакой нет — просто также выбираем один из двух доступных вариантов стороны переплета листов.
- Сохраняем настройки и отправляем документ в печать. Если принтер не поддерживает двухстраничную автопечать, то по завершению первого прохода на экране отобразится инструкция по перестановке стопки листов. Следуем ей.
Настройка двусторонней печати в ручном режиме на любом принтере
Ручной режим не требует проведения манипуляций с драйвером принтера. Все делается из той программы, из которой осуществляется печать. Для примера возьмем текстовый редактор Microsoft Word, в котором функция двусторонней печати появилась еще в ранних версиях. Редактор предоставляет возможность выполнить двустороннюю печать двумя способами. Первый способ можно назвать полуавтоматическим:
- Открываем меню «Файл» или нажимаем кнопку «Office» в верхнем левом углу редактора, затем запускаем функцию «Печать». Можно также нажать на клавиатуре комбинацию клавиш «Ctrl + P».
- В открывшемся окне в графе «Имя» выбираем принтер, затем устанавливаем галочку напротив опции «Двусторонняя печать» и нажимаем «ОК» для запуска печати.


- Перекладываем листы из выходного лотка во входной листок, только после — нажимаем «ОК» в появившемся диалоговом окне.
- Готово.
Часто при использовании техники требуется двусторонняя печать страниц – при таких настройках можно распечатывать договоры, методические пособия, рекомендации и другие документы. Важно использовать хорошие производительные принтеры, высокую скорость работы которых обеспечат оригинальные струйные картриджи HP. При установке таких комплектующих удастся получить на выходе печать отличного качества.

Настройка двусторонней печати на принтере HP
По умолчанию каждый принтер настроен на печать только с одной стороны – это стандартное правило для оформления большинства бумаг. Работать с такими документами проще, для их распечатывания требуется меньше времени. Но если задать нужные настройки, можно не тратить время на повторный прогон бумаги через устройство.
Чтобы принтер печатал на обеих сторонах листа, выполните следующие действия:
- нажмите одновременно комбинацию клавишу Ctrl+Р или зайдите в «Печать», открыв одноименное диалоговое окно;
- выберите модель принтера, которая выведется в меню;
- затем зайдите в «Свойства принтера» / «Параметры» / «Свойства печати» (в зависимости от версии ОС);
- перейдите на вкладку «Ярлык печати макет» / «Двусторонняя обработка»;
- выберите «Двусторонняя печать» / «Печать на обеих сторонах»;
- завершите процедуру выбором нужных настроек для печати страниц.
Как отключить двустороннюю печать?
Часто бывает так, что двусторонняя печать требуется только для одной партии документов, а остальные бумаги печатаются только с одной стороны. В таком случае придется после работы отменить заданные настройки до стандартных.
Для отмены двусторонней печати выполните простые действия:
- зайдите в «Пуск», найдите «Панель управления», затем «Устройства и принтеры»;
- выберите модель устройства, с которым только что работали, кликнув по нему правой кнопкой мыши;
- зайдите в графу с настройками печати, выберите и отмените команду Duplex Printing.
Теперь принтер печатает только с одной стороны. Для изменения его режима зайдите в настройки, найдите и выберите нужные команды.
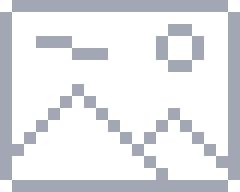
Господа, подскажите мб кто настраивал сей девайс для печати накладных? У меня получилось обмануть его на быструю печать ТН, но тогда отказывается печатать нормально формат А4, либо если настроить нормально печать формата А4, то накладные печататься не будут, либо кпд принтера будет стремиться к 4 листам в минуту, что как вы понимаете не есть гуд в условиях, когда клиентов необходимо отпускать как горячие пирожки на базаре.
Подскажите свои мысли, или мб кто какими-то другими принтерами пользуется из новинок, которые адекватно едят наши "замечательные" накладные)
Лично заметил лишь HP M203dn, он выплевывает тн один за другим, не обращая внимания на то, что формат нестандартный, но это не мфу, а в наше время, сами понимаете, всем нужна возможность отправки сканов документов в облака, электронные почты и тд
МФУ и принтеры [censored by Grace-o] без проблем печатают ТН. Как с ручной подачи,так и с нижней.
Без потери скорости.И без предварительной глубокой подстройки.
Во благо родины, провел опыты над принтером и достиг успехов на последней прошивке данного принтера. (Ловил несколько ребутов и всяческих полтергейстов, когда принтер вел себя не в соответствии с конфигом) Сообщаю вам способ решения проблемы:
В конфиге принтера на ручной лоток поставил любой формат, на 2 лоток поставил А4.
В параметрах печати создал 2 профиля:
* НАКЛАДНАЯ
- добавляем нестандартный формат бумаги 210*298 (ширина и длина листа должна быть равна, либо выше формата А4, иначе включается режим печати нестандартного формата бумаги со скоростью
4 страницы/мин)
- выключаем дуплекс
- формат вывода фактический размер
- лоток 1
* ОСТАЛЬНОЕ
- формат бумаги А4
- дуплекс вкл
- лоток 2
Итого. Печатая накладные выбираем профиль "Накладная" и ставим на печать 1-1 страницу + копии (2-4 в зависимости от кол-ва тн), а при печати остальных доков либо по умолчанию настройки пользуем, либо профиль "Остальное".
ПС Как вариант, можно рискнуть в профиле накладной включить дуплекс + поставить выбор источника на авто и за счет того, что формат бумаги фактически будет короче, то дуплекс не сработает на накладные (просто выплюнет их), но сработает на листы А4, которые он скушает из лотка 2. За конфиг не ручаюсь, но попробовать можно.
Kanash:МФУ и принтеры [censored by Grace-o] без проблем печатают ТН. Как с ручной подачи,так и с нижней.
Без потери скорости.И без предварительной глубокой подстройки.
Читайте также:


