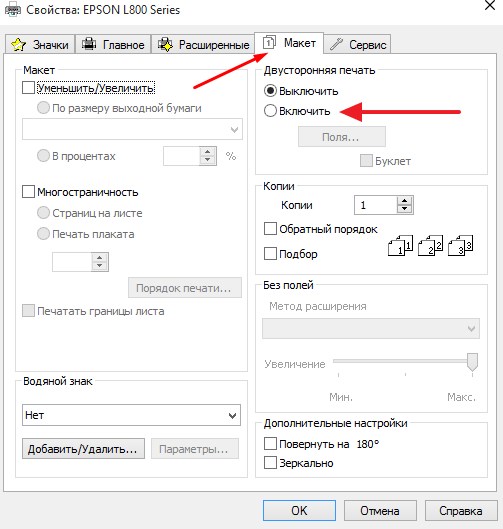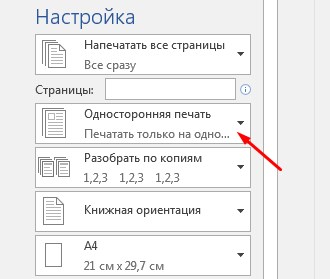Как настроить двухстороннюю печать на принтере xerox phaser 3320
Начнём с обозначений. На некоторых сайтах Xerox мы не найдём модели Phaser 3320, зато можно встретить 3320DNI, на некоторых – наоборот. На самом деле, это одно и то же: эти буквы означают наличие функций Duplex, Network (имеется в виду сеть Ethernet) и Wi-Fi, соответственно. Все они входят в базовую комплектацию 3320. Это компактная и недорогая модель. При желании, если вы, допустим, фрилансер, можно приобрести её даже домой: она не займет много места и не обременит бюджет расходами на электричество. Прошли те времена, когда в каждом лазерном принтере была установлена одно- или двухкиловаттная «печка». У нашего подопытного потребляемая от сети мощность не превышает 420 Вт, и это только во время печати. При простое она в разы меньше, а через несколько минут простоя принтер вообще «засыпает» и переходит в ждущий режим, подобно телевизору, микроволновке, или другой бытовой технике. Наличие встроенного модуля Wi-Fi дополнительно упростит использование его дома или в небольшом офисе, где лишние провода нежелательны, а беспроводной роутер уже присутствует. Другие варианты соединения – гигабитная сеть Ethernet, либо USB 2.0. Другой немаловажный момент – стоимость отпечатка. Ведь не секрет, что основную часть дохода производителям принтеров приносит не продажа самих аппаратов, и расходные материалы. Поэтому сэкономив на стоимости принтера, можно впоследствии разориться на картриджах и бумаге. Но здесь так называемая «общая стоимость владения» («TCO») выделяется в лучшую сторону благодаря специальным расходным материалам, например, картриджам повышенной ёмкости, достаточной для печати 11 тысяч страниц. Есть и картриджи стандартной ёмкости, на 5 тыс. стр.

Но главная «изюминка» этого принтера – возможность повышения нагрузки. Начав с нескольких сотен страниц в месяц (для меньшей производительности вряд ли стоит приобретать эту модель, можно подыскать что-нибудь попроще), можно плавно довести объём до 6000 страниц, а в военное время – простите, при производственной необходимости – за месяц можно напечатать целых 80 тысяч! Правда, речь идёт лишь об одном месяце, после чего девайсу требуется отдых – непрерывное многомесячное насилие принтера столь значительной нагрузкой может привести к его преждевременному износу. Надо сказать, что это весьма внушительный объём – при 20 рабочих днях в месяц, это даёт 4 тысячи листов в день, или 2 часа непрерывной печати со скоростью 35 листов/мин.
И последняя отличительная особенность – наличие устройства двусторонней печати в исходной конфигурации принтера. Конечно, этим вряд ли кого удивишь, однако обычно такое устройство доступно для принтера начального уровня лишь в качестве опции, на которую многие владельцы либо жалеют средств, либо никак не находят времени для заказа и установки, рассуждая, что незачем тратить деньги на дополнение, без которого вполне можно обойтись. Между тем экономия здесь выходит «липовая» – двойное увеличение расхода бумаги обходится в разы больше, чем стоимость «дуплекса».
Для использования принтера первое, что следует сделать, – это установить драйвер. Работа с ним возможна в большинстве современных операционных систем, таких как Windows, Mac OS и Linux, но ни одна из них не смогла распознать девайс самостоятельно, включая Windows 7. Поэтому берём установочный диск, либо скачиваем с сайта Xerox 20-30 мегабайт… и начинаем «танцы с бубном». Возможно, вам повезёт больше, и установка драйвера произойдёт «как по нотам», но у нас при попытке подключения по USB компьютер ни в какую не хотел видеть порт. В конце концов, после нескольких перезагрузок и переустановок драйвера, всё заработало, но состояние неопределённости, испытанное в процессе выяснение иррациональной причины проблем «на ровном месте», сложно назвать приятным.






Следующая операция – загрузка бумаги. Максимальный размер листа, вмещающийся во входной лоток, – Legal, достаточно популярный в Соединённых Штатах, по размерам чуть больше нашего A4. Если мы соотнесём его размеры с габаритными размерами самого принтера, то обнаружим, что они практически равны! То есть, лист может войти буквально впритык. А ведь есть ещё толщина стенок, направляющие лотка, механизм подачи… В общем, приходим к выводу, что лист в размеры корпуса никак не вписывается. И это действительно так: для обхода этого кажущегося противоречия инженеры Xerox применили несколько нетрадиционное для лазерных принтеров решение, а именно выступание лотка за границы корпуса. У струйных принтеров такое случается сплошь и рядом, но если там лоток выступает вперёд, то здесь – наоборот, назад. С эстетической точки зрения это хорошо, поскольку менее заметно, а вот с утилитарной – заставляет дважды подумать, выбирая место размещения принтера, так как вплотную к стене его теперь не подвинешь. Изначально направляющие лотка настроены на размер A5, и регулировка их под A4 несколько нетривиальна. Но в случае затруднений всегда можно обратиться к руководству, где подробно освещён этот момент. При выдвижении лотка следует проявлять аккуратность, так как лоток не зафиксирован и легко извлекается полностью.
После включения принтер начинает прогрев, который длится 35 секунд. То же самое происходит при выходе из спящего режима, то есть заявленные 6,5 с на печать первой страницы обеспечиваются только тогда, когда принтер уже прогрет. После длительного простоя принтер самостоятельно выводит на печать тестовую страницу с распечаткой своих настроек, что на первых порах полезно, но далее может быть нежелательно. Вопрос о том, можно ли отключить эту функцию, пока остался открытым. В процессе работы источник питания, расположенный внутри, издаёт тихий переливчатый свист. Сложно сказать, является ли это особенностью данного конкретного экземпляра или всей партии, но при размещении девайса на рабочем столе в тихой комнате на него стоит обратить внимание. В условиях шумного офиса этот звук не будет заметен. В целом, конструктив девайса продуман хорошо. Небольшая крышка на фронтальной панели открывает доступ к лотку для ручной подачи, а нажатие защёлки позволяет откинуть всю переднюю панель целиком для замены картриджа. Картридж меняется просто, одним движением. Сзади такая же панель открывает доступ к механизму протяжки бумаги, для извлечения застрявших листов, если вдруг такое произойдёт. С правой стороны можно найти неприметную дверцу, за которой находится слот добавочного модуля памяти. Сверху, рядом с выходным лотком, виден двухстрочный ЖКИ для вывода служебной информации и меню, и несколько кнопок управления. Небольшое отличие от привычного набора органов управления лазерного принтера заключается в наличии отдельной кнопки управления спящим режимом, а также индикатора сети Wi-Fi.
В целом можно рассматривать Phaser 3320 как разумный вариант для небольших офисов, где приобретение мощных универсальных систем печати представляется нецелесообразным. Небольшие трудности с установкой драйвера встречаются только на начальном этапе и в принципе преодолимы. В дальнейшем, эта модель не требует повышенного внимания, а просто скромно выполняет свою работу. А при необходимости может выдать несколько больше, чем обычно способен принтер такого уровня. В остальном это всё тот же «лазерник» от именитой компании, которые встречаются почти на каждом рабочем месте. Возможно, он обоснуется и у вас.

Содержание руководства:
1. Начало работы
Обзор принтера Xerox Phaser 3320;
Включение питания принтера;
Обзор панели управления;
Обзор меню;
Отчёты;
Программное обеспечение;
Загрузка бумаги;
Места вывода готовых отпечатков;
Общие сведения об обслуживании и расходные материалы;
Дополнительная поддержка.
2. Печать
Печать в системе Windows;
Приложение Xerox Easy Printer Manager (EPM);
Программа настройки беспроводного подключения (Phaser 3320DNI);
Приложение SetIP;
Печать в системе Macintosh;
Печать в системе Linux;
Печать в системе Unix.
3. Интернет-службы CentreWare IS
Использование Интернет-служб CentreWare IS;
Состояние;
Работы;
Печать;
Свойства;
Техническая поддержка.
4. Бумага и материалы
Загрузка бумаги;
Задание формата и типа бумаги;
Руководства и характеристики материалов.
5. Режимы и настройки принтера Xerox Phaser 3320
Доступ к режимам и параметрам настройки;
Параметры режимов;
Параметры настройки.
6. Общие сведения об обслуживании и устранение неисправностей
Общие сведения об обслуживании;
Поиск и устранение неисправностей;
Дополнительная помощь.
7. Технические характеристики
Технические характеристики аппарата;
Электропитание;
Характеристики печати;
Системные требования;
Сетевая среда.
8. Техника безопасности
Уведомления и техника безопасности;
Предостерегающие надписи и символы;
Техника безопасности при эксплуатации;
Соответствие основным законодательным требованиям;
Сведения о безопасности материалов;
Вторичная переработка и утилизация изделия;
Соответствие программе по энергосбережению;
Контактные сведения по вопросам охраны окружающей среды, охраны труда и техники безопасности.

У вас есть вопрос о Xerox Phaser 3320 или вам нужна помощь? Задайте его здесь. Полно и четко опишите проблему и сформулируйте свой вопрос. Чем больше вы сообщите о проблеме или вопросе, тем легче будет производителю Xerox Phaser 3320 вам ответить.
Павел ЯКОВЛЕВИЧ Яков., 6-10-2021 06:58:20 Нет комментариев 0Как делать копии
Содержание
- Table of Contents
- ❯ Getting Started
- ❯ Machine Overview
- Front View
- Rear View
- Product Configurations
- Power Save
- Powering off the Machine
- Feature Menu
- Setup Menu
- Paper Tray 1 and Paper Tray 2 (optional)
- Bypass Tray
- Duplex Unit
- Using the Output Tray
- Using the Rear Door
- Print Cartridge
- Cleaning Tasks
- Xerox Support Center
- Documentation
- ❯ Printing using Windows
- Install Printer Software
- Print Procedure
- Basic Tab
- Paper Tab
- Graphics Tab
- Advanced Tab
- Earth Smart Tab
- Xerox Tab
- Printing a Document
- Changing Printer Settings
- Using Smart Panel
- Printing from Applications
- Printing Files
- Configuring Printer Properties
- Printing Files
- Configuring Printer Properties
- ❯ Using CentreWare Internet Services
- Home Page
- File Download
- ❯ Loading Paper
- Preparing Paper for Loading
- Loading Paper Tray 1 and Paper Tray 2 (optional)
- Using the Bypass Tray
- Setting the Paper Size
- Setting the Paper Type
- Media Guidelines
- Media Types
- Accessing the Feature and Setup Options
- ❯ Feature Options
- Information
- Layout
- Paper
- Graphics
- Job Manage (Optional)
- System Setup
- Emulation
- Network Setup
- ❯ General Care
- Print Cartridge
- Cleaning the Machine
- Moving the Machine
- Status / Wireless LED
- Redistributing Toner
- Paper Jams
- Error Messages
- Network Messages
- Common Problems
- Xerox Support Center
- Locating the Serial Number
- Printing a Configuration Report
- ❯ Machine Specifications
- Machine Configurations
- Media Specifications
- Microsoft® Windows®
- Macintosh
- Linux
- Unix
- Notices and Safety
- Safety Labels and Symbols
- ❯ Operational Safety Information
- Electrical Supply
- Ozone Safety Information
- Maintenance Information
- Consumables Information
- Product Safety Certification
- United States (FCC Regulations)
- Canada (Regulations)
- European Union
- European Union Lot 4 Imaging Equipment Agreement Environmental Information
- Germany
- Turkey RoHS Regulation
- Canada
- USA & Canada
- European Union
- All Markets
О Xerox Phaser 3320
Посмотреть инструкция для Xerox Phaser 3320 бесплатно. Руководство относится к категории Принтеры, 5 человек(а) дали ему среднюю оценку 7.8. Руководство доступно на следующих языках: английский. У вас есть вопрос о Xerox Phaser 3320 или вам нужна помощь? Задайте свой вопрос здесь
В некоторых моделях современных принтеров настройка двусторонней печати установлена по умолчанию. Поэтому если вам необходимо выполнить распечатку документа только на одной странице, нужно отключить дуплексную печать на принтере. Делается это простым способом.
Срочно нужно распечатать документ, а отключить двустороннюю печать не получается даже после прочтения инструкций в интернете? Printside готов с сжатые сроки выполнить любую печать по доступным ценам.Отключаем двустороннюю печать в свойствах принтера
- Заходим в «Пуск», вкладку «Устройства и принтеры».
- Выбираем подключенное печатающее устройство и жмем на него правой кнопкой мыши.
- В окне выбираем «Свойства принтера» и переходим в закладку «Макет».
![Как отключить двустороннюю печать на принтере?]()
- Здесь в опции «Двустороння печать» ставим Выключить. В некоторых моделях принтеров нужно поставить параметр «Нет».
Чтобы отключить двустороннюю печать в текущем документе, заходим в «Файл», далее «Печать» (или используем комбинацию Ctrl + Р). Здесь в параметрах распечатки устанавливаем «Односторонняя печать» и жмем «Ок».
![Как отключить двустороннюю печать на принтере?]()
Какие услуги мы хотим Вам предложить
![]()
Высокая![Скорость печати]()
скорость
работыВся представленная на сайте информация, в том числе цена услуг, носит информационный характер и ни при каких условиях не является публичной офертой. Актуальную стоимость уточняйте у менеджера.
Читайте также:
- ❯ Machine Overview