Как настроить 3d принтер anycubic

Делюсь впечатлениями о покупке 3D принтера Anycubic Kossel Pulley.
Собственно говоря брал по акции. Цена постоянно прыгает, то принтер дешевле/доставка дороже, то наоборот.
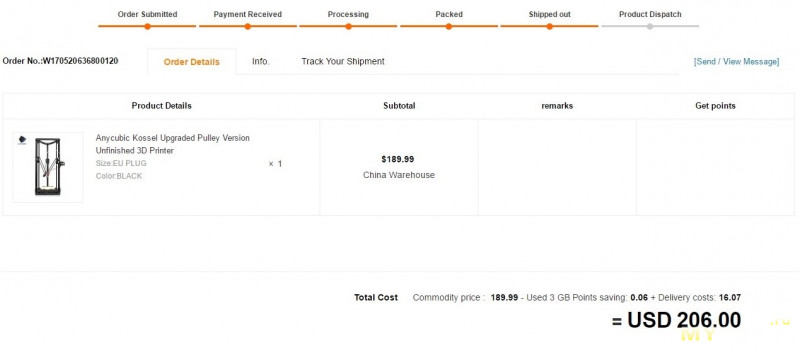
- Точность позиционирования по осям:X 0.01mm Y 0.01mm Z 0.01mm
- Скорость перемещения:150mm/s
- Тип принтера: Kossel
- Размер области печати: 180mm x 180mm x 320mm.
- Основа — конструкционный профиль 2020.
- Полностью металлический эффектор с 2 кулерами.
- Управляющая плата TriGorilla. Совместима с типами драйверов A4988, DRV8825, и TMC2100. Множество портов: для экструдера, нагревателей, сервы и т.д.
- Металлический экструдер
- Одно сопло диаметром: 0.4mm
- Толщина печатаемых слоев: 0.1-0.4mm
- Дополнительно печать с SD-карты
- Скорости печати: 20 — 80mm/s
- Типы расходных материалов: 1,75 ABS,Nylon,PLA,Wood
- Поддерживаемые форматы файлов: AMF,DAE,OBJ,STL
- Питание: адаптер с 110V/220V на 12В/6А
- Слайсер: Cura
- Масса принтера 6 кг
- Размеры принтера: 31.50 x 31.50 x 68.00 cm
- Размеры упаковки: 72.00 x 28.00 x 13.00 cm

Принтер получил примерно за 2 недели, привез курьер SPSR.
Принтер пришел в большой плоской коробке (
около 7 кг)
Внутри был набор для самостоятельной сборки версии Anycubic Kossel Pulley, то есть на роликах. Версия на рельсах несколько дороже.
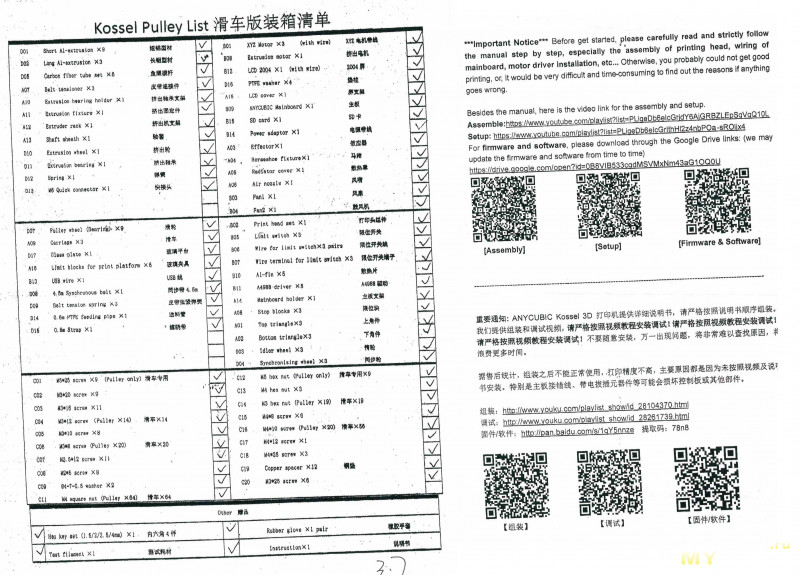

Все комплектующие расположены на предусмотренном месте (ячейке). Электроника — запаяна.
Все метизы для сборки и мелкие детали расфасованы в zip-lock пакетики с подписями этапа сборки.
В комплекте очень хорошо оформленная инструкция (цветная), с большим количеством страниц. Есть QR коды для сканирования ссылок на софт, видео и настройку. Есть информация по установке и настройке ПО и калибровке высоты. Многие китайские производители пренебрегают подробными инструкциями. К сожалению варианта на русском языке — нет.
Теперь чуть более подробно про комплект и сборку.
Двигатели Nema17 двух типов: три для осей XYZ и один для экструдера.
Маркировка: 42HD4027-01 удержание 400 mN*m, второй 42HD6021-08 удержание 500 mN*m, оба 1.5A/3,3VDC/1.8°
Профиль 2020 конструкционный, черного цвета (т. е. с покрытием): 9 горизонтальных отрезков по 240 мм, 3 шт по 680 мм.
Ролики (pulley). Обычные на подшипнике, с фторопластовой оболочкой. Плюс каретки на 3 ролика с регулировкой прижима.
Карбоновые тяги с наконечниками типа fish-eye, в сборе. Длина примерно 220 мм.
В комплекте боросиликатное стекло 200мм и наклейка для адгезии, фирменная.
Также имеется фирменная акриловая подставка под катушку. Собирается в два счета (винты М3, гайки М3 вставляются в прорези в акриле)
Еще детали из комплекта. Электроника
Управляющая плата — Trigorilla. Прошита и настроена
Кабели, переходники и мелочевка
Блок питания 12В/6А. С US вилкой и выключателем. В комплекте есть переходник на евровилку.

Для сборки потребуется инструмент. В комплекте есть набор Г-шестигранников, но лучше иметь Т-образную отвертку с шариком на конце.
Итак, начинаем сборку с верхних и нижних вертексов (уголки, vertex)
Верх.
Треугольники.
Открываем инструкцию и начинаем собирать
Для удобства, можно сначала установить все винты и Т-гайки, и только потом устанавливать на профиль.
Смотрите, чтобы гайка вставала в паз ровно. Примерно вот так.
Сначала заводим гайку в паз
Затем потихоньку продвигаем гайку по пазу, пока не подойдет второй винт
Задвигаем до конца, без зазора. Это влияет на геометрию принтера
Собираем три части верхнего треугольника. Обратите внимание, уголки не симметричные.
Ориентируем их одинаково, собираем треугольник
Устанавливаем обводной ролик на уголки.
Внимание: в печатной версии инструкции нет ничего про установку винта М4*25. Собирайте по видео. Этот винт натягивает профиль/ремень.
Лучше конечно устанавливать с шайбой 4мм. В этом наши взгляды с саппортом Эникубика расходятся. Они видимо не знают, что так можно натягивать ремень. Если завести провода через паз, как на видео, то есть возможность их пережать винтом
Дальше сборка нижней части
Нижние треугольники
Точно также собираем профиль и уголки, сначала по одному, затем в треугольник. Отличие — в нижнем треугольнике по 2 профиля на уголок, т. е. всего 6 отрезков профилей.
Задвигаем все в треугольник
Выставляем приводную шестерню на валу двигателя. Я использовал штангенциркуль (глубиномер)
Далее винтами М3 крепим двигатель к уголку. Придется основательно попотеть, так как крутить нужно под углом. Лучше всего использовать отвертку с шариком
Итак, нижнее основание собрано.
Дальше по плану сборка эффектора.
Кстати, он полностью металлический.
Корпус эффектора
Устанавливаем хотэнд E3D и крепим скобой
Далее собираем держатель
Устанавливаем печатное пластиковое сопло для обдува детали
Вот фото самого сопла. 3Д-печатное, качество среднее
Сопло установлено на держатель.
Уже с вентиляторами
Обдув модели мини-турбинкой
Вот так выглядит на рекламных фото
Сборка вертикальных профилей и роликов
Сначала крепил карбоновые тяги к эффектору. Тут используются специальные медные втулки.
Вот так это выглядит
Затем крепится другая сторона к кареткам
Собираются роликовые каретки
И устанавливается эффектор. Получаем паук в сборе
Далее устанавливаем вертикальные профили в нижнюю часть
Цепляем ролики на эти профили
Затем по плану идет установка концевиков
Расстояние винта М3 для концевика я выставлял опять по штангелю
Провод БЕЗ КОННЕКТОРА продеваем во внутрь профиля
Выводим в отверстие под нижний уголок
И только после этого устанавливаем коннектор. Полярность можно не соблюдать, в механическом концевике это не так важно
Вот промежуточная сборка после 3 часов борьбы с принтером
Продеваем петельку в каретку, просовываем где надо ремень, закрепляем второй петелькой
Где надо — это приводная шестерня и обводной ролик
Можно установить пружинки
Собираем и устанавливаем экструдер
Расстояние вымерял — по толщине ключа №3.
Устанавливаем винты, подшипник
Механизм в сборе
Установить можно как на боковую стойку, так и на верх
Крепежный акриловый уголок для установки на профиль
Плата Trigorilla
Представляет собой распаянный шилд типа RAMPS, но в отличие от других плат тут можно самостоятельно установить драйверы двигателей нужного типа (даже разные). Есть выход на 2 экструдера, а также на два мотора по Z
Силовые ключи
Стабилизатор питания
Логотип
Подписи драйверов. Фото до установки радиаторов
Разъемы расширения платы, AUX, Servo, UART, внутрисхемного программированимя и выход на дисплей EXP1/2
Силовые клеммники, вентиляторы и концевики. Все подписано
Установка платы в нижнюю часть принтера
Начинаем подключение согласно инструкции и подписям на плате
Далее нужно собрать дисплей: рамку, плату с дисплеем, шлейфы. Шлейфы слишком длинные (
70см). Переходник из комплекта дисплея не используется (он для RAMPS только)
Собранный дисплей крепится на профиль
Установка боросиликатного стекла (стола)
Фактически сводится к установке 6 держателей и наклейки адгезивного материала.
На фото пока 3 держателя. Наклейку для тестов не стал использовать, думаю после тестов наклею
В принципе все, можно включать и делать первые тесты.
Информация по настройке есть в инструкции Anycubic Kossel и на видео
Установку драйверов и прошивку пропущу, укажу на важное. Во первых, это выставление высоты при самом первом запуске
G28 — авто хоум
G1Z0 — опускание. Лучше делать постепенно G1Z50 . G1Z20. G1Z10. G1Z-2. G1Z-5…
полученное нулевое значение (сопло уперлось в лист бумаги) записывается в прошивку (configuration.h) в параметр Manual_home_POS 300. У меня получилось POS 334.0.
Сохраняем и прошиваем.
Далее калибровка по 3 точкам
Делаем тоже самое в точках G1Z0Х0Y60, G1Z0Х52Y-30, G1Z0Х-52Y-30.
Гоняем до тех пор, пока не будет прижимать лист бумаги. Сила прижима регулируется винтом, который нажимает на концевик. Выкручиваем или закручиваем по чуть-чуть.
Если разница очень большая. можно двинуть вверх-вниз сам концевик соответствующей оси (грубая настройка).
Сначала печатал разные вещи маленького размера, чтобы проверить принтер. Потом начал что-то побольше. Опробовал несколько разных цветов пластика и разных производителей (PLA).
Маленькие рыбки для ребенка
пока печатал рыбок, успел подстроить ток на драйверах A4988, стоял маленький ток на экструдере. На рыбках по началу была сильная недоэкструзия (пропуск шагов).
Далее напечатал простую модель спиннера с заглушками на 608zz
Напечатал несколько штук, подарил соседским детям. Правда не обрабатывал пластик растворителем, так было бы еще лучше.
Видео печати. Если внимательно смотреть, видно, что до конца не откалибровал одну ось (чутка цепляет при перемещении).
Далее поправил калибровку и понеслось…
Супруге тоже досталось. Шпули для мулине были распечатаны в нескольких экземплярах и использованы по назначению
Более серьезная модель. Череп Йорика. Печатался чуть более 13 часов. Очень утомительное занятие.
Каретки для лазерного гравера
Игрушечный холодильник
Update
Наверх ▲
Добавлю еще немного по итогам нескольких дней печати


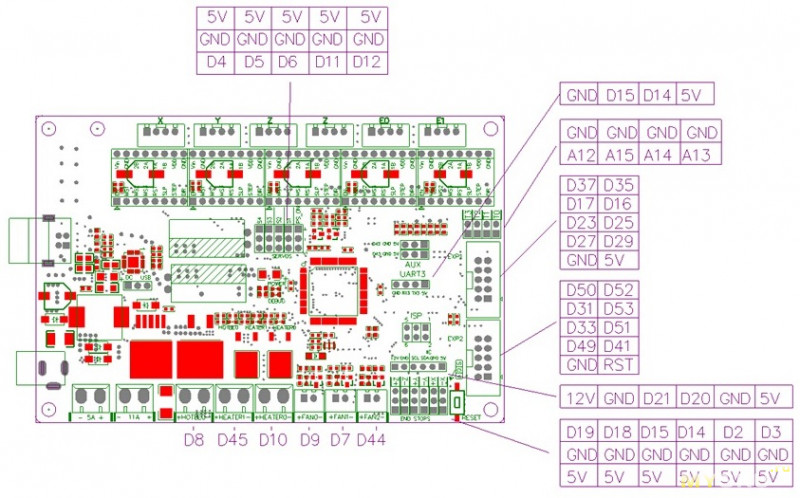
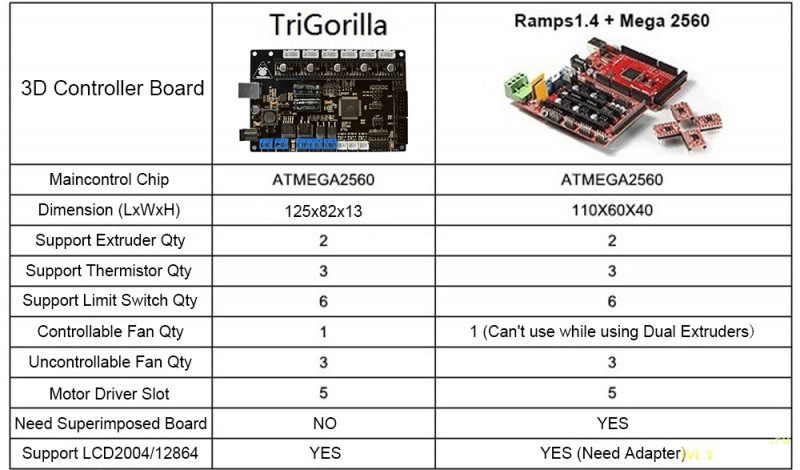
Фото принтера
Опробовал печать соплом 0,3 мм и 0,8 мм.
Маленькое может и чуть точнее, но боудену начинает сложнее проталкивать через меньший диаметр и получается принтер становится более критичен к калибровке. Чуть ушло — и экструдер пропускает шаги.

Сопло 0,8 показало хороший результат. Не так критично к калибровке, боудену полегче. Скорость печати возрастает а время печати уменьшается, если печатать слоем 0,3. 0,4. 0,5 мм. То есть печать и фактура детали крупнее. Если нужна деталь точнее, ничто не мешает печатать 0,1 мм.
Возможно выберу средний вариант, сопло 0,6 мм.
Принтер трудится вторую неделю, опробовал разные настройки и режимы печати (на фото выше видно, что детали получаются разные, покачественнее и не очень). Потратил 4 часа на сборку и 2 часа на настройку. Еще в процессе печати погонял различные настройки, подстроил ток на драйверах двигателей.
Отдельно хочу выделить следующее: не стоит требовать от принтера невозможного. Это принтер начального уровня, скорости печати должны быть невысокие (30. 50 м/с). Можно и выше, если принтер хорошо настроен.
Принтер из коробки печатать не будет, если ему не настроить высоту и не сделать калибровку по трем точкам. Скорее всего, для получения большей точности придется делать более сложную калибровку.
Производитель не заложил (на текущий момент) способов автокалибровки, никаких скриптов или программ от Anycubic пока нет (уточнял у саппорта). Принтер в лотах называется как Anycubic Kossel Upgraded Pulley Version Unfinished 3D Printer, то есть принтер до сих пор в доработке. У меня были отличия в печатной инструкции с видео. Саппорт говорит делать акцент на видео, так как инструкция более старая.
Из минусов отмечу отсутствие более-менее удобного способа натяжения ремней. Пружинка сильно не способствует, скорее выбирает доступный люфт. Способ натяжки ремней через перемещение верхнего треугольника саппорт не признает (пропущенные шаги в инструкции).
Еще серьезный минус — очень слабая турбинка обдува модели. По совету саппорта заменил турбинку на более мощную 12В. Качество печати PLA пластиком выросло в разы))))
Если сравнивать с тем же Micromake D1, то отсутствует автоматическая калибровка.
Из плюсов отмечу грамотное оформление визуальных материалов (инструкция, видео, расфасовка деталей),
Качественные комплектующие (металлический эффектор, экструдер, плата Тригорилла).
Ну и низкую стоимость. Если собирать по отдельных запчастям, вряд ли получится дешевле. Этот комплект можно брать для последующей переделки и допилинга.
Принтер очень понравился. Я могу советовать его как первое знакомство с дельтой. Качество печати очень хорошее, особенно учитывая, что это ролики, а не рельсы. Соотношение цена/качество очень высокое.
Папка на гуглодиске с полной информацией (программы, драйверы, прошивки)
У меня стали очень часто спрашивать какие настройки в программе слайсере Cura на моем 3d принтере Anycubic I3 Mega. Пользуюсь версией 15.04.6. Проблем с русским языком нет. Все понятно. Принтер к компьютеру не подключал, прошивку ни разу после покупки не обновлял. Файлы печати к нему передаю через SD карту.
В начале необходимо выбрать профиль принтера Prusa I3 Mendel. Далее в пункте меню "Принтер" - "Настройки принтера. " необходимо заполнить все поля как на скрине ниже.


Далее в настройках слева произвести следующие настройки. Во вкладке "Основные" так же как на следующем снимке.

Во вкладке "Продвинутые" такие настройки.

На таких настройках мои модели получается достаточно точными. При этом конечно возрастает время печати. Однако если нам нужно ускорить печать можно изменять следующие параметры как:
- Высота слоя печати
- Толщина стенки
- Плотность заполнения
Изменяя эти параметры мы можем также снизить и расход филамента.
Температура сопла (экструдера) в 200ºC и стола в 60ºC в данный момент настроена на печать желтым PLA GEO прутком.

P.S. Вот такая мышка получилась как подарок на новый год ребенку.


Не пропустите обновления! Подписывайтесь на нашу страницу в Instagram.
Так же у нас есть Telegram канал.
Китайская компания Anycubic представила новую недорогую модель 3D-принтера под названием Anycubic Mega Zero . Разберемся, в чем особенности этого прибора, каковы его отличительные черты и недостатки. Узнаем, как его настроить и запустить в работу, что с его помощью можно напечатать и в каких сферах лучше всего применять.
Обзор 3D-принтера Anycubic Mega Zero



Описание принтера
Mega Zero – новый супербюджетный FDM 3D-принтер от китайской марки Anycubic. Производитель в целом всегда радовал пользователей недорогими аппаратами с высоким качеством печати, но Mega Zero стал самым экономичным представителем линейки продукции от Anycubic, при этом на качестве печати это почти никак не сказалось.
Размеры устройства выглядят так: 504 мм × 396 мм × 607 мм, при этом область построения составляет 220 × 220 × 250 мм. Весит прибор 6,4 кг, что довольно немного и позволит без труда его транспортировать.
Экструдер в устройстве модернизирован. Он обладает более плавным выдавливанием и сильным крутящим моментом. Благодаря этому аппарат может печатать такими гибкими печатными материалами, как TPU и Flex.
Высокая степень жесткости достигнута за счет того, что принтер имеет замкнутую конструкцию в нижней области рамы. Это выгодно отличает его от конкурентных аналогов в данном сегменте. Также у устройства имеется двойная система осей Y. Это дает платформе дополнительную устойчивость. Выравнивание рабочей поверхности происходит через большие выравнивающие колеса. Они находятся в нижней части основания.
В функционале модели реализована возможность возобновлять ход печати, после того как произошел сбой подачи электроэнергии. Когда прибор включается снова, работа над изделием продолжается. Это помогает экономить пластик в случае непредвиденных сбоев электричества.
Компании пришлось пойти на некоторые шаги, чтобы получить сниженную стоимость прибора. В основном есть два момента, благодаря которым производитель смог сэкономить:
- Аппарат поставляется в разобранном виде. Но не стоит этого пугаться. Соединить конструкцию сможет даже школьник, увидевший 3D-принтер в первый раз. Все детали в комплекте тщательно и надежно упакованы. Основные сложные элементы уже собраны, с ними не понадобится возиться. Пользователю лишь останется соединить детали по подробной и понятной инструкции. У новичков все манипуляции без особых сложностей занимают не более часа.
- У модели не подогревается печатный стол. Многих пользователей это отталкивает от покупки, однако отсутствие подогрева не так критично, как может сначала показаться. Принтер прекрасно справляется с печатью такими материалами, как TPU, PLA, PETG, Wood и HIPS. Для них наличие подогрева не является обязательным, хотя, безусловно, снижает риск отслойки материала.

Еще один момент, на котором, судя по всему, решили сэкономить – это экран, расположенный справа на блоке управления. В отличие от многих современных моделей, наделенных цветным сенсорным дисплеем, у Mega Zero это простой монохромный вариант.
Цвет фона синий, цвет шрифта белый. На нем выводится только самая основная информация о ходе работы. Дисплей отображает имя печатного файла, потраченное время, нужную и текущую температуру сопла, индикатор выполнения работы и координаты XYZ.

Все манипуляции на блоке управления выполняются с помощью расположенной рядом поворотно-нажимной кнопки. После ее нажатия на экране появляется англоязычное меню. Навигация представляет собой древовидную структуру.
Когда печать уже запущена в работу, пользователь может регулировать ее скорость, контролировать температуру сопла и задавать скорость вращения вентилятора.
Для загрузки филамента сначала нужно предварительно прогреть экструдер. Это делается через команду Preheat PLA, после чего необходимо перейти к пункту Move Axis/Extrude. Такие манипуляции дадут нити возможность двигаться вперед или назад.
В комплекте поставки есть карта памяти на 8 ГБ. На ней можно найти подробное руководство для начала работы на принтере. Также там есть два небольших примера для начала печати. Рабочее ПО для Mega Zero – это стандартный слайсер Ultimaker CURA под версией 4.4. На флешке есть инструкция по настройке работы с этим слайсером.
- Размеры, мм 504 x 396 x607
- Вес, кг 6,4 кг
- Максимальная рабочая температура 8ºC - 40ºC
- Печать FDM
- Температура экструдера 250 С
- Точность печати X/Y 0.0125 мм Z 0.002 мм
- Область рабочей камеры 220 x 220 x 250 мм
- Скорость 20-100 мм/с
- Толщина слоя от 100 мкм
- Диаметр сопла, мм 0,4
- Интерфейсы SD Card, Data cable
Плюсы и минусы
Обозначим положительные и отрицательные стороны модели Mega Zero. Ее плюсы:
- Цена. За такую стоимость можно простить многое, хотя прощать практически нечего.
- Простота первичной сборки. С подробной печатной инструкцией и ее еще более детализированным цифровым вариантом на флешке справится любой новичок.
- Небольшой вес. Устройство без труда можно переносить с одного рабочего стола на другой, транспортировать между помещениями и т. п.
- Совместимость и хороший результат печати при использовании гибких материалов.
- В комплекте поставки есть несколько метров филамента для первых печатных проб.
- Производитель заранее позаботился о пользователях и записал подробнейшее видео по первичной сборке Mega Zero. Оно доступно на Youtube-канале Anycubic.
- Качественная и надежная упаковка всех деталей при поставке.
- Прочность конструкции.
- Большая область печати.
- В дизайне нет ничего лишнего.
- Отсутствие подогрева печатного стола. Это делает невозможным использование печатных материалов, которые нуждаются в подобной функции.
- Устройство требует сборки. Она не составляет труда и занимает мало времени, однако же придется взять в руки инструкцию и самостоятельно выполнить ряд манипуляций.
- Незамысловатый монохромный дисплей. Многие пользователи уже привыкли к тому, что современные модели 3D-принтеров обладают сенсорными экранами, при этом в Mega Zero придется пользоваться поворотной ручкой.
- Не совсем очевидная навигация в блоке управления. На первых порах придется побродить по меню, чтобы запомнить ход всех манипуляций.
Комплектация
Помимо деталей для сборки самого устройства, в комплект поставки входят следующие позиции:
- набор инструментов;
- комплект винтов;
- кабель питания;
- USB-кабель;
- шпатель;
- держатель для катушки;
- пинцет;
- бокорез;
- SD-карта и картридер для нее.
Качество печати и примеры изделий
Уровень печати оставляет только приятные впечатления. Модели получаются без дефектов и имеют гладкую поверхность. Следует отметить, что на этом принтере оптимальная скорость печати для получения наилучшего результата находится на отметке около 50 мм/сек.




Кому подойдет?
В первую очередь устройство идеально подойдет для новичков. Его крайне невысокая цена и простота в устройстве делают модель Mega Zero отличным вариантом для старта освоения трехмерной печати.
Вместе с тем надежный функционал принтера отлично справится с задачами продвинутых пользователей. На аппарате можно напечатать большое количество сувенирной продукции, поэтому он подойдет для бизнесменов или коллекционеров. Качественная работа с гибкими печатными материалами расширяет выбор изделий для производства. Можно создавать различные детские игрушки, которые будут полностью безопасны для здоровья окружающих.
На принтере можно напечатать различные модели и макеты. Он пригодится дизайнерам и архитекторам. С помощью устройства можно производить изделия для демонстраций и презентаций.
В зависимости от используемого печатного материала устройство пригодится в области медицины. С помощью принтера можно производить различные вспомогательные материалы и одноразовые расходники.
Принтер применим в области производства. С помощью него можно создавать мелкие важные износостойкие детали для более объемных конструкций. Также есть возможность печатать кабели, шланги и электропровода.
Аппарат прекрасно подойдет для использования в области создания спортивного инвентаря и обуви.
Какие материалы используются?
Основным ходовым материалом в Mega Zero выступает PLA (полилактид). Он прост в обращении и широкодоступен. На рынке присутствует большой выбор PLA в разных цветах от многих производителей. Этот материал хоть и прочный, но недолговечный. От сильных ударов он деформируется. Поэтому рекомендуется его применять в печати одноразовых изделий – пластиковой тары, одноразовой посуды и прочих подобных вещей.
Недостаток PLA состоит в усложненной постобработке. Его можно только шлифовать, поскольку химически отполировать детали не получится. При этом шлифовать материал нужно на довольно низкой температуре – менее 60 °С, что усложняет сам процесс обработки. В остальном же это простой и доступный вариант для закрытия повседневных нужд.
Следующий популярный филамент – PETG (модифицированный полиэтилентерефталат). Это очень прочный и крепкий материал, во время печати которым не ощущается никакого запаха. В отличие от PLA он менее гибкий, но более мягкий. На нем могут появляться царапины. PETG отлично подходит для создания крупногабаритных моделей, потому что не перекашивается и почти не сжимается. Из этого филамента получаются долговечные предметы, он идеально подходит для создания опорных структур. Материалу не страшна вода, кислоты и щелочи.
Еще один популярный печатный материал – TPU (термопластичный полиуретан). Предметы из него выдерживают морозы до -60 °С и стойки к жаре до +80 °С. Им не страшны масла и жиры. Материал имеет устойчивость к трению и износу. Этот филамент стоек к появлению плесени. Он подходит для создания как простых, так и сложных форм, а также толстых предметов. Изделия из TPU не раскалываются при ударах и проявляют устойчивость к деформации. Материал в два раза прочнее, чем резина и в два раза эластичнее. Основной минус этого вещества состоит в трудности переработки его производственных отходов.
Следующий гибкий материал для работы с Mega Zero – Flex (термоэластопласт). Материал соединяет в себе свойства пластика и резины. Он применяется для создания предметов сложного строения, в которых есть гибкие детали. Именно с его помощью создаются мягкие игрушки, протезы, пластичная обувь и гибкие детали для машин. Он имеет стойкость как к воде, так и к агрессивным растворителям, бензинам. Не реагирует на воздействие эфирных масел. Ему не страшны механические воздействия и удары.
Достоинство Flex состоит в том, что в основном он производится из кукурузы. То есть материал в дальнейшем гарантирует полную биоразлагаемость. Это более рационально и безопасно для экологии.
Последний материал, на котором мы остановимся – Wood (деревянный пластик). Это один из самых интересных и необычных филаментов, с которыми может работать Mega Zero. Он имитирует структуру, внешний вид и даже запах дерева. В состав пластика включена полимерная основа и древесная пыль. Wood нетоксичен и приятен на ощупь. Изделия из него получаются неприхотливыми. Они поддаются множеству манипуляций: их можно шлифовать, разукрашивать и видоизменять. При этом предметы устойчивы к влаге и при работе с ними невозможно получить занозу.
Следует учесть, что параметры для работы с Wood от конкретного производителя могут отличаться. Поэтому после приобретения рекомендуется провести пробную печать, чтобы понять, какие настройки для филамента будут оптимальными.
Таким образом, становится понятно, что на Mega Zero можно произвести громадный спектр различных изделий на любой вкус.
Инструкция по первоначальной настройке и подготовке к работе
После того как набор поставки прибыл к пользователю, у него есть несколько вариантов для начала сборки изделия:
- Воспользоваться подробной печатной инструкцией, вложенной в комплект поставки.
- Следовать цифровому варианту руководства, который находится на карте памяти среди остальных комплектующих деталей.
- Просмотреть подробный видеоролик по сборке Mega Zero на официальном Youtube-канале компании Anycubic.
Производитель сделал все, чтобы со сборкой принтера за считаные минуты справился даже школьник. Поскольку всех этих вариантов с запасом хватит для каждого пользователя, мы не будем дублировать и без того подробнейшую инструкцию, остановимся только на нескольких деталях, которые на первый взгляд могут быть неочевидными.
Итак, после сборки по инструкции прибор нужно запустить в работу. Наступает очередь взаимодействия с блоком управления:
- Чтобы выровнять печатный стол, сначала нужно выбрать в меню пункт HOME, а затем нажать на HOME ALL. Это даст возможность отрегулировать положение печатной головки до того, как будет выбран пункт LevelCorners.
- Печатный узел можно перемещать в любой из четырех углов для регулировки оптимальной высоты.
- Для получения наилучшего результата печати рекомендуется выровнять печатный стол дважды.
- Перед тем как начать загрузку филамента или его выгрузку, нужно предварительно прогреть экструдер. Делается это с помощью пункта Preheat PLA, после чего выбирается Move Axis/Extrude. Так нить сможет передвигаться вперед и назад.
- Также возможно вытянуть филамент вручную.
- Для запуска пробной печати на флешке в комплекте есть две пробные модели. Они довольно стандартны. Поэтому пользователи могут бесплатно скачать понравившиеся файлы с нескольких сайтов 3D-моделей: Thingiverse, CULTS 3D и My Mini Factory.
- В настройках ПО тоже не должно возникнуть проблем, поскольку на карте памяти находится инструкция по настройке рекомендуемой программы для работы с Mega Zero – Ultimaker CURA в версии 4.4.
- Для лучшей цепкости моделей к рабочему столу рекомендуется использовать клей-карандаш наподобие BIС/UHU.
Таковы основные особенности в первоначальной работе с новым представителем семейства Anycubic. Стоит отметить, что отсутствие функции подогрева рабочего стола не останавливает пользователей в его модификации. Потребители стремятся расширить функционал модели и модифицируют ее с помощью дополнительных деталей, добиваясь наличия подогрева.
Китайская компания Anycubic хорошо известна в мире 3D-печати, особенно благодаря своим флагманским моделям, таким как FDM 3D-принтер i3 Mega или фотополимерный принтер Photon.
Относительно недавно у Anycubic появился MEGA Zero — новый 3D-принтер начального уровня. На рынке 3D-принтеров по-прежнему невелик выбор принтеров по такой доступной цене. Давайте посмотрим — насколько он хорош.
Общие технические характеристики
Никаких проблем со сборкой

Anycubic Mega Zero 3D — это предварительно собранный 3D-принтер, позволяющий сэкономить на транспортных расходах. В картонную коробку в два слоя уложены хорошо защищенные части. Все необходимое входит в комплект. Кроме прочего, Anycubic предоставляет резак, шпатель, а также несколько метров филамента.

Печатное руководство очень четкое, с пошаговой разбивкой сборки и рисунками. Самые сложные узлы уже собраны.

На прилагаемой карте памяти емкостью 8 Гб есть еще более подробное руководство в цифровом формате. Anycubic вдобавок разместил на своем канале Youtube очень подробное видео по сборке MegaZero.
Все четко обозначено, так что подключить что-то неправильно сложно. Силовые кабели изолированы, ремни хорошо натянуты.

Блок управления расположен с правой стороны. Здесь есть небольшой монохромный дисплей и поворотная кнопка. В блоке находится материнская плата, но нет блока питания. Электроэнергия поступает от внешнего БП.

С правой стороны блока управления размещен кардридер для карт MicroSD, а также порт USB-A для прямого управления (не рекомендуется использовать).
Простой, но удачный дизайн
Anycubic накопил опыт производства надежных 3D-принтеров по низкой цене. Рама MEGA ZERO полностью сделана из алюминия, с большим запасом устойчивости.

Размеры 3D-принтера MEGA ZERO составляют 504 мм × 396 мм × 607 мм, вес — 6,4 кг. Из-за блока управления, вынесенного в сторону, увеличилась ширина.
Общая конструкция — портального типа. Печатающая головка перемещается по оси X, которая в свою очередь поднимается и опускается по оси Z. И наконец, платформа движется по оси Y.

В принтере используется экструзионная система Bowden (Dual GEAR) с вынесенным двигателем. Двойная система привода повышает тяговое усилие, приложенное к нити пластика. Экструдер хорошо удерживает нить, даже если вы используете мягкий материал, такой как TPU.

Печатающая головка — традиционного дизайна, с вентиляцией.
В конструкцию каретки производитель добавил две направляющие, что делает рабочий стол более устойчивым, печать — качественной, результат — стабильным.

Пользовательский интерфейс
3D-принтеры, которые выпускаются в последнее время, все чаще предлагают цветной сенсорный экран. У Anycubic Mega Zero — простой синий экран с белым шрифтом и система выбора с поворотно-нажимной ручкой.

На основном экране отображается минимум информации. Он показывает текущую и целевую температуру сопла, ход печати в виде индикатора выполнения, затраченное время, имя распечатываемого файла и координаты XYZ.
При нажатии кнопки отображается меню на английском языке, с древовидной логикой навигации.
На фото ниже — различные состояния экрана.

Логика немного сбивает с толку. Например, чтобы выровнять печатный стол, нужно сначала выбрать HOME, а затем HOME ALL для того, чтобы изменить положение печатающей головки, прежде чем перейти к выбору LevelCorners. По вашему выбору печатающий узел перемещается в каждый из четырех углов платформы, чтобы вы могли регулировать высоту. Регулировочные колесики под платформой большие, поэтому их легко поворачивать.

Чтобы загрузить или выгрузить филамент, необходимо запустить предварительный прогрев экструдера командой Preheat PLA, а затем перейти к пункту Move Axis/Extrude, чтобы нить могла двигаться вперед или назад. Также можно вытянуть филамент вручную.
После начала печати можно также регулировать скорость печати, скорость вращения вентилятора или температуру сопла.
Подготовка к печати и печать
После того, как 3D-принтер собран и нить загружена, наступает время что-нибудь напечатать.

Программное обеспечение, которое Anycubic предоставляет для Mega Zero — классический слайсер Ultimaker CURA, версии 4.4.
Руководство пользователя на карте памяти объясняет как настроить CURA. Настройка выполняется путем ручного ввода данных или с использованием прилагаемых файлов профиля, одного для PLA и одного для печати TPU.
Автор статьи советует выровнять печатный стол дважды, чтобы добиться идеального результата.
Следует отметить, что у Anycubic MEGA ZERO печатный стол не подогревается. Производителю пришлось пойти на такой компромисс, чтобы снизить цену. Это не критично, так как для филаментов типа PLA, TPU, HIPS, PETG или Wood не обязательно требуется подогрев стола, хотя его наличие снижает риск отслаивания.

3D-модели, напечатанные на Mego Zero из пластика разных типов.
Чтобы надежнее зафиксировать на поверхности печатного стола некоторые длинные модели (или две модели, которые печатаются одновременно), можно использовать клеевой карандаш типа UHU/BIC.

Качество печати высокое, без дефектов, поверхность гладкая. Лучше печатать не слишком быстро, со скоростью примерно 50 мм/сек.
Обратите внимание, что существует механизм возобновления печати после сбоя питания.
Вывод
Anycubic MEGA ZERO — достойный принтер с привлекательной ценой. В настоящее время Anycubic MEGA ZERO — это самый недорогой и надежный 3D-принтер, сильный конкурент принтера Creality Ender-3 KIT.
Он прост в сборке, хорошо сделан и прочен. На нем вы сможете печатать красивые 3D-изделия.
Anycubic Photon — это очень популярный фотополимерный 3D-принтер, в котором используется собственный запатентованный слайсер. Прочтите эту статью, чтобы узнать всё о слайсере Anycubic Photon.
Встречайте «родной» слайсер от Anycubic

Актуальная проблема для слайсера Anycubic Photon.
Успех 3D-печати объекта во многом зависит от правильно выбранной программы для слайсинга.
Слайсер преобразует 3D-объекты в инструкции для принтера. Он контролирует разрешение, скорость печати и другие параметры, влияющие на процесс создания будущей модели.
Особенно важно знать, как работает слайсер при взаимодействии с 3D-принтером, использующим необычные материалы, такие как смола. Фотополимерная печать требует определённых знаний, поскольку она сильно отличается от 3D-печати филаментом.
Программа идёт вместе с принтером Anycubic Photon. Наша статья расскажет вам, как это работает, чтобы вы смогли добиться максимальных успехов при работе с 3D-печатью.
Устанавливаем прогу

Photon — ничто без хорошего слайсера.
Каждый 3D-принтер Anycubic Photon идёт в комплекте со слайсером, размещённым на SD-карте. Чтобы установить программу с SD-карты, вставьте её в компьютер и найдите следующие установочные файлы:
- 1) Откройте подпапку с «File_English_Photon»;
- 2) Затем перейдите в «Photon slicing software»;
- 3) И щёлкните дважды по «ANYCUBIC Photon SlicerInstall1.1.9.exe».
После этого вам останется лишь следовать инструкциям по установке (не забудьте указать место для сохранения программы на жёстком диске). По завершению установочного процесса вы сможете открыть программу и оценить её возможности.
Чтобы лучше узнать слайсер Anycubic Photon, можете также воспользоваться файл-образцом, который есть на SD-карте. Он наглядно покажет, что делает каждая команда.
Работа с объектом

Интерфейс слайсера Anycubic Photon позволяет просматривать объект с разных сторон.
Слайсер Anycubic Photon имеет простой и понятный интерфейс, который легко освоить. Вот несколько основных моментов:
- Извлечь рабочие файлы можно, щёлкнув команду «Файл» в левом верхнем углу, затем опцию «Открыть» в выпадающем меню и, наконец, имя файла, с которым вы хотите работать.
- Управлять объектом, видя его под различным углом можно, щёлкнув левой кнопкой мыши 3D-объект — в левой части экрана появятся параметры: «Просмотр», «Поворот», «Масштаб» и «Перемещение».
- Менять расположение объекта можно с помощью мыши. Удерживая левой кнопкой мыши объект, перетащите его на нужную позицию. Вы также можете увеличивать и уменьшать масштаб, прокручивая колёсико мыши, и менять угол обзора, удерживая платформу правой кнопкой мыши.
Anycubic регулярно публикует на сайте обновления для своего слайсера, чтобы вы всегда были в курсе последних исправлений и улучшений.
Оптимальные настройки для создания идеальных распечатков

Изменение настроек в слайсере Anycubic Photon для детализации с разным уровнем слоёв.
После того, как вы освоите основные команды, настанет время переходить к расширенным настройкам. Мы также рекомендуем на этом этапе воспользоваться тест-дизайном, чтобы увидеть, как различные варианты выглядят в реальной практике. Вот, что вы можете настроить:
- Толщина слоя: для этого слайсера она может быть в диапазоне 0.01-0.2 мм. Чем толще слои, тем быстрее будет напечатан объект.
- Время экспозиции: в принтере Anycubic Photon время экспозиции схоже со временем экспозиции фотографий. Чем дольше время экспозиции, тем толще и чётче будет слой. Но более длительное время экспозиции потребует более длительной печати. Экспозиционное время в слайсере Anycubic можно настроить в пределах от 6 до 15 секунд.
- Период отключения: это время воздействия УФ-излучения на каждый слой. После экспозиции УФ-излучение отключается, платформа поднимается, очищается и останавливается на заданной высоте слоя до следующего момента экспозиции. Чем дольше перерыв, тем дольше придётся ждать, пока смола осядет и будет готова к экструзии следующего слоя. Более длительные паузы больше подходят для особенно вязких смол. В слайсере Anycubic Photon период отключения УФ-излучения может достигать от 3 до 6 секунд.
- Время экспозиции для нижнего слоя: в создании прочной основы 3D-объекта важную роль играет первый слой. Поэтому чем дольше будет длиться экспозиция нижнего слоя, тем лучше будет сцепление первого слоя с печатной платформой. Можете установить временной диапазон экспозиции от 30 до 80 секунд.
- Поддержка: сложным конструкциям с промежутками или свесами обязательно требуются поддержки, которые помогут сохранить форму модели, пока она хорошо не затвердеет. В слайсере Anycubic Photon вы можете выбрать желаемый уровень поддержки: низкий, средний или высокий. Но имейте в виду, что чем выше уровень поддержки, тем сложнее её будет удалить.
- Размер при печати: при заметных отклонениях 3D-модели попробуйте отрегулировать оси X, Y и Z. Anycubic не советует постоянно менять этот параметр, только когда это действительно необходимо.
После того, как вы отрегулируете все настройки, вам останется лишь нажать на кнопку «Slice» в верхней части экрана (значок с тремя квадратами, наложенными друг на друга). У вас будет возможность предварительно просмотреть свой проект, а затем программа приступит к нарезке.
Как вы знаете, без труда не выловишь рыбку из пруда, поэтому запаситесь терпением и не переставайте экспериментировать с настройками, опираясь на рекомендации из нашей статьи.
Читайте также:



