Как напечатать несколько фото на одном листе а4 на принтере epson
Когда нам нужно взять распечатки большого количества изображений, и мы можем сделать с более мелких распечаток -Мы часто хотят, если был легкий способ напечатать более одного изображения на одной странице или одного листа бумаги. Для того, чтобы принять печать нескольких изображений на одной странице -Обычно люди сначала создать коллаж из фотографий с помощью программного обеспечения, как Photoshop и Google Picasa, а затем взять распечатку этого коллажа.
Вопрос заключается в том , "Как вы можете напечатать коллаж из нескольких изображений на одной странице без каких - либо хлопот?". Эта статья отвечает на ваши вопросы! Если вы хотите напечатать несколько изображений , аккуратно уложенные в плиточной моды, вы можете очень легко распечатать их на одном листе. Давайте посмотрим на то, как сделать это.
Microsoft Windows , поставляется с программным обеспечением под названием "Windows Photo Viewer" и Microsoft офисный пакет имеет еще один кусок программного обеспечения под названием Microsoft Office Picture менеджер -вы можете использовать любой из них , чтобы напечатать красиво плиточный коллаж из нескольких изображений. Одна из этих программ должна быть установлена на вашем компьютере для этого трюк, чтобы работать.
Совет: В проводнике Windows, возьмите правой кнопкой мыши на любой файл изображения и выберите "Открыть с помощью ". Если в результате подменю будет показано , либо из указанного выше программного обеспечения -Вы хорошо идти.
Для того, чтобы начать процесс крошечное, откройте Проводник Windows и перейдите к папке , где распечатывать изображения расположены. После того, как вы там, выберите несколько изображений , которые вы хотите напечатать на одном листе бумаги. Количество этих фотографий не должно быть более 35 -Помните, тем больше изображений вы выбираете -меньше будет размер каждого изображения на распечатке.
Совет: Для выбора нескольких изображений нажмите и удерживайте клавишу CTRL и продолжайте нажимать на нужные изображения , чтобы выбрать их.

Выберите несколько изображений и возьмите правой кнопкой мыши на одном из выбранных снимков.
После того, как выбор сделан, теперь берут правой кнопкой мыши на любом из выбранных изображений и выберите пункт Печать из всплывающего меню. Специальное диалоговое окно печати в средстве просмотра фотографий Windows откроется.

диалоговое окно и тип выбора коллажа печати.
С правой панели вручную в этом окне выбрать количество изображений , которые требуется напечатать на одном листе. При выборе нескольких изображений на одной странице формата -The Предварительный просмотр покажет, как ваш отпечаток будет выглядеть следующим образом. Если вы удовлетворены -Щелкните кнопку печати, чтобы начать печать коллаж из выбранных изображений.
Это было не так просто ?! В том же контексте, вы также можете знать , как печатать на обеих сторонах бумаги без дуплексного принтера.
Пожалуйста, дайте мне знать, если у вас есть какие-либо вопросы по поводу этого процесса печати нескольких изображений на одной странице. Я буду рад помочь вам. Благодарим Вас за использование TechWelkin.
Как распечатать сразу несколько фото или картинок на одном листе формата А4?
Какие существуют способы?
Чтобы распечатать несколько фото (картинок) на одном листе можно воспользоваться несколькими способами.
Самый простой вариант - это воспользоваться стандартными средствами Windows.
1) Сначала помещаем все фотографии в одну папку. Далее нужно выделить все изображения и в контекстном меню выбрать "Печать".
2) В настройках печати имеется возможность разместить сразу несколько фото или картинок на листе. В приведённом примере был выбран пункт 9 x 13 см (4) - то есть на одном листе будет напечатано 4 фото одновременно.

3) Если необходимо, то задаём другие настройки. После этого нажимаем на "Печать".
Можно создать коллаж из фотографий, которые вы хотите распечатать. Для этого существуют специальные online-сервисы.
Например, редактор Avatan.
1) На главной странице щёлкаем мышкой на "Коллаж", а затем поочередно выбираем нужные фото.
2) Далее выбираем способ размещения фото и перетаскиваем их в макет.

3) Для создания коллажа нажимаем на "Готово". Затем остаётся сохранить его на компьютер.
Ещё один способ - использование программ от Microsoft Office.
Например, можно каждую картинку поместить на отдельную страницу или ячейку таблицы в Word.
Или в программе PowerPoint на каждом слайде разместить по одной фотографии, а затем распечатать выдачи (указав нужное количество слайдов на странице).
Если вы хотите распечатать, значит у вас есть принтер.
Когда вы покупали принтер с ним был диск с программным обеспечением.
- Например, с принтерами epson идет программка Epson Easy Photo Print. Очень удобная вещь для печати фото. Она позволяет укладывать несколько фото на лист.
Уверен что с принтерами других марок такие программы тоже поставляются.
- В стандартном пакете windows тоже есть опция для печати нескольких фото на одном листе. Выделите фото, нажимаете на левую кнопку мыши и выбираете опцию печати.
Сначала нужно не запутаться и подготовить эти картинки и фото: в одну папку их все собрать. Затем каждую картинку просмотреть и возможно обрезать лишнее и ненужное. Затем (если таких фото очень много) лучше разделить их ещё на 3 папки: одна папка будет с квадратными фото, вторая с горизонтальной направленностью, третья с вертикальной.
1 способ.
Включаете свой принтер (например "Epson", то с ним идет программа "Epson Easy Photo Print") и при нажатии кнопки "Печать" сам принтер будет вам предлагать количество фото на одной страничке А4 и их расположение. Выбираете нужную папку, чтобы все фото были одной ориентации на листе.
2 способ.
Открыть Word, создать на страничке таблицу (сколько вам нужно рядов и столбцов) и затем в каждую ячейку помещаем фото - все они будут одного размера.
3 способ.
Также открыть Word, каждое фото "Копировать" и "Вставить" в листок. Этот способ хорош тем, что каждое фото можно индивидуально уменьшить или увеличить для нужного размера.
Если вы хотите сделать коллаж или распечатать фотографию на память с несколькими снимками друзей, семьи.
Если вы хотите сделать коллаж или распечатать фотографию на память с несколькими снимками друзей, семьи. Все же коллаж выглядит лучше на одной странице, если напечатать несколько фотографий сразу же на одном листе бумаги. Мало кто знает, как напечатать на одной странице нескольких фотографий. Если вы тоже не знаете, не волнуйтесь.
Не так уж и сложно уменьшить размер фотографий, чтобы разместить их на одной странице, установить правильную цветовую гамму, чтобы коллаж выглядел привлекательно. В продолжение оставляем вам список три метода, которые помогут распечатать коллаж легко.
Чтобы получить дополнительную информацию по печати, есть другие методы, такие как с помощью процессора Microsoft Word, просмотра изображений или используя cloud. Вы можете выполнить это с веб-сайта, что мы опишем ниже.
 |
| несколько фотографий на одной странице |
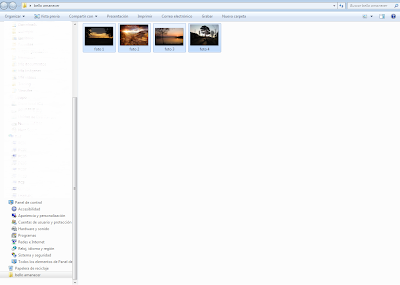 |
| Расположить все нужные фотографии в одной папке |
Когда вы выбралие фотографии, в папке в верхней части окна активируется опция для работы с изображениями. В данном случае вы увидите, что вы можете напечатать изображения, и нажмитена кнопку Печать.
Откроется окно, в котором вы увидите изображения, которые мы выбрали, и некоторые другие параметры. Вы сможете изменить параметры печати, если хотите. В правой части открывшегося окна выберите пятую опцию сверху вниз.
В данном случае видим четыре изображения на одной странице. Можно выбрать и другие доступные опции: в одну страницу можно вставить до 35 изображений. Нажмите Продолжить и принтер сразу распечатает страницу с четырьмя фотографиями на одной странице. См. изображение ниже
| Распечатать 4 фотографии на одной странице |
Печать нескольких изображений на одной странице с помощью этой программы совсем просто. Если вы сделали слайд, будет легко составить несколько изображений вместе и распечатать их. Просто откройте программу (в зависимости от версии операционной системы открывается по-разному). Мы попытаемся дать общее объяснение процесса .
После открытия программы , в верхней левой части окна нажмите на кнопку Вставить. В разных версиях эта опция находится в меню ФАЙЛ, Вставить фотографию. Я теперь использую версию 2007. Кликаем как было указано выше, выберите фотографию по маршруту, в котором расположена фотография. Вставляйте рисунки в текстовый процессор, вполне возможно, что они отобразятся слегка искаженными. Придайте им нужный размер и положение с помощью мыши.
| Панель управления Microsoft Power Point |
После того, как коллаж готов, нужно распечатать полученную страницу. Перейдите в меню Файл в верхнем правом углу и нажмите кнопку Печать. Затем появится окно печати, в котором можно выбрать свойства печати. см. рисунок .
| Коллаж в Microsoft Power Point |
Другой метод, который мы нашли, это печать с сайта. На нем вы сможете выбрать фотографии и загрузить их на сайт, придать им нужную форму, а затем распечатать. Перейдите по ссылке ниже. Сайт очень хорошо описывает процесс создания коллажа, что поможет вам с любыми возможными вопросами в разделе FAQ. Ссылка ниже .
Данный режим позволяет печатать две или четыре страницы на одном листе бумаги.
Настройки драйвера в Windows
Откройте вкладку Main (Главное) и выберите один из рекомендуемых ниже параметров Quality Options (Качество).
Draft (Черновик) для печати в черновом режиме с низким качеством;
Text (Текст) для печати страниц, содержащих только текст;
Text & Image (Текст и изображение) для более качественной печати страниц, содержащих текст и изображения;
Photo (Фото) для хорошего качества и высокой скорости печати;
Best Photo (Наилучшее фото) для наилучшего качества печати.
Выберите подходящее значение параметра Size (Размер).
Выберите ориентацию отпечатка: Portrait (Книжная) или Landscape (Альбомная).
Печать двух или четырех страниц документа на одном листе бумаги
Позволяет задавать порядок печати страниц на листе бумаги. Некоторые настройки могут быть недоступны в зависимости от значения параметра Orientation (Ориентация) в окне Main (Главное).
Щелкните OK, чтобы закрыть окно настроек принтера.
Завершив действия, перечисленные выше, напечатайте одну тестовую копию и проверьте результаты печати перед тем, как печатать все задание.
Настройки драйвера в Mac OS X 10.5
Выберите используемый принтер для параметра Printer (Принтер), затем выполните подходящие настройки.
В некоторых приложениях часть элементов этого диалогового окна могут быть недоступны. В этом случае в меню File (Файл) вашего приложения щелкните Page Setup (Параметры страницы) и затем выполните нужные настройки.
Печать нескольких страниц документа на одном листе бумаги.
Допустимые значения: 1, 2, 4, 6, 9 и 16.
Позволяет задавать порядок печати страниц на листе бумаги.
Печатает рамки вокруг страниц на каждом листе. Можно выбрать значение None (Нет), Single hairline (Одна сверхтонкая линия), Single thin line (Одна тонкая линия), Double hairline (Двойная сверхтонкая линия) или Double thin line (Двойная тонкая линия).
В раскрывающемся меню выберите Print Settings (Параметры печати).
Выберите желаемые параметры. Подробности о параметре Print Settings (Параметры печати) см. в интерактивной справке.
Завершив действия, перечисленные выше, напечатайте одну тестовую копию и проверьте результаты печати перед тем, как печатать все задание.
Настройки драйвера в Mac OS X 10.3 или 10.4
Откройте диалоговое окно Page Setup (Параметры страницы).
Выберите используемый принтер для параметра Format for (Формат для).
Выберите значения параметров Paper Size (Размер бумаги) и Orientation (Ориентация).
Щелкните OK, чтобы закрыть диалоговое окно Page Setup (Параметры страницы).
Выберите используемый принтер для параметра Printer (Принтер), затем выберите значение параметра Copies & Pages (Копии и страницы).
Печать нескольких страниц документа на одном листе бумаги. Допустимые значения: 1, 2, 4, 6, 9 и 16.
Позволяет задавать порядок печати страниц на листе бумаги.
Печатает рамки вокруг страниц на каждом листе. Можно выбрать значение None (Нет), Single hairline (Одна сверхтонкая линия), Single thin line (Одна тонкая линия), Double hairline (Двойная сверхтонкая линия) или Double thin line (Двойная тонкая линия).
В раскрывающемся меню выберите Print Settings (Параметры печати).
Выберите значения параметров Media Type (Тип носителя), Color (Цвет) и Mode (Режим). Подробности о параметре Print Settings (Параметры печати) см. в интерактивной справке.
Завершив действия, перечисленные выше, напечатайте одну тестовую копию и проверьте результаты печати перед тем, как печатать все задание.
Читайте также:


