Как напечатать фото 10х15 на принтере hp smart tank 515
Инструкция HP Smart Tank 515 AIO (1TJ09A) для устройства мфу содержит страницы на русском языке.
Размер файла: 2.12 MB. Состоит из 147 стр.
Сканирование с помощью приложения HP Smart
Этот раздел содержит общие инструкции по сканированию с помощью приложения HP Smart на
устройствах iOS, Android, Windows и Mac. Дополнительную информацию о приложении см. в разделе
С помощью приложения HP Smart можно сканировать документы и фотографии со сканера принтера, а
также сканировать с помощью камеры устройства. В HP Smart есть инструменты редактирования,
которые позволяют внести исправления в отсканированное изображение перед сохранением и
отправкой. Вы можете печатать, сохранять отсканированные документы на устройство или в облачное
хранилище, а также отправлять их по электронной почте, СМС, с помощью Facebook, Instagram и т. д.
Чтобы выполнить сканирование с помощью HP Smart, следуйте инструкциям для вашего устройства в
соответствующем разделе ниже.
Сканирование с устройств на базе iOS и Android
Откройте приложение HP Smart на устройстве.
Убедитесь, что на главном экране HP Smart выбран нужный принтер.
Если принтер уже настроен, его можно выбрать из списка на главном экране HP Smart,
пролистав влево или вправо.
Чтобы использовать другой принтер, на главном экране нажмите значок
(«Плюс») и выберите
нужное устройство из списка или добавьте новое.
Выберите нужный способ сканирования.
При сканировании с камеры убедитесь, что сканируемые материалы хорошо освещены и не
сливаются с поверхностью, на которой лежат.
При сканировании на принтере нажмите значок Параметры, выберите источник и настройте
параметры сканирования, а затем нажмите значок Сканировать.
Если вы выбрали сканирование документов или фотографий, следуйте инструкциям на
экране, чтобы выбрать файл, отредактировать его и сохранить изменения.
После коррекции отсканированного документа или фото сохраните, отправьте или распечатайте
Сканирование на принтере и отправка на устройство Mac
Поместите оригинал на стекло сканера в правый передний угол отпечатанной стороной вниз.
Откройте приложение HP Smart на устройстве.
Убедитесь, что на главном экране приложения HP Smart выбран нужный принтер.

Выбирали бюджетный цветной принтер для скромных домашних нужд. Данное мфу оказалось очень удобно - и принтер, и ксерокс , и сканер в одном лице. Он цветной, струйный, может работать от команд не только с компьютера , но и с телефона, так как имеет функцию вай-фая.

Сначала цветопередача. Она , конечно, страдает. На работе у меня был большой цветной лазерный принтер. У бюджетного мфу hp smart tank 510 series это не то же качество печати. Цвета более тусклые, четкость ниже. Это очевидно, но будьте к этому готовы.

Пример цветной печати:

Частенько (раз в 50 страниц) он портит бумагу. Почему-то , например, напечатает не всю страницу, а половину. Поэтому говорю, что живет своей жизнью. Понять и «приучить » не могу до конца🤷♀️ .
Скорость печати нормальная.
☝️Также важная информация. При транспортировки перевёрнутого принтера (его удобнее нести под мышкой, например) с уже залитыми в резервуары красками, может происходить отток краски, и принтер перестанет печатать. Мы показали принтер мастеру, он не знал в чем дело, потом сдали в магазин. В магазине его вернули с формулировкой , что дефектов не обнаружено. В общем методом проб и ошибок выяснили , в чем дело. Устраняется это просто: принтер ставится в обычное положение, происходит «приток» краски, печать нормализуется сама.
Чтобы краска не сохла консультант в магазине посоветовал нам, печатать каждый месяц хотя бы по одному черно-белому и цветному листу. Правило выполняем- краска норм.
Телефона, как я уже писала, принтер также «слушается». Ксерокс и сканер также - без проблем.
Печать фото – несложное дело. Нужно лишь иметь под рукой необходимое оборудование и подходящую бумагу, а также знать основные правила. Специалисты советуют использовать для таких целей цветные струйные принтеры. Однако если качество бумажных изображений не является для вас очень важным моментом, можно напечатать фото и на обычной лазерной модели. Рассмотрим нюансы создания фотографий разного размера более подробно.


Как напечатать фото 10х15?
Прежде всего, стоит определиться, откуда будут браться изображения. Прямое подключение фотоаппарата к принтеру возможно при использовании технологии PictBridge. Также можно печатать с флешки или карты памяти, вставленной в компьютер.
Кроме того, необходимо приобрести фотобумагу нужного размера и типа. При выборе последней стоит учитывать рекомендации производителя оборудования. Чтобы распечатать на принтере фото 10х15, ищите бумагу, на упаковке которой будут такие же цифры.
Также иногда размеры указываются в дюймах – 4х6.



Сам процесс довольно прост:
- если печать ведется с ПК, найдите на нем фото, которое нужно перенести на бумагу;
- нажав на изображение правой кнопкой мыши, выберите «Печать»;
- в открывшемся окне укажите модель принтера;
- выберите размер бумаги (10х15 или A6) и ее тип;
- решите, как изображение будет располагаться на странице, подумайте, нужны ли вам поля;
- укажите, сколько копий вы хотите получить;
- подтвердите указанные параметры и дождитесь завершения процесса.
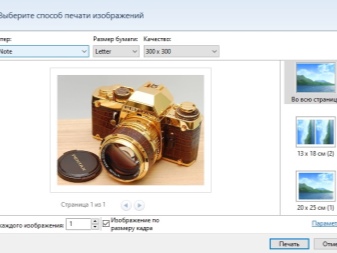
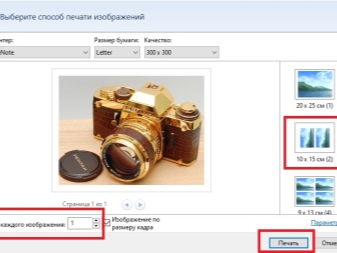
Как печатать другие фотографии?
Процесс распечатки фотографий других размеров в большинстве случае тоже не вызывает сложностей.
Прежде чем напечатать изображение такого размера, подготовьте его. Как правило, такими бывают фото для документов. Поэтому можно воспользоваться соответствующим графическим редактором. Процесс печати практически не отличается от описанного выше. Разница лишь в том, как будет располагаться изображение на бумаге. Обычно на одном большом листе размещают сразу несколько маленьких фотографий.
Не забывайте о возможности предварительного просмотра. Это позволит еще до печати убедиться, что вы все сделали правильно.
На нескольких листах А4
Иногда изображение имеет такой большой размер, что одного листа А4 не хватает (например, плакат). При желании можно распечатать таким образом и фотообои, хотя обычно для подобных целей используется профессиональное крупногабаритное оборудование.
В таком случае следует кликнуть на изображение, открыв окно печати. Затем нужно выбрать оборудование, размер и тип бумаги. Во вкладке «Макет» следует поставить галочку напротив слова «Многостраничность». После этого нужно выбрать «Печать плаката», установить нужные параметры и запустить процесс.
Важно помнить, что для таких целей подходят только изображения в высоком разрешении. В противном случае итоговое качество может вас огорчить.
Также можно предварительно воспользоваться сервисом, осуществляющим не только редактирование фото, но и его разделение на равные части (ProPoster).
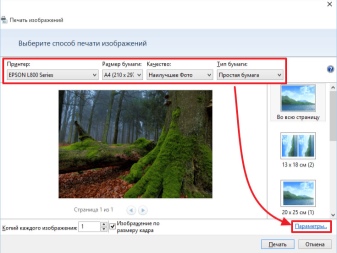
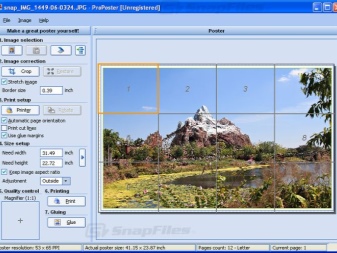
Рекомендации
В заключение стоит дать несколько советов, которые помогут вам делать красивые и качественные фотографии из электронных версий.


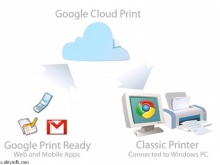
О том, как распечатать фото на принтере, смотрите далее.
Цветной струйный принтер стал неотъемлемой частью периферийного оборудования ПК. Благодаря этому появилась возможность печатать качественные цветные фотографии в домашних условиях. Осуществить это очень просто. Главное выбрать подходящую фотобумагу, настроить принтер и запустить программу печати.
Выбор бумаги
В первую очередь необходимо приобрести фотобумагу. Следует выбрать формат бумаги 10х15. Возможно будет указано на упаковке размер в дюймах 4"х6". Либо в виде формата листа - А6. О качестве бумаги и о правильном выборе размера вы можете проконсультироваться у продавца.
Матовая фотобумага имеет высокую степень белизны и высокую контрастность нанесенного изображения. Применяется для тех изображений, которые будут заламенированы, помещены в рамку под стекло или под пленку фотоальбома.
Глянцевая бумага имеет гладкую блестящую поверхность, покрыта специальным полимером. Применяется для печати фотографий профессионального качества. Отлично передает яркие насыщенные цвета с массой цветовых градаций и оттенков
Подготовка к печати
Уже имеющиеся готовые фотографии в цифровом формате при необходимости можно подкорректировать. Для этого стоит воспользоваться специальными графическими редакторами, чтобы улучшить ваше фото: откорректировать цвет, яркость, насыщенность, убрать эффект красных глаз и разнообразные изъяны.
Графический редактор — программа (или пакет программ) для обработки графических изображений, позволяющая создавать и редактировать двумерные готовые клише с помощью компьютера.
Убедитесь, что принтер подключен к питанию. Далее необходимо проверить подключение с компьютером. Если программное обеспечение установлено, вставьте фотобумагу в лоток для бумаги (вертикально).
Печать
Выберете левой кнопкой мыши фотографию, которую хотите распечатать. Вызовите контекстное меню кликнув правой кнопкой мыши. Нажмите «Печать».
Вам будет предоставлен выбор принтера. Выберите тот, на котором будет осуществлена печать фото.
Нажмите на «Настройка печати». В открывшемся окне в «общеиспользуемых параметрах» укажите «фотопечать». Здесь же необходимо выбрать размер (формат) бумаги: 10х15 или 4"х6" или А6. Во вкладке «тип носителя» укажите тип бумаги, которую будете использовать (указан на упаковке). Нажимаете кнопку «Далее».
Выбираете макет (расположение) фотографии. Для фото 10х15: без белых полей выбираете «отпечаток фотографии на всю страницу»; с полями – «отпечаток факса на всю страницу». При необходимости печати фото в нескольких экземплярах в графе «Число использований каждого изображения» укажите необходимое количество копий. Нажатием кнопки «Далее» запустите печать фотографий.
Читайте также:



