Как напечатать буквы на 3д принтере
Мой первый пост, не судите строго.
Много читаю статей здесь и в соц сетях, о том, что купить, где, а почему то или иное. И решил немного собрать все в кучку, кратко и по сути.
Какое устройство выбрать?
Всё просто, если Вы хотите бизнес построить смотрите на готовые устройства заводской сборки - они как правило хорошо собраны, часто "работают из коробки" (но не всегда, как в моем случае), есть адекватные люди в тех поддержке, которые 90% проблем знают как решить, ну а кроме того эти устройства очень хорошо печатают.
Если руки не из жопы и мало денег, то добро пожаловать в reprap проекты, есть полностью открытые. Самый дешёвый вариант, вполне хорошее качество печати. Готовьтесь что этот принтер Вы будете строить все время, каждый раз что-то новое придумывается обществом или создателем принтера, и у Вас уже есть принтер нормально печатающий, но Вы себя ловите на том как покупаете новые платы на али или заказываете японские подшипники, и это невозможно остановить, только если продать принтер.
Всем остальным, желающим печатать бирюльки берите б/у принтеры, многие из них доведены до ума, и прослужат для Вас достаточно. И деньги сэкономите, и не получите головную боль от не работающего принтера.
На сегодняшний день их огромное количество, каждый из них по своему хорош и плох. В общем и целом, если у Вас открытый принтер то смело берём Pla, Sbs (он же ватсон), ПЭТГ, тотал cf-5 и большая часть арт пластиков типа имитация дерева, меди, бронзы, так как они сделаны на основе Pla. Все эти материалы самые простые и лёгкие в печати, с маленькой усадкой, требуют охлаждения. В общем Pla жёсткий, но термически не стабилен (после 60 начинает плыть), поэтому применения бытовое, шестерни печатать только для образца, в работе при первой же нагрузке съест зубья. СБС отличный материал для прототипов, одна небезызвестная компания делала имитацию стеклянных бутылок с идеально прозрачными стенками (в один проход с обработкой d-лимоненом). ПЭТГ крутой материал, минимум усадки, бешеная межслойная адгезия, в ряде случаев можно делать шестерни, будут жить, вообще хороший материал на замену ПЛА и Абс, вроде термически не стабилен с 90 градусов (но это не точно). Тотал cf-5 крутой материал, на основе полиуретана с добавлениями углеволокна. Прочный материал, можно делать не нагруженные и средненагруженные шестерни, идеально подходит для роликов работающих на трение качения. Соплом 0,4-0,5 печатается, меньше затруднительно, забивает сопло. Да и он очень хорошо "рассверливает" сопло - углеволокно агрессивно к латуни, выход ставить нержавейку (сопла).
Для закрытых принтеров подходят все вышеперечисленные и другие более вредные материалы, такие как АБС, АСА, нейлон. Все при нагревании источают вредные запахи, имеют большую усадку. Если начнёте печатать из этих материалов на открытом принтере Вас постигнет деламинация - растрескивание, загибание, отрывание детали от стола. Основная причина изменения размеров пластика из-за резкого остывания пластика, он сжимается и либо рвёт в местах слабого спекания, либо тянет, термокамера снижает это пагубное влияние. Абс для промышленных деталей, корпуса, рычажки все, что не сильно нагружено, пластик боится лютых морозов ниже 30 и ультрафиолета (от последнего можно защититься защитным лаком). АСА улучшенный абс с меньшим значением усадки и стоек к ультрафиолету. Нейлон самый капризный, температуру подбирать экспериментально, от 240 до 265, нужно обязательно сушить, даже если Вы только распаковали его, дикая усадка, для внешних размеров на 0,1-0,2 мм, для отверстий на 0,4-0,5 мм (все это нужно держать в голове при моделирование. Обязательно перед началом использования печатайте кубики, и разламывайте их кусачками, когда будет монолитная структура (не слоистая), значит можно смело печатать на этой температуре высоконагруженные шестерни.
К каждой детали подходите продумывая, в каких условиях она будет работать, жить и в зависимости от этого подбирайте материал, очень часто мы сначала печатаем из дешёвого пластика (абс, Пла), сверяем визуально детали, обмеряем, а потом уже печатаем из нейлона или ПЕТГ, тотала, это позволяет избежать некоторых ошибок и растрат на дорогостоящий материал.
Есть ещё ряд материалов с интересными свойствами, например флексы и резиноподобные материалы, воск и пмма (служат для изготовления литьевых форм), всякие токопроводящие, ультраны, поликарбонат, о них в следующий раз (по ним не так много опыта).
Адгезия
Как люди только не извращаются с решением слабой адгезии,используют пиво, воду сахаром, пва, лак для волос, клей карандаш, растворы абс в ацетоне, ультрабазы всякие (последние не пробовал). Для меня есть 2 адекватных средства - клей для 3д печати, самый дешёвый уфимский около 400 р за 0,5 л спрей, они одни из первых его начали делать. Держит все кроме нейлона, этот не держится даже на плоту. Нейлон держит только клей бф-2 со спиртом (пропорция 1:3). Естественно все это наносится на стекло или зеркало (кому как удобнее), мы имеем 2-3 стекла, с заранее нанесенными средствами, и после печати просто меняем стекла. Детали сами отходят от стекла при температуре где-то 40-50 градусов. Клей для 3д печати смывается водой, его хватает на 2-3 распечатки, бф-2 нужно замачивать в тёплой воде, тогда отходит плёнкой, засохший клей ничего не берет, ни спирт, ни ацетон, ни сольвентом, только замачивание.
Очень часто проблема адгезии бывает в малом зазоре между соплом и столом (стеклом). Я калибрую по бумажке, по 4 точкам при каждой смене с абс на пла (разная температура стола, разное расширение основы стола от нагрева), так чтобы бумажка скреблась об сопло и двигалась с минимальными затруднениями. Это приводит к тому что первый слой немного раздавливается, и хорошо липнет к основе.
Директ или боуден
Боуден система с вынесенным двигателем и механизмом подачи, директ - с двигателем и механизмом на голове.
У меня нет опреденного ответа, 3 принтера с боуден системой и один с директом. На одном принтере с боуден подачей я печатал всеми пластиками, в том числе и флексами, но воск для литьевки он не смог затолкать. На директе с этим проще.
Бытует мнение что на боуденах можно печатать с большой скоростью, а на директах нельзя, не знаю не проверял.
Скорость печати 100 мм/с и более
Мне никогда непонятны были эти заголовки, куда Вы так спешите, зачем Вам такая скорость, как Вы боретесь с инерцией. Всегда печатали на скорости 50-60 для абс, Пла, нейлон 40, флексы 20-30. Мне нужна качественная, ровная, заполненная деталь, пусть больше времени, но нормальная.
3д печать как бизнес
Пассивное увеличение заказов
Тут подразумеваются различные способы рекламы.
Первое что, Мы сделали, это создали группу в вк, в ней есть вся контактная информация, есть примеры работы, и периодически мы добавляем свои работы в группу. Группа приносит периодически клиентов, половина из них неадекваты. Следом зарегистрировались в справочниках - яндекс, гугл и др. С отражением на карте, это работает, люди ищут, и даже бесплатная версия выкидывает нас периодически в топ. Пока этого достаточно. Объявления на авито/юла, люди периодически звонят, говорят "звоню по объявлению", так что отметать нельзя. И сайт, он нужен чисто для галочки, и работает как визитка, причём желательно чтоб на своём домене, выглядит более серьёзно. Если везде публиковать информацию, чётко, проблема-решение, и фото. То постепенно (у нас 2 года), это приносит стабильную занятость, но до прибыльности далековато. Но опыт сам по себе не появится.
Пока наверное всё, если кому-то понравится, можно будет пройтись подробнее по материалам, слайсерам, принтерам, разберём жизненные (3д печатные) ситуации.
Шаг 1. Установите FreeCAD.
Как следует из названия, это бесплатный софт с довольно широкими возможностями, которых вполне хватит для нашей цели.
Для этого проекта вам также понадобится шрифт. Вы можете загрузить его из Интернета или использовать уже установленный в вашей системе. Требуемые форматы файлов: .ttf, .ptf или .otf. Поместите выбранный шрифт в папку на диске с именем CADFont.
Шаг 2. Создание базы.
Чтобы соединить разные буквы и поддерживать их, вам нужно будет сделать основу. Для начала создайте новый проект (File > New). Измените свою рабочую область (Workbox) со Start на Part Design.
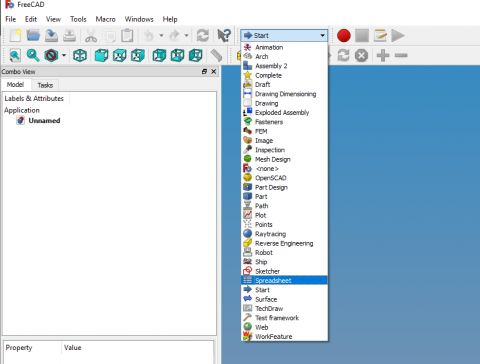
Затем на панели задач щелкните «Создать эскиз» (Task — Create Sketch). В новых версиях Create body (Создать объект), а затем Create sketch. В открывшемся окне выберите ориентацию: плоскость XY (XY-Plane), снимите флажок «Обратное направление» (reverse direction) и обнулите смещение (поставьте в поле offset 0). В этом окне куб справа покажет вам выбранную плоскость. Опция Reverse Direction переключится на противоположную плоскость. С помощью параметра «Смещение» вы можете изменить высоту плоскости. Нажмите ОК, чтобы продолжить. В последнем выпуске FreeCAD вы можете просто нажать OK сразу после Create Sketch.
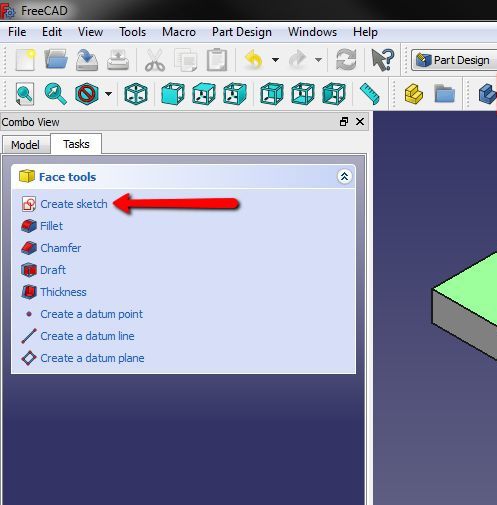
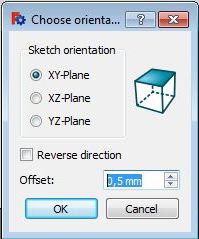
На вкладке «Задачи» (Task) в окне Edit controls установите галочки на всех параметрах, а размер сетки укажите равным 10 мм (Grid size).
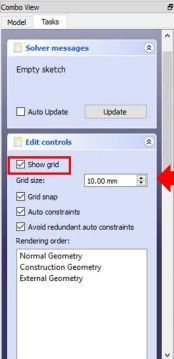
Выберите инструмент для создания эскизов «Создать прямоугольник» (Create a Rectangle). Когда вы наводите курсор на систему координат, вы можете видеть текущие координаты прямо рядом с вашим курсором. Щелкните на точку -50.0, 10.0. Вы также можете заметить, как точки привязаны к сетке, что позволяет работать более точно. Сделайте ваш прямоугольник шириной 100,0 x -20,0. FreeCAD автоматически устанавливает ограничения для вашего эскиза. Нажмите «Закрыть» (Close), чтобы выйти из эскиза.
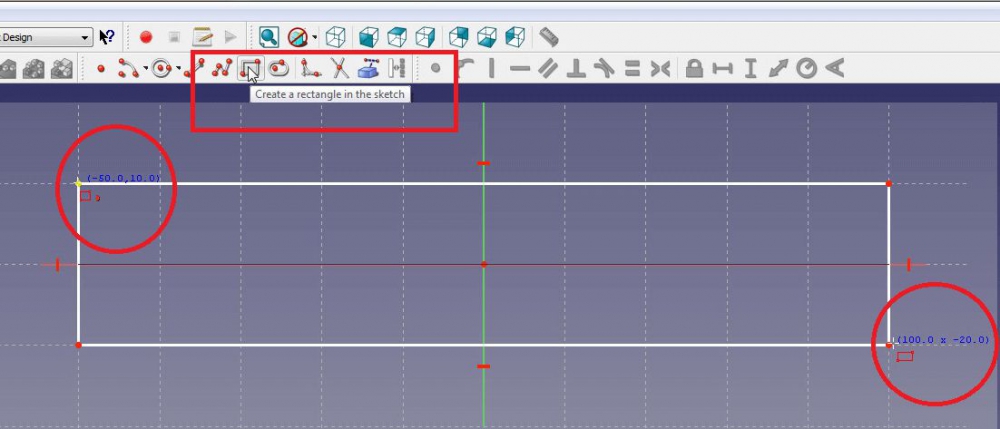
Выберите вкладку «Модель» (Model) и щелкните S. Нажав F2, вы можете изменить имя объекта. Измените имя со Sketch на Base.
Нажмите на имя модели Base, перейдите на вкладку «Задачи» (Task) и нажмите «Панель» (Pad). Установите для параметра Length в окне Pad Parameters значение 2 мм и снимите флажки «Симметрично плоскости» (Symmetric to plane) и «Обратное» (Reversed). Нажмите ОК. Чтобы увидеть объект целиком, нажмите на клавиатуре 0 (ноль). Вид изменится на аксометрический. Вы также можете изменить виды, щелкнув правой кнопкой мыши в окне чертежа и выбрав стандартные.
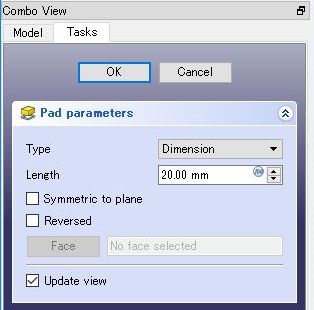
Шаг 3. Создание 3D букв.
Переключите Workbox на черновик Draft и измените черновую плоскость. Чтобы изменить плоскость, нажмите Установить/снять рабочую плоскость (Set/unset working plane) и выберите XZ-Plane.
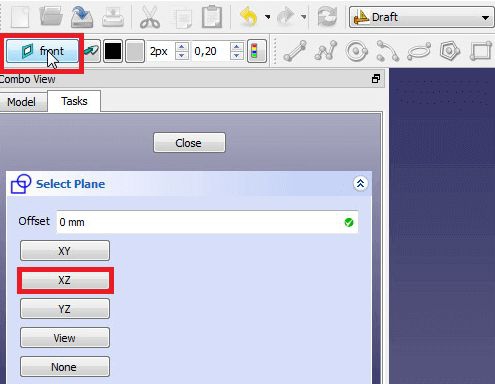
Измените вид на передний. Затем щелкните значок S и установите Local X в окне строки формы на -50.0, Local Y на 8.0 и Local Z на 2.0. Эти переменные описывают положение начальной точки. Нажмите Enter, чтобы продолжить.
Теперь введите текст (имя, подпись, что угодно) в поле строки. Подтвердите, нажав Enter.
Установите высоту (height) 30,00 мм и нажмите Enter. Установите Tracking на 0.00 и нажмите Enter.
Теперь вам нужно выбрать полный путь к файлу шрифта. Щелкните по … и выберите файл шрифта на рабочем столе. Когда вы переключитесь в аксометрический вид, то увидите 2D-форму вашего текста. Если ваша надпись не помещается на основе, измените локальную переменную X или увеличьте базу.
Чтобы превратить 2D форму в буквы для 3D печати, просто переключите рабочий стол обратно в Part Design, выберите ShapeString в разделе Model и нажмите Pad a selected sketch. Установите длину на 16 мм.
Недавно я стал владельцем 3D-принтера, до этого практически ничего не зная о 3D-печати, поэтому и решил поделиться своим опытом с такими же «чайниками», людьми, далекими от этой технологии. Моя статья предназначена именно и только для таких людей; советы же “3D-печатников» со стажем для начинающих могут оказаться бесполезными, в силу их сложности или определенной специфики. Я думаю, что мой пост, основанный личном опыте (и личных ошибках), не перегруженный техническими подробностями, будет весьма полезен широкой аудитории. Также, мое описание базируется на личном опыте использования 3D-принтера компании Creality Ender 3 Pro; возможно, сведения ниже будут бесполезны для моделей других компаний. К сожалению, я не в курсе нынешних российских реалий, и потому все, нижеописанное, касается моделей 3D-принтеров, популярных в США. Также заранее прошу прощения за некоторые слова и термины на английском; я честно пытался, но не всегда мог подобрать адекватный термин на русском.
Сначала приведу несколько «максим» и опровергнутых стереотипов (возможно, впрочем, лишь моих):
“3D-печать – дело сложное, дорогостоящее, и требующее специальных знаний” – это абсолютно не так! Возможно, так когда-то и обстояли дела, но в настоящий момент 3D-принтер – это консьюмерское устройство, которое не сложнее (а, скорее, даже, намного проще!) телевизора, смартфона, компьютера. Вдобавок, это достаточно дешевое, по современным меркам, хобби – одно из самых дешевых, наверное. Специальных знаний для 3D-печати дома не требуется, вернее, не более, что можно за небольшое время почерпнуть из FAQ на официальном сайте, а также в пользовательских формах.
“Для 3D-принтера требуется специальное помещение, потому что он воняет и сильно шумит” – это тоже не верно (или, точнее, не совсем верно). Существуют пластики, такие, как PLA и PETG, которые практически не выделяют запахов при печати, а также модели принтеров, снабженные практически бесшумными вентиляторами. Впрочем, и от entry level моделей шум не «фатальный», а, скажем, как от игрового десктопа/ноутбука в «навороченной» 3D-игре.
“На 3D-печати можно неплохо заработать, печатая дома и продавая на eBay-е забавные поделки, ну, или неплохо сэкономить, печатая нужные для дома вещи, типа автозапчастей и т.п.” – к сожалению, это тоже неверно. Да, на eBay продается много 3D-принтов, но, как вы понимаете, и конкуренция соответствующая. Простота и доступность этой технологии в настоящее время привели к появлению 3D-принтеров в миллионах домов; понятно, что и очень много людей сделали «гениальное открытие» о возможности заработать, продавая то, что они печатают. Рассматривайте 3D-печать лишь как интересное и малозатратное хобби (установите себе начальный бюджет, например, не выше $200-250), способное порадовать вас, вашу семью, а также друзей и знакомых оригинальными поделками и подарками.
“Для 3D-печати нужно обязательно владеть программой трехмерного моделирования или CAD системой – совершенно необязательно! Существует огромное множество сайтов, предлагающий всевозможные 3D-модели для печати: и сканы знаменитых и не очень скульптур, и бюсты исторических личностей, и всевозможные фигурки героев мультфильмов, фильмов и компьютерных игр, и оригинальные остроумные поделки, вроде солнечных часов, показывающих время в цифровом виде, и бо̀льшую часть моделей можно скачать бесплатно – максимум, вас попросят зарегистрироваться для скачивания! Впрочем, владение CAD программой – это весьма неплохой навык (и, в особенности, для DIY-щика – у меня это был один из «пунктов» для покупки принтера), но я пока еще до этого не дошел – но как освою, то обязательно опишу свой опыт 😊
Итак, как я писал выше, обзавелся я принтером модели Ender 3 Pro от компании Creality. Entry level принтеры этой компании – одни из самых популярных в Штатах, из-за неплохого качества, как изготовления, так и печати, низкой цены, а также широкой поддержки community. Ну, и еще, не скрою, немалую роль сыграл отличный «дил» в нашем локальном Microcenter-e (это компьютерный магазин, расположенный в Cambridge, MA): по акции их продавали за $99, плюс купон $10 off на filament (пластиковая нить для печати), которым мне удалось воспользоваться аж три раза 😊. За самим принтером тоже пришлось прокатиться пару раз в магазин: расходились они, по выражению классика, «как мясные пирожки на вегетарианском обеде»!
Принтер поставляется в виде аккуратно упакованного «конструктора сделай сам».

Впрочем, сборка, сильно облегчаемая видео (бумажная инструкция тоже полезна, но видео намного более наглядное), прилагаемом на идущей к принтеру micro SD-card, займет у вас не более часа-двух максимум, после чего принтер в буквальном смысле готов к работе! На что следует обратить внимание при сборке: это расположение «концевика» вертикальной оси (Z) – он норовит встать в, как бы, отведенное для него место, но все не так просто. Этот датчик очень важен (впрочем, все они важны, поэтому важно следовать инструкции по сборке пунктуально, и понимая, что именно ты делаешь), ибо он определяет расстояние сопла печатающей головки (hot end) от печатного стола (heated/print bed).

Основные элементы 3D принтера
А это расстояние весьма важно: если оно будет большим, вам никак не удастся правильно откалибровать положение печатающей головки, а если слишком малым, то печатающая головка может повредить покрытие печатного стола. Как сделал я (впрочем, это можно найти и в куче интернет руководств, и, наверное, на официальном сайте в FAQ – но я не искал): собрав принтер, я установил все четыре калибровочных «барашка» под печатным столом в «расслабленное» состояние, а «концевик» (endstop switch) оси Z закрепил на заведомо большем расстоянии, чтобы печатающая головка (hot end) гарантированно была на расстоянии от печатного стола. Затем включил принтер, и выбрал команду из меню “Auto Home”. После того, как принтер установил головку в «домашнее» положение, я его выключил, и вращая рукой мотор (stepper motor) оси Z, а также аккуратно перемещая «концевик», добился того, что «щелчок» «концевика» (а это и означает срабатывание датчика) был слышен по касанию головки поверхности стола, после чего закрепил «концевик» ключом намертво. Затем, взяв лист обыкновенной бумаги, и вращая «барашки» калибровочных винтов, а также перемещая печатающую головку по всей поверхности рабочего стола, добился того, что она перемещалась, слегка «царапая» лист. Но, к сожалению, подобной «холодной» калибровки будет недостаточно для удачной печати, потому я порекомендую способ «горячей калибровки», или «проверки боем». Вот в этом видео вы сможете увидеть, как происходит процесс калибровки, а также скачать необходимые файлы (ссылка есть в описании видео). Также там находится и ссылка на профили печати для Ender 3 Pro – также порекомендую их скачать (а для чего они нужны, расскажу позже).
После завершения сборки и калибровки, ваш 3D-принтер готов к работе! Если вы заранее запаслись килограммовой катушкой с PLA пластиком (PLA filament, о пластиках, используемых для печати, подробнее будет в следующей части), то смело можете ее устанавливать, а если нет, то с принтером идет небольшой моток пластиковой нити (но лучше все-таки сразу купить катушку, ведь для калибровки тоже потребуется filament!). На micro SD card, идущей с принтером, есть несколько моделей, готовых для печати – это файлы с расширением .gcode (G-код - это язык программирования для устройств с ЧПУ, понимаемый большинством 3D-принтеров. Не беспокойтесь, вам не нужно будет изучать особенности этого языка – за вас об этом побеспокоятся специальные программы, называемые «слайсерами» (slicer) ), так, что зарядив filament (пластиковую нить с катушки) через экструдер (extruder, устройство подачи нити в печатную головку) через маленькое отверстие в экструдере (отжав рукой зажим и направив нить, через подающую трубочку, двигаем нить до упора в печатающую головку), вставив micro SD card в принтер, и выбрав модель в виде .gcode файла, можно смело приступать к печати!

Модели в gcode, идущие в комплекте с Ender 3D Pro
Печатать можно где угодно – в офисе, в столовой, в гостиной, в общем, там, где вы собирали дивайс. Позже я расскажу, где лучше разместить принтер на постоянной основе, но для пробной печати годится любое место – ни какого-то неприятного запаха, ни особого шума не будет.
Но тут вам нужно заранее учесть такую вещь: 3D-печать занимает чертовски много времени! Даже небольшая по размеру модель может печататься несколько часов (а большая – так и несколько суток!), в зависимости от выбранных настроек слайсера, скорости и настроек принтера. Так, что, начиная печатать, примите это во внимание – процесс печати, конечно, можно поставить на паузу (а потом возобновить), но для начала я бы порекомендовал довести процесс без перерывов – ну, чтобы увидеть реальный хороший результат, и почувствовать уверенность в своих силах, а также возможностях принтера.
Нужно заметить, что компания Creality в качестве firmware для своих entry level 3D принтеров использует открытое программное обеспечение Marlin, но, к сожалению, предустанавливает весьма устаревшую версию. Если вы – программист, или просто давно «на ты» с компьютером, то вам не составит труда собрать последнюю версию Marlin-а самому, например, через VSCode, а затем «прошить» ее через SD-card (нужно просто очистить карточку, и скопировать туда файл релиза с расширением .bin). Иначе вы можете воспользоваться моим билдом – скачайте, распакуйте, скопируйте на чистую SD-card, выключите принтер, вставьте карточку, включите принтер. Через небольшое время новое firmware установится на ваш Ender 3 Pro (под другие модели принтеров могут потребоваться другие билды). Впрочем, эту опцию вы можете отложить на потом – принтер готов к работе прямо из коробки.
Тут я хочу упомянуть еще о нескольких полезных усовершенствованиях принтера, которые будут полезны новичку (впрочем, эти усовершенствования опциональны).
Во-первых, я порекомендую вам установить и подключить к принтеру открытое программное обеспечение OctoPrint – для этого вам понадобится Raspberry Pi с камерой. Я использовал дешевый Raspberry Pi Zero W (со встроенным WiFi), который, хотя официально и не поддерживается, но работает великолепно. OctoPrint добавит вашему entry level принтеру далеко не entry level «фичи» - возможность удаленного контроля и управления принтером через веб интерфейс, а также с великолепного приложения для смартфонов.

Приложение это активно развивается и прекрасно поддерживается, обладает весьма обширной и дружелюбной комьюнити; множество полезных фич реализованы или прямо «из коробки», либо с помощью плагинов; документация также обширна и исчерпывающа. Инсталляция, а также подключение к принтеру, чрезвычайно просты: скачиваем образ sd-card, редактируем конфигурационный файл (указываем credentials своей точки доступа WiFi), копируем на карту, подключаем с помощью micro USB ↔ micro USB OTG кабеля к принтеру – и профит!

Мой RPi Zero W с камерой и температурным датчиком, подключенный к Ender 3D Pro
Во-вторых, я порекомендую вам сразу же обзавестись запасными поверхностями для печати (build surface plate, это съёмная поверхность, устанавливаемая на нагреваемый стол (heated bed), и на которой, собственно, и происходит печать). Принтер поставляется со «стандартной» гибкой магнитной поверхностью, и я вас уверяю: обзаводится новой вам придется достаточно скоро! Так, что лучше позаботиться заранее, ибо стоимость их невелика, на Amazon-е просят $9.99 за pack of two. Еще можно «проапгрейдиться» на стеклянную plate (стоит чуть дороже), у нее есть как свои преимущества, так и определенные недостатки, перечислю их вкратце. Достоинства стоковой гибкой магнитной plate: благодаря магниту, легко приаттачивается и снимается с heating bed для очистки, благодаря гибкости, очень просто снимать готовые модели. Недостатки: пластиковое покрытие, на котором, собственно, и происходит печать, достаточно легко повреждается и деформируется как самим «штатным» процессом печати, так и печатающей головкой, в случае неверной калибровки, а также чрезмерным нагревом heated plate – в общем, недолговечная деталь. Но, благодаря дешевизне, вполне может (и должна!) рассматриваться, как «расходник». К достоинствам стеклянной plate можно отнести большую долговечность, чистоту и «прилипающие» (adhesive) свойства этой поверхности. К недостаткам: чуть большую сложность крепления к heated bed (обычно для этого рекомендуют использовать обычные office clamps, но лично я не рекомендую из-за их размеров; куда проще купить специальные маленькие зажимы, стоят копейки на Amazon-е), и сложность открепления напечатанных моделей – стеклянную plate не согнешь. Кстати, и glass plates тоже весьма недороги, вполне можно купить долларов за 10-15 на Amazon (и, следовательно, тоже отнести к «расходникам»).
В-третьих (правда, немного забегая вперед), хочу порекомендовать вот такой небольшой «апдейт», а именно клей для «прилипания» моделей. Стоит такой клей дешево (за 6 «стиков» просят $13), он полностью экологичен, в отличие от популярных доморощенных средств (о них будет рассказ далее), смывается обыкновенной водой, не пахнет. При его использовании тоже есть пара «нюансов»: не стоит наносить на холодную поверхность, и не стоит наносить слишком мало, потому, что при нагреве утратит клеящие свойства, и требует определенной практики в определении оптимального количества, но удобства использования клея с лихвой перекрывают все это.
Теперь хочу поделиться своими соображениями о том, где лучше всего разместить ваш новый, только что купленный 3D-принтер. 3D-печать, вообще-то, процесс «теплолюбивый», поэтому весьма желательно размещение принтера в отапливаемом помещении с комнатной температурой (как минимум 20 °C – в 3D печати традиционно используется температура в градусах Цельсия – ну, или 70 по Фаренгейту). Как я уже писал, в самом начале, при печати некоторыми видами filament, например, PLA, нет никаких неприятных запахов, да и шум от вентиляторов сравним с шумом вентиляторов игрового десктопа или лэптопа при навороченной 3D игре. Т.е. при отсутствии специального помещения (мастерской в подвале или гараже), вполне возможна установка принтера в офисе, или даже детской игровой комнате, или family room. Более того, есть способ, путем покупки чехла для принтера (printer enclosure), уменьшить или вообще свести на нет как возможные запахи, так и вероятный шум. Об этом я расскажу подробнее позже.
Лично я установил принтер в своей «мастерской», в подвале. Там мы сильно не топим, но поддерживаем температуру чуть ниже комнатной. Учтите, что принтер, и сам по себе, занимает определенный объем; также вам понадобится место для размещения катушек с filament-ом, место для обработки моделей. Но, если же вы собираетесь работать с ABS пластиком, и заниматься «финишированием» ABS моделей путем «ацетоновой бани», то однозначно лучше работать в нежилом помещении. О свойствах некоторых пластиков, используемых при 3D печати, я расскажу в следующей части.
Дата-центр ITSOFT — размещение и аренда серверов и стоек в двух дата-центрах в Москве. За последние годы UPTIME 100%. Размещение GPU-ферм и ASIC-майнеров, аренда GPU-серверов, лицензии связи, SSL-сертификаты, администрирование серверов и поддержка сайтов.
Подпишитесь на автора, если вам нравятся его публикации. Тогда вы будете получать уведомления о его новых статьях.
Отписаться от уведомлений вы всегда сможете в профиле автора.
Статья относится к принтерам:
Все добрый день!
С вами компания 3Dtool
На днях мы отправились в гости к одному из наших клиентов, с конца 2017 года владеющих большим парком 3D принтеров Zenit. Стало-таки интересно, чем же они занимаются.
Компания «Маяк-Р» расположена в подмосковном городе Железнодорожный. Управляющий компании, Александр, провел нас внутрь, и первое, что бросилось в глаза — это аккуратно выстроенные по ширине и длине помещения и заботливо пронумерованные 3D принтеры ZENIT . Их там аж девятнадцать.
Оказалось, что компания «Маяк-Р» — узкоспециализированная производственная компания, обслуживающая нужды одного технического гиганта (и нескольких чуть более маленьких производителей) в России по изготовлению объемных световых букв для торговых точек. Это те самые буквы, что горят на входе и торговом оборудовании в официальных магазинах.
Процесс происходит так. Специалист внутри компании готовит 3д-модели букв, далее отправляет на печать. Корпус каждой буквы печатается на 3д-принтере (по одной штуке на столе). Сначала сотрудники пробовали управлять печатью с одного компьютера сразу всеми принтерами. Но потом пришли к выводу, что печатать с карточки удобнее и быстрее. Время печати каждой буквы занимает примерно один час сорок минут. После этого работницы (этим кропотливым трудом занимаются девушки) вручную закрепляют провода внутри. И на переднюю часть буквы ставится белая пластиковая панель (из материала по типу оргстекла, режут его здесь же в компании, на двух огромных лазерах), и буква готова.
На наш вопрос, как в компании поняли, что нужно купить именно 19 (не 17, не 20, не 23, а именно 19) принтеров, Александр рассказал. «В названии бренда технического гиганта семь букв, нам надо было, чтобы печаталось сразу три комплекта, поэтому решили купить 21 принтер поначалу. Но когда купили девятнадцать, поняли, что справляемся». Во время пиковых заказов, которые были в прошлом декабре, и ожидаются также и в этом, весь парк принтеров работает круглосуточно, равно как и сотрудники компании.
Сейчас с заказами спокойно, поэтому при нас работало всего три принтера, и руководитель спокойно смог нам уделить время.
Кстати, все буквы печатают из черного пластика PLA, марки SEM. Александр поведал, что было протестировано очень много типов и брендов, остановились на этом, как наиболее отвечающем нуждам производства.
В углу помещения стоит запылившийся одинокий Wanhao. Руководитель рассказал нам, что поначалу были мысли закупить китайцев. Но отношения с этим принтером не сложились, а также в компании поняли важность российской техподдержки и возможности оперативного решения вопросов с запчастями.
В начале пути компания «Маяк-Р» приобрела Зенит, тестировали его в качестве рабочей лошадки, и после этого год назад принял решение о закупке всего парка 3D принтеров ZENIT.
Что касается доработок в настройках – все буквы печатаются на скорости в два раза быстрее, чем рекомендовано в инструкции, но принтеры справляются, а заказчика устраивает конечное качество.
Благодарим компанию «Маяк-Р» за интересную экскурсию на производство.
Подводя итог данного кейса можно сделать вывод, что 3D принтеры Zenit по праву являются надежными рабочими лошадками с возможностью работы 24 на 7.
Кстати гарантия на 3D принтеры ZENIT составляет 3 ГОДА. Это можно сказать рекорд среди всех 3D принтеров на рынке РФ.
Читайте также:


