Как на принтере hp photosmart
Кто пользуется, тот знаком с программой «Центр решений».
Так вот, с недавнего времени, данная программа перестала отображать уровень чернил и пишет «данные об уровне чернил недоступны» (версии программ 9.0 и 10.0).
Ранее все было отлично. Все отображало.
С принтером и картриджем все в порядке, так как подключал принтер к ноутбуку. Там все работает и отображается. Кроме этого, через службу поддержки также разобрались, что принтер и картридж работают.
Проблем с работой принтера также не выявлено.
Многократно удалял и переставлял драйвера. Безрезультатно.
Однако, раньше принтере был подключен через USB-хаб (7-ми портовый). Но, ни на одном порте (в том числе прямом) уровень чернил не отображается. Все перепробовал.
В общем, причина на данный момент не выявлена.
Добавлено:
Вопрос с датчиком уровня решен.
Проблема найдена - Kaspersky Internet Security 8.0.
Решение:
1. Удалил KIS;
2. Перезагрузился;
3. Удалил Дрова;
4. Перезагрузился;
5. Установил Дрова;
6. Перезагрузился;
7. Установил KIS;
8. Перезагрузился;
PS - Замечена конфликт между приложением, которое отвечает за отсылку запроса от компа на принтер (hpqtbx01.exe) по данным уровня чернил и элементами безопасности KIS.
***************
Для того чтобы Ваше устройство работало с поддержкой USB 2.0 необходимо соблюдение следующих условий:
1. Для подключения устройства к компьютеру , необходимо использовать интерфейсный кабель имеющий маркировку USB 2.0. Кабель должен иметь ферритовое кольцо и быть не длиннее 1.8 метра.
2. Устройство должно быть подключено непосредственно к компьютеру без использования хабов и переходников
3. Компьютер должен иметь USB 2.0. Поддержка USB 2.0 должна быть включена в BIOS компьютера. Также необходимо обновить драйвера для USB контроллера ( их можно загрузить с сайта производителя материнской платы)
Если это не поможет - рекомендую Вам переустановить ПО.
Для этого необходимо корректно удалить ранее установленное ПО.
1) Пуск=>>Панель управления=>Установка и удаление программ
(Удалить ВСЕ программы НР);
2) Диск С: =>> Program Files => Удалить папку НР и Hewlett-Packard;
4)Очистить реестр: Пуск=> Выполнить => вписать "regedit" => OK =>
a) HK_LOCAL_MACHINE => SOFTWARE => Удалить папку НР и Hewlett-Packard;
b) HK_CURRENT_USER => SOFTWARE => Удалить папку НР и Hewlett-Packard;
5) На рабочем столе очистить корзину, перезагрузить компьютер
6) Отключить антивирусные программы (если установлены), отключить Брандмауэр;
Печать на пляже, в автомобиле, в бане, в зоопарке, на даче (список продолжить) — без компьютера. На сегодняшний день эти возможности портативных фотопринтеров уже перестали поражать наше воображение наповал, но, тем не менее, продолжают безумно радовать многих фотолюбителей. В нашей тестовой лаборатории свежий гость от компании НР — портативный принтер HP Photosmart 335 — очень маленький, приятно лёгкий, предельно простой в управлении, печатающий новыми чернилами Vivera HP Inks.
Раз уж мы коснулись темы чернил, напомним: Vivera HP Inks были представлены относительно недавно – весной 2005 года. Их выгодные отличия — улучшенная цветопередача, повышенная стойкость к выцветанию и увеличенный срок хранения.
Внешний вид
Поскольку я достаточно давно не брала в руки шашку (то есть компактный фотопринтер), первое впечатление получилось более острым. Действительно, приятно держать в руках такую маленькую штуку размером с котёнка, которая и весит мало, да к тому же симпатична на вид. Маленький, беленький, блестящий и гладкий; оснащён цветным ЖК-дисплеем, за передней крышкой прячутся слоты для карт памяти и отсек для картриджа.
HP Photosmart 335
В отличие от большого фотопринтера, здесь может быть установлен только один картридж. Соответственно, выбор между чёрно-белой и цветной печатью делается сразу. В нашем случае это были чёрно-серый фотокартридж (подчеркиваю, именно чёрно-серый, поскольку он содержит три оттенка – от чёрного до светло-серого для лучшей передачи полутонов) и цветной триколор. Картридж загружается в соответствующий отсек, находящийся справа. Процесс замены страшно прост — по принципу «надави – подцепи – вытащи - можешь ставить другой». После установки нового картриджа происходит процесс юстировки, при этом потребуется один лист бумаги (желательно простой, поскольку фотобумаги для такого дела как-то жаль).
картридж для HP Photosmart 335
Комплект поставки и ТТХ
Поскольку в наш тестлаб поступил тестовый образец, мы оказались не слишком знакомы со стандартным комплектом поставки — производитель оснастил нас практически максимумом возможных радостей, начиная с аккумулятора и заканчивая удобной сумкой с массой карманов для переноски этого мини-чуда.
сумка для HP Photosmart 335
С техническими характеристиками Photosmart 335 вы можете ознакомиться непосредственно на сайте производителя.
Затраты
| Позиция | Ориентировочная стоимость, USD |
| Принтер HP Photosmart 335 | 175 |
| Трёхцветный струйный картридж HP 135 объёмом 7 мл (C8766HE) | 20 |
| Трёхцветный струйный картридж HP 134 объёмом 14 мл (C9363HE). Ресурс – 160 фотографий | 28 |
| Серый фотокартридж HP 100 объёмом 15 мл (C9368AE). Ресурс – 80 фотографий | 22 |
| Набор НР для фотопечати с картриджем HP 135 плюс 100 листов формата 10x15 см Q7935HE | 30 |
| Q3448AАвтомобильный адаптер питания HP | 40 |
| Q5599AБатарея HP для компактных фотопринтеров | > 100 |
| Q3395AБеспроводный адаптер HP bt300 Bluetooth | 40 |
| Q3424AЧехол для переноски компактных фотопринтеров | 30-50 |
| Q6573A – высокоглянцевая фотобумага НР, панорамный формат 10 х 30 см, 20 листов, 280г/м 2 | > 12 |
| Q2503A – высокоглянцевая фотобумага НР высшего качества для печати без полей, формат 10х15, 20 листов, 280 г/м 2 | > 7 |
| Q5479A/ Q6601A – глянцевая фотобумага НР повышенного качества для печати без полей, формат 10х15, 20/60 листов, 240 г/м 2 | > 10/ > 16 |
Итак, путём несложных вычислений получаем себестоимость отпечатка, который колеблется от $ 0,3 (приблизительно 8,5 руб. за фото) до $ 0,525 (картридж НР 134 и высокоглянцевая фотобумага — около 15 руб). Первый результат оказывается вполне сопоставимым со стоимостью отпечатка цифрового фото в любительской фотолаборатории. Что же, порадуемся — это достойная заявка на победу в традиционном споре принтер vs фотолаб.
Подготовка к работе
Говоря о подготовке к работе, придётся слегка забежать вперёд. В данном случае нас в большей степени интересует работа с компьютером, на которой мы остановимся несколько позже. Итак, для этих целей нам безусловно потребуется драйвер.
Поскольку в предложенном нам комплекте диска с драйвером не оказалось, нам пришлось воспользоваться помощью сайта производителя. Отрадным фактом является высокий уровень качества сервисной поддержки: на сайте HP уже есть все необходимые драйверы, и это несмотря на то, что HP Photosmart 335 только поступает в продажу. Правда, драйвер доступен для скачивания только в полном пакете со всем дополнительным софтом (вроде программы HP Image Zone, предназначенной для обработки, систематизации и архивации фотографий на компьютере. А «полный пакет» весит ни много ни мало 180 Мбайт, но что поделаешь – как говорится, искусство требует жертв.
драйвер для HP Photosmart 335
Внешний вид и устройство драйвера вполне стандартны для НР.
В окне драйвера 7 закладок: Advanced, Printing Shortcuts, Paper Quality, Effects, Finishing, Color и Servises. Плюс к этому — расширенные установки настройки цвета, и туда же добавим окно предварительного просмотра печати. Последней функцией я пользуюсь достаточно активно, чего и вам желаю, ибо жалко портить дорогостоящую бумагу.
драйвер для HP Photosmart 335
Пользоваться драйвером, как говорится, легко и приятно, даже англоязычная версия оного не вызывает особых сложностей понимания. А учитывая основную направленность устройства — независимую от компьютера фотопечать – «видеться» с драйвером, скорее всего, придётся нечасто.
Что до программы HP Image Zone, все желающие более подробно познакомиться с её описанием могут это сделать, посмотрев обзор принтера HP Photosmart 8453 («Принтер HP Photosmart 8453: старый друг лучше. »).
Тестирование
Тестирование любого фотопринтера (поскольку мы с вами в своё время уже выяснили, что современный фотопринтер отличается от «не фото» возможностью независимой от компьютера работы и максимально возможной совместимостью с различными типами флэш-карт), фактически состоит из 2 частей: печать без компьютера и с участием оного. Честно говоря, в случае с портативным принтером можно было бы и вовсе, наверное, к Большому брату не подключаться, но нам требуется распечатка тестовых таблиц, а они, в нашем случае, векторные, сохранены в формате * ai и с принтером напрямую не подружатся никак.
HP Photosmart 335 предоставляет массу возможностей для независимой работы. При работе без компьютера есть возможность печатать листы индексов и раскадровки видеоклипов по 9 кадров, а также вносить небольшие корректировки в изображения, например, устранение эффекта «красных глаз» и осветление тёмных участков изображений.
Здесь возможна как печать с флэш-карт, так и непосредственно с фотоаппарата через Pict Bridge, также возможно соединение с принтером посредством Bleutooth — то есть вы можете печатать фотографии непосредственно с камерофона или КПК. Что касается питания устройства, здесь также есть несколько альтернативных вариантов: можно подключиться к электросети, а в случае отсутствия таковой есть либо пальчиковые батарейки, либо аккумулятор, которого хватает на печать 75 фотографий.
И, в довершение всего, принтер укомплектован адаптером для автомобиля, включающимся от прикуривателя. То есть при желании можно печатать хоть на грядке любимой дачи, хоть в тайге.
Таким образом, как вы видите, в данном устройстве максимально реализованы возможности автономной работы. Производитель позиционирует Photosmart 335 как «идеальный принтер для печати в пути» – думается, что такое определение в данном случае вполне оправдано. Что же касается целесообразности приобретения подобного устройства, тут уж, как говорится, думайте сами, решайте сами.
По прогнозам производителя принтер поступит в продажу в августе 2005 года и его ориентировочная стоимость будет составлять около $ 175.
Итак, рассмотрим отпечатки, полученные при независимой работе принтера. Печать осуществлялась непосредственно с карты памяти. Время работы с одним снимком колеблется в пределах 2 мин. 25 сек – 2 мин. 40 сек. Учитывая ёмкость картриджа, рассчитанную приблизительно на 90 снимков, устанавливаем: картриджа хватит на 4 часа непрерывной работы. Согласитесь, 90 кадров — это достаточно много, особенно при условии, если вы печатаете не подряд, а действительно удачные варианты снятого. В данном случае речь идёт о трёхцветном фотокартридже HP 135 объёмом 7 мл (C8766HE). Данный картридж поставляется непосредственно с принтером.
Кроме того, с принтером совместимы следующие картриджи:
- Треёцветный струйный картридж HP 134 объёмом 14 мл (C9363HE). Ресурс – 160 фотографий формата 10х15 см.
- Серый фотокартридж HP 100 объёмом 15 мл (C9368AE). Ресурс – 80 фотографий формата 10х15 см.
Печать осуществлялась на листах фирменной глянцевой фотобумаги от HP, формат 10х15. В тестах использовались как серый, так и трёхцветный фотокартриджи. Мы испробовали не только чёрно-белую печать серым картриджем, но и попробовали сделать отпечаток чёрно-белой фотографии с помощью цветного картриджа. В данном случае эксперимент производился, что называется, красоты снимка ради, поскольку фотография была слегка колорирована ради «эстетского» легкого коричневатого оттенка. Скорость печати как чёрно-белых, так и цветных фото осталась без изменений.
тестирование HP Photosmart 335
Что же до результатов, лично я осталась ими очень довольна. Цветные фото вышли и насыщенными, и реалистичными одновременно. При этом разработка мелких деталей отличная. Дополнительное подтверждение последнего обстоятельства можно легко получить при рассмотрении образцов тестовых таблиц. Печать таблиц, как я уже упоминала, осуществлялась при участии компьютера.
тестирование HP Photosmart 335
Единственным неприятным моментом оказался процесс изъятия только что отпечатанного снимка. Причина проста: сразу после печати чернила на бумаге остаются влажными, поэтому во избежание повреждения красочного слоя лучше брать отпечаток очень аккуратно, за края. Вторым недостатком можно признать следующий: данные чернила на этой фотобумаге не обладают водостойкими свойствами, впрочем, этого нам никто и не обещал.
Распечатки тестовых таблиц наглядно демонстрируют качественные результаты: насыщенные цвета (но без истеричной сверхяркости).
тестирование HP Photosmart 335
Шрифты мелких кеглей прекрасно читаемы (заметьте, в данном случае никто этого от фотопринтера не требует. Вряд ли вы станете печатать тексты на фотобумаге 10х15, но, тем не менее, это обстоятельство служит лишним подтверждением высокого качества проработки мелких деталей. Об этом же свидетельствуют распечатки векторных розеток — никаких видимых растров, нарушений целостностей линии и скачков плотности. В более старых моделях компакт-принтеров эта возможность была реализована хуже. Единственной небольшой странностью оказался скачок плотности заливки на растяжке CMYK с 5% шагом. Обратите на повышенный контраст в зоне 100- и 95%-ной заливке пурпурным цветом.
тестирование HP Photosmart 335
Однако при печати фотографий никаких дефектов точно не обнаружено.
Таким образом, будем считать, что тест на качество печати принтер прошел на пятёрку с маленьким минусом
Выводы
Как всегда, возникает вопрос: кому же, собственно, адресовано подобное устройство? Профессиональному фотографу? Ну, это вряд ли: больно формат невелик. Единственно возможный «профессиональный» вариант — моментальная съёмка с целью наживы: мгновенное изготовление картинок вроде «Я и обезьянка. На долгую память». Дизайнеру? Тоже сомнительно. Причина та же самая — формат. Итак, путём небольших логических умозаключений приходим к простому выводу: подобный фотопринтер, в первую очередь, предназначается для домашней любительской фотосъёмки. Потенциальные потребители этого устройства — это бывшие держатели простой мыльницы или моментальной камеры вроде Polaroid, то есть бывшие клиенты многочисленных любительских «лабов», наконец-то обзаведшиеся цифровой мыльницей или камерой поприличней, которым захотелось самостоятельности и скорейшей печати собственных фото. Идея, надо заметить, достойная. Однако простому потребителю, помимо игры в «Сделай сам», всегда достаточно важно, во сколько обойдётся распечатка портрета любимой тети или собачки. Таким образом, одним из наиболее значимых экономических критериев оценки остается себестоимость фотографии, отпечатанной на этом принтере.
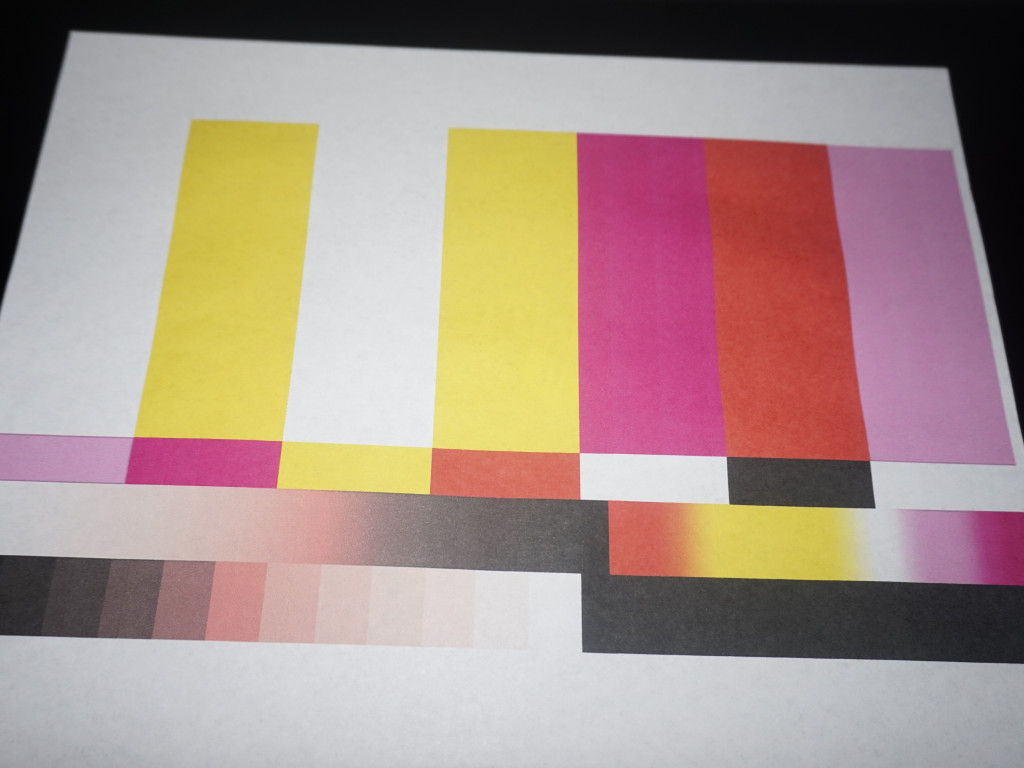
Если ваш HP B210a имеет засоренную печатающую головку, это руководство можно использовать для устранения засора. '' '' 'ВАЖНО: Это исправляет не каждый принтер. Если у вашего принтера предрасположены проблемы с оборудованием, это не будет работать. '' '' '' '' '' Если проблема не устранена, у вашего принтера другая проблема или неисправная печатающая головка. Как правило, в этом случае дешевле заменить принтер как единое целое. '' '' ' === Путеводитель === * '' '' 'ПРЕДУПРЕЖДЕНИЕ: ЭТА ПРОЦЕДУРА МОЖЕТ ПОВРЕЖДАТЬ ПРЕПЯТСТВИЯ ДРУГИМ ДЕФЕКТАМ!' '' '' ** Если печатающая головка вышла из строя, возможно, она имела предрасположенное повреждение. * Данное руководство предназначено в основном для HP Photosmart Plus B210a, оно универсально среди всех принтеров HP 564, так как этот же метод можно использовать и на других моделях. ** '' '' 'Несъемные модели печатающих головок (например, Photosmart 6520) требуют особого внимания для сохранения калибровки. Они могут не работать снова, если ожидаются картриджи SETUP. '' '' ' ** Если я не проверил ваш конкретный принтер с байпасом, я не могу гарантировать сохранение калибровки. Обычно это не мешает попробовать (только съемный), но я не могу гарантировать, что это будет работать. === Проверенные модели обхода печатающей головки === * Photosmart C6380 * Photosmart Premium C309g * Photosmart Plus B209a * Photosmart Plus B210a
Шаг 1 Собери свои припасы
Вам понадобятся следующие материалы:
Магазин тряпок или бумажных полотенец
Вода (рекомендуется дистиллированная)
Полиэтиленовый пакет (чернила хранения)
'' '' 'Рекомендовано:' '' '' Дополнительные чернильные картриджи (используйте, если какие-либо картриджи выглядят низкими или пустыми)
'' '' 'Необязательно:' '' '' Перчатки и 91% алкоголя '' '' '(Только упрямые сабо)' '' ''



Шаг 2 Нагрев воды
'' '' 'Если возможно, следует использовать дистиллированную воду. Большинство кофеварок не идеальны. '' '' '
Если ваша вода грязная, отфильтруйте ее как можно больше. Если используется Keurig, не используйте первую миску.
Перед снятием печатающей головки необходима горячая вода. Снимите держатель K-Cup и возьмите миску с водой.



Шаг 3 Распечатать базовое изображение
Распечатать тестовое изображение в качестве базовой линии. Хорошее изображение можно найти здесь: .
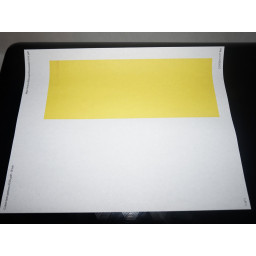
Шаг 4 Удалить чернильницы
Если у вас есть транспортные колпачки, их также можно использовать.
Выньте чернильные картриджи из принтера и поместите их в пластиковый пакет.



Шаг 5 Снимите печатающую головку (см. Предупреждение о калибровке)
'' '' 'Если принтер подключен, а печатающая головка снята, данные калибровки могут быть удалены. Убедитесь, что принтер отключен ПЕРЕД удалением печатающей головки. '' '' '
Когда принтер отключен, снимите печатающую головку. Поднимите рычаг вверх, и печатающая головка освободится.
Снимите печатающую головку, как показано на рисунке. '' '' 'ВАЖНО! Оставьте крышку сканера открытой, чтобы указать, что печатающая головка была удалена.' '' ''



Шаг 6 Очистите контакты принтера
'' '' 'Если вы не очистите эту область, это может привести к предупреждению о сбое системы подачи чернил и потере калибровки.' '' ''
Очистите интерфейс печатающей головки спиртовой салфеткой. Это предотвратит появление любых предупреждений о сбое системы рукописного ввода.


Шаг 7 Очистите печатающую головку
'' '' 'Не употребляйте алкоголь, если у вас нет выбора. Это может повредить печатающую головку! Во избежание проблем очистите печатающую головку 3 раза, если вы используете спирт.
'' '' 'Рекомендуемое время циркуляции:' '' '' '' 'Алкоголь:' '' 5-10 минут. '' 'Без алкоголя:' '' 15 минут.
Вода станет светлее, когда чернила распадутся. '' '' 'Ультразвуковой очиститель может использоваться на стойких засорах.' '' ''
Налейте горячую воду в миску и дайте печатающей головке сесть. Меняйте воду, пока печатающая головка не станет достаточно чистой.
Высушите контакты и сопла печатающей головки вручную, чтобы обеспечить сухость этих участков.
Перед установкой печатающей головки дайте ей высохнуть на воздухе в течение
3-4 часов. '' '' 'Используйте вентилятор, чтобы сократить время сушки.' '' ''


Шаг 8 Переустановите печатающую головку и чернила
'' '' 'Поскольку калибровка будет стерта в случае ошибки принтера, дождитесь, пока печатающая головка высохнет до установки. При инициализации печатающей головки используется половина ваших чернил (не XL). '' '' '
Хотя печатающая головка не будет восприниматься как «новая», необходимо выполнить процесс подготовки печатающей головки. '' '' '
Как только печатающая головка удовлетворительно высохнет, переустановите отпечатанные и чернила в обратном порядке, в котором они были удалены. Подключите принтер, когда он установлен.



Шаг 9 Проверьте принтер
'' '' 'Все чернильные картриджи должны иметь физические чернила в картридже.' '' ''
'' '' 'Если у вашего принтера проблемы, попробуйте встроенную утилиту очистки. Если печатающая головка плохая, новая стоит
Если у вас 5-цветной принтер (K / PK / C / M / Y), используйте режим Photo для проверки Photo Black.
После замены печатающей головки проверьте принтер. Подберите настройки, которые использовались ранее, и проверьте на улучшение.
Читайте также:


