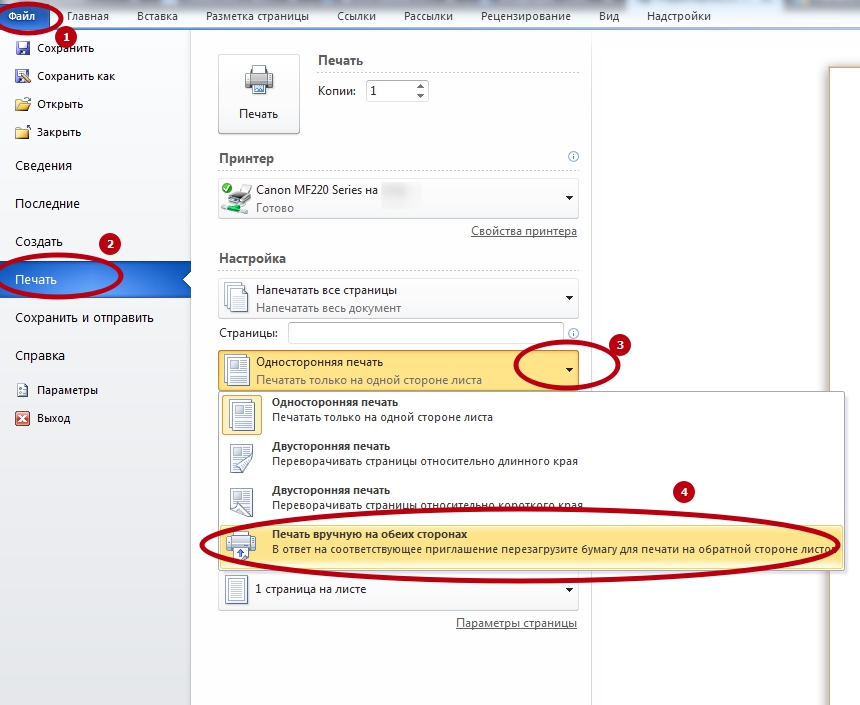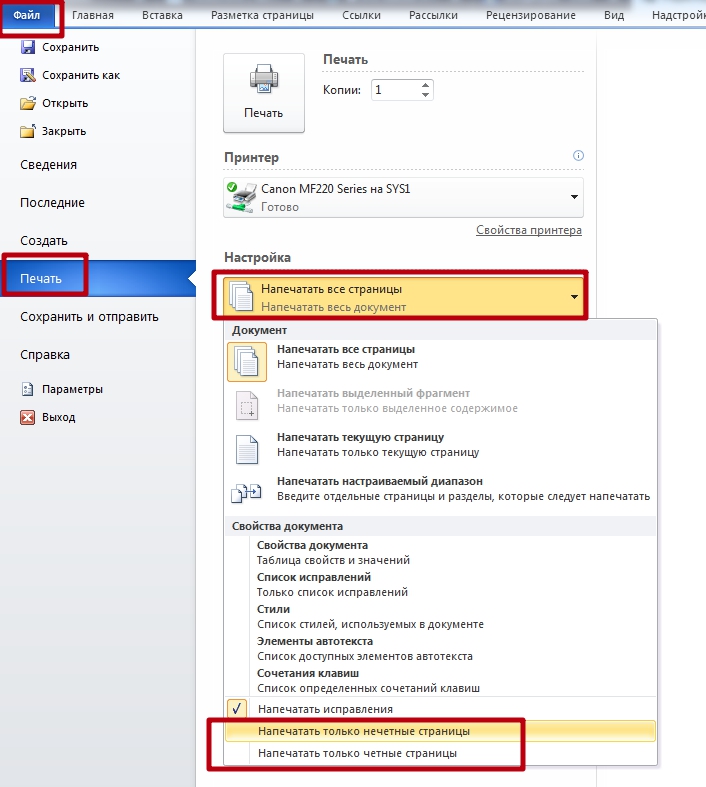Как ксерить документы с двух сторон на принтере lexmark
Чтобы отсканировать двусторонний документ, поместите его в устройство АПД.
Как включить двустороннее сканирование?
Загрузите документ. Установите флажок Duplex (two-sided) Scanning (Двустороннее сканирование) и выберите Long-edge binding (Переплет по длинному краю) или Short-edge binding (Переплет по короткому краю).
Видео
Как сканировать несколько страниц в один файл PDF Epson?
Сканирование многостраничных документов в файл PDF
- Сканирование при помощи Epson Scan. …
- Откроется окно Epson Scan.
- В качестве типа файла выберите PDF. …
- Выполните настройки, соответствующие вашему документу, и щелкните OK. …
- При сканировании нескольких страниц с использованием автоподатчика, все страницы, размещенные в автоподатчике будут отсканированы автоматически.
Как сделать копию на принтере Kyocera?
Откройте крышку стекла оригинала и положите оригинал лицевой стороной вниз к левому заднему углу стекла. Закройте крышку оригинала. Нажмите [Старт]. После этого сразу начнется процесс копирования.
Как сканировать через податчик?
Удерживая левую кнопку мыши, нарисуйте область выделения (рамку вокруг части документа), чтобы задать область изображения, которую нужно сканировать. Загрузите в автоподатчик документ(ы), который(е) нужно сканировать, включая выведенные документы. Выберите параметры сканирования и щелкните кнопку Scan (Сканировать).
Как сканировать удостоверение личности?
Поместите удостоверение лицевой стороной вниз в левый дальний угол стекла сканера, верхней стороной удостоверения вдоль левого края. Изображение на панели управления показывает правильную ориентацию. Выберите Сканировать для сканирования карточки-идентификатора.
Как настроить сканер на принтере Epson?
Сканирование с компьютера
- Разместите оригиналы.
- Запустите EPSON Scan.
- Выберите Простой режим в списке Режим.
- Задайте следующие параметры. …
- Нажмите Просмотр. …
- Откорректируйте качество или яркость изображения, если необходимо. …
- Нажмите Сканировать.
Сканирование с сохранением документа в файл PDF в режиме Professional (Профессиональный)
| Разместите документ на планшете или в автоподатчике. Подробнее об этом — в разделах и . |
| Запустите Epson Scan. Подробнее об этом — в разделе . |
| Щелкните Preview (Просмотр), чтобы просмотреть изображение, затем выберите область сканирования. Подробности см. в разделе . |
| Если необходимо, выполните другие настройки изображения. Подробности см. в разделе . |
| Если необходимо, задайте размер изображения. Подробности см. в разделе . |
| Щелкните Scan (Сканировать). Откроется окно File Save Settings (Параметры сохранения файла). |
| Для параметра Type (Тип) выберите PDF. Ниже будут отображены текущие значения параметров Paper Size (Размер бумаги), Orientation (Ориентация), Margin (Поля), Page Number (Кол-во страниц), Compression Level (Уровень сжатия) и Text Setting (Настройка текста). |
| Щелкните Options (Параметры). Появится окно EPSON PDF Plug-in Settings (Настройки формата EPSON PDF). |
Чтобы создать файл PDF с функцией поиска, щелкните вкладку Text (Текст), выберите Create searchable PDF (Создать PDF с поиском), затем выберите нужный язык из списка Text Language (Язык текста).
Вкладка Text (Текст) доступна, если установлено приложение ABBYY FineReader Sprint Plus. Если в вашем регионе ABBYY FineReader Sprint Plus не входит в комплект поставки, вкладка Text (Текст) не появляется.
Для установки пароля к файлу PDF откройте вкладку Security (Безопасность) и настройте параметры безопасности.
Для указания максимального количества страниц в одном файле PDF откройте вкладку General (Основное), щелкните Select number to make file (Выб. номер для созд. файла) и настройте количество страниц.
Как сделать сканы в один файл?
Создание объединенных документов PDF
Установка программного обеспечения для сканирования документов и их сохранения в формате pdf

Рис. 1 Сохранение exe-файла Advanced Scan to PDF Free

Рис. 3 Запуск файла AdvancedScantoPDFFree.exe

Рис. 4 Загрузчик программы Advanced Scan to PDF Free
Как сканировать в один файл Samsung?
- Щелкните правой кнопкой мыши программу Smart Panel на панели задач и выберите пункт Scan Manager (Диспетчер сканирования).
- Выберите принтер и нажмите кнопку Quick Scan (Быстрое сканирование).
Как сканировать два листа на одном?
Как отсканировать документ на одном листе?
Самый простой способ – отсканировать документ и объединить их, воспользовавшись программой Bullzip PDF printer. Для удобства каждую страничку-файл лучше пронумеровать. Нужно выбрать один файл, самый последний, открыть его и нажать «Печать». В появившемся окошке выбирайте принтер Bullzip PDF и жмем Печать.
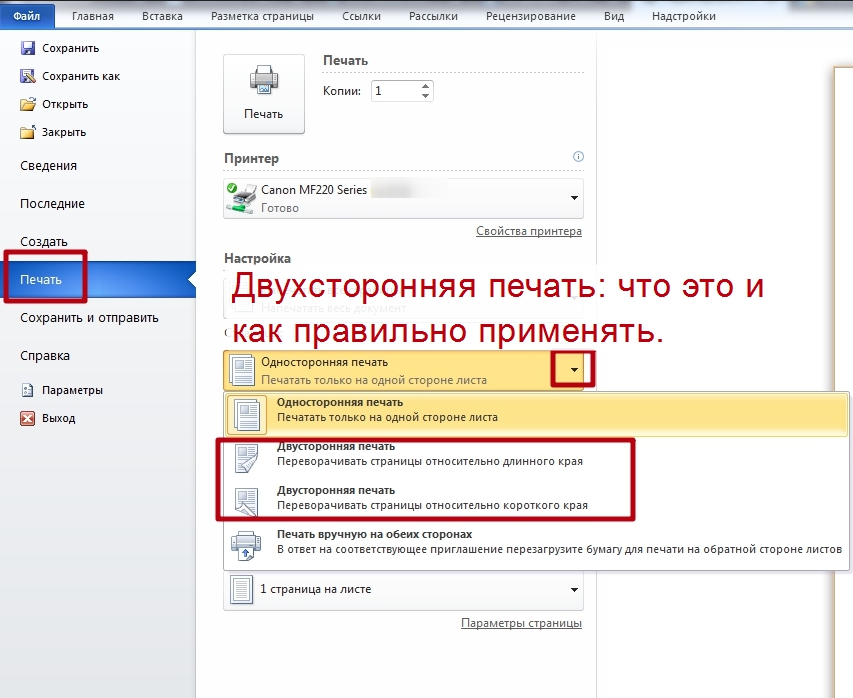
Неопытные пользователи компьютерной техники часто даже не знают, что такое двусторонняя печать на принтере и как ее сделать в том же Ворде. В этой статье детально расскажем, каким образом настроить технику, чтобы правильно и быстро распечатать с двух сторон одного листа в автоматическом или ручном режиме. А также рассмотрим некоторые популярные индивидуальные примеры.
- 1 Что это такое
- 2 Есть ли в моем принтере двухсторонняя печать?
- 3 Как настроить печать на принтере
- 3.1 Автоматическую
- 3.2 Ручную
- 3.2.1 Как правильно класть и переворачивать лист, чтобы напечатать с другой стороны
- 3.2.2 Четные и нечетные страницы
Что это такое
Возможность печатающего устройства в автоматическом режиме наносить текст или изображения на обе стороны одного листа называется «дуплексной» (двухсторонней) печатью. В английской терминологии это свойство обозначается как «Duplex».
Есть ли в моем принтере двухсторонняя печать?
Существует два способа определить наличие возможности техники выполнять подобные действия «на автомате».
При использовании нескольких устройств пункт «Двухсторонняя» присутствует, то обладать ее может только один из них. Важно знать какой именно.
Если у Вас МФУ, которое может делать копии на две стороны сразу, то, скорее всего, принтер тоже это «умеет».
Как настроить печать на принтере
Автоматическую
- Откройте меню через комбинацию «CTRL+P».
- Во втором выпадающем списке по центру выберите нужный вариант двухстороннего распечатывания.
- Возможны два типа с разным относительным поворотом.
- Относительно короткого края: для книжного листа — вверх/вниз, для альбомного — влево/вправо.
- Относительно длинного края: для книжного — влево/вправо, для альбомного — вверх/вниз.
![]()
Ручную
Не все принтеры, даже современные модели, гарантировано имеют функцию автоматического «дуплекса». Но Вы всегда можете воспользоваться ручным режимом. Все, что дополнительно требуется от пользователя, перевернуть листы после печати на одной стороне.
Как правильно класть и переворачивать лист, чтобы напечатать с другой стороны
Сначала нужно определить, какие страницы будут на одном листе. После «кидаем» на принтер каждую первую из пар, а потом система сама предложит положить листы другой стороной и продолжить распечатывание.
Инструкция по ручной настройке для программы Ворд:
![]()
- Перейдите в главной панели в меню «Файл».
- Активируйте закладку «Печать».
- В параметрах справа найдите список вариантов (второй по счету сверху вниз).
- В нем выберите пункт «Вручную на обеих сторонах».
Перед отправкой нужного документа на большое количество страниц, лучше сначала поэкспериментировать с одним листом, чтобы точно убедиться и знать, как правильно класть бумагу на печать обратной стороны.
Четные и нечетные страницы
Еще как способ вручную напечатать с двух сторон в Word можно использовать поочередную распечатку парных и непарных номеров страниц. Реализовать эту затею можно так:
![]()
- Открываем меню «Печать» в разделе «Файл».
- Открываем список «Напечатать все страницы».
- В самом конце можно отметить четные или нечетные.
Дополнительно нужно выполнить еще одну настройку для правильного вывода страниц при таком способе печати.
- Через «Файл» зайдите в меню «Параметры».
- В нем отыщите раздел «Дополнительно», а там «Печать».
![Как сделать двухстороннюю печать на принтере]()
Выполнять двустороннюю печать на принтере не только экономно в плане затрат листов, но иногда бывает очень удобно, например, при распечатке книги или журнала. Некоторые пользователи задаются вопросом касаемо правильности выполнения этой процедуры, поскольку ручной метод переворачивания листов не всегда практичен и занимает много времени. В рамках данной статьи мы бы хотели раскрыть все подробности этой темы, приведя наглядные руководства для разных программ.
Выполняем двустороннюю печать на принтере
Существуют устройства, поддерживающие автоматическую печать на двух сторонах бумаги, однако таких моделей достаточно мало и в большинстве случаев ими являются МФУ с функцией двустороннего копирования на сканере. Далее мы приведем инструкции именно для такого оборудования, а затем расскажем о ручном методе печати.
Способ 1: Функции текстового редактора
Если вы набрали самостоятельно содержимое или имеете готовый документ в текстовом редакторе, его встроенные инструменты позволят правильно настроить двустороннюю печать в случае наличия более двух заполненных листов. Вручную потребуется выполнить такие действия:
- Запустите необходимый документ, например, через Microsoft Word, затем откройте меню действий.
![Переход в меню в программе Microsoft Word]()
![Переход к управлению печатью в программе Microsoft Word]()
![Выбор принтера для печати в программе Microsoft Word]()
![Активация режима двусторонней печати в программе Microsoft Word]()
![Запуск двусторонней печати документа в программе Microsoft Word]()
Способ 2: Функции программ для работы с PDF-файлами
Не всегда требуемые документы находятся в текстовом формате, некоторые из них имеют тип PDF, из-за чего становится невозможным их открытие через текстовые редакторы, о которых говорилось ранее. В таких случаях понадобится прибегнуть к специальным приложениям для работы с PDF, например, Adobe Reader DC или Adobe Acrobat DC.
- Откройте нужный файл и переходите к окну печати, выбрав соответствующий пункт в меню.
![Переход к меню печати в программе Adobe Acrobat Reader DC]()
![Выбор активного принтера для печати в программе Adobe Acrobat Reader DC]()
![Выбор печати нечетных страниц в программе Adobe Acrobat Reader DC]()
![Запуск печати в программе Adobe Acrobat Reader DC]()
![Выбор печати четных страниц в программе Adobe Acrobat Reader DC]()
Способ 3: Осуществление двусторонней печати вручную
![Ручное выполнение двусторонней печати на принтере]()
Теперь вы знакомы с тремя методами двусторонней печати на различных принтерах. Нужно лишь выбрать подходящий и приступить к осуществлению поставленной задачи.
Мы рады, что смогли помочь Вам в решении проблемы.![Закрыть]()
Отблагодарите автора, поделитесь статьей в социальных сетях.
Опишите, что у вас не получилось. Наши специалисты постараются ответить максимально быстро.![Закрыть]()
Сканирование документов – перевод информации с физического носителя в электронный вид (подробнее в статье: что такое сканирование). Сделать скан можно отдельным устройством (сканером) или воспользоваться МФУ (многофункциональным устройством). Последняя техника включает в себя несколько устройств и часто называется принтером 3 в 1. В состав входят принтер, сканер и копир (ксерокс). В обоих случаях отсканировать любой документ очень легко.
![]()
Ниже предоставлена пошаговая инструкция, как сканировать документы с принтера на компьютер. Актуальная статья и для отдельных сканеров. Убедиться в том, что через принтер есть возможность делать скан-копии, легко – посмотреть в документацию к технике или поднять верхнюю крышку аппарата. Если под последней есть прозрачное стекло, тогда вы можете как сканировать, так и делать ксерокопии документов. Значит, вы обладатель техники «все в одном».
Подготовка к сканированию
Для исключения повреждения техники важно придерживаться правильного порядка действия при работе со шнурами подключения. Сперва подключаете USB-шнур к принтеру, далее к стационарному компьютеру или ноутбуку. Затем вставляете кабель питания в розетку. Только после этого можно нажимать на кнопку включения, находящуюся на корпусе.
В большинстве случаев после подсоединения принтера к компьютеру через USB кабель или воздушное соединение (Wi-Fi), Windows начнет автоматическое обнаружение устройства, поиск и установку драйверов. После окончания установки аппарат появится в списке всего оборудования в пункте «Устройства и принтеры». Значок принтера не должен быть «светлым» и содержать возле себя каких-либо иконок (например, восклицательных знаков).
Если на корпусе принтера мигают индикаторы, которые говорят об отсутствии чернил в картриджах, сканирование все равно получится сделать, так как краска в этом случае не используется. В работу запускается только сканер. Часто бывают случаи, когда принтером уже не пользуются ввиду дороговизны покупки новых картриджей. Выкидывать технику необязательно, ведь пользоваться сканером получится всегда.
Иная ситуация с установкой, когда ничего автоматически не выполняется. Тогда надо воспользоваться диском, который часто идет в комплекте с техникой, и содержит драйвер, необходимый для работы всех компонентов устройства.
Вставьте диск в дисковод. Если установка не начнется автоматически или не откроется меню, тогда через «Мой компьютер» откройте диск в проводнике и запустите установочный файл. Далее, пошагово, соглашаясь с мастером установки, закончите копирование файлов драйвера. После, на рабочем столе могут появиться дополнительные ярлыки для запуска программного обеспечения, в котором можно выполнять различные действия, например:
- просматривать уровень чернил в емкостях;
- делать прочистки узлов принтера;
- запускать сканирование;
- выравнивать печатающие головки и ряд других функций, который отличается для каждой модели принтера.
Чтобы техника прослужила долго, и на скане не было видно следов пыли, грязи, надо аккуратно протереть поверхность стекла сухой тряпкой или бумажным полотенцем, салфеткой.
Что можно сканировать
Допускается сканирование любых носителей, которые не мешают закрытию верхней крышки. Конечно же, всегда сканируются обычные листы бумаги, причем можно оцифровать мелкие бумажные носители (брошюры, деньги, паспорт, фотографии и другие), пластиковые элементы, книги.
Как сделать скан на принтере
Рассмотрим процесс создания скана на принтере МФУ HP Deskjet 2130. Модель очень старая, но принцип сканирования будет аналогичен другим принтерам. Нужно лишь включить принтер, положить носитель под крышку, начать сканирование на компе любым удобным способом.
Как отсканировать документ:
- Включите устройство, дождитесь запуска. Аппарат должен несколько секунд пошуметь и прекратить издавать звуки. Потом можно выполнить сканирование.
- Поднимите крышку принтера. Положите лист бумаги (или другой предмет) в соответствии со значком. Направляющая показывает, как правильно положить бумагу, чтобы готовый скан документа был в правильном положении, а не перевернутом, верх ногами.
- Перейдите в «Устройства и принтеры». Нажмите комбинацию клавиш «Win+R», далее выполните команду «Control printers».
Драйвер для принтера HP 2130 включает в себя программу, внутри которой также есть возможность сканирования, за которую отвечает отдельный пункт. Софт устанавливается по умолчанию вместе с инсталляцией «Дров».
Запустите программу и после открытия в меню «Печать и сканер» выберите «Сканирование». Запустится утилита HP Scan.
![]()
Выберите необходимый вариант сканирования. Выставьте подходящие параметры для документа и кликните мышкой на «Сканировать».
![]()
Принтер отсканирует носитель и предложит сохранить документ в любое место, предварительно задав нужное имя файла.
![]()
Открывать скан можно любым графическим редактором, но проще всего воспользоваться стандартным средством «Просмотр изображений».
![]()
ПО для сканирования от производителей
Чтобы обеспечить легкую работу с техникой, компании-производители разрабатывают специальное ПО. В интерфейсе софта доступны все возможные функции для управления конкретной моделью аппарата.
Функции могут немного отличаться в зависимости от бренда. Но основной набор настроек/параметров практически всегда идентичен. Можно задавать разрешение скана, выбирать цветность (ч/б или цветной скан), формат (png, jpeg, jpg, pdf и другие).
Список утилит для сканирования:
- HP Scan;
- Epson Scan;
- Xerox Easy Printer Manager;
- Canon MF ToolBox.
Для фирм Kyocera и Samsung софт также есть, скачать можно с официальных сайтов или установить с комплектного компакт-диска.
Сканирование через Paint
Дальше откройте главное меню редактора и выберите «Со сканера или камеры».
![]()
Откроется окно сканирования, где можете выбрать цветность картинки, выполнить предварительный просмотр, сразу отсканировать и даже настроить качество (разрешение, яркость и контрастность).
![]()
![]()
Жмете «Сканировать», дожидаетесь завершения операции. В рабочем поле редактора появится оцифрованное изображение.
![]()
Сохранение файла делается в основном меню через пункт «Сохранить как», где на выбор предлагается несколько форматов (bmp, png, jpeg, gif и другие).
![]()
Такой вариант позволяет сканировать на компьютер с принтера максимально быстро. При необходимости можно сразу сделать форматирование скана средствами Paint, которые предлагаются на верхней панели редактора.
Другие программы
Нижеприведенные утилиты практически ничем не отличаются от официального софта. Разница только в некоторых программах, которые призваны делать сканы в какой-то определенный формат, например, в PDF.
- FineReader. Софт платный, но есть пробная «free» версия и онлайн-инструмент. Доступна для работы с множеством языков. Кроме простого сканирования может распознавать отсканированный текст и переводить документ в формат для дальнейшего редактирования.
- WinScan2PDF. У бесплатной программы узкая направленность – сканировать в формат PDF. Чаще всего используется при работе в сети.
- RiDoc. Пригодится тем, кому часто необходимо получать сканированные документы в самых разных форматах. Если такой нужды нет, тогда проще пользоваться стандартным средством или другими более простыми аналогами.
- VueScan. По функциональности похожа на все предыдущие программы. Есть встроенный преобразователь изображения в текст.
- CuneiForm. Распознает текст и таблицы со сканов, имеет широкий набор настроек для регулирования конечного качества скана. Скачивается с интернета бесплатно.
- ScanLine. Небольшая и простая в применении утилита. Содержит минимум настроек, получить скан можно буквально в пару кликов.
Сканируем паспорт
- Снимите обложку, выньте все лишнее с паспорта.
- Положите документ на стекло и хорошо прижмите крышкой. Проследите, чтобы края листов документа не замялись.
- В настройках сканирования выберите формат для наилучшего качества (bmp или tiff). Разрешение поставьте максимально доступное.
Ксерокопия без ксерокса
При отсутствии МФУ, но имея два отдельных устройства для печати и сканирования, запросто получится сделать копию паспорта.
- Сначала оцифруйте паспорт на компьютер.
- Далее распечатайте скан паспорта на печатающем устройстве.
Результат ничем не будет отличаться, если бы делалось стандартное ксерокопирование.
Устранение проблем
Есть много причин, по которым не работает сканер или принтер. Самым простым способом выявить и решить проблему является запуск стандартного средства устранения неполадок в Windows. Открывается диагностика неполадок через контекстное меню проблемного устройства. Дополнительно может помочь полная переустановка программного обеспечения с предварительным удалением драйвера.
Принтеры![]()
Почти в каждом доме можно увидеть принтер. Это устройство стало неотъемлемой частью нашей жизни. Каждый день человеку требуется распечатать задание, ксерокопировать на принтере документы и тд.
Сегодня на рынке представлено множество устройств нового поколения называемые – многофункциональными устройствами (МФУ). Они позволяют не только ускорить работу, но и сэкономить пространство и финансы. Как отсканировать фото на компьютер?Раньше до появления этих девайсов, людям приходилось приобретать несколько устройств, чтобы отдельно выполнить функции ксерокса, скана и печати. На это уходило много времени. Теперь мы свободно и за короткий промежуток времени, с одного устройства можем ксерокопировать на принтере или отксерить документ.
Где можно купить МФУ?
Список моделей принтеров – сканеров:
Из представленных производителей МФУ производит модели разной ценовой категории. Продукты среднего и высокого класса обладают достаточным перечнем возможностей.
Для того чтобы определить тип принтера, нужно взглянуть на корпус устройства. Если верхняя крышка оснащена специальным стеклом, то данный прибор – МФУ. Если же он оснащен только лотком-приемником для бумаги, это, как правило – принтер.
Учимся использовать сканер самостоятельно
Что такое скан и что значит копия?
Сканирование (скан) – процесс, который превращает документы с бумажного носителя в электронный вид.
Сканирование, ксерокопирование, печать – все это ускоряет работу в офисной работе и не только.Ксерокопирование – это точное воспроизведение информации (копирование) и изготовление дубликатов на бумажном носителе.
Как пользоваться сканером?
2 варианта сканирования документа на компьютер:
Редактируемый документ – скан документа загружается через распознаватель (специальное программное обеспечение)
Не редактируемый документ – скан документа, который превращает любой текстовый документ в не редактируемую картинку.
Подготовка к работе
Подготовка начинается со сканера:
![]()
- Включить прибор в сеть и нажать на кнопку питания
- После включения вставить диск (flesh – накопитель) для установки драйверов. Часто такие программы идут в комплекте с принтером.
![]()
- Если по какой-либо причине диска в комплекте не оказалось, нужно перейти на сайт производителя и скачать драйвера с сайта.
После установки драйверов определитесь с каким программным обеспечением будете работать. Без программы для сканирования делать сканирование документов будет невозможно.
Популярные программы:
В последней ветке вы должны увидеть наименование прибора, тогда он работает исправно.
Сканер
Как сканировать на компьютер через «Мастера работы Windows» с принтером – МФУ.
Как отсканировать документ на компьютер с принтера с помощью специального программного обеспечения.
Вот как можно отсканировать документ на компьютер с принтера.
Как сделать копию паспорта
для официальных данных формат –tif/bmp)
Как сделать скан документа, фото и изображений
- Проверить наличие пятен на фото, а также инородных тел
- Положить фото лицевой стороной вниз
- Используйте программу для сканирования (например scanitto pro)
- Укажите вид сканирования в данном софте (черно-белый/цветной)
- Задать формат «Фотография»
- Поставить максимальное разрешение
- НЕ СТОИТ вносить изменения в настройках во время процесса, также поднимать крышку!
- Отсканировать документы и изображения принтером «Сохранить»
- Выбрать папку для сохранения фото
- Очень простая схема: как сделать скан документа, фото и изображений
Сохранить отсканированные документы.
оптимизируйте параметры изображения, измените разрешение (чем оно больше, тем больше размер конечного файла)
Простой совет поможет разобраться как пользоваться сканером.
Как сканировать на принтере HP?
НР – практически у любого человека можно встретить технику этого бренда. Удобен в использовании, простые настройки удобный функционал. Перейдем к мини-инструкции как сканировать на принтере HP.
Способ 1: Программа из пакета HP
Простые действия для ответа на вопрос: Как сканировать на принтере HP.
- Повторить все пункты, указанные выше.
- Находим на панели принтера кнопку «Scan», либо «Сканировать»
- «Сохранить»
(Можно воспользоваться аналогами программы, в случае, если лицензионный диск потерялся).
Как происходит процесс ксерокопирования на принтере
Ксерокопирование – это точное воспроизведение информации (копирование) и изготовление дубликатов на бумажном носителе.
Читайте также: