Как изменить размер печати на принтере через телефон
Возможности современных смартфонов позволяют создавать, а также редактировать изображения, фотографии и документы. Этим активно пользуются потребители подобных гаджетов. Однако когда возникает необходимость переноса данных из цифрового носителя на бумажный, многие пользователи часто задаются вопросом, как распечатать с телефона. В этой статье мы расскажем Вам о всевозможных методах печати с телефона, способах подключения смартфона к принтеру, а также предоставим подробные инструкции к каждому из описанных решений.
Способы печати фотографий и документов с телефона
Возможность печати документов и фото на принтере с телефона существует уже достаточно давно. При этом печатающему аппарату необязательно иметь подключение к сети по Wi-Fi или Ethernet. Просто нужно правильно настроить оргтехнику, а также скачать и установить соответствующее программное обеспечение на Android или iOS. Сразу стоит отметить, что способов печати документов и изображений с телефона существует много. Однако все они зависят от метода синхронизации мобильного устройства с принтером. В число самых популярных подключений входит:
- USB-подключение смартфона и принтера к компьютеру;
- USB-подключение смартфона к принтеру через OTG-кабель;
- Подключение смартфона и принтера к одной Wi-Fi-сети;
- Синхронизация телефона и принтера через Wireless Print Server;
- Синхронизация телефона и принтера по Wi-Fi Direct;
- Синхронизация телефона и принтера по Bluetooth.
Многие слышали, что самым популярным методом распечатывания с телефона является сервис «Виртуальный принтер» от Google. Однако 01.01.2021 года он прекратил свое существование. Поэтому о нем мы рассказывать не будем.
Как распечатать с телефона через компьютер
Это самый распространенный способ печати любых материалов, хранимых как на телефоне, так и на самом компьютере (либо в облачном хранилище). Чтобы его осуществить, нужно установить на компьютер драйвер принтера и подключить печатающее устройство по USB или Wi-Fi каналу. Далее следует передать материалы для печати с телефона на компьютер любым удобным способом:
Теперь просто откройте файл в поддерживаемой его программе (например, если это таблицы, то их можно открыть и отпечатать через Ms. Exel) и вызовите функцию печати (обычно комбинация Ctrl+P). В открывшемся окне выберите подключенный принтер, установите нужные значения печати и подтвердите выполненные действия. Еще печатать с компьютера можно при помощи специального ПО, разработанного производителем печатающей техники (скачать программу для печати с компьютера можно на официальном сайте разработчика оргтехники).

Как распечатать с телефона через USB
Услышав о том, что можно распечатать с телефона на принтер через USB, многие потребители сразу думают о печати материалов с помощью компьютера (так как описано в способе выше). Однако мы расскажем Вам, как напрямую подключить смартфон к принтеру и отпечатать необходимый документ. Сразу стоит отметить, что описанные способы (их два) лучше всего подойдут для печатающих устройств, не имеющих функции беспроводной печати.
1. Подключение телефона к принтеру через OTG-кабель
- подключить принтер к телефону через OTG-кабель;
- скачать приложение для печати на телефон;
- включить принтер и открыть ПО на смартфоне;
- выбрать необходимый для печати файл и нажать кнопку «Печать».
Приложение автоматически найдет подключенное печатающее устройство и попросит разрешение на предоставление к нему доступа (в зависимости от программы). Далее нужно будет повторно нажать на кнопочку «Печать» или просто подтвердить выбранные действия. Принтеру понадобится какое-то время на подготовку, после чего он сразу же осуществит печать нужного документа, изображения или фотографии.
2. Подключение телефона к принтеру через Wi-Fi Print Server
Wi-Fi Print Server (сервер печати) – это изделие, которое позволяет подключить к локальной сети любое USB устройство и открыть к нему общий доступ. Иными словами, это оборудование дает возможность беспроводной печати даже тем принтерам, у которых данная функция отсутствует по умолчанию. Для корректной печати со смартфона, Вам потребуется подключить Wireless Print Server к принтеру и настроить его. Далее скачиваем приложение на телефон (лучше всего подходит программа StarPrint) и выполняем несколько нехитрых действий:
- открыть принтер и перейти к выбору материала для печати (документ, изображение или фото);
- нажать на строку выбора принтера и включить кнопочку «Активные устройства» (зависит от выбранной программы);
- нажать на кнопку «Общий принтер» и ввести необходимые параметры (любое имя принтера, тип LPD, хост или iP-адрес принтера, любое общее имя);
- выбрать драйвер принтера из списка (обязательно необходимо выбрать драйвер соответствующий модели/серии принтера);
- выбрать принтер и нажать кнопку «Печать»
Как и в предыдущем способе, принтеру понадобится какое-то время на обработку информации. После чего он отпечатает необходимый документ, изображение или фото.

Можно ли распечатать с телефона на принтере через Wi-Fi
- найти и открыть файл для печати;
- открыть меню файла и выбрать пункт «Передать»;
- выбрать в списке скачанную программу для печати со смартфона.
Приложение откроется и автоматически найдет печатающее устройство. Далее следует задать необходимые параметры печати и нажать кнопку «Печать».

Как распечатать с телефона через Wi-Fi Direct
Функция Wi-Fi Direct позволяет печатать со смартфона даже без наличия активного Интернет-соединения. Однако данной возможностью наделены не все печатающие устройства. Поэтому прежде чем приступить к настройкам печати внимательно изучите руководство пользователя принтером. Обычно во всех современных МФУ эта функция присутствует. Чтобы ее активировать, необходимо сделать следующее:
- Для принтеров с дисплеем
- нажмите на значок подключения принтера к Wi-Fi либо просто откройте настройки сети;
- смените метод подключения с Wi-Fi на Wi-Fi Direct;
- подтвердите действия и дождитесь выхода принтера в готовность.

На дисплее появится имя принтера и пароль (перепишите их). Далее возьмите смартфон, перейдите в настройки, найдите и откройте Wi-Fi. Активируйте функцию и дождитесь обновления списка активных устройств. Здесь Вы обнаружите сеть с именем Вашего принтера (указанным на дисплее). Выберите его и впишите запрашиваемый пароль, который ранее был также указан на дисплее принтера. Как только выполнится подключение можно приступать к печати материалов. Печать осуществляется при помощи любого специального приложения на Android или iOS.
- Для принтеров без дисплея
- зажмите на несколько секунд кнопку «Wi-Fi» и «Инфо»;
- отпустите кнопки и снова зажмите «Инфо»;
- дождитесь, пока индикатор сети Wi-Fi переключится на Wi-Fi Direct.
Далее принтер отпечатает информационный лист с именем и паролем принтера. Подключение и печать осуществляется тем же способом, что и для принтеров с дисплеем.

Печать с телефона по Bluetooth
Этот метод печати с телефона используется крайне редко, так как он не очень удобен в подключении, а также имеет достаточно ненадежное соединение (может прерываться). Кроме того, оргтехнику нечасто оснащают Bluetooth. Однако если эта функция есть в Вашем принтере, то ею можно воспользоваться, особенно если никаким другим способом нет возможности распечатать файл с телефона. Чтобы распечатать по Bluetooth с телефона, нужно на принтере открыть настройки сети или подключений и выбрать соответствующее значение. Далее следует скачать приложение PrintShare на Android или iOS. После этого, необходимо включить блютуз на смартфоне, открыть ПО для печати, выбрать файл и в меню выбрать тип соединения по Bluetooth. Выбрав нужное устройство можно отправлять файл в печать.
Иногда требуется уменьшить параметры изображения или текста в целях экономии бумаги, для комфортного чтения, просмотра фото. Например, текстовые документ Word всегда открываются в 100% масштабе (он установлен по умолчанию), а в некоторых случаях необходимо уменьшить текст для распечатки и поместить на одну страничку довольно много информации (очень актуально для студентов в период сессии). В этой статье мы подробно расскажем, как уменьшить размер печати.
Не удалось добиться качественной печати на своем принтере? Воспользуйтесь услугами копицентра Printside: цены от 1,5 руб., высокое качество,Способ №1: уменьшаем размер печати
- Открываем документ, который необходимо распечатать. Далее «Файл» - «Печать» - «Параметры».
- В выпавшем окошке заходим в закладку «Размер страницы» и указываем необходимые параметры страницы. Можно выбрать из предложенных вариантов - А5, Letter, конверт и т.д.
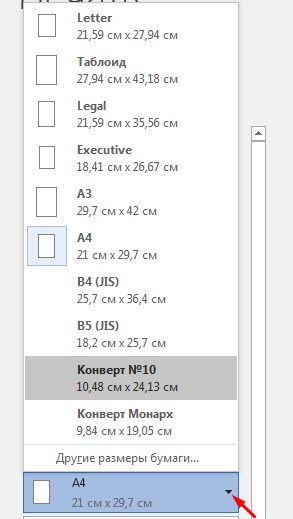
- Или установить необходимые размеры самостоятельно.
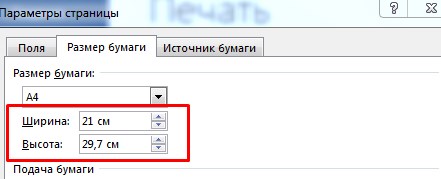
Внимание! Все заданные параметры для документа сохраняются только на время печати, его начальный вид остается неизменным.
Способ №2: уменьшаем масштаб
При отправлении документа на печать можно просто указать несколько страниц на листе, при этом чем больше будет количество страничек, тем меньше будет размер печати. Экспериментировать со шрифтами и размерами картинок не нужно, документ не подвергается редактированию, а значит вы экономите свое время.
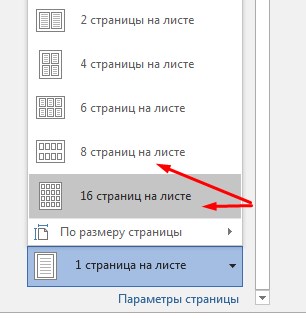
Способ №3: с помощью специальной программы
Такие программы работают по принципу виртуального принтера, они есть в интернете, как в платной, так и в бесплатной (тестовой) версиях. Например, FinePrint позволит быстро уменьшить размер печати и кроме этого решит широкий спектр проблем с распечаткой документов. Однако в бесплатной версии на распечатанный лист добавляется фирменная реклама, поэтому этот способ нельзя назвать универсальным.
Какие услуги мы хотим Вам предложить
Выполняйте печать с устройства под управлением ОС Android 5.0 или выше на принтере с помощью подключаемого модуля HP Print Service.
Шаг 1. Установка подключаемого модуля HP Print Service
Установите подключаемый модуль HP Print Service на устройстве под управлением ОС Android 5.0 или выше, а затем включите подключаемый модуль.
Меню, значки и местоположение настроек печати зависят от версии Android и производителя устройства.
Убедитесь, что устройство Android подключено к той же сети, что и текущий принтер, или на принтере и устройстве Android включен режим Wi-Fi Direct.
На устройстве под управлением ОС Android установите или обновите подключаемый модуль HP Print Service (на английском языке).
После завершения установки или обновления выберите ваше устройство Android для включения подключаемого модуля:
Устройства под управлением Android 7 (Nougat) и выше: подключаемый модуль HP Print Service включается автоматически после установки. Выполните следующие действия.
Устройства под управлением Android 6 (Marshmallow) и более ранних версий: коснитесь Параметры , найдите и откройте HP Print Service и выберите Вкл .
Если необходимо, отключите все прочие подключаемые модули службы печати.
Ваше устройство Android теперь готово к печати с использованием подключаемого модуля HP Print Service.
Шаг 2. Печать с помощью подключаемого модуля HP Print Service

Коснитесь стрелки вниз , чтобы просмотреть список принтеров, затем выберите список принтеров и выберите HP [название модели вашего принтера] для печати по сети или DIRECT-xx-HP [название модели вашего принтера] для печати с помощью Wi-Fi Direct.
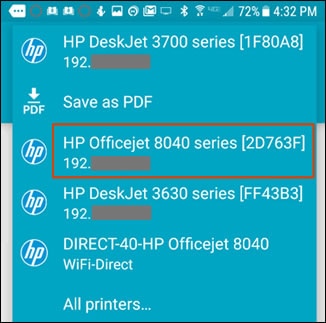
Нажмите стрелку вниз , чтобы изменить любые настройки печати, затем нажмите значок Печать .
Ответы на часто задаваемые вопросы
Ознакомьтесь с ответами на часто задаваемые вопросы для получения дополнительных сведений о подключаемом модуле HP Print Service для устройств под управлением ОС Android.
Поддерживает ли мой принтер HP подключаемый модуль HP Print Service?
Большинство принтеров HP, выпущенных после 2004, поддерживают подключаемый модуль HP Print Service. Перейдите на страницу Решения для печати с мобильных устройств, совместимые с принтерами HP для получения дополнительных сведений.
Можно ли выполнить печать, если в приложении нет функции печати?
Меню, значки и местоположение настроек печати зависят от версии Android и производителя устройства.
Коснитесь значка Подключаемый модуль службы печати HP или значка Печать . Параметры общего доступа зависят от версии ОС Android.При необходимости увеличьте масштаб части элемента, который требуется распечатать. Нажмите Макет , нажмите Изменить размер и переместить , нажмите Вручную , а затем измените масштаб и положение элемента с помощью сенсорного управления.

Можно ли выполнять печать с помощью печати с любого устройства, используя подключаемый модуль службы печати HP?
Да. Если имеющийся принтер поддерживает печать с любого устройства и эта функция включена с помощью приложения HP Smart, можно печатать на принтере удаленно, используя подключаемый модуль печати HP. В описании поддерживаемых принтеров в списке содержится надпись Удаленный и значок облака .
Перейдите документу Принтеры HP - Печать с любого устройства с помощью приложения HP Smart для получения дополнительных сведений.
Эту ошибку можно устранить, выполнив выход, а затем повторный вход в учетную запись HP.
Откройте приложение HP Smart, нажмите Параметры приложения , нажмите Выход .
Можно ли добавлять и удалять принтер вручную из подключаемого модуля HP Print Service?
Если подключаемый модуль не определяет принтер, который точно подключен к той же сети, что и используемое устройство Android, или поддерживает Wi-Fi Direct, можно добавить принтер вручную. Также можно удалить принтер. Выберите метод добавления или удаления принтера.
Добавление принтера, используя его IP-адрес
Добавьте принтер в подключаемый модуль HP Print Service вручную с использованием IP-адреса принтера.

Рядом с пунктом Выбрать принтер нажмите стрелку вниз для просмотра списка принтеров, затем выберите Все принтеры .
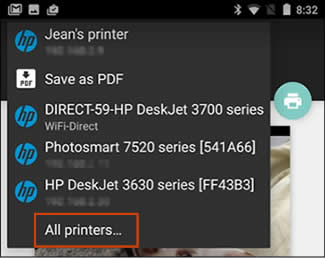
Нажмите Добавить принтер и выберите HP Print Service или HP Inc .
Нажмите По сети Wi-Fi , затем введите название принтера и IP-адрес в соответствующих полях.
Добавление принтера при помощи Wi-Fi
Добавьте принтер в подключаемый модуль HP Print Service вручную с использованием Wi-Fi Direct.
Убедитесь, что на вашем принтере включена функция Wi-Fi Direct.

Рядом с пунктом Выбрать принтер нажмите стрелку вниз для просмотра списка принтеров, затем выберите Все принтеры .
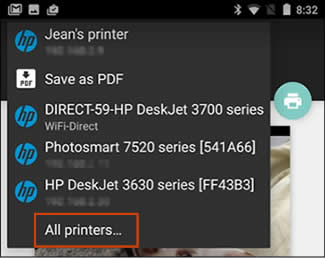
Нажмите Добавить принтер и выберите HP Print Service или HP Inc .
Нажмите Напрямую на принтер и выберите DIRECT-xx-HP [название вашей модели принтера] в списке доступных принтеров.
Удаление или изменение принтера
Измените имя принтера, обновите IP-адрес принтера или удалите принтер из подключаемого модуля службы печати HP.
Коснитесь пункта Параметры , а затем выполните поиск и откройте HP Print Service .
Нажмите значок меню , выберите Добавить принтер , затем нажмите Управление принтерами .
Найдите принтер, который необходим изменить или удалить, затем нажмите и удерживайте имя принтера, пока не появится меню Управление принтерами.
Нажмите Изменить для изменения имени принтера или обновления IP-адреса принтера, можно также нажать Удалить принтер , чтобы удалить этот принтер.
Какие другие решения мобильной печати можно использовать на моем устройстве Android?
Дополнительные сведения о других решениях мобильной печати для вашего устройства Android см. в разделе Мобильная печать HP.
Можно ли изменить формат бумаги для задания печати при использовании подключаемого модуля HP Print Service?
Да. HP рекомендует убедиться, что в принтера загружена бумага того же формата, что выбрана для подключаемого модуля HP Print Service.

На экране предварительного просмотра печати нажмите стрелку вниз , чтобы выбрать принтер.
Нажмите стрелку вниз , чтобы открыть меню настроек печати, затем нажмите стрелку вниз под пунктом Формат бумаги, чтобы просмотреть доступные параметры.
Настройка формата бумаги с указанным входным лотком
Настройка формата бумаги без указанного входного лотка
Можно ли получить помощь по устранению ошибок принтера, отображаемые на моем устройстве Android?
Чтобы помочь в устранении этих проблем, подключаемый модуль HP Print Service выводит уведомление, позволяющее открыть или установить приложение HP Smart, если оно еще не было установлено.
Проведите пальцем вниз по экрану, чтобы показать уведомления, а затем коснитесь уведомления подключаемого модуля HP Print Service, чтобы установить или открыть приложение HP Smart.
Какие форматы файлов можно распечатать?
Подключаемый модуль HP Print Service поддерживает следующие форматы файлов:
Форматы файлов, поддерживаемые в меню печати
Невозможно поделиться несколькими PDF-файлами или одновременно PDF-файлом и фотографиями.
Как можно проконтролировать или отменить текущее задание печати?
Откройте область уведомлений для просмотра списка текущих заданий печати или для отмены задания печати.
Отслеживание заданий печати: проведите пальцем вниз от верхней части главного экрана, чтобы просмотреть текущие задания печати.
Отмена задания печати: проведите пальцем вниз от верхней части главного экрана, чтобы просмотреть текущие задания печати, выберите задание печати, которое необходимо отменить, и нажмите Отмена
Что делать, если печать на принтере HP LaserJet оказывается нечеткой?
Результат печати на принтере HP LaserJet с PDF-оригинала или веб-формы, такой как приложение задания, форма регистрации или заказ на работу, оказывается нечетким. Для устранения проблемы включите параметр "Рендеринг при печати Android".
Меню, значки и местоположение настроек печати зависят от версии Android и производителя устройства.
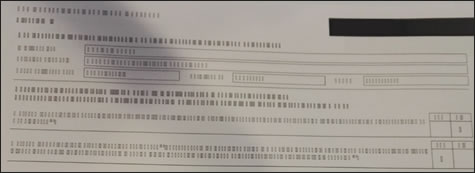
Коснитесь пункта Параметры , а затем выполните поиск и откройте HP Print Service .
Нажмите значок меню , нажмите Параметры печати , затем нажмите Дополнительные параметры .
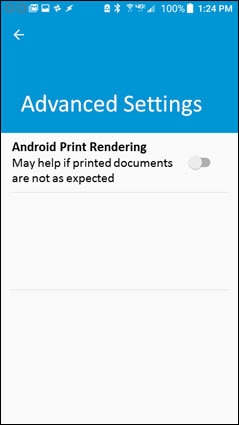
Можно ли использовать кабель USB для печати с устройства Android?
Да, в зависимости от того, подключен ли кабель USB к устройству Android на вашем компьютере.
Если принтер подключен к компьютеру только через кабель USB, печать с устройства Android не будет работать. Принтер должен быть подключен к проводной или беспроводной сети или же подключен напрямую к устройству Android с помощью кабеля USB OTG. Если необходимо использовать USB-подключение к компьютеру, а также печатать по сети с устройства Android, можно подключить принтер по USB и к локальной сети одновременно.
Если принтер подключен к устройству Android с помощью кабеля USB OTG, можно печатать с устройства Android. Для печати с устройства Android с использованием подключения USB OTG требуется устройство Android с поддержкой USB OTG и кабель USB OTG, а также принтер с поддержкой языка печати PCL3 или PCL5. Если вам не удается выполнить печать с использованием кабеля USB OTG, обратитесь к документации принтера, чтобы проверить наличие поддержки этих языков печати.
Перейдите к документу Принтеры USB - Печать с помощью кабеля OTG (Android) для получения дополнительных сведений.
Тема: как распечатать с телефона Андроид на принтер документ, фотографию, текст по Wi-Fi, через USB или с помощью компьютера.
Несмотря на то, что мы живем в век цифровых технологий и бумажные носители информации постепенно теряют свою актуальность, они все же еще не изжили себя окончательно. И людям иногда по-прежнему приходится сталкиваться с необходимость распечатать какой-либо документ или фото. Но сейчас это сделать намного проще, нет необходимости использовать вспомогательные промежуточные средства или устройства в виде компьютера, ноутбука, USB-флешки или другого съемного накопителя. Можно легко осуществить печать с Android телефона на принтер напрямую. И в этой статье разберемся, как это сделать.

Как сделать печать с Android телефона на принтер
Произвести печать с телефона Android на принтер можно несколькими способами:
- С помощью Google Диска и приложения «Виртуальный принтер»;
- С помощью фирменного приложения;
- С помощью универсальных приложений.
Печать из Google Диска с помощью «Виртуальных принтеров»
Далее на примере фото рассмотрим, как сделать печать с Android телефона на принтер с помощью облачного хранилища Google и приложения «Виртуальные принтеры».
Для работы в Google Диске потребуется учетная запись Google. Если у вас ее нет, то следует зарегистрировать. А также – подключенный к аккаунту виртуальный принтер.
Инструкция по настройке печати на принтер через Android смартфон:
Если после произведенного поиска отображается уведомление «В списке нет принтеров», значит необходимо подключить принтер к сервису «Виртуальные принтеры» (инструкция по ссылке).
При работе с документами, как правило, программы уже имеют встроенную функцию отправки на печать, поэтому нет необходимости использовать Google Drive.
Программы печати на принтере для Android
Большинство смартфонов от известных производителей уже имеют в своем арсенале модули и службы печати с Android.
Для некоторых же необходимо установить программы печати на принтер для Android.
Они бывают фирменные и универсальные.
Фирменные приложения для печати с Android телефона на принтер: скачать
Для принтеров известных брендов, таких как HP, Canon, Epson, Samsung и прочие, существуют фирменные приложения для печати с Android устройств.
Они на порядок функциональнее, нежели «Виртуальные принтеры» от Google, имеют больше настроек и различных конфигураций для распечатки документов и фотографий.
Найти приложения для других производителей можно в магазине приложений Google Play.
Универсальные Android приложения для печати: скачать
Существуют также универсальные Android приложения, с помощью которых можно распечатать информацию на принтер. Как правило, они платные и стоят 100-300 рублей.
Перед покупкой лицензионного ключа, у пользователей есть возможность в тестовом режиме опробовать печать, чтобы убедиться, что приложение совместимо с принтером.
Как подключить принтер к Android телефону или планшету
Существует несколько способов подключения принтера к Android устройствам:
- С помощью USB-кабеля;
- По Bluetooth;
- По Wi-Fi;
- Через компьютер.
Разные типы принтеров, как и разные приложения могут поддерживать как один или несколько типов подключения, так и все сразу. Более детально эту информацию можно узнать в руководстве по использованию принтера вашей модели, а также в описании к выбранному приложению.
Подключение Android телефона к принтеру с помощью USB-кабеля
Подключения Android телефона или планшета к принтеру по USB – самый простой способ произвести печать. Современная оргтехника уже имеет встроенные компоненты для создания соединения между мобильным устройством и принтером, сканером.
Для подключения к более старым моделям необходимо использовать Android приложения. Лучше всего – фирменные приложения от производителя принтера. Если фирменное приложение не поддерживает печать по USB, то можно использовать универсальные.
Подключение телефона к принтеру по Bluetooth
Некоторые из представленных выше Android приложений позволяют произвести подключение между смартфоном и принтером по Bluetooth-соединению.
Для этого необходим поддерживаемый принтером Bluetooth-интерфейс.
Подключение мобильного телефона к принтеру по Wi-Fi
Одна из самых удобных технологий подключения к принтеру с мобильного телефона – по беспроводной сети Wi-Fi. Ее преимущество в том, что не нужно находиться в физической близости с принтером для осуществления печати. А также не нужны провода для соединения с устройством.
Что необходимо, чтобы подключить Android телефон к принтеру по Wi-Fi:
- Наличие у принтера Wi-Fi адаптера;
- Подключить мобильное устройство и принтер к одной сети Wi-Fi;
- Установить Андроид приложение для подключения к принтеру.
Подключение телефона к принтеру через компьютер
Одним из самых простых способов подключить мобильный телефон или планшет к принтеру через компьютер – использовать сервис виртуальных принтеров от Google, о котором шла речь вначале статьи.
Надеюсь, статья « Как распечатать с телефона Андроид на принтер документ, фото, SMS-переписку, текст, контакты » была вам полезна.

Почт все современные принтеры позволяют печатать со смартфона. Вот как это делается.
Как распечатать
Можно отправлять на принтер с телефона
К счастью, многие современные даже недорогие принтеры теперь поддерживают Bluetooth или Wi-Fi. Это позволяет печатать, как с компьютера, так с телефона и планшета. Оправлять на печать можно все, что угодно: веб-сайты, PDF-файлы, фотографии и многое другое. А делается это всего несколькими нажатиями кнопки.

Принтеров много, и почти все современные модели могут печатать с телефона
Очевидно, что для этого вам в первую очередь понадобится совместимый принтер. Если вы все еще пользуетесь старым принтером, который не поддерживает функцию беспроводной печати, следующий текст будет для вас бесполезен. Приводит примеры моделей бесполезно, так как примером бесчисленное множество. Более того, если вы только покупаете данное устройство, скорее всего вы просто не сможете купить модель без такой возможности.
Более того, если вы часто что-то печатаете, можно посоветовать вам купить новый принтер. Есть очень недорогие модели, которые позволят вам за небольшие деньги сделать процесс печати существенно более удобным.
Как печатать на принтере с телефона
Прежде всего надо открыть настройки телефона, и найти пункт ”Другие соединения”. Открываем его и ищем пункт ”Печать”. Собственно, найти его будет не так сложно, так как пунктов в этом меню не так много.

Некоторые пункты могут называться иначе, но суть будут та же.
Далее открываем ”Печать”, и из предложенных пунктов выбираем ”Службы печати по умолчанию”. После этого нам откроется настройка возможности печати. Можно будет отключить ее, если она не нужна, или посмотреть, какие принтеры есть в сети.
Будут отображаться все соединения, включая сетевое (через роутер) и Wi-Fi Direct для прямого соединения телефона с принтером. Последний вариант подойдет если роутер находится далеко и соединение нестабильно, или если его нет вообще.

Так можно будет распечатать все, что угодно, будь то веб-сайты, электронные письма, фотографии и тому подобное. Я сам постоянно пользуюсь эти способом, в принтер у меня стоит не так, чтобы от него было удобнее тянуть провод до компьютера, в на тумбочке, где он не никому не мешает. Учитывая, что часто я печатаю что-то сидя в кресле, или просто проходя мимо, если что-то отправили по работе, так становится даже удобнее.
В приведенном примере показан один пример интерфейса. Конечно, он может немного отличаться от телефона к телефону, но вряд ли отличия будут существенными. Концепция всегда будет примерно одинаковой.
Свободное общение и обсуждение материалов

Хорошие смарт-часы обязательно должны стоить дорого? А вот и нет. Крупные компании вроде Apple или Huawei могут говорить что угодно и диктовать свои условия, но чем хороши небольшие (и менее раскрученные) бренды, так это тем, что они могут предложить устройство с аналогичной функциональностью в несколько раз дешевле. Одни из таких умных часов — Kospet Magic 3; мониторинг уровня кислорода в крови, водозащита IP68 и… 35 дней работы без подзарядки. Звучит, как что-то нереальное? Учитывая цену, которая составляет меньше 3 000 рублей, кажется именно так. Но вот они!

Человек - существо социальное. Это утверждение ничуть не изменилось после прошлогодних событий. Возможно, мы стали реже видеться с близкими, но общение никуда не делось. Я с детства привык к тому, что друзья присутствуют в моей жизни практически каждый день. Но взрослая жизнь вносит свои коррективы: в один момент видеться мы стали реже, в последние месяцы наши встречи происходят лишь в формате видеозвонков. Особенно непросто, когда живешь один. Оказалось, что для каждого одинокого человека есть идеальный сожитель. Сегодня я вам расскажу, как умная колонка не дает мне соскучиться.
Читайте также:


