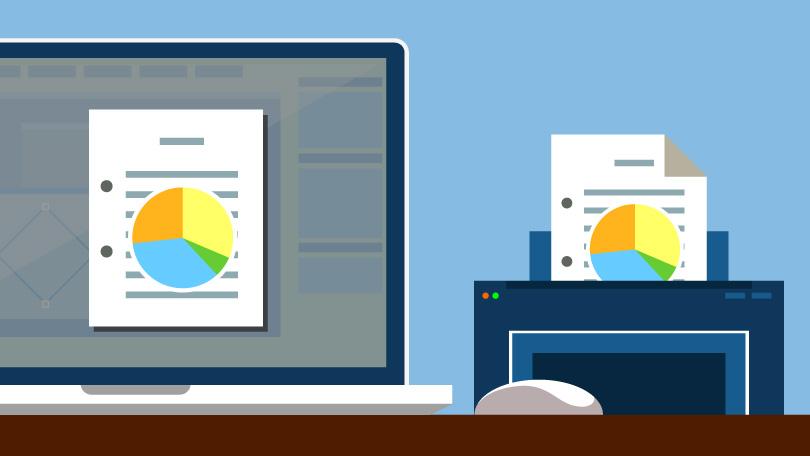Как из ксерокса сделать принтер
На сегодняшний день «документ» может выступать как листом бумаги, так и электронным файлом. Помимо создания копий в бумажном варианте их можно скопировать и в электронные файлы и наоборот. Электронный вариант документа более удобен, чем бумажный, но для преобразования одного в другой необходимо специальное оборудование. Для создания копии документа пользователю необходимо воспользоваться многофункциональным устройством. Данное оборудование способно выполнять функции сканирования, копирования и печати одновременно. Такой тип техники стал весьма популярен благодаря своей универсальности. В одном корпусе пользователь получает несколько аппаратов. Это позволяет получить значительную экономию как финансовых средств, так и рабочих площадей, весь девайс компактный и вполне доступный. Приобретая копир принтер сканер canon, вы гарантированно достигаете высокого уровня рабочего процесса.
Как снимать копии на принтерах
Ксерокопия на принтере выполняется в различных вариантах. Вы можете просто копировать файл в А4 формате, можете создать фотографическую копию в высоком разрешении. Также возможно делать расширенную или уменьшенную копию, с полями и без них.
Копировать на принтере довольно просто. Для начала работы необходимо упорядочить страницы. Прежде всего, убедиться, что бумага загружена в лоток устройства. После этого необходимо правильно расположить документы на стекле сканера. Затем следует закрыть крышку и выбрать нужное количество копий. Если надо изменить формат копий, то нажмите клавишу PAPER. После этого на дисплее появятся варианты размеров бумаги, которые доступны для печати. Для выбора монохромного или цветного режима нажмите соответствующую кнопку на управленческой панели устройства, и сделать ксерокс. После выбора всех необходимых параметров вы получите желаемый вариант и количество копий.
Как создать электронную версию документа
Для того, чтобы придать бумажному документу электронный формат, необходимо наличие не только специальной техники, но и программного обеспечения. Для того, чтобы сканер работал корректно, необходимы специальные драйвера. Зачастую они поставляются в комплекте с аппаратом, но если их нет, то возможно всегда найти в интернете. Можно использовать универсальную программу ABBY Finereader, при помощи которой выполняется распознавание текстов и непосредственное сканирование. Весь процесс преображения бумажного документа в электронный файл основывается именно на этих двух процедурах (распознавании символов и сканировании).
Как сделать сканер на принтере
Для создания электронной копии документа необходимо открыть меню «Пуск». Затемиз списка всех установленных программ выбрать драйвер многофункционального девайса (если шел в комплекте) или же выбрать программу ABBY Finereader, запуск которой далее следует выполнить. После того, как сканер и соответствующее программное обеспечение были запущены, можно открыть крышку устройства и положить на сканировочную поверхность текстом вниз бумажный документ. Лист необходимо расположить на стекле сканера предельно ровно относительно краев рабочей поверхности аппарата. Далее нужно максимально просто прижать крышку с целью исключения попадания освещения при выполнении сканирования. В противном случае файл получится засвеченным, то есть, та область документа, на которую попал свет, не будет отображена. После этого в настройках следует подобрать оптимальные параметры для сканирования. К ним можно отнести изменение цветового формата, типа файла, разрешения, яркости и контрастности. По окончании настроек необходимо нажать клавишу «Сканировать». После завершения процедуры на экране появится превью файла – уменьшенный скан с целью компактного представления для пользователя. Если необходимо, можете провести обработку полученной копии: убрать лишнее, надписи добавить и пр. Хранить полученные сканы можно не только на компьютере или съемных носителях. Существуют многофункциональные девайсы, предоставляющие возможность сканирования сразу в облако или электронную почту. Наличие таких опций позволяет сэкономить время для обработки документации. Как видно, сканирование на принтере – довольно легкий и быстрый процесс, который может выполнить без труда даже неподготовленный пользователь.
В настоящее время динамичного развития периферийного оборудования найти модель, идеально соответствующую печатным требованиям конкретного пользователя довольно просто. Выбор принтеров осуществляется в специальных магазинах и сайтах, при помощи определенных критериев и консультаций компетентных менеджеров. Это позволяет избежать досадных ошибок при покупке техники.

Эта подробная инструкция поможет и подскажет, как отсканировать документ на компьютер с принтера (еще говорят «сделать скан») правильно и быстро. Вы сможете самостоятельно запустить и начать работу с устройством, научитесь им пользоваться и улучшать качество изображений, сохранять и легко найти отсканированные листы в электронном виде на своем ПК или ноутбуке. А также рассмотрим разные форматы, которые могут быть выбраны при сканировании.
- 1 Что нужно использовать в работе?
- 2 Что такое скан и сканирование?
- 3 Подготовка компьютера и принтера к сканированию
- 4 Мастер работы со сканером
- 5 Используем ПО от производителя устройства, чтобы отсканировать документ
- 6 Делаем сканы в Paint
- 7 Другие программы, которые могут сканировать
- 8 Несколько полезных «лайфхаков»
- 8.1 Делаем копию паспорта
- 8.2 Ксерокопия без ксерокса
- 8.3 Устраняем неполадки со сканером или МФУ
Что нужно использовать в работе?
Вам будут нужны два прибора. Это могут быть: ПК или ноутбук и сканер или МФУ, сканирующее устройство с USB разъемом и флешка. Последний вариант позволит произвести скан с сохранением на флеш-накопитель. Приобрести любую технику не составит труда. Ее выбрать легко в магазинах города или в интернете. Еще как вариант, можно рассматривать покупку за границей. Например, в Китае или США. Популярны на рынке такие производители: Samsung, Ricoh, Kyocera, HP, Epson, Canon, Brother. Для домашнего использования достаточно продукции среднего ценового диапазона.
Что такое скан и сканирование?
Скан может иметь два значения. Первое — это цифровая копия бумажного документа в виде файла на диске компьютера. Второе — сокращенное от «сканирование».
Как работает и что делает сканер?
Рассказываем детально.Сканирование — это процесс «перевода» текста или изображений на листе в электронный вид с использованием специальной техники. В этом случае сканера или многофункционального устройства.
Подготовка компьютера и принтера к сканированию
Чтобы начать делать сканирование на своем ПК и отдельном сканере или МФУ, то сначала нужно технику подключить и настроить должным образом. Устройства разных брендов конструктивно ничем не отличаются друг от друга, как и работа с ними.
- Убедитесь, что в Вашем принтере точно есть сканер. Обычные печатающие устройства сканировать не могут. Нужен именно МФУ или просто сканер. Эту информацию можно найти в характеристиках техники.
- Подключите устройство сканирования к своему персональному компьютеру usb шнуром, через сетевую розетку или по беспроводной связи Wi-Fi. Если это было сделано ранее, то проверьте надежность соединения. В устройствах пиктограмма сканера должна быть не светлого тона и без значков восклицания или треугольников предупреждения.
МФУ может сканировать без картриджа в принтере, а потому, если «расходник» отсутствует или находится на перезарядке, сканер по-прежнему можно использовать по назначению. Обращать внимания на мигания индикаторов на корпусе не стоит. Увы, печатать Вы не сможете.
Мастер работы со сканером
Чтобы просканировать лист с текстом можно использовать встроенный в операционную систему «Мастер работы со сканером». Ниже подробная инструкция по действиям пользователя:
- Включите технику и убедитесь, что все работает. Проверьте, чтобы на стекле сканера не было ничего лишнего (других документов, скрепок, мусора и т. п.).
- Положите документ, который нужно сканировать, стороной с изображением к стеклу. Обязательно крышку нужно плотно закрыть.
- Теперь переходим к своему ПК.
- Сейчас нужно зайти в раздел «Устройства и принтеры». Сделать это можно несколькими способами: использовав кнопку «Пуск», через «Панель управления», поиск по ПК, вводом команды в окно выполнения.
- Среди всех устройств выберите свою модель левой клавишей мыши, а правой — вызовите контекстное меню.
- В нем кликните по ярлыку «Начать сканирование».
- В этом окне можете настроить качество сканов и место сохранения цифровых копий документов. Здесь же выберите формат, в котором будет сохранен файл.
Быстро, просто и правильно.Используем ПО от производителя устройства, чтобы отсканировать документ
- Xerox Easy Printer Manager. Утилита специально предназначена для использования с техникой компании Xerox. Программа имеет простой и понятный интерфейс. А также позволяет очень гибко настраивать качество отсканированных документов. Расширенный режим позволит указать разрешение, в котором будет сохранен документ, полный путь хранения на диске, формат файла, цветность.
- Epson Scan. Программа создана для работы с МФУ и сканерами японской фирмы Эпсон. Перед самим процессом сканирования Вы можете указать нужные настройки в соответствующем ее разделе. Если качество скана не подходящего уровня, то его следует подкорректировать средствами утилиты.
- HP Scan. Фирменный софт используется при работе с новыми и старыми моделями устройств этой американской компании. Можно скачать версию для любой ОС «Виндовс». Программа имеет стандартный набор инструментов, но этого хватает для большинства поставленных задач. Может сохранять в PDF и JPG форматы.
Другие производители (Canon, Samsung, Kyocera) также имеют в своем арсенале подобные разработки. Их возможности, настройки, дизайн и логика работы практически идентичны.
Делаем сканы в Paint
Мало кто знает, что штатная программа для работы с рисунками в Windows редактор Paint тоже позволяет получать сканы документов и сохранять в нужный формат. Как правило, это графические файлы png, jpg, bmp. Пользоваться сканером в связке с Paint нужно так:
Другие программы, которые могут сканировать
- FineReader. Очень популярная утилита. Ее основной плюс в возможности не только сканировать, но и распознавать текст на документе. А в дальнейшем сохранять в форматах, которые позволяют вносить правки в отсканированный файл. Поддерживает работу с применением большого количества разных языков. Программа платная, но имеет бесплатные пробные версии и онлайн-вариант.
- ScanLite. Установка программы не занимает много времени и сведена к минимальным действиям. Запуск производится ярлыком с рабочего стола, который будет создан автоматически. Для проведения сканирования нужно минимум настроек. Вы только указываете имя файла сканированного документа и путь на диске к месту сохранения.
- RiDoc. Если поддержка сканирования в разные форматы актуальная для Вас, то смысл в использовании RiDoc имеет место быть. В противном случае лучше использовать другие варианты или штатное приложение операционной системы.
Несколько полезных «лайфхаков»
Делаем копию паспорта
- Уберите из паспорта все лишнее. Убедитесь в отсутствии в нем сторонних предметов.
- В настройках сканирования укажите тип цвета «Оттенки серого», а качество выберите самое высокое из доступных вариантов.
- Сканы сохраняйте в формат tiff или bmp.
Ксерокопия без ксерокса
Чтобы сделать ксерокопию, необязательно иметь ксерокс. Ее сделать можно сначала отсканировав документ на обычном сканере на свой компьютер, а потом можно распечатать на принтере. Результат ничем не будет отличаться, если бы Вы использовали ксерокс. Более подробно весь процесс в деталях описан в другой статье «Как сделать ксерокопию на принтере Canon, Hp, Epson».
Устраняем неполадки со сканером или МФУ
Запустить штатный «инструмент» поиска ошибок и проблем можно через контекстное меню устройства. Зайдите в раздел «Принтеры» в панели управления. Найдите свою модель сканера. Нажмите на пункт «Устранение неполадок». Дальше следуйте инструкциям и выполняйте указания программы.
![]()
Видеоинструкция
Photocopier и Photocopier Pro, вы наверное уже догадались, что это одна и та же программа, только первая бесплатная с ограниченным набором настроек, а вторая представляет из себя коммерческую версию.
реклама
![]()
Как видно на скриншоте, придумать что-то проще довольно затруднительно и хотя в арсенале этой версии только то, что мы видим, причем только на английском языке, это никак не сказывается на конечном результате. Принцип работы так же прост, как и вид программы. Указываем количество копий (максимально их может быть 99), выбираем тип копирования (черно-белое, в оттенках серого или цветное), нажимаем "Copy". Скорость копирования зависит исключительно от скорости вашего сканера и принтера. Еще бесплатная версия позволяет уменьшать масштаб копируемого материала до 70% и изменять яркость.
Основное окно коммерческой версии принципиальных отличий, от бесплатной, не имеет.
![]()
Добавилась возможность выбирать произвольный масштаб копии от 33 до 200 %, опция 100% соответствия копии оригиналу и возможность увеличения изображения на весь лист. Но, что же тогда изменилось? Чтобы узнать это, необходимо посетить закладку "Settings".
Описывать все, смысла нет, да и разработчик программы это сделал за меня, я лишь укажу основные отличия от бесплатной версии. Во-первых, мы можем выбирать какой принтер использовать, если вам посчастливилось обладать не одним, тоже самое касается сканера. Изменять разрешение сканирования, причем для каждого из трех режимов. Появилась возможность предварительного просмотра изображения. Самое удобное дополнение, это возможность настройки кнопок сканера (если таковые имеются). При этом процесс копирования начинается сразу после нажатия запрограммированной кнопки и не требует каких-либо дополнительных действий, то есть мы практически получаем ксерокс.
Я тестировал эту программу с использованием лазерного принтера в MS Windows XP Pro SP2, все работало нормально и особых замечаний у меня не возникло, как к бесплатной, так и коммерческой версии. Какой у вас принтер – программе без разницы, а сканер должен работать по стандарту "Twain".
Теперь я попробую подытожить сказанное. Сначала про качество. Возможно, вы сталкивались с довольно низким качеством ксерокопий. Это связано с нежеланием людей вкладывать деньги в то, что и так работает, ограничиваются простой заправкой картриджа, даже не делают минимальное восстановление. В результате мы получаем высокочастотный шум, какие-нибудь полосы и т.п. на ксерокопии. Домашняя аппаратура редко доводится до столь плачевного состояния, это же ваше, в связи с чем и качество находиться на должном уровне. То есть, вы получаете качественную копию, не выходя из дома. Что касается экономической составляющей, то владельцев струйных принтеров здесь я немного разочарую, на мой взгляд, дешевле будет пользоваться услугами копировальных салонов. Счастливых обладатели лазерных принтеров можно поздравить, для них это реальная альтернатива, при помощи которой даже возможно получится сэкономить на копиях. У меня не было возможности протестировать на матричном принтере, но если качество вас будет устраивать, то экономия будет очень существенной.
И, наконец, почему именно эта программа. Простота в эксплуатации, не требует глубокого изучения и определенных навыков, а так же наличие бесплатной версии, которой вполне достаточно для элементарного копирования. Кстати, в данном случае простой интерфейс программы даже более предпочтителен, но можно было бы сделать и посимпатичнее (в духе WinXP).
![]()
Наличие печатной техники крайне необходимо для различных офисных нужд. Даже у малых организаций оборот электронных и бумажных документов достаточно велик. Сегодня в компаниях можно встретить принтер, сканер, ксерокс. Каждое устройство создано для выполнения своих функций. В статье будет рассмотрен как основной их функционал, так и дополнительный.
![сделать ксерокопию с помощью принтера]()
Как понять, что устройство может сканировать или копировать?
Большинство современных принтеров являются так называемыми МФУ — многофункциональными устройствами, сочетающими в себе еще и возможности сканера и копира. Конечно, каждый производитель выпускает продукцию разных ценовых сегментов, что влияет в первую очередь на функционал. Но найти в наше время устройство для печати, не способное сканировать и делать копии изображений, достаточно сложно.
Для того чтобы понять, можно ли сделать ксерокопию на принтере, и является ли ваше устройство МФУ, необходимо ознакомиться с его документацией. Если же такой возможности нет, то достаточно будет простого внешнего осмотра. На МФУ, оснащенных сканером и ксероксом, сверху присутствует крышка. Под ней находится стеклянная панель. В простом же устройстве сверху располагается выход для отпечатанного документа.
![как сделать с помощью принтера]()
Как сделать ксерокопию с помощью принтера?
Пожалуй, самая частая задача, выполняемая офисными МФУ, - это снятие копий с документов. Это могут быть накладные, паспорта, водительские удостоверения, военные билеты и прочее. Сам по себе процесс копирования с помощью цветного или черно-белого принтера достаточно прост. Достаточно следовать нескольким простым правилам. Для начала необходимо подключить устройство к источнику питания и включить его. Установить на компьютер драйверы, либо же убедиться в их наличии, и что ПК «видит» подключенный к нему принтер. По возможности очистить документ от возможных загрязнений и максимально выровнять заломы, если таковые имеются, так как наличие данных дефектов снизит качество получившейся копии. Далее исходную бумагу необходимо поместить в отсек сканера, лицевой стороной положить на стеклянную панель. Нужно внимательно следить за тем, чтобы на ней не оставались отпечатки пальцев, которые могут испортить копии. После необходимо выбрать режим копирования и нажать кнопку «Старт».
На панели управления устройством можно менять количество дубликатов. Также некоторые модели оснащены функцией копирования нескольких исходников на один лист. Это может пригодиться, если вы не знаете, как правильно делать ксерокопию паспорта на принтере.
![как сделать ксерокопию с помощью]()
Возможные неполадки при копировании и сканировании документов
Цифровые устройства подвержены не только механическим, но и программным сбоям. И даже самые дорогие модели не застрахованы от этого. Благо, большинство подобных неполадок легко устранить.
Прежде чем обращаться к мастерам для решения вышеописанных проблем, стоит подключить принтер к другому компьютеру и попробовать произвести на нем печать, сканирование или копирование. В случае если устройство не реагирует, стоит задуматься об обращении в сервисный центр.
Обслуживание
Сейчас имеется немало подробных статей по профилактическому обслуживанию разных видов цветных и черно-белых принтеров, а более детальные инструкции по каждой модели можно найти на сайте производителя. Если говорить обобщенно, то, чтобы избежать проблем при эксплуатации, устройство должно содержаться в чистоте, на нем вовремя следует менять расходные материалы, а ежегодное обслуживание важно производить регулярно.
![как сделать ксерокопию с помощью принтера]()
Правила использования МФУ
Стоит отметить, что стеклянная панель сканера является самым чувствительным к внешним воздействиям элементом устройства. Потому обращение с ней должно быть максимально осторожным. Нельзя допускать появления на панели царапин, грязи, отпечатков пальцев и потертостей, так как все эти дефекты проявятся на скане или копии документа. Пыль со стекла необходимо удалять при помощи мягкой безворсовой салфетки. Также недопустимо копирование загрязненных или пыльных документов и предметов, категорически запрещено использование абразивов.
В случае возникновения каких-либо проблем с работоспособностью устройства не стоит торопиться и лезть в механизм самостоятельно, лучше доверить это квалифицированным мастерам. Категорически запрещается любое механическое воздействие на стекло сканера. Также недопустимо использование порошковых очистителей, так как они могут оставить царапины на поверхности, и большого количества жидкости: она может попасть внутрь и повредить электрические компоненты устройства либо привести к короткому замыканию.
![как сделать ксерокопию с принтера]()
Подготовка документа
Перед тем как сделать ксерокопию на принтере, стоит предварительно подготовить документ и выбрать правильные настройки. Например, если нужно получить дубликат достаточно изношенной и потертой бумаги, при выборе высокого разрешения все дефекты будут отчетливо видны. Перед тем как сделать ксерокопию на принтере, стоит отдельно заострить внимание на возможных следах клея или скотча, наличии скрепок, скоб и прочего, так как это может оставить следы на стекле или повредить его. Если лист пыльный или грязный, то лучше перед копированием очистить его при помощи сухой салфетки.
![как ксерокопию с помощью принтера]()
Заключение
Как видно из данной статьи, в пользовании оргтехникой нет ничего сложного. Даже если вы совсем новичок и не знаете, как сделать ксерокопию на принтере, то можно пользоваться вышеприведенными инструкциями. Главное, соблюдать внимательность и осторожность при обращении с данными устройствами, и они прослужат вам долгие годы.
Читайте также: