Информация о состоянии usb принтера недоступна что делать
У многих пользователей печатающей техники возникает проблема, когда не подключается принтер к компьютеру через USB. Последний просто не видит технику. Ситуация возникает на всех операционных системах Windows (XP, 7, 8, 10) и при любом типе подключения (проводном через USB и беспроводном по Wi-Fi).
Что сделать в первую очередь
Если компьютер не видит принтер, первое, что нужно сделать – перезагрузить оба устройства. Особенно это касается ситуации, если принтер ранее распознавался, но компьютер был переведен в режим сна или гибернации. А после перехода в рабочий режим система пишет различные надписи, например, «не подключен», «отключен», «автономная работа» и другие подобные.
Очень часто подобный симптом указывает на непредвиденный сбой в работе системы, программного обеспечения. Попробуйте перезагрузить компьютер вместе с печатающей техникой.
Проверка подключения
Убедитесь, что техника связана между собой физически или по «воздуху».
-
Если для соединения используется USB-кабель, подключаться необходимо к порту на задней панели. Передние разъемы часто могут не подключаться напрямую к материнской плате, что не дает распознавать подключаемые устройства. Хоть «ЮСБ» является «непривередливым» интерфейсом, все же длина кабеля может влиять на устойчивость связи. Поэтому никогда не рекомендуется применять удлинители. Оптимальная длина кабеля не более полутора-двух метров. Соблюдайте соответствие версий интерфейсов USB. Синий штекер нужно вставлять в такого же цвета вход.


Убедитесь, что принтер вообще включен. На кнопке включения или рядом должен ярко гореть индикатор зеленым цветом. Другие цвета или нетипичные мигания говорят о проблемах с принтером.
Поврежден USB-кабель или порт
Если подключение выполняется комплектным кабелем, а принтер только куплен, то проверять шнур нет смысла. Кабель новый, значит, вероятность повреждений сводится к нулю. А вот старый кабель требует внимательного исследования.
Осмотрите внешнюю оболочку кабеля. Любые повреждения изоляции, а, особенно если заметны оголенные участки проводников, являются поводом для замены кабеля.
Если внешне кабель в хорошем состоянии, взгляните на контакты штекера. Внутри может скапливаться много пыли и грязи. В редких случаях контакты даже обугливаются. Это приводит к тому, что нарушается контакт разъема с кабелем и, как следствие, компьютер или ноутбук не видит принтер через USB.
В последнем случае кабель подлежит обязательной замене. Нигде больше использовать провод не рекомендуется.
Аналогичная ситуация с разъемом на компе. При частой и небрежной эксплуатации порты повреждаются. Контакты тоже засоряются, разъем сильно расшатывается и отходит от платы. В итоге на компьютер не поступает сигнал от принтера, сканера, МФУ или другого устройства.
Проверить работу порта можно тестовым подключением другого девайса, например, флешки, шнура от зарядки телефона и т. д.
Если рядом есть другой компьютер
С точностью определить, в каком устройстве проблема, можно через подключение принтера к другому компьютеру. Выполните соединение по стандартной схеме и установите драйвера. Последние возьмите с диска или скачайте с официального сайта производителя по названию модели устройства. Попробуйте воспользоваться принтером, что-то распечатать.
В зависимости от результата можно предположить, почему комп не видит принтер:
- Если аппарат стал отображаться в системе Windows и принимает задания на печать, то с принтером все нормально. Искать и устранять причину нужно на проблемном компьютере. Вероятны две причины: не работает кабель или выход из строя принтера.
- Если принтер не устанавливается, то причина либо в повторных неправильных действиях, либо в USB, либо также в неисправности аппарата.
Принтер не виден из-за драйверов
Нужно убедиться, что сейчас компьютер воспринимает принтер нормально и нет критических проблем с драйвером.
Вышеописанный метод не гарантирует, что проблема исключена. Бывает, что с драйвером все равно есть проблемы. Какие-то файлы повреждены вирусами, нередко драйвер просто нуждается в обновлении.
Если имеется компакт-диск, который был в коробке с принтером при покупке, установите драйвера с него. А вот если установочного диска нет, то драйвера требуется загрузить с официального источника – сайт производителя.
Ссылки на разделы, где можно найти драйверы по коду модели или выбрать из выпадающего списка:
- HP ;
- Canon ;
- Epson ;
- Brother ;
- Xerox ;
- Samsung ;
- Lexmark ;
- DELL .
Скачивать драйвера необходимо для вашей версии и разрядности ОС Windows. Но сайт должен сам определить установленную систему.
В представленном списке на сайте выбирайте только максимальный пакет программ. Это гарантирует нормальную работу всех функций устройства. Последнее важно, если у вас не самостоятельный принтер, а МФУ.
Иногда установка поверх старых драйверов не помогает подключить аппарат. Рекомендуется предварительное полное удаление драйверов с Windows.
Другой принтер выбран по умолчанию
Этот фактор определяет, какой принтер будет начинать печатать, если создать задание на распечатку документа. Поэтому всегда рекомендуется установить тот принтер по умолчанию, которые будет основным.
Проблема со службой печати
Для корректной работы компьютера со всей оргтехникой требуется, чтобы был включен «Диспетчер печати».
Даже при включенном состоянии можно попробовать перезагрузить службу. В контекстном меню выберите «Перезапустить».

Что делать в Windows 10
«Десятка» может перестать видеть печатающей принтер, если последний сильно старой модели. Особенно много проблем возникает, если производитель долго не обновлял ПО для устройства.
Обычно работа нарушается после очередных обновлений Windows.
Поэтому, чтобы всегда держать принтер в рабочем состоянии, требуется делать регулярные обновления «дров» принтера.
Средство устранения неполадок
В любой Windows есть штатный инструмент автоматического обнаружения и исправления проблем. Если Windows 10 не видит принтер, запустить инструмент можно через параметры системы:
Дождитесь сканирования системы на выявление возможных неполадок. Если будут обнаружены неполадки, система покажет их и попытается устранить. При отсутствии проблем напишет, что неполадки не выявлены.
Ручное добавление принтера в Windows
Подключить принтер к компьютеру, если он его не видит в автоматическом режиме, может помочь ручная установка. Для этого следуйте инструкции:
Ручная инсталляция драйверов
Если принтер не отображается на компьютере, попробуйте установить оригинальные драйвера с компакт-диска. Альтернативным вариантом установки выступает запуск загруженного файла с интернета.
Ранее установленное ПО и сильно старые версии рекомендуется перед новой инсталляцией удалить:
Если не удается удалить драйвер, пишет, что драйвер занят или сейчас используется, следует сначала удалить сам принтер из оснастки устройств.

Что говорят производители
Все популярные бренды принтеров (HP, Epson, Canon) утверждают, что никаких проблем с совместимостью их оборудования в Windows 10 нет. Единственная существенная рекомендация от производителей заключается в необходимости всегда поддерживать ПО устройства в актуальном состоянии. Особенно важно обновляться, если присутствуют подобного рода проблемы, в частности, когда ПК не видит ваш принтер.
Программы от производителей
Для решения различных задач производители разработали свой фирменный софт:
- HP – Print and Scan Doctor;
- Canon – Canon My Printer;
- Epson – Epson Status Monitor;
- OKI – Brmainte;
- Samsung – Samsung Printer Diagnostics;
- Brother – BRAdmin Professional.
Почему не видит сетевой принтер
Решить последнюю проблему может «принт-сервер». Так получится дать доступ не только к принтерам, но и другим устройствам даже без постоянно включенного компьютера.
Проблема с Wi-Fi
Если не видит через Wi-Fi, сразу проверьте, включен ли роутер. Сделайте его перезагрузку – два раза нажмите кнопку «Вкл» сзади или снизу корпуса.
Среди других причин выделяют:
- ошибки при выполнении подключения через Wi-Fi;
- отсутствие или повреждение драйверов;
- выход из строя беспроводного модуля принтера.
Проблемы в операционной системе компьютера
Отказаться подключаться и работать принтер может из-за наличия проблем в Windows:
- Наличие вирусов и, как следствие, нарушение системных процессов, повреждение файлов. Нужно просканировать, удалить вредоносное ПО, вылечить зараженные файлы и поставить новые «дрова».
- Сторонние и встроенные в Windows защитные программы (антивирусы) могут блокировать входящие подключения. Требуется в настройках добавить принтер в исключения или на время установки отключить программу. Это относится не только к сторонним антивирусам, но и к штатному защитнику Windows (Defender), Брандмауэру.
- Подключите в задействованный USB-порт компьютера другое устройство. Если ноутбук или ПК его тоже не будет видеть, значит, причина в порте. Кроме аппаратной неисправности возможно, что порт отключен системно в Bios. Откройте также «Диспетчер устройств» и в директории «Контроллеры USB» убедитесь, что все контроллеры работают.
Можно скачать программу Driver Booster, которая позволяет обнаружить устаревшие драйвера и сделать обновление в несколько кликов.

Причина в принтере
Если вышеприведенными действиями подключение принтера не получилось, не исключайте аппаратную неисправность принтера. Это справедливо для старой и часто используемой техники. Проблемы могут начинаться от простых повреждений разъемов для подключения до неисправностей отдельных деталей и даже системных плат.
Попробуйте подключить «печатный станок» к другому ноутбуку. Успешная установка означает, что нужно искать и устранять причину в первом компьютере. Отсутствие подключения свидетельствует о нерабочем кабеле, неустановленных драйверах или поломке техники.
При подозрении на поломку обратитесь в сервисный центр по гарантии. Если срок гарантийного обслуживания истек, можно отнести аппарат в любую точку ремонта электроники. Но лучше обращаться в сертифицированный центр.

Базовая диагностика принтера
Начинать надо с того, что необходимо определиться: что происходит и на каком уровне надо искать причину того, что принтер не хочет печатать. Прежде всего, проделайте вот такую нехитрую операцию. Выключите свой принтер или МФУ (многофункциональное устройство) по питанию, перезагрузите компьютер и включите вновь. Как бы ни забавно это выглядело, но процедура помогает примерно в 55-60% случаев. Видимо случается обычный сбой, который решается простым перезапуском одного из устройств.


Проблема с драйвером принтера
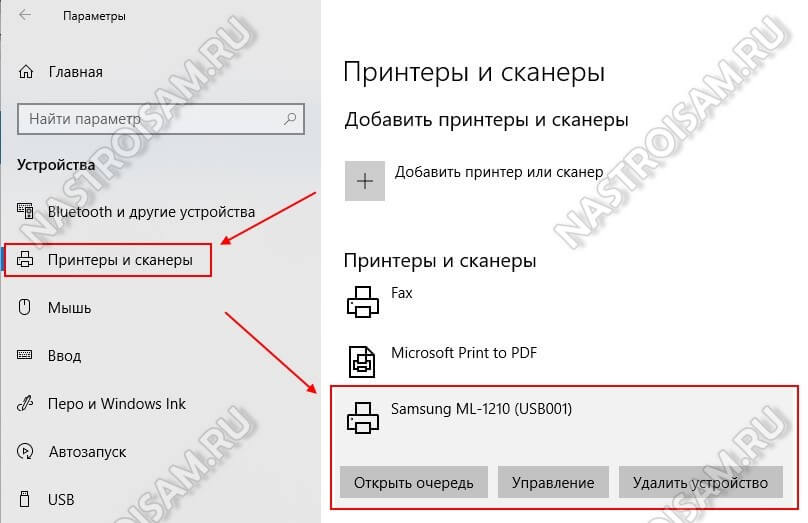
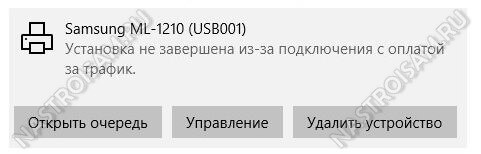
Примечание: на старые моделей порой невозможно найти и скачать драйвер принтера под Windows 10, ввиду того, что его просто нет в природе. В этом случае часто помогает установка универсального драйвера печати от производителя. Например, в случае с устройствами от Samsung или Canon. Такое программное обеспечение подходит сразу к целому ряду моделей. Возможно, какие-то специфические функции работать не будут, но базовые работают без проблем.
Если здесь всё нормально, но принтер не хочет печатать документ, то стоит заглянуть в диспетчер устройств и открыть его свойства:
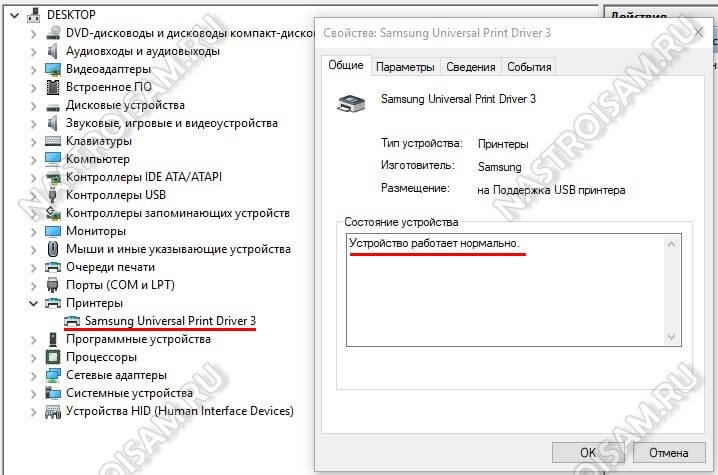
В принципе, можно ещё попробовать удалить драйвер принтера, кликнув на нём правой кнопкой мыши и выбрав соответствующий пункт меню:

После этого перезагрузитесь и проверьте работу девайса вновь. В моей практике были случаи, когда после этой операции принтер какое-то время работал, после чего отваливался снова. Связано это было с тем, что к компьютеру было подключено достаточно много разных устройств через порты USB и возникал либо конфликт между ними, либо сбой работы контроллера. Как правило, помогала только полная переустановка операционной системы. Всё остальное спасало только на некоторое время, после чего проблемы возникали снова.
Не виден сетевой принтер
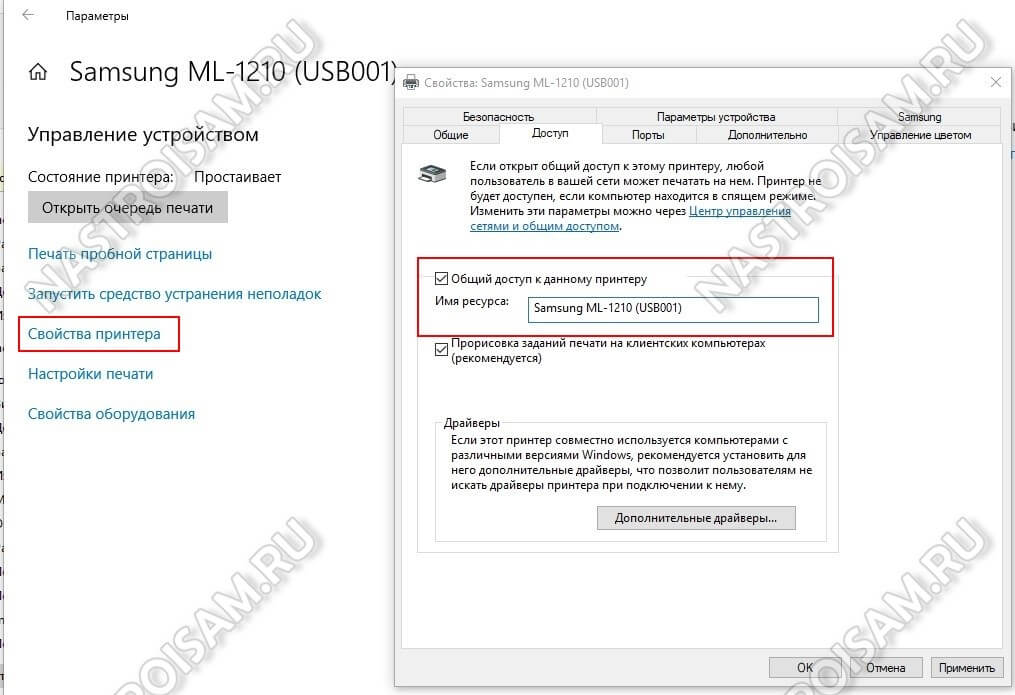
На компьютерах-клиентах, которые используют аппарат, надо проверить доступен ли по сети тот компьютер, к которому он подключен. Если недоступен, то соответственно не будет работать и принтер. Кстати, в Windows 10, после April 2018 Update, разработчики отключили функционал обычной рабочей группы и пользователи стали массово жаловаться на то, что сетевой принтер не печатает. Если комп доступен по сети, то попробуйте зайти на него через сетевое окружение и установить устройство заново:

Если принтер сетевой, то есть имеет Ethernet-порт или WiFi-модуль, то проверьте его сетевые настройки. Достаточно часто встечаются случаи, когда слетает настроенный статический адрес и устройство получает динамический IP от Вай-Фай роутера. После этого компьтеры могут его не видеть.
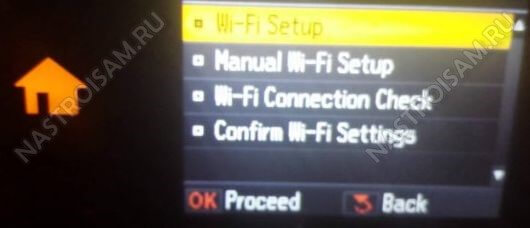
В тех случаях, когда не подключается принтер с WiFi, стоит попробовать заново подключить его к беспроводной сети. Обратите при этом внимание на качество сигнала. Встречался случай, когда такой МФУ поставили в самый дальний угол офиса, куда простенький маршрутизатор DIR-300 еле-еле доставал, после чего удивлялись, почему он не печатает. Решилось всё простым переносом принтера ближе к точке доступа. Больше неудобств он не доставлял.
Причин может быть множество, начиная с неподключенного кабеля и заканчивая сбоем в операционной системе. Рассмотрим распространенные проблемы и варианты их решения – от простого к сложному.
Неисправное подключение
Иногда компьютер или ноутбук не видит принтер через USB из-за неисправности кабеля или порта, а также из-за плохого соединения.
- Отключите кабель устройства с обеих сторон, а затем подключите снова.
- Проверьте, исправен ли USB-разъем. Попробуйте подключить через него другое устройство: например, клавиатуру или мышь.
- Попробуйте подключить принтер к другому USB-разъему.
- Если есть возможность, замените кабель.
Убедитесь также, что принтер включен. У некоторых устройств кнопка включения находится на задней панели или сбоку, и пользователи просто забывают нажать ее. Иногда компьютер не видит принтер через USB из-за подобной мелочи, и решение вопроса занимает буквально одну минуту.
Сбой настроек
Проверьте, какое оборудование используется для печати по умолчанию. Для этого перейдите в панель управления, затем в «Оборудование и звук» – «Просмотр устройств и принтеров». Кликните на иконку принтера правой кнопкой и выберите опцию «Использовать по умолчанию». В некоторых случаях этого оказывается достаточно, чтобы устройство стало работать правильно.

Если проблема не решилась, кликните дважды на иконку оборудования, в открывшемся окне выберите вкладку «Принтер» и уберите галочки в пунктах «Приостановить печать» и «Работать автономно». Также нажмите на «Очистить очередь печати».

Если и это не помогло, перейдите в панель управления, выберите в меню «Просмотр» пункт «Мелкие значки», перейдите на вкладку «Администрирование» и откройте «Службы». В появившемся окне нужно найти службу «Диспетчер печати» и установить автоматический тип запуска.

Если служба остановлена, нажмите также на кнопку «Запустить», а затем отправьте на печать тестовую страницу.
Отсутствие драйвера
Случается, что компьютер не видит принтер через USB из-за отсутствия драйвера или из-за неправильно установленного, либо устаревшего программного обеспечения.
Перейдите на официальный сайт производителя, скачайте оттуда драйвер для вашего устройства и установите его. Затем перезагрузите компьютер и попробуйте распечатать тестовую страницу.
Если вы случайно установили неподходящий драйвер, через панель управления перейдите в «Диспетчер устройств», найдите там нужное оборудование, зайдите в его свойства, затем во вкладку «Драйвер» и нажмите на кнопку «Удалить». После этого установите новое программное обеспечение, скачанное с официального сайта производителя.
Неисправность устройства
Если принтер не подключается к компьютеру через USB и все перечисленные выше методы не помогли устранить эту неполадку, возможно, проблема в самом оборудовании. Попробуйте подключить устройство к другому компьютеру или ноутбуку. Если неполадка возникла снова, лучший вариант – отнести принтер в сервисный центр, чтобы специалисты протестировали и отремонтировали его.
Когда вы подключаетесь к принтеру к компьютеру или добавляете новый принтер в домашнюю сеть, вы обычно можете начать печать прямо сейчас. Windows поддерживает большинство принтеров, поэтому вам вряд ли придется тратить время на установку специального программного обеспечения. Если вы используете Windows 8.1 или Windows RT 8,1, в Windows Update доступно дополнительное средство поддержки принтеров и драйверы.
Установка принтера
В большинстве случаев для установки принтера достаточно подключить его к компьютеру. Для этого просто вставьте USB-кабель принтера в USB-порт компьютера и включите принтер.
Для беспроводных принтеров с Windows 8.1:
Примечание: Если вы приобрели беспроводной принтер, то сведения о том, как добавить его в домашнюю сеть, см. в руководстве, поставляемом в комплекте с принтером. Дополнительные сведения и новые версии программного обеспечения для принтера см. на веб-сайте его изготовителя.
Проведите пальцем от правого края экрана и нажмите кнопку Параметры, а затем выберите пункт Изменение параметров компьютера. (Если вы пользуетесь мышью, переместите указатель в правый нижний угол экрана, затем вверх и нажмите кнопку "Параметры", а затем выберите пункт "Изменение параметров компьютера".)
Выберите Компьютер и устройства, а затем — Устройства. Если принтер установлен, он должен отображаться в области Принтеры.
Если же принтера нет в списке, коснитесь или щелкните Добавление устройства, а затем выберите принтер, который нужно установить.
Установка (добавление) локального принтера
В мастере установки принтера щелкните Добавить локальный принтер.
На странице Выберите порт принтера выберите Использовать существующий порт и рекомендуемый порт принтера, а затем нажмите кнопку Далее.
На странице Установка драйвера принтера выберите изготовителя и модель принтера, а затем нажмите кнопку Далее.
Если принтера нет в списке, щелкните Центр обновления Windows, а затем подождите, пока Windows проверит наличие дополнительных драйверов.
Если нет доступных драйверов, но у вас имеется установочный компакт-диск, нажмите кнопку Установить с диска, а затем перейдите к папке, в которой находится драйвер принтера. (Дополнительные сведения см. в руководстве для принтера.)
Выполните дополнительные действия в мастере, а затем нажмите кнопку Готово.
Совет: Чтобы проверить, правильно ли работает принтер, напечатайте пробную страницу. Если вы установили принтер, но он не работает, поищите сведения об устранении неполадок или обновления драйвера на веб-сайте изготовителя принтера.
Установка сетевого, беспроводного или Bluetooth-принтера
Если вы добавляете сетевой принтер в офисе, то вам, скорее всего, потребуется имя принтера. Если вам не удается найти его, обратитесь к администратору сети.
В мастере установки принтера щелкните Добавить сетевой, беспроводный или Bluetooth-принтер.
В списке доступных принтеров выберите принтер, который вы хотите использовать, и нажмите кнопку Далее. (Если компьютер подключен к сети, то в списке будут отображаться только принтеры, перечисленные в Active Directory для вашего домена.)

При появлении соответствующего запроса установите драйвер принтера на компьютере, нажав кнопку установить драйвер. если вам будет предложено ввести пароль администратора или подтверждение, введите его или подтвердите пароль.
Выполните дополнительные действия в мастере, а затем нажмите кнопку Готово.
Совет: Список доступных принтеров может включать все принтеры в сети, например беспроводные и Bluetooth-принтеры или принтеры, подключенные к другим компьютерам и доступные в сети. Для установки некоторых принтеров вам может потребоваться разрешение. Чтобы проверить, работает ли принтер, напечатайте пробную страницу.
Примечание: После установки принтера его можно будет обновлять с помощью автоматическихWindows 7 обновлений драйверов.
Устранение проблем, связанных с принтерами
Прежде всего проверьте оборудование
Убедитесь, что электрический шнур принтера подключен к розетке, а выключатель питания включен. Если вы печатаете на общем или сетевом принтере, убедитесь, что включены все необходимые компьютеры и маршрутизаторы. Если принтер или другое устройство подключены к сетевому фильтру или источнику резервного электропитания, убедитесь, что эти устройства также подключены к электрической сети и включены.
Если вы используете проводной принтер, убедитесь, что кабель принтера правильно подключен к принтеру и компьютеру.
Если вы используете беспроводной принтер, проверьте беспроводное подключение. Убедитесь, что функция беспроводного подключения на принтере включена и доступна. На многих принтерах есть кнопка, на которой значок беспроводного подключения подсвечивается синим цветом, если беспроводное подключение доступно.
Далее запустите проверку беспроводного подключения принтера. Ознакомьтесь с инструкцией к принтеру или найдите указания по этому поводу на веб-сайте изготовителя принтера.
Использование средства устранения неполадок
Средство устранения неполадок — это автоматизированный инструмент, способный находить и автоматически устранять ряд проблем на компьютере. Средство устранения неполадок печати может решать проблемы, возникающие при установке принтера и подключении к нему.
Обновление драйверов
Для нормальной работы большинства принтеров необходимы драйверы. Если вы недавно перешли с одной версии Windows на другую, возможно, имеющийся у вас драйвер принтера предназначен для предыдущей версии Windows. Если были перерывы в подаче энергии, поражение вирусом или другие проблемы с компьютером, то, возможно, драйверы были повреждены. Проблемы этого рода можно решить, скачав и установив последнюю версию драйвера принтера.
Найти и установить драйвер можно тремя указанными ниже способами.
Используйте Центр обновления Windows. Возможно, в Центре обновления Windows есть обновленная версия драйвера для вашего принтера.
Установите программное обеспечение, поставляемое изготовителем принтера. Если к принтеру прилагается диск, на нем может содержаться программное обеспечение, устанавливающее драйвер для принтера.
Самостоятельно скачайте и установите драйвер. Вы можете найти необходимый драйвер на веб-сайте изготовителя принтера. Воспользуйтесь этим способом, если Центру обновления Windows не удается найти драйвер для принтера, а в комплекте с принтером не было программного обеспечения, устанавливающего драйвер.
Для Windows 8.1
Чтобы распечатать веб-страницу из Internet Explorer, нажмите кнопку Средства, выберите Печать, а затем еще раз выберите Печать. Кроме того, вы можете посмотреть, как будет выглядеть напечатанная страница, выбрав пункт "Предварительный просмотр". Можно также распечатать страницу, нажав клавиши CTRL+P.
Чтобы напечатать только изображение со страницы (а не страницу целиком), щелкните это изображение правой кнопкой мыши и выберите пункт Печать. В диалоговом окне "Печать" нажмите кнопку Печать.
Для Windows 7
Чтобы распечатать страницу из Internet Explorer, нажмите клавиши CTRL+P и выберите, на каком из установленных принтеров необходимо выполнить печать.
Чтобы проверить порты, перейдите в меню Пуск > Параметры > Устройства, Принтеру и сканеры > Свойства сервера печати и переключитесь на вкладку «Порты».
Посмотрите USB-порты в списке. Если ваше устройство затронула данная проблема, то вы не найдете USB-порт и подключенный к нему принтер в списке.

Microsoft признала данную проблему:
Проблема наблюдается при использовании USB-принтера в системах Windows 10 версии 1903 и новее. Когда вы отключили принтер или завершили работу системы, то при повторном запуске Windows, USB-порт становится недоступен в списке портов.
Принтер не получится использовать для заданий печати и других заданий из-за отсутствующего USB-порта.
Microsoft обозначила следующую причину проблемы:
Если драйвер для USB-принтера содержит языковой монитор, функция обратного вызова OpenPortEx языкового монитора не будет вызываться. В результате пользователь не cможет выполнять операции, зависящие от работы языкового монитора.
На панели управления «Устройства и принтеры» при выборе Свойства сервера печати> вкладка Порт порт USB-принтера (например, «USB001») не будет отображаться в списке доступных портов. В результате пользователь не может выполнять операции, зависящие от порта.
Существует простое обходное решение проблемы. Нужно лишь подключить USB-принтер к компьютеру и включить его до запуска Windows. В этом случае Windows сможет корректно распознать принтер, и вам будут доступны функции печати и дополнительные функции принтера.
Microsoft работает над исправлением данной проблемы и планирует выпустить его в будущих обновлениях Windows 10.
Новейшее обновление функций Windows 10 May 2020 Update (версия 2004), выпущенное Microsoft в конце мая, также содержит большое количество известных проблем и ошибок.
Читайте также:


