Где в принтере лежит бумага
Привет! Самая распространенная нестандартная ситуация при эксплуатации лазерного принтера, это замятие бумаги. Почему оно происходит, чем опасно, как его не допускать и как устранить если замятие или застревание все таки случилось?
Откуда принтер знает, что застряла бумага? Вариантов несколько.
- при застревании бумаги срабатывает датчик прохождения бумаги и остается зафиксированным, пока не удалите застрявшие фрагменты
- если захвата бумаги не произошло, датчик прохождения бумаги не сработал, принтер считает что бумага застряла до него, в этом случае обычно достаточно открыть - закрыть дверцу с картриджем, если бумага застряла до "печки", принтер протянет ее на выход, если был сбой при захвате - выйдет в "готовность" к печати.
- датчиков может быть несколько, поэтому в некоторых принтерах оценивается время прохождения бумаги между датчиками, если оно превышает расчетное - принтер выдаст ошибку с замятием. В некоторых принтерах и МФУ аппарат идентифицирует где именно произошло замятие, на основании информации с датчиков.
Почему застревает бумага?
1. Неровно уложена. Если бумага захвачена принтером и неровно вошла в "печь" - узел закрепления, то при прохождении она застревает, начинает "мяться", "рваться" и может застрять. Проверяйте качество укладки бумаги, при полистовой подаче делайте это особенно внимательно.
2. Не работает механизм захвата бумаги (износ роликов, тормозных площадок и пр.) Необходимо производить периодическую замену расходных элементов принтера.
3. Захват нескольких листов бумаги - в результате в узел закрепления - печь одновременно входит "толстый" фрагмент бумаги. Кроме этого возможен поочередный захват нескольких листов, когда захват происходит до выхода предыдущего листа. В этом виноват механизм захвата бумаги - под подозрением соленоиды, ролики, тормозные площадки.
4. попадание постороннего элемента в узел захвата. Скрепки, кнопки, резинки для денег, монетки, детские игрушки - что только не вытаскивали мы при разборе принтеров. Все эти посторонние элементы могут заблокировать механизм захвата бумаги, а могут привести и к более серьезным повреждениям, если "прокатятся" на бумаге до узла закрепления.
5. Повреждение внутри узла закрепления (печи) - например порванная термопленка, расслоение резинового вала, повреждение направляющих. Без разбора "печки" в данном случае не обойтись - нужно будет заменить поврежденные элементы.
6. Повреждение выходных роликов и направляющих. В этом случае бумага заминается или рвется на выходе.
Что делать при застревании бумаги внутри принтера?
1. Если бумага уже показалась на выходе - желательно "вытянуть" ее по ходу движения. Вытащите картридж. Проверьте, если сзади принтера есть крышка и за ней блок закрепления с фиксаторами справа и слева - потянув фиксаторы на себя, Вы уменьшите сжатие бумаги и она выйдет с легкостью.
2. Если достать бумагу по ходу движения невозможно (например если она прошла недалеко в блок закрепления) - нужно аккуратно вытянуть ее обратно. Самая большая опасность - сломать механизм захвата бумаги, поэтому если бумага застряла и не поддается - лучше разобрать аппарат и не допустить поломки.
Вот что может произойти с узлом захвата бумаги, если вытаскивать бумагу неаккуратно
Как не допустить застревание бумаги?
1. Используйте бумагу только соответствующей техническим характеристикам принтера плотности.
2. Не используйте влажную или бумагу, которая ранее была влажной
3. Укладывайте бумагу ровно, если Ваш принтер склонен к захвату нескольких листов - подберите бумагу правильного производителя. Смешно, но у нас в сервисе есть копир Canon, который "кушает" только "Снегурочку" и ничего другого.
4. Не забывайте про обслуживание принтера - замену роликов, "бушингов" в "печке", "бушингов" выходного вала и пр.
5. Не нагружайте чрезмерно бытовой лазерный принтер, единовременно печатая большое количество страниц. Делайте небольшие перерывы после печати 50 листов.
Использование повторно бумаги в лазерном принтере нежелательно - после однократного прохождения через печь, бумага теряет свои свойства, роликам принтера тяжело захватить ее и протянуть через весь тракт. Если Вы все же используете повторно бумагу, обязательно следите за отсутствием скоб и посторонних элементов на ней и за равномерностью укладки. Если принтер не может захватить какой-то лист и уже нарисовал резиновым роликом черное пятно на верхней части листа - удалите этот лист.
Если принтер не видит вставленную бумагу, проблема может заключаться в аппаратных или системных неполадках. Первая категория относится к поломкам самого печатающего устройства. К системным проблемам относят программные причины.
Если имеется полноценный информативный дисплей, то часто на нем принтер пишет, что нет бумаги.

А вот когда экран отсутствует, то мигает индикатор на корпусе.

Попробуйте сделать быстрый сброс
Всегда есть вероятность, что из-за определённых факторов может произойти временный разовый сбой принтера и системы. Самостоятельно устройство не вернется в исходное рабочее состояние, поэтому нужно самому сделать перезапуск техники.
- Выключите принтер кнопкой на корпусе, а затем выньте сетевой кабель с розетки, чтобы полностью обесточить аппарат. Если на шнуре есть блок питания, его тоже нужно отсоединить.
- Отсоедините кабель, который связывает компьютер или ноутбук с принтером.
- Оставьте аппарат на 5 минут, дайте «остыть» устройству и сбросить внутреннюю память. Обычно для очистки памяти хватает 15-30 секунд, но лучше сразу, для уверенности, сделать по максимуму.
Распечатать документ можно и без компьютера. Все МФУ (многофункциональные устройства) и принтеры включают аппаратную функцию для печати пробной страницы (тестовой, отчета).
Не видит бумагу из-за датчика
Принтеры оснащаются датчиком наличия бумаги. Это деталь, которая определяет, размещены страницы внутри или нет. Выход из строя датчика становится одной из основных причин, почему принтер не видит бумагу.
Вернуть работоспособность функции распознавания возможно только в сервисном центре. Датчик либо ремонтируется, либо меняется на новый (приоритетнее).
В струйных принтерах датчик (фотопрерыватель) находится на каретке, в которой вставляются картриджи. Фотопрерыватель может засоряться выходящими с сопел печатающей головки чернилами. В таком случае датчик нужно только очистить и распознавание бумаги возобновится.

Лазерные принтеры оснащаются оптическими датчиками с дополнительным механизмом (рычажком, флажком). В зависимости от положения рычажка происходит прохождение или блокировка сигнала. Когда вставляется бумага, лист надавливает на механизм и рычажок меняет положение. Если изменения не происходит, принтер пытается еще несколько раз напечатать, а потом начинать писать, что нет листов. Флажки могут поломаться, поэтому даже при наличии листов датчик не сработает, а на экране будете видеть надпись, что бумаги нет.

Наиболее подвержены поломке датчика принтеры марок Xerox, Samsung, Oki.
Проблема настроек документа
Нужно убедиться, что документ, который не печатает принтер, имеет правильные настройки для текущего аппарата. В целом, причина маловероятна, но иногда случается, когда файл переносится с одного компьютера на другой для распечатки. Тогда в файле могут сохраниться параметры подачи, которые были актуальны для прошлого компа и принтера.
Рассмотрим на примере текстового редактора Word из офисного пакета MS Office. В зависимости от версии (года выпуска) «Ворда» перейдите на вкладку «Файл» или «Макет».

Далее перейдите в «Параметры страницы» и на вкладке «Размер бумаги» выберите одинаковый способ подачи для первой и последней страницы – «Автовыбор».

Дополнительно убедитесь, что выставлен правильный формат (А4).
Неподходящая бумага
Используется для печати текстовых или графических документов бумага должна соответствовать возможностям устройства. Как правило, практически всегда плотность носителя должна быть 80 г/м 2 , что соответствует обычным альбомным листам.
Если требуется печатать фотографии на фотобумаге, узнайте, поддерживает ли принтер печать на таком типе носителя.
Замятие или посторонние предметы
Больше относится, когда принтер не захватывает листы и пишет «Замятие бумаги». Но для профилактики и нормальной работы рекомендуется убрать любые лишние куски листов и других мелких предметов из внутренних частей принтера.

Подсветите фонариком во входной лоток и попытайтесь осмотреть как можно внимательнее. Если возможно, отодвиньте рукой механизм захвата, чтобы увеличить область просмотра. Извлеките лишние предметы и части страниц, если таковые имеются.
Аналогичный осмотр сделайте на выходном лотке. Если под принтером есть крышка для обзора средней части, тогда тоже сделайте осмотр. Именно в центральной части остаются оторванные куски страниц при неаккуратном извлечении замятых листов.
Причина в драйверах
Драйвер – это программа, которая контролирует работу техники, управление устройством с компьютера. Иногда принтер пишет «Нет бумаги», хотя она есть, из-за сбоя в программном обеспечении. К нарушению в работе драйвера могут привести вредоносные программы, вирусы.
Нередко даже неосторожные неверные действия пользователя ПК являются причиной нарушений работы Windows и другого подключенного оборудования.
Есть несколько способов, как вернуть работоспособность драйвера, тем самым избавиться от ситуации, когда на табло выдает ошибку, что нет бумаги в принтере.
- сделать откат системы до версии, в которой принтер нормально работал (за это отвечает опция «Защита системы» в «Свойствах системы», там будет возможность выбрать точку восстановления, если ранее они создавались);
- заново установить драйвер с диска, который шел в комплекте с аппаратом при покупке;
- если установочного диска уже нет, то потребуется скачать драйвер для принтера с официального сайта производителя. После, установка выполняется запуском скачанного файла.
Ниже даны ссылки на разделы сайтов производителей, где можно найти драйверы по коду модели или выбрать из полного списка выпускаемых моделей:
- HP ;
- Canon ;
- Epson ;
- Brother ;
- Xerox ;
- Samsung ;
- Lexmark ;
- DELL .
Легко скачать нужный драйвер с официального источника, если выполнить поиск в Яндекс или Google.

Чтобы при инсталляции дров не было никаких конфликтов и старых ошибок, рекомендуется предварительно удалить драйвер принтера. Еще лучше, если, кроме драйверов, полностью удалить принтер с Windows.
Включен режим ручной подачи бумаги
Многие модели имеют режим для подачи носителя в лоток вручную. Есть даже устройства, где для этой функции предусмотрен отдельный лоток. Если в аппарате несколько лотков, то в одном из них может быть «с завода» включена ручная подача, которая при отсутствии листов, вероятно, не дает печатать. Вот из-за чего принтер Panasonik или другой не видит бумагу во втором лотке.
Что делать, если принтер показывает ошибку:
- сделать, чтобы оба лотка были загруженными бумагой;
- отключить ручной вариант подачи для одного из, или для единственного, если лоток всего один.
Настроить режим, в т. ч. отключить, можно в настройках печати, когда выставляете нужные параметры распечатывания. Если там функции нет, то откройте программу для управления принтером и поищите режим там.
Сперва стоит убедиться, что такой режим вообще возможен, обратитесь к инструкции по эксплуатации.
Выбран не тот лоток для печати
Проблема соприкасается с предыдущей. Если в настройках для распечатывания основным выставлен незаполненный лоток, то аппарат будет говорить об отсутствии бумаги.
Что можно сделать:
- загрузить бумагой нужный лоток;
- сменить лоток в окне настроек перед распечаткой или сделать автоматический выбор лотка. В последнем случае аппарат должен сам понять, какой лоток непустой, и брать страницы с него.
Другие причины
Приведенный ниже список причин может сильно влиять на проблему захватывания листов, даже если аппарат обнаруживает бумагу.
- Неудовлетворительное качество листов. Используйте обычные ксероксные листы с плотностью не менее 80 г/м 2 , размером А4.
- Чрезмерное зажатие боковых зажимов для бумаги внутри лотка. Ограничители нужно только прижать, но не зажимать с усилием. Главное, чтобы страницы не согнулись от чрезмерного прижатия.
- Слишком большое или маленькое заполнение лотка. Рекомендуется размещать от 10 листов до 70-80% от общей вместительности.
- Загрязнение или полное стирание поверхности роликов подачи. Обнаружить проблему легко визуально. Если видны следы грязи, то чистой и влажной ватной палочкой нужно движением справа налево очистить ролики. А вот если поверхность полностью гладкая, значит, ролики стерлись. Тогда потребуется замена резиновой захватывающей поверхности на новую.
Более глобальной и сложной проблемой является полная неисправность целых узлов, плат и деталей. Без специалиста определить точно определить неисправность не получится. Нередко проще приобрести новое печатное устройство, нежели платить за диагностику и ремонт.
Пользуясь принтером или МФУ, потребители иногда сталкиваются с различного рода ошибками, спонтанно возникающими у печатающей техники. При этом часто бывает так, что проблема появляется без какой-либо обоснованной причины. Например, ошибка «Нет бумаги в принтере» может возникнуть даже тогда, когда она есть в лотке печатающего аппарата. Поэтому причину нужно искать не в фактическом наличии бумаги, а в чем-то другом. Именно о таких проблемах и поговорим в данной статье. Расскажем Вам, на что нужно обратить внимание при возникновении ошибки «Нет бумаги», а также как устранить данную проблему.
Содержание

Причины появления ошибки «В принтере нет бумаги»
Варианты устранения ошибки «В принтере нет бумаги»
Проблема
Причина
Устранение
Не осуществляется подача бумаги из лотка
- отсутствует бумага;
- замятие бумаги;
- посторонний предмет в лотке;
- перекос расположения бумаги.
Проверить бумагу, если ее нет, то добавить. Устранить замятие, порванный лист или посторонний предмет. Отрегулируйте направляющие по размеру бумаги. Только проследите за тем, чтобы бумага свободно захватывалась из лотка (не сильно была прижата к стенкам).
Не осуществляется захват бумаги в лотке
- загрязнение ролика захвата бумаги;
- поломка ролика захвата бумаги;
- посторонний предмет в механизме протяжки бумаги.
Выключите принтер и достаньте всю бумагу из лотка. Возьмите ватный тампон или мягкую тканевую салфетку. Смочите ее дистиллированной водой и протрите ролик захвата (обычно серого цвета с прорезиненным покрытием). Подождите 10 минут, чтобы ролик подсох. Можно включать принтер. Если ролик сломан, то нужно разбирать принтер и менять данную деталь. Раз уж появилась необходимость в разборке, то не будет лишним проверить механизм протяжки бумаги на наличие посторонних предметов.
Программный сбой в подаче бумаги из лотка
- сбои в работе микропрограммы принтера;
- загрязнение датчика наличия бумаги;
- поломка датчика наличия бумаги.
Следует выключить и заново включить печатающий аппарат. Отключение следует осуществить не только кнопкой, но и от электросети. После выключения, нужно дать принтеру минимум 1 минуту на отдых (лучше минут 5-10 подождать). Если не помогло, тогда следует почистить/заменить датчик наличия бумаги. В самом крайнем случае нужно попытаться переустановить драйвер принтера или обновить прошивку принтера.
Не осуществляется подача бумаги из автоподатчика
- отсутствует бумага;
- замятие бумаги;
- посторонний предмет в автоподатчике;
- перекос расположения бумаги.
Проверить бумагу, если ее нет, то добавить. Устранить замятие, порванный лист или посторонний предмет. Отрегулируйте направляющие по размеру бумаги. Только проследите за тем, чтобы бумага свободно захватывалась из лотка (не сильно была прижата к стенкам).
Не осуществляется захват бумаги в автоподатчике
- загрязнение ролика захвата бумаги;
- поломка ролика захвата бумаги;
- загрязнение разделительной площадки АПД;
- посторонний предмет в механизме захвата бумаги.
Выключите принтер и достаньте всю бумагу из АПД. Возьмите ватный тампон или мягкую тканевую салфетку. Смочите ее дистиллированной водой и протрите ролик захвата (обычно серого цвета с прорезиненным покрытием), а также разделительную площадку. Подождите 10 минут, чтобы ролик подсох. Можно включать принтер. Если ролик сломан, то нужно разбирать принтер и менять данную деталь. Раз уж появилась необходимость в разборке, то не будет лишним проверить механизм протяжки бумаги на наличие посторонних предметов.
Программный сбой в подаче бумаги из автоподатчика
- сбои в работе микропрограммы принтера;
- загрязнение датчика наличия бумаги;
- поломка датчика наличия бумаги.
Следует выключить и заново включить печатающий аппарат. Отключение следует осуществить не только кнопкой, но и от электросети. После выключения, нужно дать принтеру минимум 1 минуту на отдых (лучше минут 5-10 подождать). Если не помогло, тогда следует почистить/заменить датчик наличия бумаги. В самом крайнем случае нужно попытаться переустановить драйвер принтера или обновить прошивку принтера.
Также причина может быть в материнской плате. Однако если Вы не имеете опыта в ремонте печатающей техники, тогда лучше доверьте то дело специалистам. В ином же случае Вы имеете все шансы полностью вывести из строя печатающий аппарат.
Причина
Причина
Эта проблема может возникать по любой из следующих причин:
Бумага загружена в лоток таким образом, что сторона для печати (или блестящая сторона) не обращена вниз. Загружайте фотобумагу только более грубой поверхностью вверх.
Направляющая ширины бумаги слишком сильно прижата к стопке бумаги.
Лоток для бумаги не полностью вставлен в устройство.
Настройки бумаги, заданные в драйвере, не соответствуют характеристикам бумаги, загруженной в устройство.
Важная информация: Для устранения этой неполадки применяйте следующие решения в указанной последовательности.
Решение первое: Сброс настроек устройства
Не выключая принтер, отсоедините кабель питания от разъема на задней панели принтера.
Отсоедините кабель питания от электрической розетки.
Вставьте вилку кабеля питания обратно в электрическую розетку.
Если эти действия привели к устранению неполадки, дальнейшие действия не требуются.
Если проблема не решена, перейдите к следующему решению.
Решение второе: Проверьте состояние бумаги и повторно загрузите ее
Замените листы скрученной, мятой, перегнутой, надорванной или деформированной бумаги.
Используйте только обычную белую, ранее не использовавшуюся бумагу для печати, пока проблема не будет полностью устранена.
Убедитесь, что в стопке находится бумага одного размера и типа. Не загружайте в лоток бумагу разных типов одновременно.
Выровняйте края стопки бумаги на плоской поверхности.
Убедитесь, что в стопке содержится не менее 10 и не более 25 листов бумаги.
Загрузите стопку бумаги в лоток устройства и аккуратно пододвиньте направляющие вплотную к краям стопки. Убедитесь, что бумага надежно установлена в устройство.
Повторите попытку печати. Если проблема не устранена, попробуйте использовать бумагу другой марки, загружая поочередно листы нового типа. Повторите попытку печати.
Если эти действия привели к устранению неполадки, дальнейшие действия не требуются.
Если проблема не решена, перейдите к следующему решению.
Решение третье: Измените относящиеся к бумаге установки в драйвере принтера
Настройки бумаги, заданные в драйвере должны соответствовать характеристикам бумаги, загруженной в устройство.
Эти изменения не повлияют на установки печати по умолчанию. Настройки печати вернутся к установкам по умолчанию при следующем запуске программы.
Откройте документ, при попытке печати которого возникла данная неполадка.
В меню Файл выберите пункт Печать . Откроется диалоговое окно Печать .
Щелкните вкладку с настройками типа и размера бумаги. Это может быть вкладка Функции или Бумага/Качество .
Из раскрывающегося списка Размер бумаги выберите размер, который совпадает с бумагой, загруженной в устройство.
Из раскрывающегося списка Носитель выберите размер, который совпадает с бумагой, загруженной в устройство.
Если проблема устранена, но требуется распечатать документ на бумаге другого типа, загрузите эту бумагу в лоток и повторите ранее описанные действия.
Если эти действия привели к устранению неполадки, дальнейшие действия не требуются.
Если проблема не решена, перейдите к следующему решению.
Решение четвертое: Очистка роликов подачи бумаги
Для очистки роликов подачи бумаги выполните следующие действия.
Отсоедините кабель питания из разъёма на задней панели устройства.
В зависимости от устройства задние крышки отсека доступа могут отличаться. На некоторых крышках установлена защелка, на некоторых - две защелки, на некоторых - ручка, а на других - захваты в лотке. Некоторые модели оснащены устройствами автоматической двусторонней печати. Откройте заднюю крышку отсека доступа или снимите устройство двусторонней печати, чтобы очистить ролики.
Устройство с одной защелкой на задней крышке отсека доступа
Устройство с двумя защелками на задней крышке отсека доступа
Устройство с одной защелкой на задней крышке отсека доступа
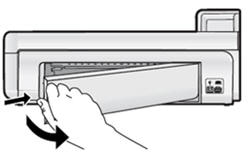
Устройство с ручкой на задней дверце доступа
Принтер с устройством двусторонней печати.
Протрите ролики безворсовой тканью, слегка смоченной дистиллированной или бутылочной водой. Аккуратно проворачивайте ролики, чтобы очистить их полностью.
Дайте роликам полностью высохнуть, а затем установите заднюю дверцу доступа или устройство двусторонней печати.
Установите заднюю крышку отсека доступа или устройство двусторонней печати на место, а затем слегка надавите до фиксации со щелчком.
Снова подсоедините кабель питания в разъём на задней панели устройства.
Если эти действия привели к устранению неполадки, дальнейшие действия не требуются.
Если проблема не решена, перейдите к следующему решению.
Решение пятое: Обслуживание устройства в сервисном центре
Выполните сервисное обслуживание или замените устройство HP, если все предыдущие действия были выполнены.
Оплата за ремонт может взиматься для устройств с истекшим сроком гарантии.
hp-feedback-input-portlet
hp-feedback-banner-portlet
hp-country-locator-portlet
Выбор местоположения
Северная и Южная Америка
Европа, Ближний Восток, Африка
Азиатско-Тихоокеанский регион и Океания
Выберите язык
hp-detect-load-my-device-portlet
hp-hero-support-search
Примеры: “LaserJet Pro M1132 замятие бумаги”, “HP 250 G5 bluetooth”
Читайте также:


