Где на нокиа сканер
QR-код — это штрих-код, в котором зашифрована какая-либо информация: ссылка или текст. Такие можно часто найти на рекламных буклетах, объявлениях или в журналах. Для того чтобы считать информацию не нужны специальные устройства, хватит обычного смартфона.
Без приложения или смартфона
Если у вас нет камеры, то изображение можно загрузить. Способ подойдет не только для компьютеров и ноутбуков, но и для других устройств типа смартфонов и планшетов, ведь на них тоже можно запустить браузер.
На сайте можно не только сканировать код, но и создать собственный.Как сканировать QR-код на Android
На Android способ сканирования кода зависит от модели телефона, например, на Samsung это можно сделать без сторонних приложений. Если у вас популярная модель смартфона, то поищите конкретную инструкцию, возможно, сканер QR-кодов уже встроен в прошивку.
Универсальный способ, который подойдет владельцам любых смартфонов — установить специальное приложение для считывания QR-кодов. В Google Play их огромное количество. Выбирайте любое, обращайте внимание на отзывы и наличие рекламы.
Если не знаете, что скачать, выбирайте приложения известных компаний. Это безопасно.Кроме того, функция сканирования кодов может быть и в других приложениях. Например, в приложении «Яндекс» такая возможность есть. Если вы уже пользуетесь этой программой, то нет никакого смысла ставить еще одну.
Сканирование «Яндекса» работает и в iOS-версии приложенияКак сканировать QR-код на iOS
На устройствах с iOS для сканирования кодов ничего устанавливать не нужно. Откройте приложение «Камера» и поднесите смартфон к коду. Программа распознает его автоматически и покажет ссылку, по которой можно будет перейти.
Ссылка высвечивается, но переходить по ней или нет, вы решаете сами. Это удобно, так как можно сразу увидеть, куда она ведетМожно установить и специальное приложение для считывания кодов, но в большинстве случаев это будет избыточно. Стандартных возможностей системы достаточно, а собирать лишние приложения на телефоне не лучшая затея.

На платформу Windows Phone выходят все полезнее программы, которые сильно упрощают вашу жизнь. Сегодня вы узнаете про еще одно отличное приложение, которое предназначено для сканирования QR кодов.
QR Code Reader программа для чтения QR кодов с помощью камеры на вашем Windows Phone.
QR Code это 2D штрих код, его разработала компания Denso-Wave в 1994 году. Главная особенность QR Code быстрое распознавание любым устройством, быстрая и простая генерация новых кодов. QR Code уже давно прижился в обществе, множество компаний используют его на рекламных щитах и т.д. В одном QR Code можно вместить до 7189 цифр, 4296 букв и цифр, 2953 байт двоичного кода, 1817 иероглифов.
Программа QR Code Reader для Нокиа Люмия
На данный момент, все операционные системы поддерживают расшифровку QR кодов. Некоторые сайты в сети, также поддерживают расшифровку кодов. В сети доступно много open source проектов, для расшифровки.
Программа оптимизирована для всей серии Nokia Lumia (стабильная работа на всех Windows Phone устройствах) нет проблем с фокусировкой.
QR Code Reader быстро сканирует QR коды и сохраняет закодированную информацию на вашем Windows Phone смартфоне, для просмотра в свободное время. Перед сохранением на смартфон, можно просмотреть информацию которая содержалась в QR коде. Если у вас есть более сложные QR-коды, этот QR Code Reader сохраняет их и отображает исходные данные каждого проверено кода.
В новых версиях QR коде, может содержаться не только ссылки на веб сайты, но и много другой полезной информации.
QR Code Reader может обрабатывать следующие QR форматы:
Интерфейс приложения вполне сносный. Приложение имеет очень простое управление, благодаря чему пользоваться программой можно даже не читая инструкцию.
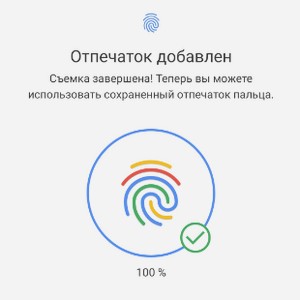
Хотите установить блокировку и разблокировку Нокиа с помощью сканера отпечатков пальцев? В этой статье вы найдете информацию как настроить сканер отпечатков пальцев на Nokia и подобных смартфонах и планшетах на Андроид. Данный способ один из самых надежных вариантов защиты личной информации на телефоне, инструкцию по настройке идентификации отпечатком пальца смотрите ниже. Так же будет предложен дополнительный способ разблокировки, например если не получается разблокировать отпечатком пальца то можно ввести пароль или графический ключ или пин-код. Статья получилась немного длинная, но зато в нашей инструкции мы подробно описали каждое действие и прикрепили скриншоты и картинки чтоб было понятно любому пользователю даже без опыта.
Внимание! Если в дальнейшем при разблокировке экрана в работе датчика отпечатков пальцев появится ошибка и вы не сможете сделать восстановление или выполнить сброс телефона с помощью альтернативных методов регистрации, то для решения проблемы телефон придется отдать в центр обслуживания. За работу в центре обслуживания могут потребовать оплату, а так же все данные, контакты с внутренней памяти, файлы, установленные приложения и другая информация может быть удалены безвозвратно с телефона. Поэтому обязательно запомните и сохраните дополнительный пароль, который вы указали при добавлении альтернативного способа разблокировки.
Чтоб настроить блокировку отпечатком пальца на Нокиа сделайте следующее:
- Откройте на смартфоне "Настройки".
- Далее в настройках переходим в пункт "Защита и местоположение" это на Андроид 9, на других версиях Андроид может быть пункт "Безопасность и место" или что-то подобное.
- Далее в открывшемся меню переходим в пункт "Отпечатки пальцев". Смотрите на прикрепленные ниже скриншоты.
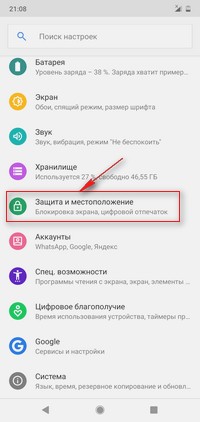
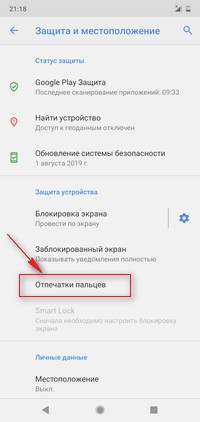
- Далее нажимаем на пункт "Настроить блокировку экрана".
- Теперь нам предложат выбрать дополнительный способ разблокировки "Отпечатки пальцев и графический ключ" или "Отпечатки пальцев и PIN-код" или "Отпечатки пальцев и пароль". Какой альтернативный способ блокировки экрана вместе со сканером выбирать вам, я же для себя выбрал "Отпечатки пальцев и пароль" на мой взгляд это самый удобный способ разблокировки экрана. (Резервный способ разблокировки нужен, если вдруг возникнут проблемы при разблокировки с помощью отпечатка пальца.)
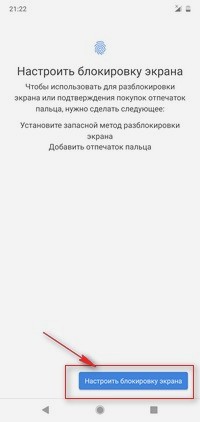
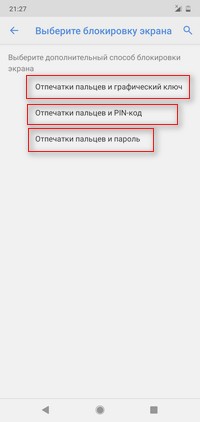
- Далее нам предложат ввести "Пароль" который нужно будет ввести если не получается разблокировать при помощи отпечатка пальца и нажимаем "Далее". Еще раз для подтверждения вводим пароль.
- Далее выбираем режим уведомлений на заблокированном экране "Показывать уведомления полностью" или "Скрыть конфиденциальные данные" или "Не показывать уведомления". После выбора нажимаем "Готово".
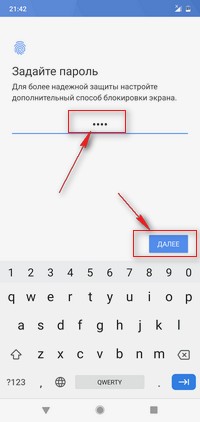
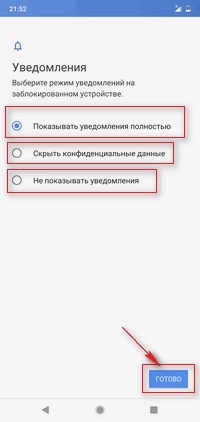
- Теперь осталось установить отпечаток пальца для разблокировки Nokia и нас попросят ввести "Пароль" еще раз.
- Далее нажимаем на пункт "Добавить отпечаток пальца".
- Далее будет описание для чего нужна разблокировка при помощи отпечатка пальца, нажимаем "Продолжить".
- Далее будет описание, как нужно коснуться сканера отпечатков, то есть несколько раз касаемся центральной частью кончика пальца к сканеру. Нажимаем на "Пуск".
Далее несколько раз касаемся датчика сканера пока не будет информация сохранении отпечатка пальца на 100%. Подтверждаем кнопкой "Готово".
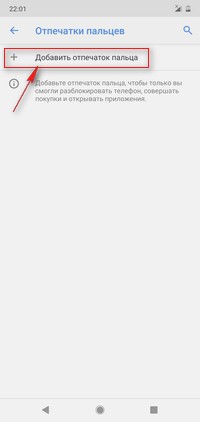
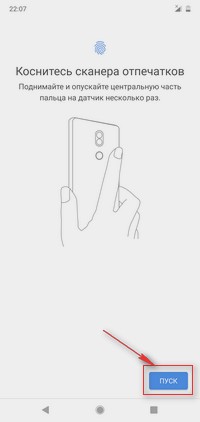
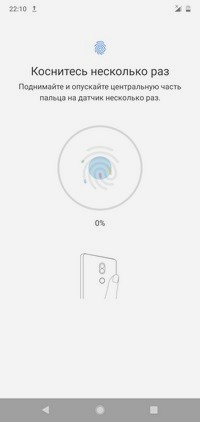
Готово! теперь вы можете разблокировать телефон Nokia сканером отпечатков пальцев или паролем. Вы можете добавить еще несколько отпечатков пальцев как свои так и тех кому вы доверяете пользоваться своим телефоном.
Надеюсь, инструкция по настройке разблокировки Нокиа с помощью отпечатка пальца оказалась полезной. Не забудьте оставить отзыв о том, помогла ли инфа или нет для вашего устройства. Если на вашем телефоне разблокировка отпечатком пальца устанавливается по-другому, то просим поделится информацией ниже в отзывах, возможно инфа оставленная именно вами окажется самой полезной.
- Мы будем рады, если вы добавите отзыв, полезную информацию или советы.
- Спасибо за отзывчивость, взаимную помощь и полезные советы по теме.
Добавить отзыв или поделиться полезной информацией по теме страницы.


Оставляя отзывы, Вы помогаете
другим сделать правильный выбор.
ВАШЕ МНЕНИЕ ИМЕЕТ ЗНАЧЕНИЕ.
QR-коды получили вторую жизнь с началом пандемии коронавируса. Например, с их помощью заведения определяли, привит ли посетитель. Еще в QR-код помещается меню кафе, чтобы посетители не передавали из рук в руки физическое меню.
Также QR-коды часто встречаются в комплекте с новыми девайсами. Вместо большого мануала в коробке вы найдете QR-код, который ведет на электронную версию инструкции.
Допустим, вместо меню или инструкции вы встретили QR-код. Как его отсканировать?
На устройствах с iOS
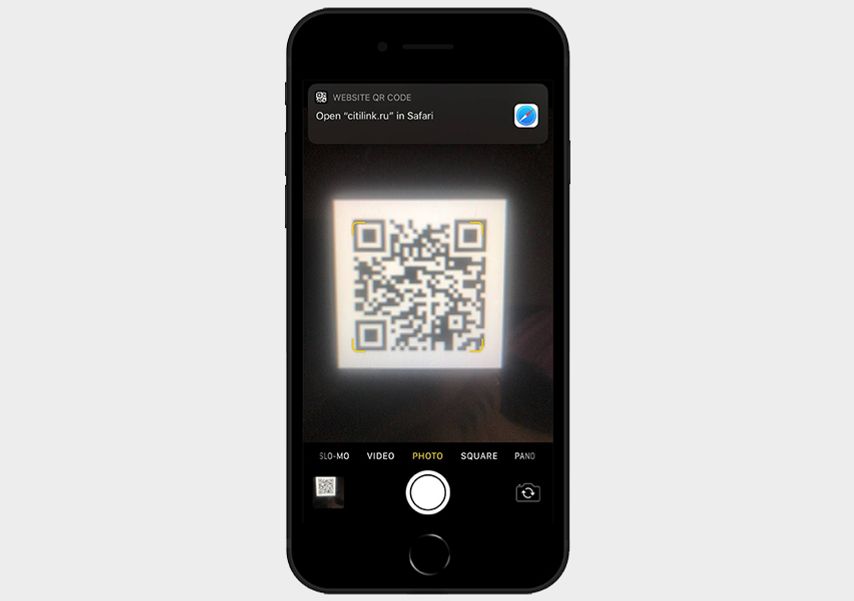
На iPhone и iPad функция сканирования QR-кодов уже встроена в Камеру. Достаточно навести объектив вашего устройства на код — и на экране появится уведомление со ссылкой, которая в нем зашифрована.
На устройствах Android
В случае с ОС Аndroid всё зависит от марки и модели конкретного устройства. В современных моделях от Samsung и Xiaomi QR-коды сканирует штатное приложение «Камера».
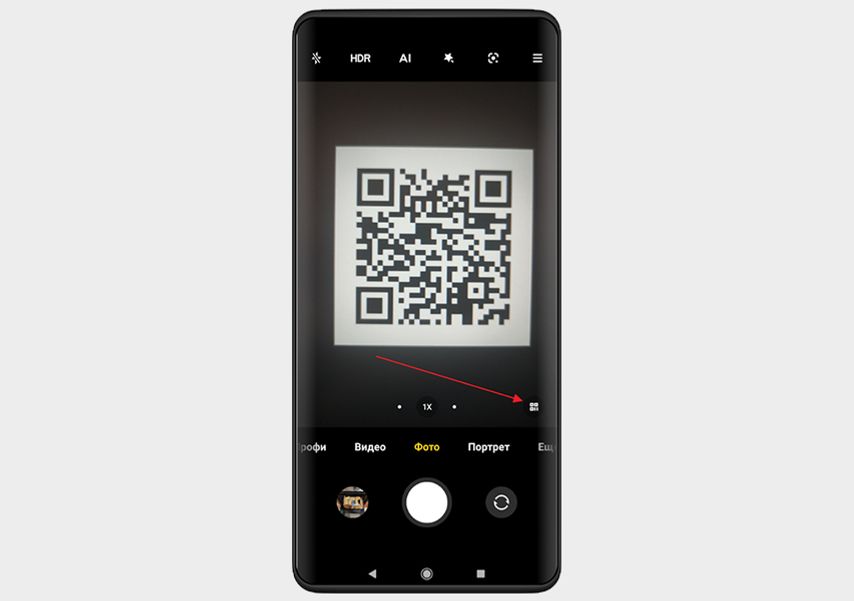
При наведении камеры на QR-код появится либо сама ссылка, либо символ, подтверждающий ее наличие. К примеру, на Xiaomi/Redmi/POCO этот символ выглядит вот так.
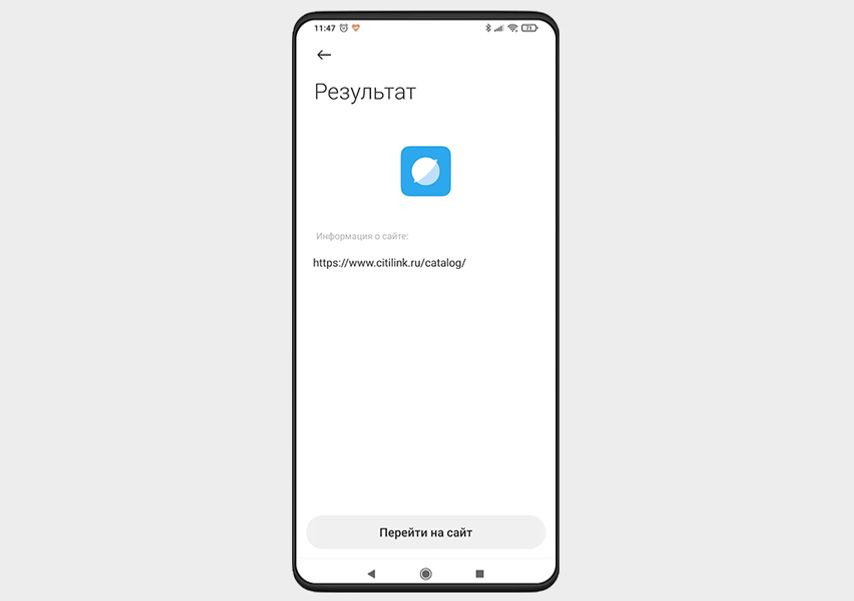
С помощью Google Lens
Кликните на него — откроется окно с символическим изображением сканера. Теперь наведите камеру на QR-код — появится кликабельная ссылкаНо встроенного сканирования может и не быть. В этом случае попробуйте расшифровать ссылку с помощью Google Lens. Поищите в интерфейсе приложения Камера вот такой значок
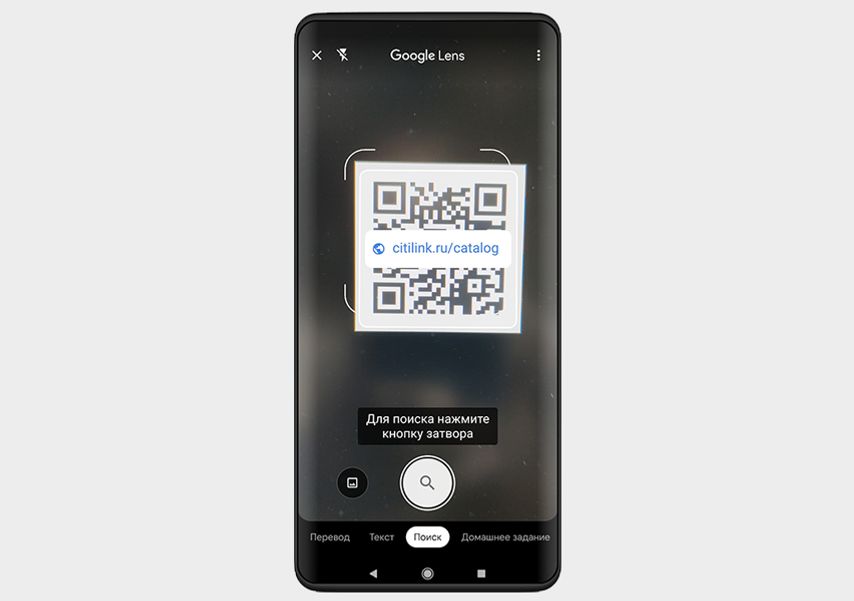
С помощью сторонних приложений
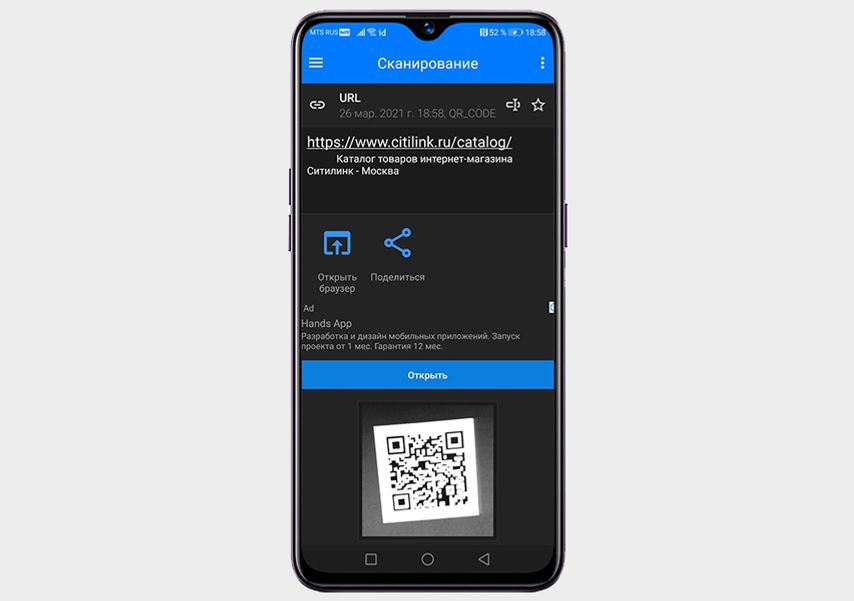
А старым аппаратам без встроенного сканирования и Google Lens помогут сторонние приложения. Просто зайдите в Google Play и наберите QR сканер. Для эксперимента мы установили Сканер QR & штрих-кодов.
Как открыть QR-код на фотографии
QR-код необязательно сканировать прямо на месте. Например, вы ожидаете в кафе друга и хотите поделиться с ним меню, чтобы заранее сделать заказ. Делаете фото QR-кода, ведущего на меню, и отсылаете приятелю.
Читайте также:


