Emf спулинг на принтере kyocera что это
Имеется в наличии kyocera 181 с лотками А3 А4. Используется активно, поэтому все чаще заметны сбои в его работе. Решил покопаться в настройках и встретил не совсем понятные. Хотелось бы узнать за что конкретно отвечают и на что влияют следующие параметры в веб-инетрфейсе:
RAM Disk Mode: on/off ?
Emulation - PCL6, KPDL, AUTO ?
KIR Mode?
EcoPrint Mode?
Logical Printers?
В драйверах:
Параметры PDL: PCL-XL, PCL-5e, KPDL?
Режим совместимость GDI ?
Принтер подключен на принтер-сервер Win2008R2. Распространяется через GPO. На сервере установлен драйвер Kyocera KX 5.3.1025.0
Особенно интересует несоответствие, на сервере установлены драйверы KX, в веб-интерфейсе указана эмуляция PCL6, а в свойствах драйвера PCL-XL. Как это все соотносится? Может быть сбои из-за этого? Сбои обычно выражаются в неправильном автоматическом выборе формата бумаги (печатает А4 на А3), часто бывает просто не печатает с ошибкой "Сбои печати" на панели, ну и другие ошибки.
- Вопрос задан более трёх лет назад
- 14933 просмотра
RAM Disk Mode: on/off ? - Буфер памяти аппарата, аналог КЭШ процессора. Если файлы больших размеров, желательно увеличить его для ускорения скорости печати. Как правило, резервируется из общей памяти.
Emulation - PCL6, KPDL, AUTO ? PCL лучше 5 ставить-быстрее работает. KPDL -это киосеровский эмулятор Postscript. Полезно использовать при печати PDF форматов.
EcoPrint Mode? - Режим экономии энергии и (или) тонера. При включении этого режима печать бледнее, но и тонер расходуется в 2 раза меньше. Так же режим автовыключения, при неиспользовании некоторого времени (указывается в настройках)
Logical Printers? - принтер представляет собой устройство, выполняющее фактическую печать, логический принтер определяет порядок обработки задания и его маршрут (в локальный или сетевой принтер, в файл или на удаленный ресурс печати). До непосредственной отправки на принтер печатаемый документ помещается в очередь логического принтера.
Версия КХ драйвера 5.3 надежно работает на ХР или 7 версии WIN
При использовании более новых версий Win желательно использовать весии драйвера 6. Но постарайтесь сохранить 5.3 версию. для ХР -нужно
Установка и конфигурирование принтеров и служб печати в Windows Server 2003 выполняются просто по сравнению с тем, что приходится делать для установки и конфигурирования служб и серверов печати других сетевых ОС . Конечно, обеспечение такой простоты требует большой внутренней работы, основная часть которой выполняется ядром операционной системы в фоновом режиме.
В этой лекции описывается, каким образом Windows Server 2003 выполняет печать , а также рассматриваются компоненты, участвующие в процессе печати. Здесь также описываются основные варианты установки и конфигурирования , которые вы можете использовать при установке служб печати в вашей сети.
Новые возможности печати
При модернизации из Windows NT вы увидите целый ряд существенных улучшений в печати Windows Server 2003. Если вы работали с Windows 2000 , то уже знакомы с большинством этих изменений, но в Windows Server 2003 появилось несколько дополнительных нововведений.
Все средства печати Windows Server 2003 будут описаны в этой лекции, но для самых любопытных ниже приводится краткая сводка наиболее важных модификаций.
- Дистанционное администрирование портов. Дистанционное администрирование принтеров расширено и включает теперь дистанционное администрирование портов. (Введено в Windows 2000 ).
- Стандартный порт для TCP/IP. Новый порт, который называют стандартным портом, можно использовать для простой установки большинства принтеров TCP / IP в вашей сети. Если вы когда-либо конфигурировали печать TCP / IP в Windows NT 4, то по достоинству оцените тот факт, что вам не нужно проходить через многочисленные шаги во всех этих диалоговых окнах. (Введено в Windows 2000 ).
- Печать через интернет. Печать интегрирована с интернетом, и пользователи могут получать доступ к серверам печати в сети интранет или в интернете с помощью URL -адреса. (Введено в Windows 2000 ).
- Мониторы очереди печати. Вы можете следить за показателями работы локального или удаленного принтера с помощью объекта Print Queue (Очередь печати) в System Monitor . Имеются счетчики для многочисленных показателей производительности. (Введено в Windows 2000 ).
- Пользователи могут изменять настройки. Пользователи, работающие с Windows XP Professional и Windows Server 2003, могут изменять личные настройки параметров по умолчанию для документов. Это не было доступно для пользователей, работающих с Windows NT или Windows 2000 (но было доступно при работе с Windows 9x ).
- Новое диалоговое окно Print. Изменилось стандартное диалоговое окно Print, которое появляется при печати из приложений. Вы можете теперь устанавливать принтер непосредственно из диалогового окна Print.
- Новое название для папки Printers. Папка Printers теперь называется Printers and Faxes (Принтеры и факсы).
- Автоматическая установка драйверов принтеров во всех узлах кластера. Если вы устанавливаете драйвер принтера в одном узле кластера , этот драйвер автоматически устанавливается во всех остальных узлах.
- Блокирование установки драйверов принтеров в режиме ядра. С помощью групповой политики администратор может запретить пользователям установку драйверов принтеров в режиме ядра.
Основы печати
Windows Server 2003 – это операционная система в защищенном режиме без прямого доступа к оборудованию. Поэтому для управления возможностями печати и взаимодействия с физическими печатающими устройствами используются виртуальные принтеры (иногда их называют логическими принтерами). Отправка задания печати на принтер означает отправку этого задания на соответствующее виртуальное устройство. При этом важно помнить о следующем.
- Значки, которые выводятся в списках принтеров, представляют виртуальные принтеры.
- Пользователи отправляют задания печати виртуальному принтеру, а не на физический принтер.
- Установленные драйверы принтеров загружаются во время печати и отправляются виртуальному принтеру.
- Изменения конфигурации в свойствах принтера выполняются для виртуального принтера, но эти параметры должны соответствовать возможностям физического принтера.
Процессы печати
Создание выходного файла
Windows-приложение вызывает интерфейс Graphical Device Interface ( GDI ), который, в свою очередь, обращается к драйверу принтера , связанного с целевым принтером. Используя информацию о документе, представленную этим приложением, GDI и драйвер формируют данные в формате EMF ( enhanced metafile ), содержащие вызовы GDI и информацию драйвера принтера. Затем Windows-приложение обращается к клиентской стороне спулера печати (Winspool.drv).
После загрузки драйвера печати в память все коды и наборы команд конкретного принтера становятся доступны последующим процессам.
Примечание. Процессы печати других ОС и приложений (отличных от Windows) не используют GDI . Эту задачу осуществляет какой-либо компонент, аналогичный GDI Windows.Выходной файл содержит команды ( инструкции ), которые называются вызовами интерфейса DDI (Device Driver Interface). Эти команды передаются драйверу принтера . Соответствующий выходной файл называется файлом журнала DDI. Графический процессор ( %SystemRoot%\System32\gdi32. dll ) преобразует команды GDI в команды DDI, которые могут читать процессоры печати операционной системы и драйвер принтера .
Обработка выходного файла
Выходной файл передается локальному спулеру, который определяет тип данных и затем передает задание на печать процессору печати. Он также передает информацию о типе данных. Процессор печати преобразует данные печати в формат, который предполагается физическим принтером. См. ниже разделы по процессорам печати, где описываются типы данных и форматы данных.
Примечание. Независимо от физического принтера, на который отправляется выходной файл (локальный или сетевой принтер ), этот файл всегда передается локальному спулеру.Маршрутизация задания печати
Клиентский компьютер использует удаленный вызов процедур ( RPC – Remote Procedure Call ) для отправки задания печати маршрутизатору Windows на сервере печати. Маршрутизатор принимает задание от клиентского компьютера и определяет местоположение физического принтера. Если принтер является локальным, это просто означает, что соответствующее задание отправляется назад клиентскому спулеру, и локальный компьютер считается сервером печати .
Отправка задания печати
Спулер на сервере печати передает задание печати монитору печати операционной системы. Монитор печати проверяет целевой порт и, если он свободен, происходит отправка задания печати. Если порт занят, то монитор печати задерживает задание печати в очереди спулера, пока не освободится порт. Монитор печати управляет также связью между принтером и отправившим задание пользователем, если кабель принтера поддерживает двунаправленное соединение.
Компоненты печати
На всех шагах, которые выполняются операционной системой для передачи задания печати из приложения на физический принтер, требуется использовать целый ряд компонентов и процессов, предоставляемых операционной системой.
Спулер
Спулер – это программный компонент , содержащий группу DLL , поддерживающих процедуры, которые должны выполняться при отправке документа на принтер. К этим процедурам относятся:
- отслеживание портов принтеров, связанных с каждым принтером;
- отслеживание конфигурации каждого принтера, включая память, лотки и т.д.;
- назначение приоритетов заданиям печати в очереди;
- передача задания печати через последовательность программных процессов, которые зависят от типа задания, типа данных и местоположения физического принтера;
- отправка задания физическому принтеру.
Спулер получает задание печати, сохраняет это задание на диске, после чего передает задание через последовательность процессов печати и отправляет его на принтер. После сохранения задания печати на диске пользователь может вернуться к работе в приложении, из которого отправлено задание. Вся обработка задания печати происходит в фоновом режиме.
По умолчанию для спулинга используется папка %SystemRoot%\System32\Spool\ Printers . Вы можете изменять местоположение спулера, и это обычно имеет смысл, если на данном компьютере есть другой диск (где больше объем свободного пространства). Файлы спулинга на сервере печати могут занимать существенную часть пространства на диске.
Если на сервере печати есть второй диск, подсоединенный к отдельному контроллеру, то вы можете также повысить производительность ввода-вывода на используемом по умолчанию диске спулера, переместив спулер на диск с другим (отдельным) контроллером .
Чтобы переместить спулер, откройте папку Printers and Faxes и выберите в меню File пункт Server Properties (Свойства сервера). ("Сервер" означает сервер печати , поэтому данный пункт меню представлен также на рабочих станциях , которые предоставляют разделяемые принтеры.) В диалоговом окне Print Server Properties перейдите во вкладку Advanced (Дополнительно), где показано местоположение папки спулера. Введите новое местоположение с учетом следующих особенностей.
- Не помещайте папку спулера в корень. Windows Server 2003 не допустит такую конфигурацию и вернет папку спулера в ее исходное местоположение. (Я использую D:\Printing\Spool\ Printers .)
- Не перемещайте папку спулера, пока имеются активные задания печати, поскольку эти задания не будут напечатаны.
- Если указанная вами папка не существует, она будет создана для вас, но если это подпапка, то ее родительская папка уже должна существовать. Иначе говоря, система может автоматически создать только нижний уровень указанного пути, поэтому лучше заранее создать полный путь , прежде чем переместить спулер.
- Если спулер находится в разделе NTFS , то проследите, чтобы группа Everyone имела полномочия записи для папки спулера.
Новое местоположение немедленно записывается в реестр и начинает действовать сразу. Оно записывается в раздел HKEY_LOCAL_MACHINE\Software\Microsoft\ Windows NT \CurrentVersion\Print\ Printers для элемента данных DefaultSpoolDirectory ( тип данных REG_SZ ).
Если новое местоположение не действует, нужно завершить и снова запустить службу Print Spooler (Диспетчер очерди печати), используя следующие шаги.
- В панели управления ( Control Panel ) откройте апплет Administrative Tools (Администрирование).
- Откройте консоль Services ( Службы ).
- Выберите Print Spooler .
- Если вы используете представление Extended (Расширенное), то щелкните в панели этой консоли на кнопке Stop и затем щелкните на кнопке Restart .

Вы можете также завершать работу службы Print Spooler и запускать ее из командной строки с помощью команд net stop spooler и start spooler .
Файлы спулинга
Папка спулера содержит файлы спулинга (список файлов спулинга называется очередью). Для каждого включаемого в спулинг задания печати в папку спулера записываются два файла.
- Файл спулинга. Этот файл непосредственно содержит задание печати. Он имеет расширение . spl .
- "Теневой" файл. Этот файл содержит административную информацию, необходимую для печати данного задания (целевой принтер, приоритет задания, имя отправившего задание пользователя и т.д.). Этот файл имеет расширение .shd.
Если происходит отключение сервера печати , но напечатаны не все задания, включенные в спулинг, то после перезагрузки сервера печать возобновляется в силу того, что имеются файлы спулинга и теневые файлы этих заданий.
Драйверы принтеров
Драйверы принтеров преобразуют данные и коды документа задания печати в форму, которая требуется принтеру. Операционная система использует драйвер принтера для трех конкретных задач и разбивает функции драйвера принтера на соответствующие конкретные части. Каждая из этих частей представлена следующими наборами файлов.
- Графические драйверы.
- Драйверы интерфейса принтера.
- Файлы характеристик принтера.
Каждая из этих частей играет свою роль в обработке информации печати.
Графические драйверы
Функции вывода изображений (воспроизведение графики) реализуются Windows Server 2003 с помощью DLL . DLL Print Graphics Driver предоставляет вызовы API , которые используются как интерфейс графического устройства при формировании файла журнала DDI. Кроме того, графический драйвер преобразует команды DDI в команды, которые воспринимаются принтером. Эти файлы хранятся в подпапках внутри %SystemRoot%\System32\Spool\ Drivers \w32x86 .
Драйверы интерфейса принтера
Файлы интерфейса принтера (это . dll -файлы) предоставляют опции, которые может выбирать пользователь при конфигурировании принтера. В частности, они выводят диалоговые окна Properties и Printing Preferences.
Файлы характеристик принтера
Эти файлы содержат информацию, предоставляемую изготовителями принтеров, где описываются возможности и опции конфигурирования принтеров, например, может ли данный принтер выполнять печать на обеих сторонах листа, максимально допустимый размер страницы и т.д.
Последовательность заданий печати, ожидающих отправки на физический принтер в папке спулера, называется очередью.
Если вы работали когда-либо с Novell NetWare или с OS /2, то вам придется пересмотреть свое понимание слова "очередь". Очередь, используемая этими операционными системами, – это основной программный интерфейс между приложениями и физическим принтером. Имеется взаимнооднозначное соответствие между очередью и принтером.
Например, если в OS /2 пользователь отправляет задание печати на принтер, это задание перехватывается спулером OS /2, содержащим задание в очереди, которая реально является виртуальным алиасом для конкретного физического принтера. Задание печати представляется очереди для обработки, то есть очередь не является набором файлов печати, которые уже "обработаны" операционной системой. Спулер и очередь представляют объединенное понятие. Драйвер принтера , спулер и очередь не обрабатывают задание печати по отдельности: задание захватывается, содержится и передается на физический принтер одним объектом – очередью.
NetWare 3.x (и NetWare 4.x, если вы используете очередь вместо виртуального принтера) действует почти так же, как и OS /2, за исключением того, что для настройки очереди и сервера принтера требуется намного больше работы.
Для растровых принтеров эти файлы называются минидрайверами и обычно реализуются в форме DLL (хотя вы можете видеть и другие расширения, такие как .gdp или . pcd ). Они совместимы по исходным кодам между различными платформами и процессорами.
Для PostScript -принтеров это файлы PostScript Printer Description ( PPD ), то есть текстовые файлы , поставляемые изготовителем принтера. Они совместимы как двоичные файлы между различными платформами и процессорами.
Процессор печати Windows Server 2003
Процессор печати выполняет рендеринг задания печати после того, как он получает этот файл от спулера. Рендеринг означает преобразование данных задания печати в данные, которые "понятны" и допустимы для принтера.
Прежде чем передать задание, спулер проверяет тип данных . Если необходим рендеринг, то вместе с заданием печати спулер передает процессору печати информацию рендеринга. Вопрос необходимости обработки задания зависит от типа данных , переданных клиентским приложением.
Windows NT /2000/XP/2003 Server использует по умолчанию тип данных EMF , поэтому процессор печати может передавать задание принтеру "с полной уверенностью", что принтер сможет интерпретировать и обработать задание печати.
Процессор печати и конфигурацию для типа данных можно найти в диалоговом окне Properties (Свойства) принтера: щелкните на кнопке Print Processor (Процессор печати) во вкладке Advanced .
Используются следующие типы данных .
- RAW . Этот тип данных указывает, что рендеринг задания уже был выполнен и оно готово для данного принтера. В этом случае процессор печати ничего не делает. Тип RAW применяется клиентами, не использующими Windows NT4/2000/XP/2003, и это тип данных по умолчанию для всех PostScript -принтеров.
- RAW [FF appended ]. Этот тип данных указывает, что клиент отправил документ без символа конца страницы в конце задания (что требуется для вывода из принтера последней страницы). Процессор печати добавляет символ конца страницы и больше ничего не делает.
- RAW [FF auto ]. Этот тип данных действует так же, как и RAW [FF appended ], но процесс печати проверяет наличие символа конца страницы в конце задания и при необходимости добавляет его.
- TEXT. Этот тип данных указывает, что задание содержит простой текст, и он обычно используется для заданий печати, отправляемых на PostScript -принтеры или плоттеры (которые не воспринимают текст как допустимый тип данных ). Процессор печати использует драйвер принтера для рендеринга такого задания в команды принтера, которые допускаются адресуемым принтером.
- EMF . Тип данных EMF ( Enhanced Metafile ) используется по умолчанию большинством приложений, написанных для Windows NT4, Windows 2000 , Windows XP и Windows Server 2003. Информация EMF генерируется интерфейсом GDI перед спулингом; затем спулер пересылает задание печати в очередь в фоновом режиме. EMF -файлы обычно меньше, чем файлы с типом данных RAW . Еще важнее то, что они обеспечивают переносимость и могут преобразовываться в соответствии с требованиями почти любого принтера.
Другие процессоры печати
В дополнение к процессору печати, встроенному в Windows Server 2003, вы можете включать в вашу систему и другие процессоры печати. Некоторые процессоры печати доступны в Windows Server 2003 как дополнительные компоненты, см. табл. 9.1.
Имеются также процессоры печати от сторонних поставщиков. Например, программные приложения, которые генерируют данные, требующие специальной обработки для их интерпретации принтером, обычно содержат свой процессор печати.
Маршрутизатор печати
Маршрутизатор печати принимает запрос на печать от клиента и определяет компонент спулера, который следует использовать для выполнения данного запроса. Он действует между клиентским компьютером и сервером печати (который может, конечно, оказаться, тем же компьютером). Маршрутизатор печати реализуется с помощью Winspool.drv, находящегося в папке %SystemRoot%\System32 , а связь между клиентом и маршрутизатором печати осуществляется с помощью вызовов RPC .
Первая задача маршрутизатора печати – это поиск физического принтера, на который должно быть доставлено задание печати. Когда принтер найден, маршрутизатор сравнивает драйвер этого принтера с драйвером принтера на клиентском компьютере (если он имеется). Если на клиентском компьютере нет драйвера этого принтера или он имеет более раннюю дату, чем драйвер на сервере печати , то для клиента загружается драйвер с сервера печати .

Доброго времени суток, дорогие друзья. Сегодня мы разберем проблемы, с которыми очень часто сталкиваются владельцы принтеров Kyocera FS-1040/1041/1060/1061 и многофункциональных устройств FS-1020/1025/1120/1125/1220/1320/1325 MFP.
Содержание статьи:
Фон на отпечатанном листе.
Про фон, особенно если это равномерный фон по всему листу, могу сказать только одно. Проблема в тонере, или в смешивании тонеров разных производителей. Другие причины связанные с фоном мне не попадались. Чтобы решить проблему с заменой тонера, в данных аппаратах просто поменять картридж недостаточно, так как картридж является всего лишь «тубой с тонером». В данном случае нужно достать блок проявки DV-1110 и почистить его, а также вычистить тонер – картридж. Есть статья о том как почистить DV-1110.
После очистки засыпьте примерно половину картриджа (если будет меньше, процесс добавления тонера в блок проявки пройдет не полностью, и принтер потребует поменять картридж) и дайте принтеру понять, что поставили новый блок проявки. Это нужно для того чтобы аппарат провел процедуру добавления тонера из картриджа в блок проявки. Если вы забудете это сделать, то при печати вы получите просто белый лист. Чтобы прогнать тонер, на принтерах FS-1025/1120/1125/1320/1325 MFP, на панели управления нажмите «Меню», затем нажмите «Вверх» на экране отобразится «Системное меню», нажмите «ОК». Далее полистайте и найдите строку “Настройка и обслуживание», нажмите «ОК». Принтер потребует ввести четырехзначный пароль администратора. По умолчанию в аппаратах 1025/1125/1325 пароль 2500, в остальных – 2000. Нажмите «ОК». Далее вам нужно выбрать строку «Новый блок проявки» и нажать «ОК». Принтер попросит подтвердить ваш выбор, а на экране появится «Нет», нажмите клавишу «Вверх» или «Вниз», отобразится «Да», нажимайте «ОК». Далее выключите принтер и включите его. После инициализации начнется процесс добавления тонера. Если фон остался, то следующим этапом нужно поменять тонер на другого производителя, предварительно повторно вычистив DV-1110 и картридж TK.
Грязь, черные полосы, волны на отпечатанном листе.
В данном случае, первым делом достаньте блок проявки и протрите сухой тканью магнитный вал. На нем часто налипает тонер, и появляются полосы, грязь, точки на отпечатанном листе. Вал протирайте по всей окружности, но, не разбирая сам блок, просто подкручивайте его. Вы сами увидите налипшие куски, когда будете крутить магнитник. После протирки проверьте той же прокруткой, чтобы тонер накладывался ровно.


Если в DV-1110 все хорошо, то нужно обратить внимание на блок барабана DK-1110. Здесь может забиться пространство между барабаном и ракелем, чаще всего это бумажная пыль вперемешку с тонером. Соответственно отработанный тонер не уходит в бункер отработки, а высыпается на лист. В данном случае лучше разобрать DK-1110 и вычистить его.

У меня было пару случаев, когда я почистил блок барабана, а грязь оставалась. Здесь причина крылась в уплотнительной ленте (находится над ракелем). Когда DK забивается, эта лента прогибается вовнутрь, и так и остаётся погнутой. И когда вы ставите чистый блок с погнутой пленкой, в процессе печати отработка просыпается через отверстие между барабаном и пленкой. В данном случае нужно отогнуть эту пленку обратно. Она мягкая, поэтому отгибайте посильнее, иначе она так и останется в вогнутом положении.


Белая вертикальная полоса (непропечатывание).
Данный дефект может получиться тогда, когда тонер не поступает в блок проявки. Здесь кроется несколько причин:
Далее проверьте крышку выходного отверстия, она должна открываться в то время, когда вы ставите картридж в принтер.


Треск внутри аппарата.
Данная проблема чаще всего связана как раз с вышеописанным решением. Проверьте шестерню на картридже и состояние привода подачи тонера.
Опишу ещё одно решение, с которым мне пришлось столкнуться. Я как раз создавал статью о разборке аппаратов 1020/1120, когда устранял проблему треска. Тогда была погнута ось, на которой висит ролик подачи. Причем погнута не поперек, а по вдоль. Я разобрал МФУ, выпрямил ось и поменял три шестерни (сейчас уже не вспомню какие именно), так как в них повылетали зубцы. Принтер до сих пор служит на благо печати.
Не подхватывает бумагу, замятие бумаги в лотке. Подхватывает по 2 листа.
Здесь виноваты ролик подачи и тормозная площадка. По чистке и замене есть отдельная статья на нашем сайте: чистка ролика подачи FS-1020/1025/1040/1060/1120/1125 MFP
Как закрыть заднюю крышку.
Это можно сказать даже не проблема, а трудность, с которой нередко сталкиваются владельцы данных аппаратов, чаще при использовании МФУ. Мне не раз задавали этот вопрос по телефону и вызывали только из-за того что у пользователя МФУ не закрывается задняя крышка. Тут фишка в том, что на термоузле есть верхняя крышка, которая откидывается для того, чтобы достать застрявшую бумагу или просто заглянуть вовнутрь печи, и пока эта крышка печи будет откинута, задняя крышка принтера не защелкнется при закрытии.

На заметку. Передняя дверца не закрывается без вставленного картриджа. Там стоит флажок, который мешает полному закрытию дверцы. Если его приподнять, то крышка закроется без картриджа.
Двоится текст или изо. Ореол вокруг текста или изо.
Эта проблема не особо частая, но, тем не менее, она встречается. Если вы заметили, что на отпечатке текст как будто раздвоенный, или вокруг букв что-то похожее на тень, вам нужно изменить заряд барабана. Заряд барабана настраивается только через программу Kyocera Client Tools.
Чтобы скачать данную программу, зайдите на официальный сайт Kyocera. Здесь зайдите в раздел «Обслуживание/поддержка». Далее с левой стороны выберите «Центр поддержки». Откроется расширенный поиск. В строке «Устройство» выберите модель вашего аппарата и нажмите «Поиск».
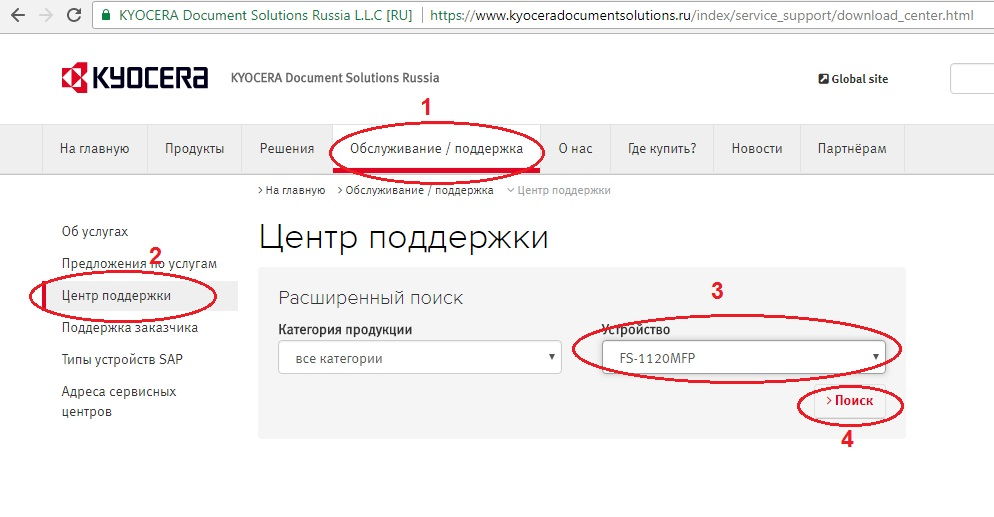
Теперь, перед списком драйверов, выберите «Утилиты», и скачайте программу. Скачается заархивированный файл, распакуйте его любым архиватором (Как распаковать или сжать файл). Далее вы увидите, что файл в формате ISO. Чтобы открыть данный формат вам потребуется записать утилиту на диск, или открыть через виртуальный привод. Мне в данном случае помогает программа Daemon Tools. Далее вы можете установить утилиту, или пользоваться ей без установки.
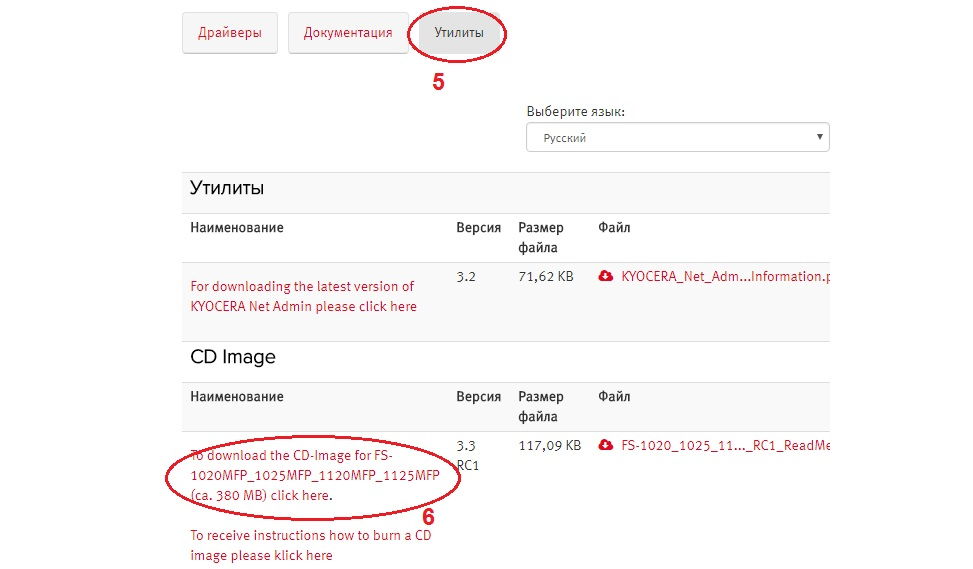
Когда откроется программа, выберите раздел «Обслуживание», в центре окна появится утилита Client Tool, выделите её и нажмите «Выполнить». Далее выбираем «Счетчики обслуживания» и нажимаем «Меню обслуживания».
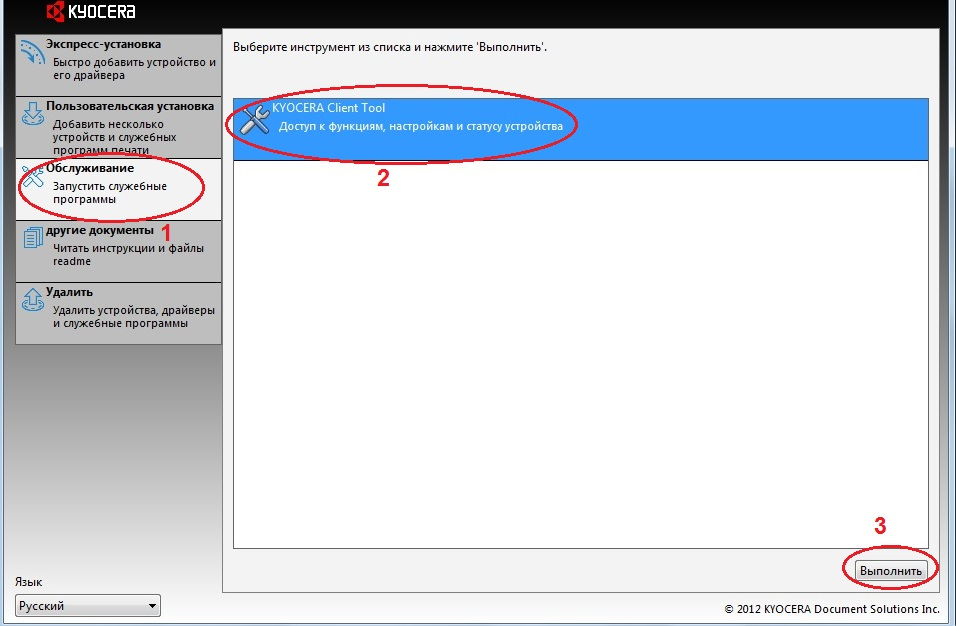
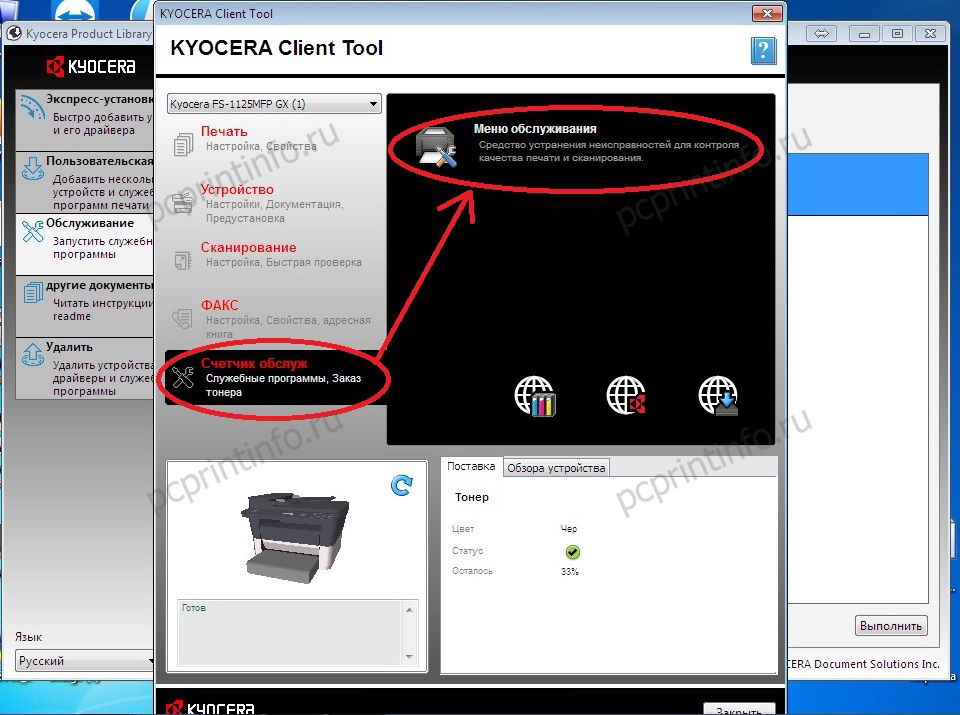
Откроется новое окно, в котором можно поиграться с настройками зарядки барабана, поменять высоту над уровнем моря, и обнулить счетчик барабана. Уменьшайте или увеличивайте заряд (имеется 7 положений уровня заряда) пока не достигните отличного результата печати.
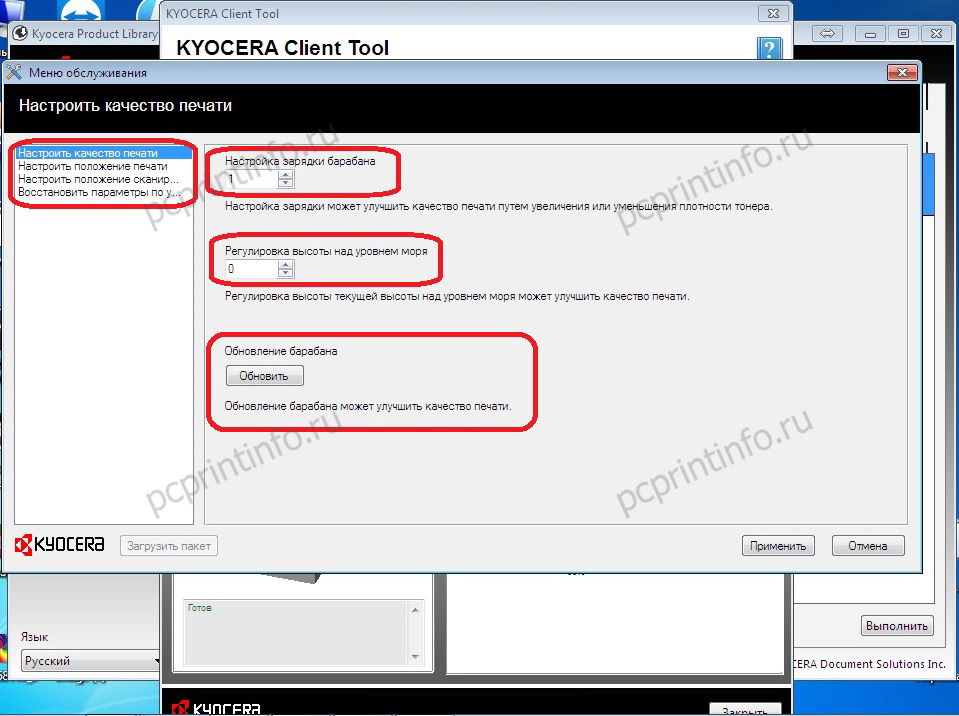
Я когда первый раз столкнулся с данной проблемой, то очень долго не мог найти решения, так как подробно об этой настройке в интернете мало информации.
Весь лист в точках.
Эта проблема решается также через программу Kyocera Client Tools, в том же разделе, что и заряд барабана (описание выше). Здесь поиграйтесь с настройкой высоты над уровнем моря.
Бледная печать.
Данная проблема рано или поздно случается практически с каждым принтером, и виной тому не изношенный барабан, а засоренный зазор между дозирующем лезвием и магнитным валом в блоке проявки. Опять же здесь виновата бумажная пыль, которая смешивается с тонером и твердеет (коксуется). Чаще это происходит когда аппарат проходит более 50 000 – 70 000 листов на данном MK. Чтобы вернуть относительно нормальную яркость снимите блок проявки, и почистите зазор бумагой сложенной вдвое. Поначалу кусочек бумаги будет с огромной сложностью ходить по зазору, но когда вы снимите основной слой засора, шерудить бумагу станет легче. По завершению, покрутите и проверьте, как накладывается тонер на вал. Если имеются какие-нибудь пятна, протрите эти места сухой тканью.

Выкладываю фото с двумя противоположными настройками. Как видно с левой стороны бледная печать, с правой относительно хорошая плотность печати.
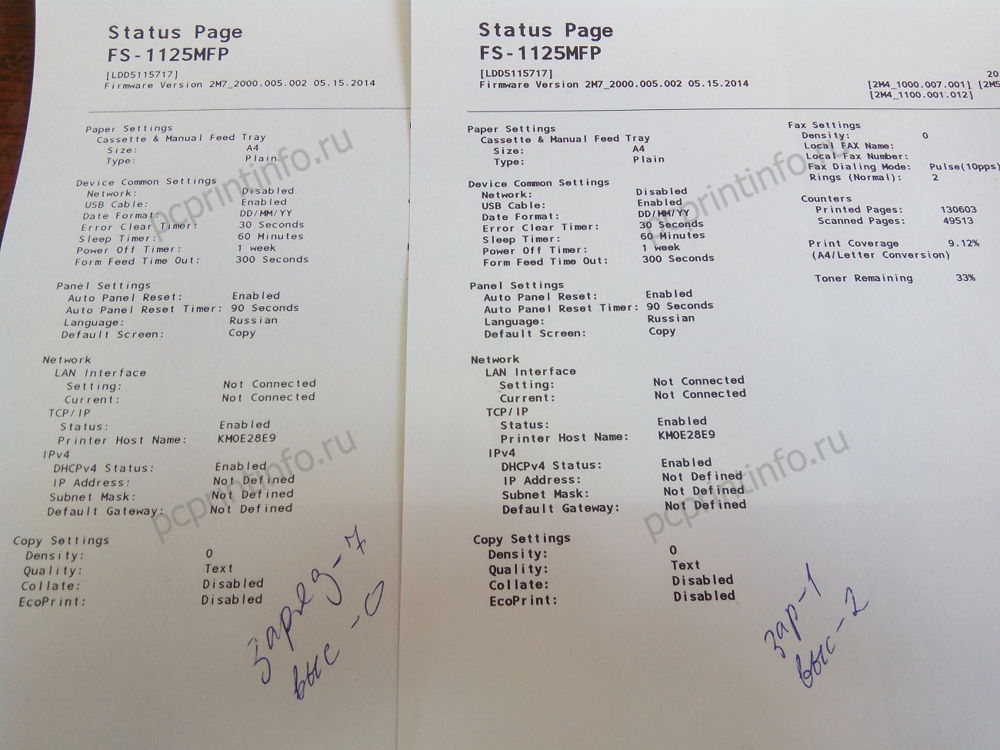
На днях менял барабан. Выкладываю фото с распечаткой после замены. Печать, как после замены всего блока DK-1110 (как у нового МФУ).
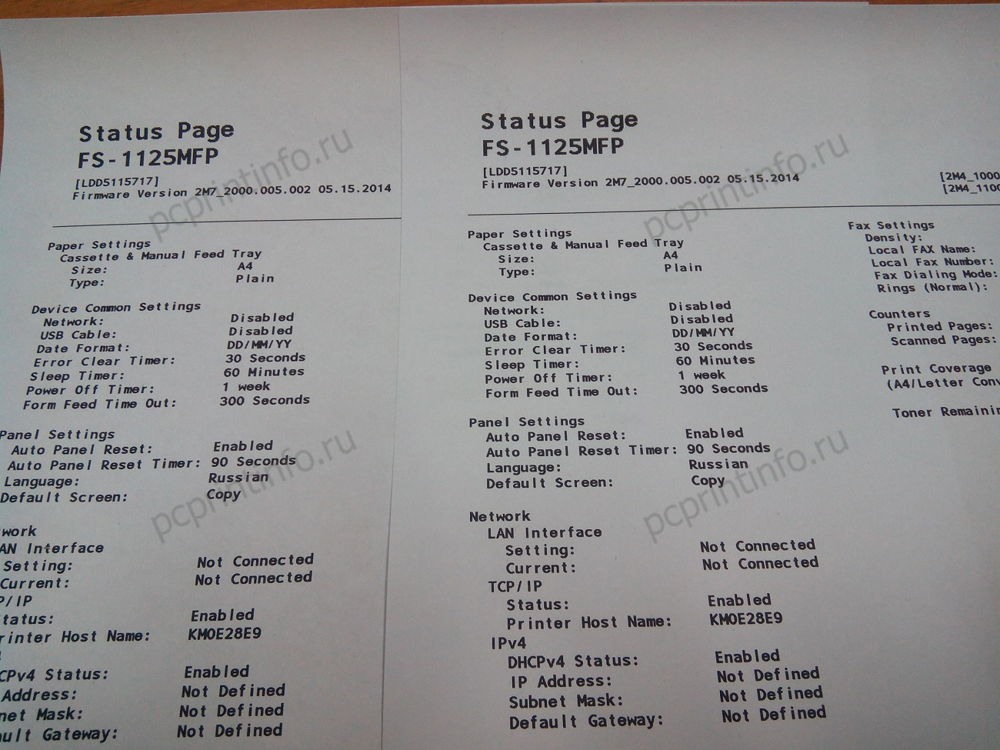
Очень часто вижу вопрос, по которому люди заходят ко мне на сайт – после замены барабана появился фон при печати. После замены барабана многие забывают выставить в настройках «Новый блок барабана», а это делать необходимо. Ещё фон можно убрать, поменяв настройку зарядки барабана и высоты над уровнем моря.
На МФУ Kyocera FS-1020/1220 MFP нажмите и удерживайте кнопку «СТОП» и кнопку выбора режима.

На МФУ Kyocera FS-1025/1120/1125/1320/1325 MFP нажмите и удерживайте 3-5 секунд кнопки «СТОП» и «ОК».

На принтере Kyocera FS-1040/1060 нажмите и удерживайте кнопки «ОТМЕНА» и «GO» (две круглые кнопки).
При некоторых проблемах возможны дополнительные решения, о которых я не знаю, или просто забыл написать, а возможно я описал не все распространенные проблемы. Поэтому, если вам не трудно пишите в комментариях и мы вместе поможем кому-нибудь ещё.
Распространенные проблемы при работе с Kyocera FS-1020/1025/1120/1125/1220/1320/1325 MFP, FS-1040/1060 обновлено: Октябрь 11, 2017 автором: adminКомментарии
Скажу честно, я пока не сталкивался с этой проблемой, но могу предположить, что шестерню можно снять после того как разберете отсек картриджа. Как он снимкается не скажу, но в сервис мануале видно, что его можно снять. К сожадению, у меня сейчас нет принтера или МФУ, так бы я быстренько разобрал и посмотрел. Когда будет аппарат, я наверное добавлю статью с разбором тех деталей, о которых не упоминается в уже имеющейся статье.
там все просто, справа снимаете крышку блока шестерен и оттуда будет видно, там есть стопор самого привода
а сами эти шестерни приклеены снизу, потяните на себя аккуратно, все отрвется вместе с пленкой, потом просто поставите на место и всё. Пленка защищает бумагу от тонера, который может просыпаться
Сегодня чистил сей аппарат, почистил отстойник, блок проявки, снял фотобарабан и вал вторичного заряда, так как вал был грязный с белым налетом почистил его влажной салфеткой, После того как все собрал появился серый неравномерный фон перепробывал все еще на раз все вычистил ни чего не помогает, грешу на то что почистил вал заряда влажной салфеткой, подскажите где искать неисправность.
Какой фон? Полосами или волнами? Вертикальные полосы или горизонтальные? В первую очередь достаньте блок проявки и покрутите магнитный вал, обратите внимание, равномерно ли накладывается тонер. Если неравномерно то протрите его сухой тряпкой, могут быть волны из-за того что вы сильно прижали дозирующее лезвие. Здесь на дозирке наклеена магнитная полоска, и между дозиркой и магнитным валом должен быть равномерный зазор зазор. Если в блоке проявки все хорошо, то попробуйте тщательно протереть ролик заряда изопропиловым спиртом.
Здравствуйте! Подскажите как распечатать лог принтера Kyocera 1020, т.к. принтер на гарантии и нужно узнать оригинальный картридж в нем или нет?
у меня kyocera 1020 ошибка e0008, но дело в том что обе крышки, передняя и задняя закрыты.
Куда копать? может там есть какой то датчик?
Благодарю, совет помог. Хотя у меня не было повреждения или слета рычагов. Требовалось придерживать пластинку датчика при установке, для точного попадания. И щель специально для этого предусмотрена.
Как удалить или отключить датчик отработанного тонера fs 4100. вроде все чисто, а постоянно надпись вылезает
Датчик стоит в районе горлышка бункера, протрите как следует горловину.
У принтера горит красная кнопка. Не печатает, а теперь и очереди в печать не появляется.
Было бы хорошо, если в комментарии вы указали бы модель принтера. Если это FS-1040 или FS-1060, то красный индикатор горит постоянно, когда открыта крышка (или закрыта не до конца, или проблема с датчиком крышек). Скорее всего у вас просто закончился тонер в картридже. Замените или заправьте картридж.
Спасибо! Только до этого он четко распечатал 1 лист.
Помогите в очередной раз, как профи в работе с аппаратами этой марки. Имеется несколько принтеров Kyocera P2035DN. Тонер-картридж имеет маркировку ТК-160. Раньше их заправляли якобы оригинальным тонером, что за он точно не неизвестно, предположительно Томоегава. Я же приобрел для этих целей Hi-Black для TK-410.
Но многие люди меня уверяют, что это не самый лучший выбор на данный момент, поскольку если раньше сыпали оригинал, то большая вероятность появления сплошного фона при смешивании. Очень не хочется попасть на чистку блока проявки и прочих радостей. Что можете сказать по поводу использования Hi-Black в аппаратах данной марки и его совместимости основываясь на своем опыте?
У нас в обслуживании имеются модели P2035 (TK-160), P2135 (TK-170) и M2035 (TK-1140). Все эти аппараты из одного теста и все мы заправляем тонером Тонер Hi-Black для Kyocera KM-1620/2020/TASKalfa180/220 (TK-410/TK-435) Bk, 870г. Аппарат P2135 прошел около 900 000 отпечатков. За это время в нем меняли только барабан за 10-15$ (Hanp) и несколько раз ролики (отделения,подхвата и подачи). Барабан был поменян на 600 000. Другие модели пока прошли не более 200 000. Печать всегда отличная, тонер не загрязняет термоузел. Засыпаем по 290-300 граммов (на 7200), не больше, и даже китайские картриджи работают уже 2 года без проблем.
По поводу совместимости с Томоегавой ничего сказать не смогу, так как никогда ей не пользовались (тоже лишний раз не экспериментируем, если всё устраивает). При смешивании с оригинальным тонером (у нового принтера, картриджа) проблем с потерей качества не было.
Если не хотите сталкиваться с чисткой болка проявки, тогда пусть ваш принтер печатает до того момента, когда заблокируется не по чипу, а по нехватке тонера в блоке проявки. После этого вставляйте картридж с тонером Hi Black. В данном случае в блоке DV останется минимальное количество тонера, и смешивание будет минимальным, это помогает даже когда две марки тонера не подходят друг другу.
Огромное спасибо за содержательный ответ! Но в связи с этим у меня возникло еще два попутных вопроса. Первый: что значит продолжать печать по нехватке тонера в блоке проявки? Ведь на тубе с тонером стоит чип определения количества порошка и в случае его нехватки печать автоматически блокируется. Насколько я понимаю, после этого никакие действия с аппаратом уже невозможны.
И второй. Проясните мне зеленому, как на этих устройствах использовать сторонние (китайские тубы), ведь насколько мне известно, на оригинальных стоят радио-чипы, которые не позволяют использовать не оригинал. Или они просто переставляются на китайские?
На тубе с тонером стоит только чип (квадратная черная пластина, накленная на двухсоторннюю ленту), этот чип считывает колличество распечатанных страниц. TK-160 расчитан на 2500 страниц по чипу, но туба идентична TK-170 и TK-1140, которые расчитаны на 7200 страниц. В TK-160 если расчитывать по чипу сыплется 100-120 граммов тонера, но можно засыпать и 300 гр. Но если вы засыпете 300 граммов и поставите новый чип на 2500, то когда принтер потребует поменять картридж, в тубе и блоке проявки останется в районе 200 граммов. Когда чип блокирует печать, в блоке проявки всегда остается какое-то колличество тонера, но если проигнорировать чип, нажав на несколько секунд одновременно две кнопки, принтер продолжит печать до полного опустошения блока проявки. В блоке проявки стоит датчик, который проверяет наличие тонера, и если печатать до полной блокировки печати (когда уже не помогает нажатие двух кнопок), то соответственно тонера в блоке проявки практически не остается и смешивание тонеров происходит в минимальной консистенции.
По поводу китайских тонер-картриджей. При покупке на них также наклеен чип, который подходит к данному принтеру. Здесь на сайте есть статья: Инструкция по запрвке TK-170. Там видно как выглядит чип, и как он меняется.

RAM диск переполнен или не активирован
Принтер kyocera fs-1130mfp начал выдавать ошибку «RAM диск переполнен или не активирован»
Одну страницу на печать выводит без проблем. Отправляем на печать несколько страниц или файл, состоящий из нескольких страниц, печатается только первая.
Потом выводит лист с описанием ошибки.


Начинается выяснение причин.
В результате приходим к выводу, что проблема в принтере.
У нескольких человек одно и тоже.
Путем не хитрых поисков в интернете находим множество решений данной проблемы.
Первое решение по ошибке RAM диск переполнен
Рекомендуется прошить принтер на более новую прошивку, если таковое возможно.
Как правило прошивка принтера это не телефон сбросить и скорее всего без сервисного центра тут не обойтись.
Второе
Найти настройки этого RAM в принтере и указать на его не использование. Использовать и совершать все обработки предварительно в операционной системе компьютера.
Третье
Встречал еще третий способ убрать все галочки и в настройкх в принтера и включить Режим совместимости GDI, ниже скриншот прилагаю.

Первый способ не подходит изначально — надо работать, а принтер в сервис отдавать это время как минимум неделя, а то и две.
Вторые два способа не работают.
Путем раздумий было установлено, что такая ошибка появилась после обновления операционной системы windows 10.
Еще выяснилось, кто исполльзует в офисе Linux с таким не сталкивались и у них все печатает как положено.
Значит принтер исправен и проблема в операционных системах, а именно в чудной windows 10.
Первым делом удаляем драйвер принтера который установила windows 10.
Удаляем его напрочь со всеми потрохами (желательно).
И скачиваем последний самый свежий пакет драйверов для нашего принтера.
Затем как вы уже поняли ставим официальные драйвера по инструкции производителя оборудования.
В моем случае я скачал драйвера, распаковал архив и запустил файл setup.exe.
Далее все делал по инструкции, по появляющимся вопросам и подсказкам.
По окончании установки драйверов и необходимого сопутствующего софта, а такой бывает в ряде моделей принтеров, согласился на печать тестовой страницы.
Тестовая страница успешно отпечаталась.
Но тестовая страница одна, а нам надо несколько и сразу.
Поэтому открыл самый тяжелый файл, по объему, на 30 страниц и отправил его на печать.
Все отпечаталось без проблем и каких либо нареканий.
Используйте только программное обеспечение от производителя и будет вам счастье.
Читайте также:


