Dp 300u как подключить принтер
Перед пользователями часто встает вопрос подключения нескольких принтеров к одной локальной сети. Это просто необходимо для организации нормальной работы в офисах. Кроме того, принт-серверы крайне полезны и для домашнего использования. Когда принтер подключен к одному компьютеру, есть риск, что его работоспособность снизится. Кроме того, если компьютер выйдет из строя – печать прекратиться. Принт-сервер же позволит подключиться к принтеру с других устройств.

Конечно, оптимальным решением в данном случае будет использование оригинального принт-сервера OKI, который представляет собой сетевую карту, встраиваемую в принтер и работающую напрямую с системной шиной. Такое решение позволяет получить полностью прозрачную связь между компьютером и принтером через сеть, так как обеспечивает управление принтером через веб-интерфейс сетевой платы без ограничений функциональности, а настройка параметров сети производится через панель управления принтером. Кроме того при использовании сетевого подключения возможно использование таких программных продуктов, как PrintSuperVision и, что ещё интереснее, PrintControl.
И все бы ничего, если бы не кризис. Общеизвестно, что оригинальные сетевые платы, которыми дополнительно оснащаются принтеры — довольно дорогостоящие устройства. Вот и думается о более доступном, а помимо того и чуть более гибком варианте — внешнем принт-сервере от другого производителя.

И поэтому мы решили протестировать несколько недорогих и очень популярных принт-серверов D-Link с принтерами OKI серии B400.
В качестве испытуемого со стороны OKI был выбран принтер B410d. Эта модель оборудована параллельным портом IEEE-1284 и портом HiSpeed USB2.0. К принтеру через USB-кабель мы подключили компактный принт-сервер DP-G310, сочетающий в себе функции проводной и беспроводной связи. Крошечная коробочка, по размеру чуть больше смартфона, оснащена 3-мя разъёмами: Ethernet (скорость работы до 100Мбит/с), USB2.0 и разъёмом питания. Кроме того, между сетевым и USB-разъёмами примостилась отвинчивающаяся антенна беспроводной связи.
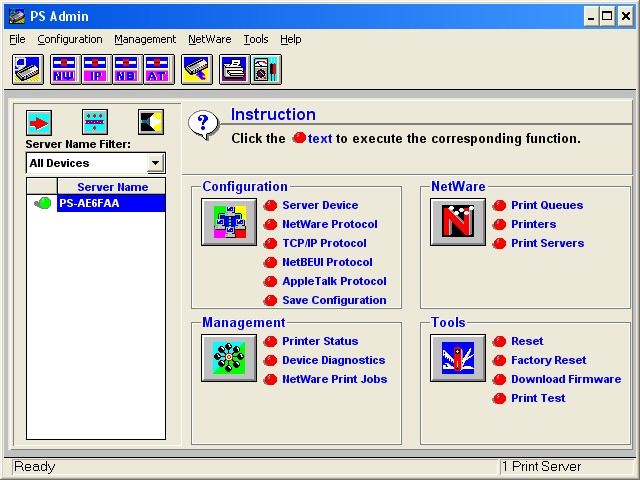
Первое испытание — работа через проводную сеть с OKI
Подключив коробочку к проводной сети Ethernet, мы запустили утилиту управления, которая нашла принт-сервер в сети и позволила сконфигурировать его IP-адрес.
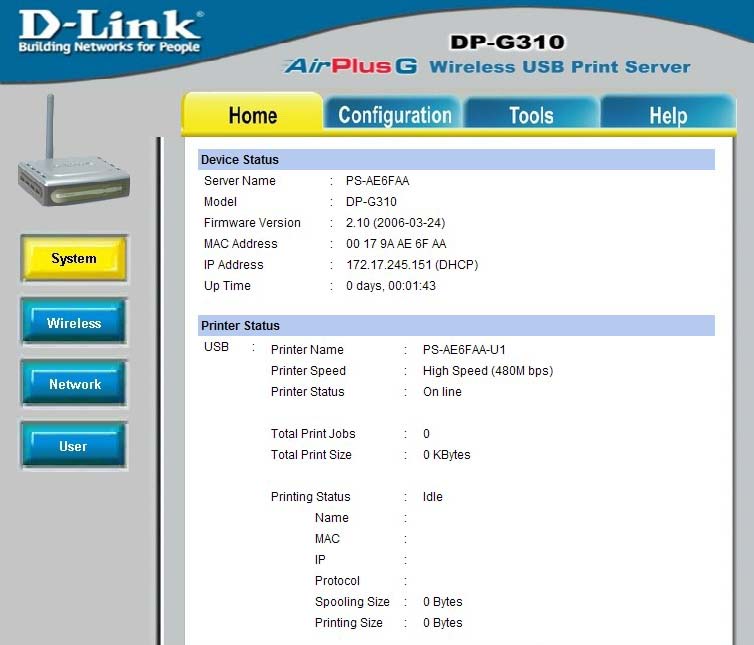
Дальнейшее конфигурирование удобнее всего было делать через веб-интерфейс принт-сервера, что мы и сделали.
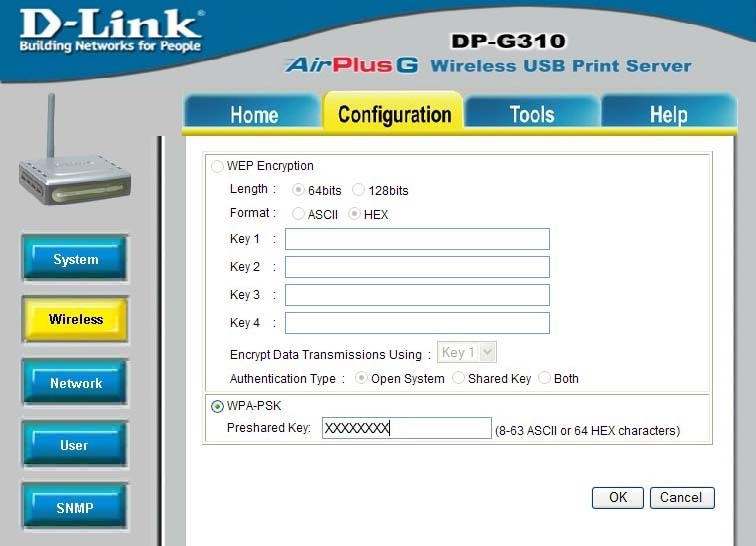
Здесь, как видно, приведены основные настройки сетевого подключения (адрес был получен от сервера автоматической адресации DHCP) и можно увидеть состояние принтера, подключенного через порт USB (в данном случае он находится в режиме готовности).
Далее настраиваем параметры беспроводной связи: указываем тип (инфраструктура) и запускаем обзор.
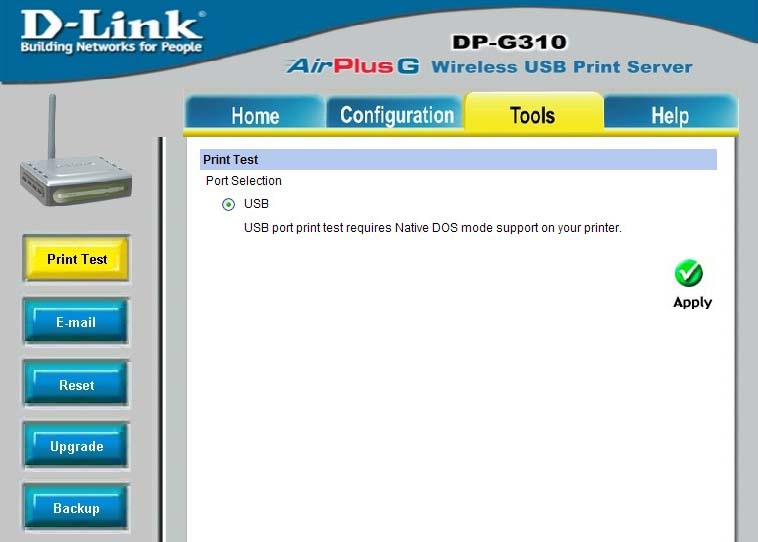
И вуаля — можем печатать на принтере уже через радиоканал! Еще одна вкладка дает довольно существенную информации о природе принтера, который поддерживается этим принт-сервером:
Подключать сюда можно только принтеры, которые смогут напрямую печатать из DOS, то есть, если речь идет о лазерных принтерах, то это должны быть принтеры с поддержкой команд системы PCL5/PCL6. Как известно из ТТХ принтеров серии В400, эти устройства как раз таковыми и являются. Кроме того, такие функции поддерживают и другие экономичные принтеры, например:
B411d
B431d
Тест 2 с сервером для нескольких принтеров

Теперь попробуем что-нибудь помощнее. Нам предложили для теста модель DPR-1061 — универсальный принт-сервер, через который можно подключить даже 3 принтера одновременно!

Принт-сервер D-Link DPR-1061, способный обслуживать до 3-х принтеров одновременно
Принт-сервер D-Link DPR-1061: для подключения принтеров служит один параллельный порт и 2 порта USB2.0

Подключив аппарат к локальной сети и зайдя на него по указанному в инструкции IP-адресу по умолчанию браузером, мы можем увидеть внутренний веб-сайт. Первое, что нужно сделать, это установить сетевые принтеры. И вот здесь процесс установки решен довольно интересно:
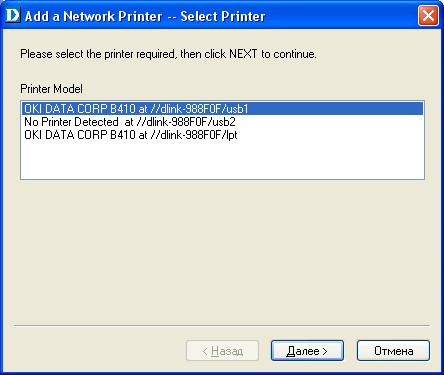
Мастер настройки сетевого принтера предлагает запустить небольшую программу: она хранится непосредственно в памяти принт-сервера и загрузившись оттуда может быть сразу запущена (не забываем при этом о необходимых правах для установки принтера и о том, что нужно разрешить запуск программы, загруженной с веб-сайта). С ее помощью очень легко обнаружить подключенные к устройству принтеры и установить их драйверы:
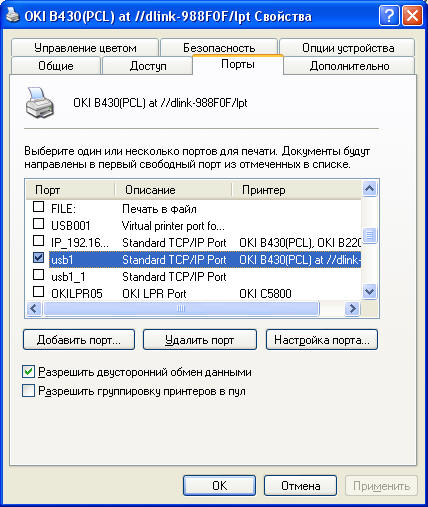
После установки драйвера принтера в его свойствах во вкладке Порты можно увидеть, что работа идет через стандартный TCP/IP порт, который получает название usb1, usb2 или lpt в зависимости от того, на какой порт подключен принтер.
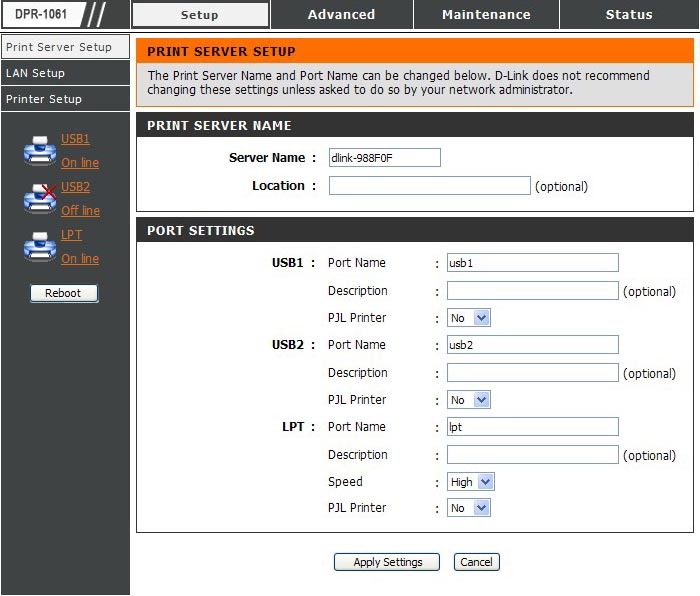
Впрочем названия для портов можно изменить все там же в разделе Setup внутреннего веб-сайта:

Из раздела Maintenance внутреннего веб-сайта после установки принтера можно убедиться в его работоспособности, послав на печать демо-страницу (используется стандартная тестовая страницаWindows):
Все, можно печатать! Опять же, чуда с GDI-принтером не случилось, но зато PCL-принтеры серии B400 успешно работали и через USB, и через параллельный порт.
Результаты тестов
В общем, достаточно позитивный, хотя и вполне ожидаемый результат: честные принт-серверы прозрачно и надежно работают с честными принтерами. Так что тем, кто ищет надежно работающее решение для подключения принтера к сети, можно настоятельно посоветовать обратить внимание на принтеры OKI в сочетании с принт-серверами D-Link.

Здесь мы пошагово расскажем и покажем как настроить принтер этикеток с нуля.
1. РАСПАКОВКА ПРИНТЕРА
Произвести первоначальную распаковку принтера. Снять все защитные пленки!
Убедиться в наличии кабеля для подключения к ПК. Не у всех производителей или моделей принтеров в комплекте они присутствуют, поэтому необходимо заранее уточнять этот момент при покупке принтера.

3. ВКЛЮЧЕНИЕ ПРИНТЕРА И ПОДКЛЮЧЕНИЕ К ПК
После того, как была произведена загрузка материала для печати, подключить принтер к ПК по USB-кабелю, включить питание принтера.
4. УСТАНОВКА ДРАЙВЕРА НА ПК И НАСТРОЙКА ПАРАМЕТРОВ
Перед установкой рекомендуем скачать последнюю (актуальную) версию драйвера для вашего принтера. После чего можно приступить к установке, соблюдая все рекомендации при выполнении процесса.


2. Следующим шагом необходимо указать принтеру, какой метод печати будет использоваться и с каким типом датчика калибровки ему работать.



Стоит обратить внимание, что работа на максимальных значениях продолжительное время может привести к быстрому (преждевременному) выходу из строя печатающей головки.

5. КАЛИБРОВКА ПРИНТЕРА
Завершением настройки принтера этикеток станет его калибровка.


Убедиться, что этикетка откалибрована, качество печати соответствуют вашим требованиям.
С подключением принтера к компьютеру справится даже неопытный пользователь. Главное – знать алгоритм действий и придерживаться его. Публикуем подробную инструкцию, после которой у вас не должно остаться никаких вопросов.
Подключение принтера с помощью USB-кабеля
- Разместите принтер так, чтобы длины кабеля было достаточно для присоединения к компьютеру.
- Включите принтер в розетку и нажмите кнопку питания. Включите компьютер.
- Подключите принтер к одному из USB-разъемов, расположенных на системном блоке компьютера.
- В зависимости от модели устройства, система может автоматически начать процесс установки, в этом случае вам потребуется только следовать инструкции на экране. Если же этого не произошло, переходите к следующему шагу.
- Откройте меню «Пуск» и выберите кнопку «Параметры» в нижней левой части меню.




Принтер можно подключить к любому свободному USB-порту
Беспроводное подключение
Принтер может подключаться к компьютеру через модули Bluetooth или Wi-Fi. В зависимости от модели устройство может подсоединяться напрямую к роутеру через Ethernet-кабель.
- Разместите принтер на близком расстоянии от Wi-Fi-роутера.
- Подключите принтер к источнику питания и включите его. Включите и разблокируйте компьютер.
- Подключите принтер к маршрутизатору через Ethernet-кабель, если это предусмотрено параметрами устройства.
- Некоторые модели сначала необходимо подключить к компьютеру по инструкции, которую вы найдете выше, а некоторые подключаются непосредственно к беспроводной сети. В этом случае воспользуйтесь меню на экране принтера для поиска сети, выберите нужную и введите пароль.
- Для подключения по Bluetooth-соединению необходимо включить кнопку сопряжения, маркированную соответствующим значком, как на компьютере, так и на принтере.
- Откройте вкладку «Параметры» в меню «Пуск», выберите «Принтеры и сканеры» или «Bluetooth и другие устройства» в зависимости от типа подключения.
- Нажмите «Добавить принтер или сканер» или «Добавить Bluetooth или другое».
Открытие сетевого доступа к принтеру


Настройка печати
Перед началом работы может потребоваться настройка печати. Для этого выполните следующие действия:
- Откройте меню «Принтеры и сканеры», выберите подключенное устройство и нажмите кнопку «Печать пробной страницы». Следите за тем, чтобы бумага в принтере была уложена аккуратно, чтобы не произошло ее сминания. Если результат печати вас устроил, переходите к следующему шагу. Если не устроил, выберите «Свойства принтера» и отрегулируйте необходимые параметры: формат бумаги, цветность и т. д., снова напечатайте пробную страницу.
- Откройте документ, который вам необходимо распечатать, нажмите кнопку «Печать». В открывшемся окне выберите необходимые вам параметры: номера страниц, которые нужно напечатать, ориентацию страницы («Книжная» для вертикального расположения текста и изображений, «Альбомная» – для горизонтального).
- Перейдите во вкладку «Графика», если это необходимо, отрегулируйте расход тонера.
- Переходите к процессу печати.

Перед подключением принтера убедитесь, что у вас есть диск с программным обеспечением, или скачайте его на компьютер
Данная инструкция рассчитана на пользователей операционной системы Windows и подходит как для стационарных компьютеров, так и для ноутбуков. Для пользователей Mac OS алгоритм действий будет несколько иным. Также многие современные модели принтеров поддерживают возможность печати документов с планшетов и смартфонов.


В этом кратком руководстве я расскажу, как можно воспользоваться встроенным в маршрутизатор принт-сервером для организации сетевой печати на имеющийся принтер с компьютера и мобильных устройств. Материал содержит подробные скриншоты, позволяющие легко и просто повторить мой опыт даже начинающему пользователю.
Современный домашний маршрутизатор наделён разнообразным функционалом, большая часть которого в массовом применении остаётся не задействованной. По моему опыту, это частично связано с отсутствием знаний о возможностях имеющегося оборудования, а также опыта его настройки. Именно это послужило поводом для меня в написании данного краткого руководства.
В качестве примера я буду использовать имеющееся у меня оборудование: популярный современный маршрутизатор компании D-Link DIR-825/AC/G1A, старенький лазерный принтер Lexmark E232, смартфон на ОС Андроид Lenovo A2010 и ноутбук HP.
1. Настройка маршрутизатора.
В браузере на ноутбуке открываем страницу «Принт-сервер» WEB-интерфейса маршрутизатора и нажимаем переключатель «Включить принт-сервер».

Сохраняем настройки, нажимая кнопку «Применить».

Наблюдаем появление строки статуса принтера.

Подключаем принтер к USB порту маршрутизатора и включаем питание принтера. Дожидаемся изменения статуса принтера на «Подключён».

На этом настройка маршрутизатора завершена.
WEB-интерфейс разных моделей маршрутизаторов с разными поколениями внутреннего программного обеспечения (Firmware) может отличаться, но суть настройки от этого не меняется. Для некоторых версий Firmware возможно потребуется нажатие дополнительных кнопок сохранения настроек в энергонезависимой памяти устройства, а также перезагрузка маршрутизатора. Для моего современнго маршрутиазтора этого не требуется.
2. Настройка печати с ноутбука.
В «Панели управления» открываем раздел «Устройства и принтеры» и нажимаем кнопку «Установка принтера».

В открывшемся окне выбираем пункт «Добавить сетевой, беспроводной или Bluetooth-принтер».

Компьютер попытается найти и отобразить все доступные сетевые принтеры, не дожидаясь окончания поиска, нажимаем пункт «Нужный принтер отсутствует в списке».

В следующем окне выбираем пункт «Добавить принтер по его TCP/IP-адресу или имени узла» и нажимаем кнопку «Далее».

В следующем окне выбираем тип устройства «Устройство TCP/IP» и вписываем IP-адрес маршрутизатора, в моём случае это «192.168.0.1». Имя порта подставится автоматически. После нажимаем кнопку «Далее».

Дожидаемся нахождения порта TCP/IP и открытия следующей страницы.

В открывшемся окне выбираем тип устройства «Особое» и нажимаем кнопку «Параметры».

В новом окне проверяем указанные параметры (IP-адрес 192.168.0.1, протокол RAW, порт 9100), если надо корректируем и нажимаем кнопку «ОК». А предыдущем окне нажимаем кнопку «Далее».

Компьютер попытается определить драйвер принтера.

В следующем окне выбираем подходящий драйвер принтера и нажимаем кнопку «Далее». Так как ранее я подключал принтер к компьютеру, то его драйвер уже был установлен. Если драйвер не установлен, то можно его установить с диска или запустить поиск драйвера в Центре обновления Windows.

В новом окне в поле «Имя принтера» указываем желаемое имя принтера и нажимаем кнопку «Далее».

В следующем окне читаем об успешной установке принтера. Здесь можно выбрать этот принтер для печати по умолчанию, поставив галочку «Использовать этот принтер по умолчанию». Ещё можно проверить печать на принтере, напечатав пробную страницу, для этого нажимаем на кнопку «Печать пробной страницы». После нажимаем кнопку «Готово».

Об отправке на печать пробной страницы сообщает нам отдельное окно, для закрытия которого нажимаем кнопку «Закрыть».

В окне «Устройства принтеры» панели управления проверяем появление нового принтера с указанным ранее именем.

На этом настройка ноутбука завершена.
3. Настройка печати со смартфона.

Бесплатная её версия в нашем случае не подходит, из-за функциональных ограничений.

Далее программа предложит выбрать драйвер принтера. В базе доступных драйверов имеется очень большой выбор, но, к сожалению, моего принтера Lexmark E232 там не оказалось. Однако мне повезло тем, что принтер «честный», имеет встроенные шрифты и понимает популярные языки, т.е. может работать сам без компьютера с «умным» драйвером. Поэтому можно выбрать универсальный Generic драйвер «Generic PCL 5e Printer», чем я и воспользовался.

В следующем окне подтверждаем загрузку и установку драйвера, нажимая кнопку «Установить». Ждём окончания процесса и наблюдаем вверху окна программы указанное нами название принтера. Попробуем распечатать что-нибудь. Открываем галерею, выбираем фотографию, нажимаем кнопку «Печать». Если требуется настройка печати, то нажимаем кнопку «Настройки».

Читайте также:


