Cups подключить принтер hp 1320
Название говорит вам все, кроме того, что речь идет о совместном использовании принтеров.
Как подключиться к общему принтеру в сети через CUPS или терминал?
3 ответа
Этот ответ охватывает 4 раздела:
- Что такое CUPS
- Как поделиться USB-принтером с другими компьютерами (Windows, Linux, Mac. )
- Как поделиться беспроводным принтером с другими компьютерами
- Как подключиться к сетевому принтеру (проводному или беспроводному)
- Как настроить раздел "Принтер" в Samba (smb.conf)
- Как добавлять, настраивать и администрировать принтеры с помощью CUPS
Помимо того, что выпить CUPS в Linux есть: Common Unix Printing System
В целом CUPS отвечает за то, что вы заставляете вас подключать принтер к Ubuntu и не требует установки каких-либо драйверов. Вы можете сказать, что CUPS является ответственным за превращение практически всех принтеров в опыт "из коробки". Нет необходимости в дополнительных драйверах, компакт-дисках /DVD-дисках для принтеров или, в большинстве случаев, в необходимости компиляции и выполнения большой работы, чтобы она работала мгновенно.

На следующем рисунке представлен графический интерфейс для чашек. CUPS также имеет веб-интерфейс.
Другой аббревиатурой, которая выделяется как CUPS, является HPLIP, который называется HP Linux Imaging and Printing. Этот дает некоторые улучшения по сравнению с принтерами HP и многофункциональным устройством. Если у вас 1% проблем с обнаружением принтера HP с помощью CUPS, попробуйте HPLIP. Это покрывает дополнительные 1%. И это показывает такие вещи, как уровень чернил и некоторые другие конкретные переменные HP.

Вы также можете открыть тире и набрать print , printer , printing , prin и так далее (любое слово, похожее на принтер), если вы используете 12.04 и выше. Появится значок принтеров.
Находясь в окне "Принтеры", выполните следующие действия, чтобы поделиться им в сети:
Шаг 1
Перейдите к пункту "Настройки" в меню "Сервер" в главном меню:

Шаг 2

Шаг 3
Щелкните правой кнопкой мыши принтер на значке принтера, которым вы хотите поделиться, и выберите ОБЩИЙ. Также не забудьте включить его в том же контекстном меню. В моем случае это отключено. Вы не можете поделиться принтером, если он у вас отключен (очевидно, ^^).

Шаг 4
Зайдите в настройки этого принтера и в разделе "Политики" убедитесь, что общий доступ включен. Если вы выполнили Шаг 2 правильно, эта опция не затронет какую-либо проблему.

Так что у вас есть это. Вы только что поделились своим принтером, предоставили ему доступ для других сетевых компьютеров, и они также могут добавить его на свой компьютер в качестве общего принтера и распечатать на нем. Приятно!.
Ответ в основном является частью проблемы обнаружения Windows XP с общими принтерами (с Windows 7 и новее проблема не существует. Но, если она появляется, это то же самое решение). Решение заключается в следующем:
На беспроводном принтере, которым вы хотите поделиться, снимите флажок " ОБЩАЯ". Опция CREATE CLASS должна появиться в контекстном меню. Нажмите здесь.

В окне создания класса введите имя, чтобы другие компьютеры могли видеть общий принтер.


Выберите, какие принтеры будут доступны в этом классе (для одного класса может быть назначено несколько принтеров, поэтому, если принтер этого класса не работает, класс может переместить очередь печати на другой принтер).

После последнего шага вы должны увидеть новый "Class Printer", который ссылается на оригинальный беспроводной принтер. На изображении ниже принтер EPSONL555 фактически является созданным классом. Нажмите на этот класс и выберите SHARED. Вот и все. Ваш новый класс должны видеть все клиенты Windows XP.

Для дополнительного бонуса вы можете настроить Samba так, чтобы он отображал все принтеры публично. Для этого просто откройте терминал и введите sudo nano /etc/samba/smb.cfg как видно на изображении:


После редактирования обоих разделов сохраните файл и закройте его. Затем перезапустите службу Samba:
Теперь у вас должны быть общие принтеры с возможностью просмотра для всех компьютеров Ubuntu и Windows в этой локальной сети. Эту последнюю часть также можно увидеть в разделе "Совместное использование принтера с CUPS".
Обратите внимание, что беспроводные или USB-принтеры работают "из коробки", когда используются совместно с другими компьютерами Ubuntu. В некоторых случаях вам нужно будет искать конкретные драйверы. Для следующих производителей вы можете посмотреть в предоставленных ссылках:
EPSON - Поиск и загрузка драйверов (не забудьте скачать правильные пакеты.DEB)
Предполагая, что вы используете Ubuntu по умолчанию, которая поставляется с CUPS, перейдите к символу Cog в верхней правой части экрана (выглядит как Gear). Нажмите на нее и выберите Системные настройки. Затем нажмите на Принтеры. Теперь нажмите кнопку Добавить, чтобы добавить принтер.
Обратите внимание, что, поскольку принтер находится в сети (не подключен к вам напрямую), параметр " Сетевой принтер" будет пустым в течение нескольких секунд. Время зависит от сети, от того, как маршрутизатор обрабатывает очередь, и от любых других устройств, подключенных к сети. Через некоторое время принтер появится в разделе " Сетевой принтер ", и вы сможете выбрать его. CUPS позаботится об установке драйверов, если они доступны, или загрузке драйверов, если они не найдены в системе (например, Epson L555). В некоторых случаях для меня это заняло 45 секунд, в других - 5 секунд.
В этом случае компьютер, который использует принтер совместно, должен убедиться, что конфигурация принтера правильно настроена, как указано выше. Если принтер имеет беспроводной доступ, убедитесь, что принтер правильно подключен к маршрутизатору и что ваш компьютер также правильно подключен к тому же беспроводному маршрутизатору. В случае, если вы подключены через проводной кабель и принтер через беспроводную сеть к тому же маршрутизатору или к той же сети, вам также необходимо настроить маршрутизатор, чтобы все беспроводные устройства могли видеть проводные.
Убедитесь, что у вас подключен принтер и установлена samba / cups ( samba а также cups пакеты должны быть установлены, если не просто установить их). Это потому, что CUPS управляет принтером, а Samba - общим доступом, но на случай, если у вас их нет просто:
После этого мы начнем с их конфигурации. Если вы используете настольную или серверную версию Ubuntu, вы можете быстро настроить ее с помощью этого терминального способа (способ с графическим интерфейсом описан выше):
Отредактируйте основную конфигурацию Samba, которая находится в /etc/samba/smb.conf , Тип:
Измените WORKGROUP на тот, который используется в сети, чтобы другие устройства в той же рабочей группе могли видеть принтер:
Если вы хотите разрешить гостю печатать, ищите ;GUEST = YES и удалите ; перед ней:
Теперь ищите security вариант и измените его на share , это избавит вас от нескольких проблем позже:
Теперь перейдем непосредственно к разделу о принтере samba, который будет выглядеть примерно так:
что мы хотим сделать, это изменить просматриваемую да и гость хорошо да
После редактирования должно выглядеть так:
Это все. Теперь перезапустите службу Samba. Вы можете сделать это несколькими способами:
Теперь перейдите в систему Windows или Linux и найдите принтер в сети или IP-адрес сервера. Это может занять некоторое время из-за того, как настроена сеть и какие устройства к ней подключены, но это должно быть основным для настройки любого принтера в сети.
CUPS предлагает отличную веб-систему для настройки и администрирования всех принтеров. Если вы правильно установили CUPS, вы можете получить доступ к этой веб-системе по следующей ссылке:
Сегодня мы поговорим о том, как установить печатное устройство HP LaserJet 1320 на свой ПК и использовать его по предназначению. Если у вас есть такой принтер, эта статья для вас.

Подключаем устройство
HP LaserJet 1320 подсоединяется к стационарному компьютеру или ноутбуку с помощью USB-кабеля. Вы найдете его в коробке при покупке устройства. Там же есть и установочный диск.
- в первую очередь, нужно запустить ПК;
- далее подсоединяем USB-кабель к печатному устройству, а другой конец вставляем в USB разъем компьютера;
- подключенный шнур питания вставляем в розетку;
- включаем принтер и ждем обнаружения устройства компьютером.
- используем ссылку для перехода на официальный сайт устройства и выбираем нужный вариант ПО;
- загружаем и устанавливаем драйверы.
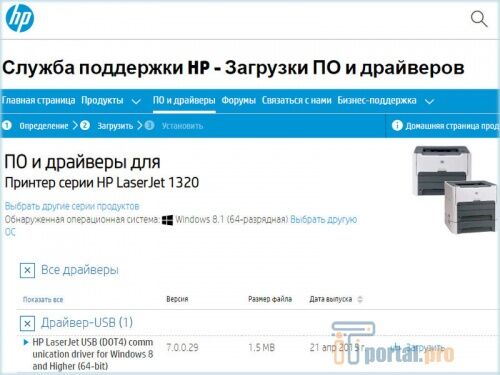
- необходимо открыть меню «Пуск» и нажать «Устройства и принтеры»;
- затем кликнуть на «Установка» - «Добавить локальный принтер» - «Далее», оставляем настройки по умолчанию;
- рядом с «Установкой драйвера» нажать на «Центр обновления Windows»;
- выбрать HP LaserJet 1320;
- сделать подтверждение и дождаться окончания загрузки;
- от общего доступа нужно отказаться;
- нажать «Готово», когда появится уведомление о том, что установка успешно завершена;
- в появившемся окне нажать правую кнопку мыши и кликнут «Удалить устройство».
Как поступить при неполадках
- Посмотрите, в каком состоянии находится каждый провод, подсоединены ли они так, как нужно. Если все в порядке, будут гореть индикаторы на принтере.
- Перезагрузите ПК. Как правило, это почти всегда помогает. Но если принтер все равно не работает, откройте «Пуск» - «Панель управления» - «Принтеры и факсы». Затем кликните на «Ваш принтер HP LaserJet 1320». При наличии в очереди, заданий на печать их нужно удалить.
- Проблема также может быть в USB-портах. Выньте их из разъемов и вставьте заново.
- Может быть, что просто не достает необходимой мощности тока для поддержки нужного уровня напряжения на каждом USB-порте. В данной ситуации следует отключить все, кроме клавиатуры и мыши.

Какие выводы можно сделать
Подключение принтера HP LaserJet 1320 к ПК покажется легкой прогулкой, если вы будете соблюдать приведенные выше инструкции. А в случае неудачи, пройдитесь по пунктам выяснения причин неполадок - все проблемы, как правило, легко решаемы!
Итак. Предположительно, сервис печати CUPS — это мощное решение, позволяющее организовать централизованное управление принтерами в компании. Так оно и есть, но в процессе настройки потребуется провести некоторое время в поисках решения в Google множества мелких неочевидных проблем, особенно, если ваша необходимость выходит за рамки стандартных мануалов по настройке.
В статье будет описана установка принтсервера CUPS на Ubuntu Server в сети с работающим доменом Active Directory, хотя его наличие совершенно не обязательно и инструкции по настройке взаимодействию с ним можно будет смело пропустить, его настройка, а также настройка клиентских машин Linux и Windows для взаимодействия с данным принт-сервером.
Настройка принтсервера
В первую очередь мы настроим принтсервер, а точнее, настроим административный доступ на него, затем настроим печать на него, а затем опишем настройку клиентских машин.
Заходим на принтсервер любым удобным способом и обновим на нем пакеты:
Далее проверим, установлен ли CUPS на сервере:
Если вывод выглядит как то так:
то CUPS установлен, если вывода нет — устанавливаем CUPS:
Теперь настроим административный доступ к веб-интерфейсу CUPS. Все файлы конфигурации находятся по пути /etc/cups/. Для начала, на всякий случай сделаем резервные копии основных файлов конфигурации CUPS:
Впрочем, если вы этого не сделали — не беда, образцы данных файлов по умолчанию лежат по пути /usr/share/cups. Также нужно упомянуть, что вы можете проверить любые добавленные опции в файлы конфигурации CUPS с помощью команды:
Если вы что-то напутали, опечатались или использовали опцию, которая уже не поддерживается CUPS'ом, то вывод команды отразит данные ошибки.
Но приступим наконец к настройке. После любых изменений файлов в папке /etc/cups/ для получения эффекта необходимо перезапускать сервис CUPS:
А если вы отредактировали файл /etc/cups/cups-browsed.conf, то за него отвечает отдельный сервис cups-browsed, который тоже нужно перезапустить:
Первой незакомментированной опцией является
Она определяет минимальную информативность логов CUPS. Лог-файлы CUPS находятся по пути /var/log/cups/. На время установки, настройки и отладки принтсервера будет разумным перевести логгирование в debug-режим. Для этого изменим warn на debug2:
По умолчанию CUPS слушает входящие подключения только от localhost, то бишь на loopback интерфейсе. Чтобы убедится в этом, можете выполнить команду
Одна из строк будет выглядеть приблизительно так:
Либо же вы можете разрешить CUPS'у слушать подключения со всех адресов
Следующий момент настройки — это обнаружение сетевых и расшаренных принтеров.
На мой взгляд эта опция так и должна остаться выключенной, так как она определяет, будет ли рассылаться широковещательная информация по сети о подключенных к принтсерверу принтерах. А они ведь будут подключены к ней все. И соответственно у всех клиентских машин будут отображаться сразу все принтера. Наш принтсервер должен искать и обнаруживать все принтера в сети, но не рассылать их бездумно по всей сети.
Далее идут настройки аутентификации:
Определяет права доступа к веб-интерфейсу CUPS, а также к его административной части. Чтобы пользователь user имел право на администрирование CUPS, его нужно добавить в системную группу lpadmin:
Вообще, группы, которым позволен административный доступ к CUPS, определяются в файле конфигурации cups-files.conf в блоке
Если вы хотите добавить некой группе пользователей Linux права на администрирование принтсервера, например printadmins, то просто добавьте их через пробел к lpadmin. Если группа доменная, то это немного сложнее и будет описано позже.
Теперь перейдем к блоку <Location />:
Order allow,deny означает, что запрещены подключения отовсюду, если специально не указано разрешение. То есть нужно добавлять IP-адреса, подсети, хосты или хосты по маске (.example.com) в виде "Allow from [разрешенный адрес]*":
Для полной уверености и отладки, можно оставить, пока не настроите все остальное, такую констукцию, которая позволит печать отовсюду:
Приступим к настройке административного доступа к CUPS на принтсервере. Определитесь, с какого/каких IP и/или подсетей вы собираетесь подключаться к CUPS, и добавить их по аналогии с блоком <Location />:
Еще, по желанию, можно добавить язык интерфейса по умолчанию. Список доступных языков можно посмотреть с помощью команды:
Если нужная вам локализация, например ru, есть, то добавьте строчку в /etc/cups/cupsd.conf:
Самым простым способом это можно сделать так:
Если вы хотите, чтобы принтсервер примимал любые обращения, или не хотите заморачиваться, то можно добавить это:
Еще нужно взглянуть внутрь файла /etc/cups/cups-browsed.conf. Этот файл управляет тем, как принтсервер будет искать принтеры в сети и проводить широковещательную рассылку своих принтеров. Я предлагаю совершенно отключить опцию рассылки. Принтсервер будет искать принтера в сети, но с него принтеры на клиентские машины будут подключатся вручную. Ниже будет описано, почему. Пока же мы находим строку BrowseRemoteProtocols dnssd cups:
На этом настройку принтсервера приостанавливаем и переходим к настройке клиентких машин Windows и Linux. Требования к ним такие — позволять посылать на себя задания печати принтсерверу, и посылать задания на печать именно (и только) на принтсервер в случае необходимости печати на сетевой принтер.
Теперь выполним аналогичную операцию на клиентской машине Linux c именем хоста linux1. Вообще, данная часть будет куда объемнее, так как у клиентской машины есть свой сервис CUPS и его тоже нужно настроить во многом так же, как и принтсервер, за исключением его подчиненной роли в организации печати.
Исправление ошибки обращения к CUPS через loopback по имени хоста
В большинстве инструкций по введению Linux в домен одним из пунктов является приведение файла /etc/hosts приблизительно к такому виду:
Почему то CUPS не в силах ассоциировать обращение через 127.0.1.1, то есть через Loopback интерфейс, с именем хоста.
Исправляется эта ошибка двумя способами. Если в вашей сети IP адреса статичные, то в файле /etc/hosts исправьте 127.0.1.1 на IP адрес внешнего сетевого интерфейса клиентской машины, например:
Либо же, раз уж вы вводите Linux в домен, то это предполагает, что в вашей сети работает DHCP и DNS сервер Active Directory. В таком случае просто закомментируйте данную строчку:
Разницы в работоспособности или проблем от данного действия пока обнаружено не было.
Настройка адресов прослушивания подключений к CUPS у клиентских машин Linux
Заходим на linux1 любым удобным способом. Редактируем файл /etc/cups/cupsd.conf:
Находим, добавляем или изменяем в нем строки:
Настройка адресов прослушивания подключений к CUPS
В предыдущем блоке мы настроили возможность подключения к CUPS. Теперь перейдем к настройке разрешений на доступ к печати, а также к административным страницам сервиса CUPS на хосте linux1. Вновь открываем, если закрыли, файл /etc/cups/cupsd.conf и переходим к редактированию блоков <Location />, <Location /admin>, <Location /admin/conf>, <Location /admin/log>:
Настройка раздачи и получения широковещательной рассылки сетевых принтеров
Еще у клиетской машины Linux, в данном случае linux1, необходимо отредактировать файл /etc/cups/cups-browsed.conf:
Настройка административного доступа
Еще пару слов по поводу административного доступа, как на WEB-интерфейс CUPS на принтсервере, так и на любой клиентской машине Linux. Даже при условии наличия 30-50 компьютеров нужно унифицировать авторизацию на CUPS, а не держать в голове или еще где пароли каждой машины. И это важно на всех Linux машинах, ведь чтобы добавить принтер на сервер, его сперва нужно установить локально. Я вижу несколько путей.
Первый — на каждой системе Linux создать пользователя printeradmin (например) и добавить в группу lpadmin:
Второй вариант практически идентичен и предлагает создать группу в системе, например, printersadmins, добавить туда требуемого администратора CUPS (printeradmin, user):
Затем нужно найти в файле /etc/cups/cups-files.conf строку
и добавить через пробел одну или несколько групп пользователей с правом администрировать CUPS.
И наконец, третий вариант. Сделать администраторами принтсервера и CUPS'ов клиентских машин доменную группу пользователей. Для этого принтсервер и клиентские машины Linux должны быть присоединены к домену AD. Есть несколько методов подключения Linux к домену Windows, но, насколько я знаю, основные это подключение с помощью winbind и с помощью SSSD(realmd). Описание данных методов не входит в статью, поэтому остановлюсь только на моментах которые касаются конкретно CUPS'а.
Настройка использования доменных групп пользователей для администрирования CUPS
Каждый метод присоединения к системе централизованной авторизации в Linux создает специальный файл-"трубу" (pipe), сквозь который приложения могут посмотреть список пользователей домена. Чтобы так мог сделать CUPS, нужно разрешить ему использовать pipe в AppArmor'е для аутентификации пользователей. AppArmor — модуль безопасности Linux по управлению доступом. Ограничивает определенные программы набором перечисленных в его политиках файлов. Чтобы добавить CUPS'у право использовать пользователей и группы домена через winbindd, нужно добавить в файл /etc/apparmod.d/local/usr.sbin.cupsd такую строку:
Если Linux введен в домен через SSSD, то необходимо указать расположение его pipe в /etc/apparmod.d/local/usr.sbin.cupsd, добавив туда строку:
К тому же, в случае с SSSD это позволяет пройти аутентификацию (узнать кто заходит), но чтобы пройти авторизацию (узнать есть ли право у пользователя управлять CUPS) необходимо также добавить в файл конфигурации SSSD /etc/sssd/sssd.conf строку:
Это, условно выражаюсь, дает CUPS'у право "заглядывать" в SSSD.
К тому же, в силу того, что CUPS теперь зависит от сервиса SSSD, нужно указать CUPS'у что он должен запускаться после SSSD, иначе он будет отваливаться при включении и его будет необходимо каждый раз включать вручную.
Добавим CUPS'у указание грузиться после SSSD. Отредактируем файл сервиса cups.service по пути /lib/systemd/system/, добавив инструкцию After в секцию [Unit]:
Таким образом CUPS настроен на Basic авторизацию через домен, то есть авторизацию с помощью ввода логина и пароля доменного пользователя с правом администрирования CUPS.
Авторизация может быть настроена и иначе, но принцип (pipe-файл) в целом универсален и есть шанс настроить и для LDAP, FreeIPA и прочих служб каталогов по аналогии.
Установка принтера в Linux
Теперь, когда сервер и клиенские машины Linux настроены, к некоторым из них присоединены принтеры, а также есть машины на Windows, которым и с которых нужно печатать, и вся эта система должна быть стабильной и в случае, если на одном из ПК необходимо заменить принтер, то это не должно повлечь за собой перенастройку доброй половины всех ПК, если не всех. К тому же нужно как можно меньше проблем с драйверами. И это вполне возможно.
Группы принтеров (Classes)
Выше мы описывали подключение Canon-MF4400 c хоста windows1 через протокол LPD. Принтер все еще подключен и его статус можно посмотреть на странице http://cupsserver:631/printers/Canon-MF4400 . А теперь обратим пристальное внимание на главную страницу администрирования cupsserver http://cupsserver:631/admin . На этой странице есть кнопка "Добавить группу" [Add Class]. Нажмем на нее. В ней вы увидите поля "Название", "Описание", "Расположение", аналогичные таким же при настройке обычного принтера. В нижнем же блоке вы увидите список всех подключенных к принтсерверу принтеров. Выберите Canon-MF4400 или любой который хотите, затем в поле "Название" впишите, например printer-windows1, "Описание" и "Расположение" на ваше усмотрение, и нажмите "Добавить группу".
Главная прелесть данного метода в том, что если на любом из ПК заменяется принтер, заменяется сам компьютер, или то и другое сразу, то это никак не влияет на тех, кто был к ним подключен через группу на принтсервере. Единственная настройка производится на принтсервере — к принтсерверу подключается новый принтер, затем из группы, в которой состоял старый принтер, он удаляется, и добавляется новый принтер на замену старому. И никаких дополнительных настроек на любом количестве ПК, только на принтсервере и собственно ПК на котором меняли принтер. Драйвера "IPP Everywhere" и "MS Publisher Imagesetter" содержат большое количество настроек бумаги, печати и т.д., так что нет проблем настроить нужный вид печати через них.
Заключение
Тема слишком обширна, чтобы изложить сколько-нибудь подробно, и даже так статья вышла крайне объемной. Любые уточнения, указания на ошибки, нераскрытые вопросы и советы, данные в комментариях к данной статье, будут приняты во внимание и в случае необходимости включены в статью.
Когда в операционной системе Windows пользователь ищет драйвера под поставленное в компьютере «железо», то в Linux, нередко, обстоит все с пунктуальностью до наоборот. Покупая принтер, сканер, тв тюнер и иное оборудование, поклонник линукс систем производит мониторинг имеющийся драйверов под желаемое оборудование и совершает покупку, исходя из сооруженного исследования. Если устройство уже приобретено а драйвер по умолчанию в системе не поставлен , начинаются «танцы с бубном». Сегодня мы разберем вопрос с аппаратом драйвера для принтеров HP LaserJet P1005, P1006, P1007, P1008, P1505, P1505n, P2014, P2014n, M1005 MFP, M1120 MFP под операторную систему Ubuntu Linux
Установка принтера HP в Linux Ubuntu
Водворить принтер HP под Linux стало гораздо проще чем водворить принтер под Windows.
sudo apt-get install hplip-gui
Когда принтер перестал печатать после переподключения, то необходимо переустановить плагин
sudo hp-plugin -i
и испробовать, что он появился в списке:
Установка принтера HP серии LaserJet в Linux Mint
Заключений крайне мало (особенно русскоязычных, что может начинать проблемой для пользователей с крайне малыми познаниями англосаксонского), так что думаю стоит выложить. Если при подключении принтера от изготовителя HP, особенно серии LaserJet (и особенно моделей 1018 и 1020), ваш дистрибутив заметил/не обнаружил устройство и драйвера к нему автоматически, важный документ отправляется на печать и отписывается удачно завершённым, а на деле же безличных действий не происходит, предлагается следующее решение:
sudo apt-get install hplip-gui
Для выполнение всех действий, конечно, требуется наличие интернета!
Установка принтера HP в Linux Debian
Если ты ни в какое время Этим не занимался, то возможно что в самый важный момент наиболее важная и маленькая деталь, сразу не встанет. Но не болей сильно об этом а просто помни что тебе постоянно помогут. Установка CUPS:
CUPS, удерживающая большинство стандартов, свободная подсистема печати. Еще я советую принтер HP LaserJet 1022 Foomaic/foo2zjs. Система печати HPLIP (HP Linux Printing and Imaging System) нужна для работы с принтерами и МФУ (многофункциональные устройства) производства компании Hewlett-Packard. Она поддерживает печать на большинстве струйных и многочисленных лазерных (LaserJet) принтерах, а также сканирование, отправку факсов и службу с картами памяти (с фотографиями) на большинстве МФУ. Настройка принтера и драйвера HP:
Для этого чтобы видеть самбу в CUPS
После что можно настраивать печать из программы
Установка принтера Hewlett Packard в Linux CentOS
Как настроить драйвер для принтера HP all-in-one / сканнера на CentOS Linux? Сначала установите эти пакеты и просите загрузить и установить другие плагины. Без этих пакетов мой принтер трудится.
Во-2-х, установите плагины для принтера HP.
Потом вы можете попробовать снова установить принтер:
Установка принтера HP в Fedora Linux
Как использовать принтер HP, присоединенный к USB на Fedora Linux. Установите эти пакеты и попросите навалить и установить другие плагины. Без этих пакетов мой принтер трудится.
Сможет также понадобиться запустить:
для аппараты плагинов для принтера HP. Это приводит к трюку, когда принтер прекращает работать после rebooting/resetting/etc. После этого, как я установил соответствующее программное обеспечение драйвера принтера HP последующим образом.
yum install hplip hplip-gui hpijs
Читайте также:


