Cifs что это принтер
Как просто печатать документы, если принтер подключен к вашему компьютеру. А если принтер нужен всем? Можно использовать принт-сервер, но. Все о "подводных камнях" в дружбе между устройствами печати и принт-серверами - в этой статье
Как подключить обычный принтер для совместного использования в сети? Ответ очевиден - с помощью принт-сервера, выбор которых в продаже более чем широк. Однако исследование ряда автономных принт-серверов начального уровня, проведенное автором около трех лет назад, завершилось неутешительными выводами. Во-первых, по сети невозможно использовать сканер (отдельный или в составе комбайна), если только не обзавестись дорогим принт-сервером той же марки. Во-вторых, некоторые модели принтеров, в том числе очень популярные, принципиально не готовы работать без прямой связи с компьютером. Причиной тому - необходимость загрузки основной микропрограммы принтера при каждом его включении. В третьих, и это самое печальное, заранее нельзя сказать, является ли принтер таким вот "несовместимым" - остается лишь прогнозировать вероятность удачного исхода на основе косвенных признаков. Хорошо, если кто-то до вас провел испытание и поделился своим опытом, но как быть с новинками? Порой имеет место дезинформация: многие пользователи жалуются на несовместимость, когда у них попросту не получается разобраться с настройками. И наоборот, производитель заявляет о работоспособности принтера совместно с такими-то фирменными принт-серверами, но когда доходит до дела, выясняется, что это лишь "досадная опечатка". Хотя в неспособности принтеров функционировать без компьютера виноваты их производители - отчасти из благих побуждений, отчасти из за желания жестко сегментировать рынок, - отдуваться перед недовольными пользователями приходится тем, кто создает принт-серверы. Им ничего не оставалось, кроме как научиться эмулировать USB-интерфейс по сети. Так, сначала появилась технология NetUSB в устройствах компании TrendNet, а затем свой аналог под названием SharePort выпустила в свет и фирма D Link. Использование любой из этих технологий выглядит так, словно вы подключили принтер напрямую к компьютеру. Да и не только принтер - МФУ, сканер, флэшку или кард-ридер, внешний жесткий диск, фотоаппарат или видеокамеру. Однако, несмотря на почти двухлетнюю историю, слово "NetUSB" до сих пор не на слуху. Почему же счастливые обладатели этих продуктов не раструбили сию радостную весть? Дело в том, что не все так радужно, как видится поначалу. Интерфейс USB подразумевает, что всей шиной, на которой "сидят" разные устройства, управляет один компьютер. То есть несколько устройств к одному компьютеру могут быть подключены, а вот несколько компьютеров к одному устройству - ни-ни. Но ведь принт-серверы как раз для того и создаются, чтобы обеспечить разделение устройства между несколькими компьютерами. Увы, в режиме NetUSB это не представляется возможным: компьютер общается с периферией в монопольном режиме. Хуже того, кроме самого компьютера никто со стороны не способен сказать, используется ли в данный момент канал или бездействует. Пока клиент сам не закроет сеанс связи, устройство остается недоступным для всех остальных пользователей. Подробнее об особенностях использования принт-серверов, эмулирующих прямое USB-соединение, мы расскажем на примере двух моделей D-Link DIR-655 и TrendNet TE100-MP1U.
Принт-сервер TrendNet TE100-MP1U верхом на сетевом комбайне D-Link DIR-655.
D Link DIR 655
Начнем знакомство с более простого принт-сервера D Link. На самом деле, он не принт-сервер вовсе, а домашний маршрутизатор (интернет-комбайн) - именно на этих продуктах начали обкатывать технологию SharePort, из которых только модель DIR 655 сейчас доступна в России. азъем изначально в ней такой функции не было, и порт USB предназначался только для импорта-экспорта настроек Wi Fi. Для ранее купленных аппаратов требуется обновление прошивки до версии 1.21, азъемо же покупателям следует удостовериться, что аппаратная версия не ниже A2.
Основные характеристики D-Link DIR-655 Xtreme N Gigabit Router
На корпусе устройства имеется кантик, который препятствует проникновению широкого USB-штепселя вглубь разъема. Если попытаетесь вставить флэшку, будет казаться, что контакта нет, однако эти опасения излишни: во первых, разъем сделан неглубоким, во-вторых, предусмотрительность создателей USB позволила учесть и такие нестыковки. Согласно неписанному правилу, интегрированные функции печати в маршрутизаторах выполнены наиболее примитивно - по web-интерфейсу управления даже не скажешь, что такая возможность вообще имеется, так как никаких настроек и контроля доступа не предусмотрено.
Как правило, маршрутизаторами используются не стандартные протоколы типа Raw/LPR, встроенные в Windows и другие системы, а самодельные типа PRTMate, для которых нужно устанавливать драйверы, доступные далеко не для всех платформ. Здесь все то же самое: драйвер сетевого USB-интерфейса SharePort предлагается лишь для 32-битных версий Windows. Обычный разделяемый доступ без использования SharePort не поддерживается.
Окно утилиты SharePort: для начала пользования устройством надо подключить его и активировать, выбрав в контекстном меню пункт Connect.
Процесс эксплуатации гениально прост. Вставляете кабель устройства в USB-порт маршрутизатора, щелкаете левой кнопкой мыши по значку SharePort и в открывающемся окне в контекстном меню выбираете пункт Connect - все, как будто вы подключили устройство непосредственно к компьютеру. Запустится стандартная процедура обнаружения нового устройства.
Как вариант, вместо Connect можно выбрать пункт Manage Device. Тогда вам сначала предложат установить драйверы периферийной аппаратуры (если вы этого до сих пор не сделали), затем спросят, надо ли добавлять в систему драйвер виртуального сканера и, наконец, предложат использовать функцию автоматической активации устройства при запуске печати.
Собственно, все настолько элементарно, что и добавить больше нечего. Можно смело утверждать, что разработчики с задачей справились: никакой разницы с прямым подключением к компьютеру вы не заметите. Даже если подключаемым устройством является высокоскоростной жесткий диск, запас пропускной способности встроенного гигабитного коммутатора с лихвой перекрывает характеристики интерфейса USB 2.0. Определенное преимущество перед моделью TrendNet касается питания USB-устройств. С такой простой задачей, как USB-брелок, справились оба. Но когда мы попробовали подключить более мощные "железки" (измерительные приборы с собственными источниками подсветки), то аппарат D Link выдержал каждое из них, а вот его соперник смог осилить только одну из двух моделей. Правда, существуют и более сложные варианты, как то планшетные сканеры без внешнего питания - выполнить подобную проверку не представилось случая за неимением оных устройств. Зато совершенно точно можно сказать, что ни в одной модели не предусмотрено подключение нескольких периферийных устройств к одному USB-порту через концентратор - для этого понадобятся двухпортовые принт-серверы TrendNet.
Диалог расширенных настроек. Рекомендуется отказаться от автоматической проверки обновлений, если вы в корпоративной сети позади web-прокси, иначе программа каждую минуту будет сообщать об ошибке подключения.
Вообще, несмотря на простецкий принт-сервер, маршрутизатор DIR 655 имеет столько функциональных особенностей, что заслуживает отдельного обзора. Но в рамках этого материала мы на них останавливаться не будем.
TrendNet TE100 MP1U
На тестирование попала базовая модель - с одним USB-портом. Также в арсенале производителя имеется TE100 MP2U с двумя портами и пара аналогичных беспроводных моделей, TEW MP1U и TEW MP2U. Отличительной особенностью всех перечисленных устройств является компактное исполнение размером с "кредитку".
Основные характеристики TrendNet TE100 MP1U
Программное обеспечение NetUSB доступно только для Windows 2000 и новее. Управление принт-серверами и подключаемыми устройствами производится через утилиту MFP Control Center.
Здесь предусмотрено не только автоматическое активирование принтера при отправке данных на него, но также разрыв связи после окончания сеанса. Причем эта функция настраивается отдельно для каждого сетевого принтера и не исключает ручного контроля. Увы, со сканерами и другими видами устройств сей фокус не проходит. Даже встроенная функция быстрого доступа к диалогу сканирования умеет только подключать устройства, но не отключать. Так что будьте внимательнее, если работаете в коллективе: если кто-то забудет "закрыть" сканер и уйдет на обед, все так и останется в подвешенном состоянии.
Диалог со списком автоматически активируемых принтеров.
Списки выбора принтеров и сканеров, активируемых автоматически.
К услугам пользователей прочих операционных систем - классические протоколы сетевой печати: LPR, Raw ("порт 9100"), IPP и даже SMB, то есть "печать в стиле Windows".
Создание сетевых портов LPR, Raw и SMB с целью последующего присвоения ранее добавленным принтерам.
Поддержка SMB означает, что сервер печати присутствует в Сетевом окружении - согласно настройкам имени и рабочей группы. Еще один элемент Сетевого окружения появляется как результат поддержки технологии Universal Plug&Play, но устройство почему-то опознается не как сервер печати, а как пустышка (null device).
Настройка принт-сервера по части поддерживаемых протоколов печати и доступа к файлам.
Внешние жесткие диски, равно как USB-брелоки и кард-ридеры, можно не только монопольно использовать в режиме NetUSB, но и обеспечить совместный доступ - как в традиционном файловом сервере. Помимо протокола FTP, есть обычные сетевые папки Windows (SMB/CIFS), причем каждый раздел жесткого диска представляется отдельно, а при подключении нескольких жестких дисков к многопортовым моделям, соответственно, отдельно нумеруются и физические диски. Поддерживаются все версии файловой системы FAT и режим чтения для NTFS; для записи на NTFS-диски придется работать через NetUSB.
Предусмотрен выбор кодовой страницы файл-сервера, включая кириллическую кодировку Windows 1251.
Настройка доступа: административный пароль для конфигурации сервера и учетные записи пользователей для доступа к файлам.
Можно даже заводить разные учетные записи пользователей, либо давая полный доступ, либо только на чтение. К сожалению, на функцию печати эта аутентификация-авторизация не распространяется.
Настройка сетевых параметров. Все эти и другие настройки продублированы также в web-интерфейсе.
Административный контроль возможен по протоколу SNMP, вплоть до версии 3. Принт-сервер умеет самостоятельно высылать по почте уведомления о новых подключаемых устройствах, дабы отслеживать появление посторонней техники. Больший возраст технологии NetUSB имеет не только положительные стороны - продуманность, отлаженность, - но и отрицательные: уже выпущено столько версий программного обеспечения и дополнений к ним, что в них легко запутаться. Например, не сразу догадаешься, что версия 2.33 на самом деле новее версии 2.241 - сравнивать приходится по датам файлов. А некоторые архивы и вовсе не содержат указания на номер версии.
Управление принт-сервером: перезапуск, обнуление настроек, загрузка новой прошивки.
Справедливости ради надо отметить, что на FTP-сервере D Link порядка не больше. Можно, конечно, не забивать себе голову и воспользоваться теми программами, которые прилагаются на компакт-диске, однако нежелающим наступать на грабли давно исправленных "багов" настоятельно рекомендуется установить самые свежие версии программ. Одним из таких замеченных "глюков" утилиты MFP Control Center является пропадание подключенного принтера из списка периферийных устройств на сервере, либо невозможность обнаружения новых принтеров для использования в режиме NetUSB. При этом, что интересно, принтер остается доступным для печати в обычном режиме. Способ лечения максимально прост - надо всего лишь перезагрузить компьютер, особенно если он вышел из режима сна.
CIFS (сокр. от англ. Common Internet File System, Единая Файловая Система Интернета) — сетевой протокол прикладного уровня для удалённого доступа к файлам, принтерам и другим сетевым ресурсам, а также для межпроцессного взаимодействия. Является первой версией протокола SMB (Server Message Block). CIFS была разработана компаниями IBM, Microsoft, Intel и 3Com в 1980-х годах; вторая (SMB 2.0) была создана Microsoft и появилась в Windows Vista. В настоящее время SMB связан главным образом с операционными системами Microsoft Windows, где используется для реализации «Сети Microsoft Windows» (англ. Microsoft Windows Network) и «Совместного использования файлов и принтеров» (англ. File and Printer Sharing).
Содержание
История
Протокол был разработан сотрудником IBM Бэрри Файгенбаумом (англ. Barry Feigenbaum) в 1983 году. Изначально CIFS был реализован через NetBIOS (поверх NBF, IPX/SPX или NetBIOS over TCP/IP) и использовался в сетях MS-NET и LAN Manager для DOS, а также в Windows for Workgroups. Microsoft Corporation регулярно дополняла протокол новыми возможностями; так, вторая версия CIFS - Microsoft Networks SMB File Sharing Protocol Extensions появилась в 1988 году, 3-я версия — в 1989 году, версия 3.4 — в 1992.
Принцип работы
Клиенты соединяются с сервером, используя протоколы TCP/IP (а, точнее, NetBIOS через TCP/IP), NetBEUI или IPX/SPX. После того, как соединение установлено, клиенты могут посылать команды серверу, который даёт им доступ к ресурсам, позволяет открывать, читать файлы, писать в файлы и вообще выполнять весь перечень действий, которые можно выполнять с файловой системой. Однако в случае использования CIFS эти действия совершаются через сеть.
- Rdbss.sys Все взаимодействия на уровне ядра инкапсулируются в этом драйвере. Сюда входят все менеджеры кэшей, диспетчеры памяти и запросы для удаленных файловых систем, чтобы указанный протокол мог использовать запрошенный сервер.
- Mrxsmb.sys Этот мини-перенаправитель для CIFS имеет команды, специфичные для CIFS.
- Mrxnfs.sys Этот мини-редиректор для сетевой файловой системы (NFS) обеспечивает поддержку NFS. Mrxnfs.sys включен в Службы для Unix.
В Windows NT 4.0 разрешение имен Windows Internet Name (WINS) и Domain Name System (DNS) было выполнено с использованием TCP-порта 134. Расширения для CIFS и NetBT теперь позволяют соединения непосредственно через TCP/IP с использованием TCP-порта 445. Оба способа разрешения все еще доступны в Windows 2000. Можно отключить одну или обе этих службы в реестре.
Возможности, предлагаемые CIFS
- Целостность и параллельность CIFS позволяет нескольким клиентам получать и обновлять один и тот же файл, предотвращая конфликты, обеспечивая совместное использование файлов и блокировку файлов. [Источник 2] Совместное использование файлов и блокировка файлов - это процесс, позволяющий одному пользователю одновременно обращаться к файлу и блокировать доступ ко всем остальным пользователям. Эти механизмы разделения и блокировки могут использоваться через Интернет и Intranet. Они также разрешают агрессивное кэширование, чтение и запись без потери целостности. Файловые кэши буфера должны быть очищены до того, как файл будет использоваться другими клиентами. Эти возможности гарантируют, что одновременно может быть активна только одна копия файла, предотвращая повреждение данных.
- Оптимизация для медленных ссылок Протокол CIFS настроен на работу с медленными линиями коммутируемого доступа. Эффект - повышение производительности для пользователей, которые подключаются к Интернету с помощью модема.
- Безопасность Серверы CIFS поддерживают как анонимные передачи, так и безопасный, аутентифицированный доступ к именованным файлам. Политику безопасности файлов и каталогов легко администрировать.
- Производительность и масштабируемость Серверы CIFS полностью интегрированы с операционной системой и настроены на максимальную производительность системы.
- Имена файлов в Unicode Имена файлов могут быть записаны в любой кодировке, а не только в кодировках, предназначенных для английского или западноевропейского языков.
- Глобальные имена файлов Пользователи не должны монтировать удаленные файловые системы, но могут обращаться к ним непосредственно по глобально значимым именам (именам, которые могут быть расположены в любом месте в Интернете), вместо тех, которые имеют только локальное значение (на локальном компьютере или локальной сети). Распределенные файловые системы (Distributed File Systems, DFS) позволяют пользователям создавать пространство имен для всего предприятия. Поддерживаются имена файлов Uniform Naming Convention (UNC), поэтому для доступа к удаленным файлам не требуется создавать букву диска.
Хотя его основная цель - совместное использование файлов, дополнительные функции протокола SMB Microsoft включают в себя следующее:
- Согласование диалекта
- Определение других серверов протокола SMB в сети.
- Печать по сети.
- Аутентификация доступа к файлам, каталогам и общим ресурсам.
- Блокировка файлов и записей.
- Уведомление об изменении файла и каталога.
- Обработка расширенных атрибутов файлов.
В сетевой модели OSI протокол SMB чаще всего используется в качестве протокола уровня приложения или протокола уровня представления, и он полагается на протоколы нижнего уровня для передачи данных. Протокол транспортного уровня, с которым чаще всего используется протокол SMB Microsoft - это NetBIOS через TCP/IP (NBT). Однако протокол Microsoft SMB также может использоваться без отдельного транспортного протокола - комбинация Microsoft SMB Protocol/NBT обычно используется для обратной совместимости.
Протокол Microsoft SMB реализован на основе принципа "клиент-сервер" и состоит из набора пакетов данных, каждый из которых содержит запрос, отправленный клиентом, или ответ, отправленный сервером. Эти пакеты можно классифицировать следующим образом:
Чтобы подключиться к Интернету, отправлять или получать файлы, важно, чтобы это было возможно с помощью ряда протоколов. В этой статье мы поговорим о трех из них. Мы собираемся объяснить, что такое SMB, CIFS и Samba протокол. Мы увидим, в чем их основные отличия и для чего каждый из них используется.
Что такое протокол SMB
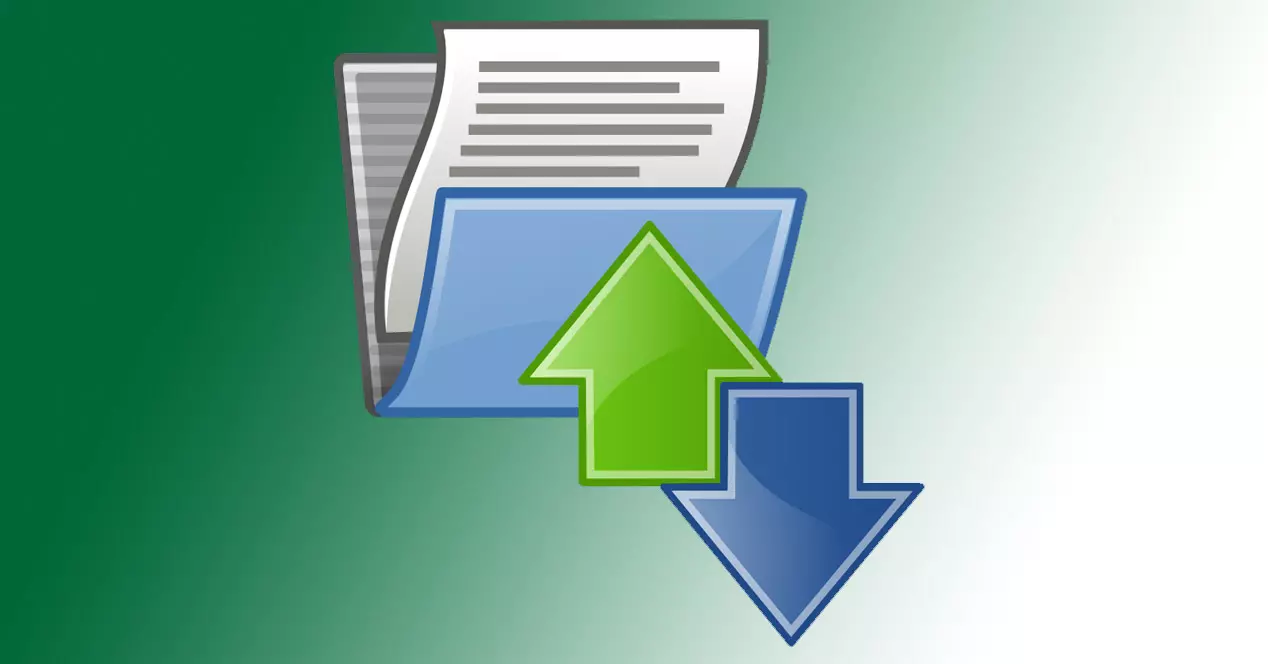
Прежде всего мы собираемся объяснить, что Протокол SMB. Это одна из старейших программ, которая со временем открыла доступ к файлам и каталогам, а также к сетевым ресурсам. Он отвечает за обмен информацией между процессами системы. Он был создан IBM.
Сегодня этот протокол позволяет подключаться к более старым устройствам с предыдущими версиями Microsoft операционная система. Для обмена файлами два устройства должны сначала установить соединение. Отсюда протокол SMB позволяет клиенту подключаться к серверу.
Самая последняя версия, используемая в таких операционных системах, как Windows 10 или Windows Server 2016, - это SMB 3.1.1. Важно правильно обновить этот протокол, поскольку иногда мы видим уязвимости, которые можно использовать. Примером был известный EternalBlue эксплойт который использовался для распространения программы-вымогателя WannaCry, которая несколько лет назад причинила огромный ущерб.
В соответствии с тем, что мы упомянули, Microsoft решила удалить поддержку первой версии SMB 1.0. Это может позволить, например, проводить DDoS-атаки на компьютер.

Что такое протокол CIFS?
После объяснения того, что такое протокол SMB, давайте поговорим о CIFS . В принципе можно сказать, что это смена названия. IBM создала SMB, но Microsoft быстро начала его использовать. 15 лет спустя, в 1998 году, Microsoft переименовала первую версию Server Message Block в CIFS.
Но, конечно, это было не только изменение имени. Логично добавлены разные функции. Например, они добавили поддержку символических ссылок или жестких ссылок, большего размера файла.
CIFS расшифровывается как Common Internet File System. Это аббревиатура от Общая Интернет Файловая Система . Он является частью протокола SMB и позволяет удаленно подключать несколько платформ, таких как Windows, Linux или macOS.
Одно из преимуществ CIFS заключается в том, что он работает универсально . Другими словами, например, Windows обычно использует файловую систему NTFS. Со своей стороны, macOS может использовать HFS. Что он делает, так это позволяет читать и распознавать эти файлы. Это позволит совместно использовать файлы и принтеры между компьютерами Windows и UNIX.
Таким образом, можно сказать, что CIFS - это конкретная реализация SMB от Microsoft. Однако сегодня, когда человек говорит об одном или другом, мы можем сказать, что они говорят об одном и том же. Хотя есть отличия в реализации.
Сегодня CIFS используется очень редко. Современные системы будут использовать SMB 2 или SMB 3. В основном последний, поскольку он находится в самых последних версиях, начиная с Windows 8. Можно сказать, что это обновления CIFS, которые соответствуют первой версии SMB.
Как работает Samba
Итак, на этом этапе мы спросим себя что такое самба . Мы видели, из чего состоят SMB и CIFS, но еще предстоит увидеть еще один термин. Samba также является реализацией протокола SMB, но в данном случае она бесплатна.
Эта реализация была для UNIX-подобных систем. Мы можем использовать его в Linux, macOS или Unix, и таким образом они действуют как клиенты в сетях Windows. В данном случае его первоначальный выпуск был в 1992 году, хотя с течением времени у него были разные версии.
Можно сказать, что, как и в случае с CIFS, Samba реализует протокол SMB . Это то, что позволит клиентам Windows получать доступ к каталогам, принтерам и файлам Linux на сервере Samba.
Таким образом, Samba - это реализация SMB с открытым исходным кодом. Это еще один способ связать сети Microsoft с Linux или macOS. Мы сможем получить доступ к файлам или обмениваться принтерами.

Вывод о различиях между SMB, CIFS и Samba
Так в чем же разница между SMB, CIFS и Samba? Мы можем сказать что SMB был первоначальным протоколом, появившимся в 1980-х годах. Он был создан IBM для обмена файлами и доступа к принтерам. Со временем были разные версии. В основном он использовался в Windows и DOS.
SMB - это расширение CIFS. Он распространился с начала 90-х годов с использованием Windows 95. С этого момента CIFS перестал быть настолько широко распространенным.
В свою очередь, CIFS так позже стала известна первоначальная версия SMB, когда Microsoft начала использовать ее в своих системах. У него были определенные реализации, позволяющие подключать несколько платформ, таких как Windows или Linux. Однако в настоящее время CIFS практически не используется. С другой стороны, мы можем найти последние версии SMB, такие как SMB 2 или SMB 3.
Наконец, самба это реализация вышеизложенного с открытым исходным кодом. Бесплатная реализация, позволяющая использовать его в различных системах, таких как Linux, macOS или Unix. При этом он был выпущен в начале 1990-х годов.
В конечном счете, это основные моменты, о которых следует помнить, когда мы сталкиваемся с терминами SMB, CIFS и Samba. Как мы видим, это протоколы и реализации, которые позволяют обмениваться файлами или получать доступ к принтерам. Они появились в разное время, хотя все трое древние. Первая версия SMB появилась в 1983 году и была создана IBM, а Samba - в 1990-х. Это означает, что, как мы видели, мы должны принимать меры безопасности и не включать устаревшие протоколы, которые могут использоваться хакерами, эксплуатировать уязвимости и красть информацию или брать под контроль ваш компьютер.
Как просто печатать документы, если принтер подключен к вашему компьютеру. А если принтер нужен всем? Можно использовать принт-сервер, но. Все о "подводных камнях" в дружбе между устройствами печати и принт-серверами - в этой статье
Как подключить обычный принтер для совместного использования в сети? Ответ очевиден - с помощью принт-сервера, выбор которых в продаже более чем широк. Однако исследование ряда автономных принт-серверов начального уровня, проведенное автором около трех лет назад, завершилось неутешительными выводами. Во-первых, по сети невозможно использовать сканер (отдельный или в составе комбайна), если только не обзавестись дорогим принт-сервером той же марки. Во-вторых, некоторые модели принтеров, в том числе очень популярные, принципиально не готовы работать без прямой связи с компьютером. Причиной тому - необходимость загрузки основной микропрограммы принтера при каждом его включении. В третьих, и это самое печальное, заранее нельзя сказать, является ли принтер таким вот "несовместимым" - остается лишь прогнозировать вероятность удачного исхода на основе косвенных признаков. Хорошо, если кто-то до вас провел испытание и поделился своим опытом, но как быть с новинками? Порой имеет место дезинформация: многие пользователи жалуются на несовместимость, когда у них попросту не получается разобраться с настройками. И наоборот, производитель заявляет о работоспособности принтера совместно с такими-то фирменными принт-серверами, но когда доходит до дела, выясняется, что это лишь "досадная опечатка". Хотя в неспособности принтеров функционировать без компьютера виноваты их производители - отчасти из благих побуждений, отчасти из за желания жестко сегментировать рынок, - отдуваться перед недовольными пользователями приходится тем, кто создает принт-серверы. Им ничего не оставалось, кроме как научиться эмулировать USB-интерфейс по сети. Так, сначала появилась технология NetUSB в устройствах компании TrendNet, а затем свой аналог под названием SharePort выпустила в свет и фирма D Link. Использование любой из этих технологий выглядит так, словно вы подключили принтер напрямую к компьютеру. Да и не только принтер - МФУ, сканер, флэшку или кард-ридер, внешний жесткий диск, фотоаппарат или видеокамеру. Однако, несмотря на почти двухлетнюю историю, слово "NetUSB" до сих пор не на слуху. Почему же счастливые обладатели этих продуктов не раструбили сию радостную весть? Дело в том, что не все так радужно, как видится поначалу. Интерфейс USB подразумевает, что всей шиной, на которой "сидят" разные устройства, управляет один компьютер. То есть несколько устройств к одному компьютеру могут быть подключены, а вот несколько компьютеров к одному устройству - ни-ни. Но ведь принт-серверы как раз для того и создаются, чтобы обеспечить разделение устройства между несколькими компьютерами. Увы, в режиме NetUSB это не представляется возможным: компьютер общается с периферией в монопольном режиме. Хуже того, кроме самого компьютера никто со стороны не способен сказать, используется ли в данный момент канал или бездействует. Пока клиент сам не закроет сеанс связи, устройство остается недоступным для всех остальных пользователей. Подробнее об особенностях использования принт-серверов, эмулирующих прямое USB-соединение, мы расскажем на примере двух моделей D-Link DIR-655 и TrendNet TE100-MP1U.
Принт-сервер TrendNet TE100-MP1U верхом на сетевом комбайне D-Link DIR-655.
D Link DIR 655
Начнем знакомство с более простого принт-сервера D Link. На самом деле, он не принт-сервер вовсе, а домашний маршрутизатор (интернет-комбайн) - именно на этих продуктах начали обкатывать технологию SharePort, из которых только модель DIR 655 сейчас доступна в России. азъем изначально в ней такой функции не было, и порт USB предназначался только для импорта-экспорта настроек Wi Fi. Для ранее купленных аппаратов требуется обновление прошивки до версии 1.21, азъемо же покупателям следует удостовериться, что аппаратная версия не ниже A2.
Основные характеристики D-Link DIR-655 Xtreme N Gigabit Router
На корпусе устройства имеется кантик, который препятствует проникновению широкого USB-штепселя вглубь разъема. Если попытаетесь вставить флэшку, будет казаться, что контакта нет, однако эти опасения излишни: во первых, разъем сделан неглубоким, во-вторых, предусмотрительность создателей USB позволила учесть и такие нестыковки. Согласно неписанному правилу, интегрированные функции печати в маршрутизаторах выполнены наиболее примитивно - по web-интерфейсу управления даже не скажешь, что такая возможность вообще имеется, так как никаких настроек и контроля доступа не предусмотрено.
Как правило, маршрутизаторами используются не стандартные протоколы типа Raw/LPR, встроенные в Windows и другие системы, а самодельные типа PRTMate, для которых нужно устанавливать драйверы, доступные далеко не для всех платформ. Здесь все то же самое: драйвер сетевого USB-интерфейса SharePort предлагается лишь для 32-битных версий Windows. Обычный разделяемый доступ без использования SharePort не поддерживается.
Окно утилиты SharePort: для начала пользования устройством надо подключить его и активировать, выбрав в контекстном меню пункт Connect.
Процесс эксплуатации гениально прост. Вставляете кабель устройства в USB-порт маршрутизатора, щелкаете левой кнопкой мыши по значку SharePort и в открывающемся окне в контекстном меню выбираете пункт Connect - все, как будто вы подключили устройство непосредственно к компьютеру. Запустится стандартная процедура обнаружения нового устройства.
Как вариант, вместо Connect можно выбрать пункт Manage Device. Тогда вам сначала предложат установить драйверы периферийной аппаратуры (если вы этого до сих пор не сделали), затем спросят, надо ли добавлять в систему драйвер виртуального сканера и, наконец, предложат использовать функцию автоматической активации устройства при запуске печати.
Собственно, все настолько элементарно, что и добавить больше нечего. Можно смело утверждать, что разработчики с задачей справились: никакой разницы с прямым подключением к компьютеру вы не заметите. Даже если подключаемым устройством является высокоскоростной жесткий диск, запас пропускной способности встроенного гигабитного коммутатора с лихвой перекрывает характеристики интерфейса USB 2.0. Определенное преимущество перед моделью TrendNet касается питания USB-устройств. С такой простой задачей, как USB-брелок, справились оба. Но когда мы попробовали подключить более мощные "железки" (измерительные приборы с собственными источниками подсветки), то аппарат D Link выдержал каждое из них, а вот его соперник смог осилить только одну из двух моделей. Правда, существуют и более сложные варианты, как то планшетные сканеры без внешнего питания - выполнить подобную проверку не представилось случая за неимением оных устройств. Зато совершенно точно можно сказать, что ни в одной модели не предусмотрено подключение нескольких периферийных устройств к одному USB-порту через концентратор - для этого понадобятся двухпортовые принт-серверы TrendNet.
Диалог расширенных настроек. Рекомендуется отказаться от автоматической проверки обновлений, если вы в корпоративной сети позади web-прокси, иначе программа каждую минуту будет сообщать об ошибке подключения.
Вообще, несмотря на простецкий принт-сервер, маршрутизатор DIR 655 имеет столько функциональных особенностей, что заслуживает отдельного обзора. Но в рамках этого материала мы на них останавливаться не будем.
TrendNet TE100 MP1U
На тестирование попала базовая модель - с одним USB-портом. Также в арсенале производителя имеется TE100 MP2U с двумя портами и пара аналогичных беспроводных моделей, TEW MP1U и TEW MP2U. Отличительной особенностью всех перечисленных устройств является компактное исполнение размером с "кредитку".
Основные характеристики TrendNet TE100 MP1U
Программное обеспечение NetUSB доступно только для Windows 2000 и новее. Управление принт-серверами и подключаемыми устройствами производится через утилиту MFP Control Center.
Здесь предусмотрено не только автоматическое активирование принтера при отправке данных на него, но также разрыв связи после окончания сеанса. Причем эта функция настраивается отдельно для каждого сетевого принтера и не исключает ручного контроля. Увы, со сканерами и другими видами устройств сей фокус не проходит. Даже встроенная функция быстрого доступа к диалогу сканирования умеет только подключать устройства, но не отключать. Так что будьте внимательнее, если работаете в коллективе: если кто-то забудет "закрыть" сканер и уйдет на обед, все так и останется в подвешенном состоянии.
Диалог со списком автоматически активируемых принтеров.
Списки выбора принтеров и сканеров, активируемых автоматически.
К услугам пользователей прочих операционных систем - классические протоколы сетевой печати: LPR, Raw ("порт 9100"), IPP и даже SMB, то есть "печать в стиле Windows".
Создание сетевых портов LPR, Raw и SMB с целью последующего присвоения ранее добавленным принтерам.
Поддержка SMB означает, что сервер печати присутствует в Сетевом окружении - согласно настройкам имени и рабочей группы. Еще один элемент Сетевого окружения появляется как результат поддержки технологии Universal Plug&Play, но устройство почему-то опознается не как сервер печати, а как пустышка (null device).
Настройка принт-сервера по части поддерживаемых протоколов печати и доступа к файлам.
Внешние жесткие диски, равно как USB-брелоки и кард-ридеры, можно не только монопольно использовать в режиме NetUSB, но и обеспечить совместный доступ - как в традиционном файловом сервере. Помимо протокола FTP, есть обычные сетевые папки Windows (SMB/CIFS), причем каждый раздел жесткого диска представляется отдельно, а при подключении нескольких жестких дисков к многопортовым моделям, соответственно, отдельно нумеруются и физические диски. Поддерживаются все версии файловой системы FAT и режим чтения для NTFS; для записи на NTFS-диски придется работать через NetUSB.
Предусмотрен выбор кодовой страницы файл-сервера, включая кириллическую кодировку Windows 1251.
Настройка доступа: административный пароль для конфигурации сервера и учетные записи пользователей для доступа к файлам.
Можно даже заводить разные учетные записи пользователей, либо давая полный доступ, либо только на чтение. К сожалению, на функцию печати эта аутентификация-авторизация не распространяется.
Настройка сетевых параметров. Все эти и другие настройки продублированы также в web-интерфейсе.
Административный контроль возможен по протоколу SNMP, вплоть до версии 3. Принт-сервер умеет самостоятельно высылать по почте уведомления о новых подключаемых устройствах, дабы отслеживать появление посторонней техники. Больший возраст технологии NetUSB имеет не только положительные стороны - продуманность, отлаженность, - но и отрицательные: уже выпущено столько версий программного обеспечения и дополнений к ним, что в них легко запутаться. Например, не сразу догадаешься, что версия 2.33 на самом деле новее версии 2.241 - сравнивать приходится по датам файлов. А некоторые архивы и вовсе не содержат указания на номер версии.
Управление принт-сервером: перезапуск, обнуление настроек, загрузка новой прошивки.
Справедливости ради надо отметить, что на FTP-сервере D Link порядка не больше. Можно, конечно, не забивать себе голову и воспользоваться теми программами, которые прилагаются на компакт-диске, однако нежелающим наступать на грабли давно исправленных "багов" настоятельно рекомендуется установить самые свежие версии программ. Одним из таких замеченных "глюков" утилиты MFP Control Center является пропадание подключенного принтера из списка периферийных устройств на сервере, либо невозможность обнаружения новых принтеров для использования в режиме NetUSB. При этом, что интересно, принтер остается доступным для печати в обычном режиме. Способ лечения максимально прост - надо всего лишь перезагрузить компьютер, особенно если он вышел из режима сна.
С момента написания статьи подключение и настройка сетевых принтеров на этом сайте прошло уже почти 13 лет. Многое из того, что в ней изложено, потеряло актуальность, но при этом, судя по поисковым запросам, тема очень интересна многим. В связи с этим я решил сделать ещё одну статью, посвящённую сетевой печати. В этой статье можно найти информацию о подключении и настройках сетевых принтеров к системам под управлением Windows 10.
В отличие от предыдущей статьи, значительная часть которой была посвящена различным вариантам подключения принтеров к сети, здесь я буду говорить только о современных сетевых принтерах, оснащённых проводным разъёмом Ethernet типа RJ-45, либо принтерах в которых для подключения к сети используется беспроводная технология Wi-Fi.
Начнём с того, что подключим наше устройство к сети.

Теперь, когда наш принтер или МФУ физически подключен к сети, необходимо настроить на нём IP-адрес, чтобы другие устройства сети смогли его "видеть". Проще всего для этой цели использовать DHCP (Dynamic Host Configuration Protocol - протокол динамической конфигурации хостов), который обычно запущен на интернет-центре (роутере) вашей сети или на сервере организации. Как только мы соединили наш принтер с сетью и включили его, принтер, в настройках которого по умолчанию также включен протокол DHCP, самостоятельно обращается к DHCP-серверу и тот выдаёт ему свободный IP-адрес. И всё бы хорошо, если бы не тот факт, что при последующем включении принтер может получить другой адрес, а значит компьютер, который мы настроим чуть ниже, не найдёт принтера по старому адресу и будет считать его отключенным и не сможет ничего на нём напечатать. Поэтому хорошей практикой будет настройка для принтера фиксированного (статического) IP-адреса, который не будет меняться при каждом включении принтера или роутера. Для этого существует 2 способа: фиксация IP-адреса принтера на стороне DHCP-сервера и ручной ввод IP-адреса принтера в его меню.

Настройка статического IP-адреса через меню принтера подробно описана в руководстве пользователя. В частности, для принтера OKI C844dnw это описание находится вот здесь на страницах 45-47. Обратите внимание, что помимо IP-адреса необходимо вручную указать, также, маску подсети (в большинстве домашних и простых офисных сетей это будет 255.255.255.0), а также IP-адрес маршрутизатора (роутера) - Gateway. Описанную процедуру можно считать универсальной и подходящей для всех сетевых принтеров OKI за исключением того, что пароль администратора, который необходимо ввести для входа в соответствующий раздел, будет отличаться для разных моделей принтеров. Большинство используемых в сетевых принтерах OKI паролей для входа в раздел администратора приведены в часто задаваемых вопросах на этом сайте.
Каким образом выбрать IP-адрес для нашего принтера? Проще всего сохранить тот адрес, который был присвоен нашему принтеру DHCP-сервером. После первого включения принтера, подключенного к нашей сети с установками по умолчанию (т.е. с включённой динамической адресацией при помощи DHCP), принтер получит свободный IP-адрес. При настройке статического IP-адреса этот адрес будет предложен в качестве исходного. Просто сохраните присвоенные ранее автоматом принтеру IP-адрес, маску подсети и адрес шлюза в ручных настройках. Если же принтеру не был присвоен адрес (это бывает в случаях отсутствия в сети DHCP-сервера), то в настройках будет установлен т.н. AUTONET адрес, начинающийся с 169. Использовать такой адрес не получится, необходимо будет ввести вручную другой.

Предположим, у нас в сети есть 2 компьютера, IP-адреса которых 192.168.1.50 и 192.168.1.52. Можно смело присвоить принтеру IP-адрес 192.168.1.55. Здесь важно, что изменять можно только последний октет (т.е. последнюю цифру после точки), не трогая остальные! В этом случае маска подсети должна быть 255.255.255.0. Роутер же, обычно, находится по адресу 192.168.1.1 - именно этот адрес необходимо указать в поле Gateway ручных настроек адреса меню принтера. Однако чтобы быть уверенным в правильности выбора адреса для принтера и шлюза, рекомендую для начала узнать IP-адреса всех компьютеров, подключенных к сети. Делается это просто: нажимаем клавишу WIN + R, вводим в поле для ввода команду CMD и жмём ввод. Появится окно с командной строкой. В нём вводим команду ipconfig и жмём ввод. На экране появится нечто подобное:
Настройка протокола IP для Windows
Адаптер Ethernet Ethernet:
DNS-суффикс подключения . . . . . :
IPv4-адрес. . . . . . . . . . . . : 192.168.1.50
Маска подсети . . . . . . . . . . : 255.255.255.0
Основной шлюз . . . . . . . . . . : 192.168.1.1
Последние 2 адреса - смело копируем в настройки принтера в качестве маски подсети (SUBNET MASK) и шлюза (GATEWAY). Первый - уникальный IP-адрес машины, на которой была запущена команда ipconfig. В принтер можно прописать IP-адрес отличающийся от этого лишь последним октетом, например 192.168.1.55 - важно убедиться что такой адрес не присвоен больше ни одному компьютеру или другому устройству в сети! При вводе адресов в меню принтера не забудьте их сохранить - напротив введённого адреса должна быть звёздочка, подтверждающая, что новые данные сохранены в энергонезависимой памяти
Указанные выше рекомендации по выбору IP-адреса справедливы для простых локальных сетей, не использующих внутренней маршрутизации - домашних или малых офисных. В случае когда ваша сеть организована более сложно, что можно будет сразу увидеть по маске подсети в настройках вашего компьютера, выведенных по команде ipconfig: она будет отличаться от 255.255.255.0, необходимо будет запросить свободный IP-адрес у администратора сети, который обычно присутствует в организациях, использующих более сложные типы сетей.

Теперь, когда наш принтер подключен к сети и у него есть свой IP-адрес, пора заняться установкой принтера в систему. Нажимаем Пуск -> Параметры и нажимаем на раздел "Устройства". В открывшемся разделе в левой части выбираем "Принтеры и сканеры", а в правой нажимаем на плюсик, рядом с которым написано "Добавить принтер или сканер". Windows 10 начнёт поиск новых устройств как подключенных напрямую к компьютеру, так и подключенных в локальную сеть. В большинстве случаев когда мы подключаем более-менее свежий принтер или МФУ, наше новое сетевое устройство будет обнаружено системой и его драйвер будет автоматически установлен из Windows Update. Если же этого не произошло, то появится надпись "Необходимый принтер отсутствует в списке". Так случается, если подключаемый принтер не поддерживает современные протоколы обнаружения сетевых устройств либо в случае когда связь между принтером и сетью нарушена (например принтер подключен через некачественный Ethernet кабель). Качество связи можно проверить при помощи команды PING: опять запускаем командную строку (WIN + R - вводим CMD и ввод) и пишем там:
ping 192.168.1.55
где 192.168.1.55 - присвоенный нашему принтеру IP-адрес. Нормально отработавшая команда PING должна выдать примерно такой результат:
Обмен пакетами с 192.168.1.55 по с 32 байтами данных:
Ответ от 192.168.1.55: число байт=32 время<1мс TTL=64
Ответ от 192.168.1.55: число байт=32 время<1мс TTL=64
Ответ от 192.168.1.55: число байт=32 время=1мс TTL=64
Ответ от 192.168.1.55: число байт=32 время<1мс TTL=64
Статистика Ping для 192.168.1.55:
Пакетов: отправлено = 4, получено = 4, потеряно = 0
(0% потерь)
Приблизительное время приема-передачи в мс:
Минимальное = 0мсек, Максимальное = 1 мсек, Среднее = 0 мсек
Главное, на что следует обратить внимание - 0% потерь. Это означает, что связь между нашим компьютером и нашим сетевым принтером надёжная. Если потеряно более 0 пакетов, или тем более все, когда процент потерь будет равен 100%, необходимо заменить кабель Ethernet, которым наш принтер подключен к сети.
Что же делать, если связь с принтером хорошая, процент потерь =0%, а в результатах поиска всё равно значится "Необходимый принтер отсутствует в списке"? Ничего страшного, будем устанавливать принтер вручную! Скорее всего у нас довольно старый принтер, который напрямую не поддерживается в Windows 10. Жмём на надпись "Необходимый принтер отсутствует в списке" и переходим к ручной установке принтера в систему. Первое, что мы увидим, вот такое окно:

Для полного контроля за процессом установки необходимо выбрать тот же пункт, что представлен на изображении выше - "Добавить локальный или сетевой принтер с параметрами, заданными вручную". Нажимаем кнопку "Далее" и переходим к следующему этапу - выбору типа подключения.

Как видно на изображении выше, мы выбираем вариант "Создать новый порт" и в нём опцию "Стандартный TCP/IP порт", после чего нажимаем Далее

Здесь мы вводим IP-адрес нашего принтера или МФУ, который мы присвоили ему в качестве статического, не изменяемого адреса. Как и в примерах выше, мы используем 192.168.1.55. Галочку с чекбокса "Опросить принтер и выбрать драйвер автоматически" лучше снять, чтобы иметь в дальнейшем свободу манёвра. Мы переходим непосредственно к выбору драйвера для принтера.

Как видно, изначально здесь, что называется, не густо, поэтому нажимаем на кнопку "Центр обновления Windows" и дожидаемся загрузки доступных драйверов. Внимание, обновление списка может занять несколько минут! Дождитесь завершения операции и появления полного списка драйверов! После того, как загрузка будет завершена, появляется выбор значительно большего количества производителей и огромного количества моделей печатающих устройств для каждого из них. Если уж мы пошли по сложному пути выбора драйвера вручную, скорее всего мы пытаемся установить довольно старый принтер, который не может быть установлен автоматически. Напомню, что на этом сайте есть отдельная статья, посвящённая выбору драйверов для старых устройств OKI. Здесь хочу лишь повторить, что в том случае, если требуется установить драйвер для одного из некогда популярных цветных GDI-принтеров OKI, таких как OKI C3100/C3200/С3200n, OKI C5100/C5600/C5650/C5800/C5850, рекомендуется выбрать драйвер принтера OKI C5650, который входит в стандартный набор Центра обновления Windows и работает со всеми Hyper-C (фирменное название OKI GDI) принтерами OKI:

Нажимаем кнопку Далее, вводим понятное имя принтера на следующем экране и дожидаемся установки драйвера. В окне "Общий доступ к принтерам", которое появится после установки драйвера, лучше всего использовать вариант "Нет общего доступа к этому принтеру" - процедуру установки лучше повторить на каждом из компьютеров в сети, чтобы избежать вариантов конфликта версий. Собственно всё! Наш принтер установлен - можно нажать на кнопку "Печать пробной страницы" для того, чтобы убедиться, что всё правильно работает и документы печатаются так, как ожидалось.

Осталось поставить галочку напротив "Использовать этот принтер по умолчанию", чтобы система не требовала выбрать принтер, а сразу печатала на этот при вызове диалога печати из любых приложений Windows 10 и нажать кнопку "Готово". Как говорится, поздравляем с приобретением: теперь ваш старый принтер снова работает! :)
Читайте также:


