Что значит число страниц на листе принтер
Данный режим позволяет печатать две или четыре страницы на одном листе бумаги.
Настройки драйвера в Windows
Откройте вкладку Main (Главное) и выберите один из рекомендуемых ниже параметров Quality Options (Качество).
Draft (Черновик) для печати в черновом режиме с низким качеством;
Text (Текст) для печати страниц, содержащих только текст;
Text & Image (Текст и изображение) для более качественной печати страниц, содержащих текст и изображения;
Photo (Фото) для хорошего качества и высокой скорости печати;
Best Photo (Наилучшее фото) для наилучшего качества печати.
Для параметра Source (Источник) выберите значение Sheet (Лист).
Выберите подходящее значение параметра Size (Размер).
Выберите ориентацию отпечатка: Portrait (Книжная) или Landscape (Альбомная).
Печать двух или четырех страниц документа на одном листе бумаги
Позволяет задавать порядок печати страниц на листе бумаги. Некоторые настройки могут быть недоступны в зависимости от значения параметра Orientation (Ориентация) в окне Main (Главное).
Щелкните OK, чтобы закрыть окно настроек принтера.
Завершив действия, перечисленные выше, напечатайте одну тестовую копию и проверьте результаты печати перед тем, как печатать все задание.
Настройки драйвера в Mac OS X
Откройте диалоговое окно Page Setup (Параметры страницы).
Выберите используемый принтер для параметра Format for (Формат для).
Выберите значения параметров Paper Size (Размер бумаги) и Orientation (Ориентация).
Щелкните OK, чтобы закрыть диалоговое окно Page Setup (Параметры страницы).
Выберите используемый принтер для параметра Printer (Принтер), затем выберите значение параметра Copies & Pages (Копии и страницы).
Печать нескольких страниц документа на одном листе бумаги. Допустимые значения: 1, 2, 4, 6, 9 и 16.
Позволяет задавать порядок печати страниц на листе бумаги.
Печатает рамки вокруг страниц на каждом листе. Можно выбрать значение None (Нет), Single hairline (Одна сверхтонкая линия), Single thin line (Одна тонкая линия), Double hairline (Двойная сверхтонкая линия) или Double thin line (Двойная тонкая линия).
В раскрывающемся меню выберите Print Settings (Параметры печати).
Выберите значения параметров Media Type (Тип носителя), Color (Цвет) и Mode (Режим). Подробности о параметре Print Settings (Параметры печати) см. в интерактивной справке.
Завершив действия, перечисленные выше, напечатайте одну тестовую копию и проверьте результаты печати перед тем, как печатать все задание.

Нередко пользователи печатающей оргтехники ищут ответы на вопрос о том, на сколько хватает картриджа в принтере. Но для начала нужно сказать, что большинство современных моделей многофункциональных устройств (мфу) и принтеров поступают в продажу с т.н. стартовыми картриджами. По замыслу производителей они предназначаются лишь для того, чтобы продемонстрировать работу самих устройств. Чернилами или тонером такие картриджи заполняются лишь наполовину, что, в свою очередь, говорит о том, что ресурс картриджа стартового типа существенным образом отличается от того, что продается отдельного от принтера.
Заводской и реальный показатели
Обычно максимальное число страниц, которые можно распечатать, указывается заводом-изготовителем на упаковке. Однако следует понимать, по какой методике производитель рассчитывает ресурс. В качестве «мерила» берётся привычный всем лист бумаги размера А4, на котором только 5% площади занято текстовой информацией. Либо такое же соотношение для каждого из цветов, когда печатается цветной документ. При этом зачастую используется 14-й шрифт, увеличено расстояние между строками, присутствуют отступы или заголовки. В среднем получается 6–10 строк на листе. Таким хитрым образом производитель производит расчёт ресурса своего изделия. В действительности он оказывается в несколько раз меньше.
Более того, некоторые принтеры и многофункциональные устройства поступают в продажу со «стартовыми» картриджами. Они заполнены меньше чем наполовину. Со слов производителей, предназначены лишь для демонстрации возможностей устройства.




Что такое ISO/IEC 24711/24712
Стандарт ISO/IEC 24711/24712 по сути – pdf-документ с типовыми цветными страницами (важно, что это не полноцветные фото, а именно текст + немного картинок дающих в районе 5-10% заливки листа) и методика их распечатки.



Компания-производитель принтера должна установить комплект новых картриджей и запустить циклическую печать документа (из последней доступной версии Acrobat Reader), пока чернила не закончатся. Исследование должно проводиться на стандартных настройках аппарата при строго установленных температуре (23 ± 2 °C) и влажности (50 ± 10%). В результате, ресурсом картриджа принимается усреднённое значение отпечатанных страниц после отработки минимум 9 комплектов новых картриджей по крайней мере на трёх принтерах (то есть по 3 комплекта на каждый принтер). Стандарт рекомендует производителю проводить исследование на принтерах для различных регионов, чтобы результат был максимально объективным.
Примечание. Обычно производитель указывает на упаковке или в характеристиках принтера округлённые значения. Для цветных картриджей почти всегда указывается один и тот же ресурс, в трёхцветных цветных картриджах также не разделяются ресурсы по отдельным цветам.
Что влияет на расход
Не удивляйтесь, если краска закончилась куда быстрее, чем обещал производитель. На расход тонера оказывают влияние многие факторы. Разберём основные.
Качество печати (насыщенность, заполнение)
Выше уже отмечалось, что при подсчёте ресурса производитель берёт за стандарт лист, пропечатанный всего на 5%. Если нужно распечатать полноформатные тексты, то картридж прослужит почти в два раза меньше. Если на странице есть высококачественные и прорисованные изображения, то расход также будет повышенным.
Запомните! В целях экономии можно использовать особые шрифты. Например, Ecofont. В сравнении с классическим Times New Roman, тонер расходуется экономнее почти на 20%. При массовой печати такая экономия может выражаться десятками страниц.
Состояние картриджа
Внутренние части расходника с течением времени изнашиваются. Больше всех обычно страдает фотобарабан. Чем дольше служит картридж, тем менее чувствителен к свету этот элемент. Именно от светочувствительности и зависит величина внутреннего слоя тонера, обеспечивающего печать. Если износ сильный, то расход картриджа будет в 3 раза больше. Проблема заметна непосредственно при визуальном осмотре детали.

Состояние принтера
При печати наряду с расходными элементами изнашиваются и конструкции самого устройства. Большинство неполадок связаны с этими деталями:
- Термоузел. Специальное нагревательное устройство, которое подготавливает тонер к печати.
- Оптические устройства. Обеспечивают качество печати и количество используемого пигмента.
- Подвижные части офисной техники.

При неисправности любой из данных деталей расход чернил заметно увеличивается. Устраняйте поломки данных элементов, пока они не вывели из строя ваш принтер.
Другие параметры
- Следует понимать, что если печатать сразу много страниц на струйном принтере, то картриджа хватит на дольше и на больше листов. А когда это делать несколько раз в день, то расход будет больше. Все из-за конструктивных особенностей этого типа печатающих устройств. Часть жидкой краски будет расходоваться напрасно на прочистки перед и после каждого сеанса работы техники.
- Еще одной характерной особенностью является соединение в одной тубе сразу нескольких разных оттенков. При печати тех же фотографий каждый цвет расходуется неравномерно, а в какой-то момент одного из них не хватит. Некоторые модели вовсе отказываются печатать в таких ситуациях.
- Если на струйном МФУ, к примеру, зараз запустить распечатку сразу нескольких десятков страниц, то фотобарабан значительно нагреется. Вследствие чего размер точки будет больше и краски для его заполнения тоже потребуется более стандартного количества.
- Если по бокам или центру листа начала появляться черная полоса, то один из валом пришел в негодность. Его нужно как можно быстрее заменить.
Как работает лазерный принтер?
Так как прародителем принтеров с лазером были копиры, то принцип работы у них имеет много общего. Итак, после нажатия кнопки «печать» запускается сложный последовательный процесс из 7 этапов.



В некоторых лазерных принтерах для нагрева используется не термовал, а термопленка. Она обеспечивает более быстрый нагрев по сравнению с галогенной лампой. Недостаток термопленки в том, что при малейшем засорении или повреждении она выходит из строя.



Весь цикл печати одного листа формата А4 на современных лазерных принтерах осуществляется за считаные секунды. Быстрее, чем на струйных конкурентах. Однако, лазерники немного дольше готовятся к старту из-за необходимости разогреть печь.
Строение лазерного картриджа

Ресурс струйного
Показатели относительны, поэтому в качестве примера мы будем рассматривать исключительно бюджетные принтеры или МФУ (HP, Samsung, Canon и т. д.), которые доступны каждому.
Картридж с чёрной краской для устройства струйной печати рассчитан примерно на сто двадцать страниц. Цветной – на шестьдесят фотографий. Показатель действителен только при одновременной печати, то есть когда сразу печатается всё указанное количество страниц. Если печатать по странице в день, то перемешивание краски, при котором расходуется часть чернил, будет производиться также ежедневно. Если печатать текст, то приведённые показатели увеличатся на 50%. И наоборот, если пускать на печать фотографии, то ресурс будет расходоваться гораздо быстрее. При этом если в фотографиях один конкретный оттенок будет использоваться больше других, то один из цветов совмещённого картриджа закончится быстрее. Это значит что получить другие цвета путём смешения окажется невозможным.

Внимание! Владельцам струйных принтеров не стоит забывать об устройстве своих машин. Если долгое время ничего не печатать, то чернила могут засохнуть и картриджу не суждено будет отработать свой ресурс. Особенной внимательности требует заправка цветных струйных Canon.
Если вы печатаете документ, содержащий много графики, то значение всего в сто листов (при заявленных ста двадцати) в этом случае будет абсолютно нормальным. Если качество печати достаточно высоко, то будьте готовы, что ресурс струйного картриджа составит всего пятьдесят листов.
Зачем нужен ресурс страниц по ISO/IEC 24711/24712
Казалось бы, если информация о ресурсе страниц по ISO не даёт сколько-нибудь точного представления о реальном количестве отпечатков, то и практической пользы от неё никакой. Но на самом деле это не так.
Сама по себе цифра может ничего и не значит, но она отлично показывает себя в сравнении. Из-за унификации методики печати, можно легко сравнить разницу в объёмах стандартных и XL картриджей под одну и ту же модель, или объёмы картриджей под разные модели. То есть отношение ресурсов двух разных картриджей будет объективным, а не умозрительным.
Традиционно именно ресурс по ISO соотносят с рекомендованной розничной ценой на картридж и получают так называемую стоимость печати страницы, а значит оценить стоимость владения устройством. Именно на этот показатель стоит смотреть перед покупкой принтера, в зависимости от предполагаемых объёмов печати. Дешёвый принтер с высокой стоимостью страницы может выйти сильно дороже, чем премиум устройство с низкой стоимостью страницы.
Ресурс тонера в лазерном
Картридж чёрного цвета для устройства лазерной печати позволяет распечатать до 1500 страниц, цветной — чуть меньше: 1200 (разумеется, при 5% заполнении). Для заправленного такой показатель может превышать две с половиной тысячи листов.

Как и в случае со струйным, у лазерного картриджа также есть свои нюансы. К примеру, вам требуется распечатать многостраничный документ и вы нажимаете «Печать». Любопытно, но с увеличением количества напечатанных в сессии листов, заметно увеличивается и расход краски на каждую страницу – это связано с нагревом фотобарабана.
Как производители определяют ресурс картриджа
Максимальное количество страниц, напечатанных на одном картридже, рассчитывается по-разному для цветных и черно-белых печатных устройств.
При определении ресурса для черно-белых принтеров и МФУ
. Принцип следующий: при печати документов средний расход тонера на страницу А4 равен расходу, необходимому для полного заполнения краской 5% всей площади страницы.
С цветными принтерами схема расчета несколько иная.
Как правило, в таких устройствах используются тонеры четырех цветов: красный (magenta), желтый (yellow), синий (cyan) и черный (black). Каждый из них расходуется по правилу 5%, но все вместе они составляют уже 20%. А это значит, что расход на одну печатную страницу в цветном принтере определяется исходя из затрат тонера на полное заполнение 20% ее площади всеми цветами в одинаковых пропорциях.
Влияние перезаправки
Картридж для лазерных МФУ может успешно выдержать до пятнадцати циклов заправки, струйный – едва ли позволит проделать такую манипуляцию более пяти раз.
Процедура никак не влияет на работу устройства, по крайней мере, если рассматривать её в целом. Если заправлять краску неподходящего типа, то это может навредить принтеру. Бывают и так называемые раздельные картриджи – при их неправильном подборе высока вероятность повреждения печатающей техники.

Учитывая высокую цену нового элемента, гораздо выгоднее постоянно его заправлять. При этом нельзя гарантировать, что он прослужит также долго, как новый, ведь это зависит от таких факторов, как:
- Качественные характеристики пигментного тонера или чернил.
- Фактическое состояние деталей устройства.
- Число дозаправок, которым уже подвергался элемент. А потому следует сначала проверить уровень чернил в своем принтере HP, Epson или Canon и только догда принимать решение об очередном пополнении красящим веществом.
На некоторых моделях есть встроенный датчик, который считает листы и при заданном производителем количестве приостанавливает работу. Не составит особого труда найти специалиста, который произведёт демонтаж такого чипа и позволит обойти ограничения, установленные производителем.
Лазерные картриджи обладают более высоким ресурсом. Но в этом случае придётся заменять не только краску, но также фотобарабан, выходящий из строя уже через несколько дозаправок. Однако, даже меняя при заправке фотобарабан, вы всё равно заплатите меньше, чем за новый элемент.
Офисные принтеры с большим ресурсом, которые недорого заправлять Инструкция по выбору, важные замечания.
На сколько листов хватает совместимого картриджа
Рано или поздно оригинальный картридж выходит из строя, и потребитель задумывается о покупке нового. На сколько листов хватает картриджа «Таргет» для принтера? Не меньше, чем на количество копий, заявленных производителем. То есть до 300, если речь идет о цветном аппарате, и около 2000 — если печатный блок приобретается для черно-белого устройства.
Помните, что цена качественного совместимого картриджа обычно ниже стоимости оригинального, но надежные поставщики обеспечивают гарантию на комплектующие. Если вам предлагают дешевый блок без гарантийных обязательств, скорее всего речь идет об элементе, который выйдет из строя после 1-2 месяцев эксплуатации.
Срок годности картриджа
Влиять на расход также может «свежесть» расходных материалов. Что касается лазерных тонеров, то для разных производителей показатели примерно идентичны. К примеру, для HP и Canon эти показатели равны 30 и 36 месяцев соответственно. А Xerox вовсе ничего не указывает.
- Сторонние производители аналогов оригинальным тонерам дают гарантию на свою продукцию не более чем год. Струйные краски и чернила могут использовать еще меньше — до шести месяцев.
- А также не стоит забывать о возможном «чиповании» расходников. Это влечет за собой невозможность дальнейшей печати без полной замены тубы с тонером или жидкой краской. Чип производит автоматический подсчет распечатанных страниц и при достижении лимита «срабатывает».
Нормативные показатели: какой ресурс заложен в оригинальных расходниках
Понятие «ресурс» для печатного блока в принтере — относительно. Даже покупая устройство, в руководстве которого заявлено, что замена чернил потребуется после 2-2,5 тысяч отпечатанных листов, потребитель не может быть уверен (и будет абсолютно прав), что картридж прослужит указанный срок без заполнения тонером.
Пример: в техпаспорте к HP LaserJet 1018 указано, что ресурса оригинального картриджа хватает на печать 2000 страниц.

Что наблюдается по факту? Первая замена тонера потребуется минимум через 1000-1200 отпечатанных страниц. При условии, что использована бумага. А учитывая, что принтер может печатать на конвертах, пленке, этикетках, расход краски повысится и замена картриджа понадобится еще раньше.
Известно, почему разница настолько велика: продажа расходников — одна из сторон бизнеса производителей. В 90% случаев «родные» тестовые (или пробные) блоки заполнены наполовину, и чернила в них заканчиваются быстрее.
Важно! Бессмысленно рассчитывать на то, что продавец на вопрос: «На сколько хватает картриджа струйного принтера?» ответит «На месяц (два месяца, полгода)». Рабочий ресурс печатного блока измеряется числом копий, а не временем работы.
В цифрах эксплуатационный запас в среднем составляет:
- 2000-2500 листов при заполнении страницы на 5% у монохромного лазерного принтера;
- 200-300 листов (5% печати на странице) у струйного цветного аппарата.
Обратите внимание на информацию, на которой производители не делают акцент. Номинальный ресурс соответствует заявленному в руководстве для пользователя, если страница формата А4 заполнена на 5% шрифтом с кеглем 12-14. Если печатать текст мелким шрифтом, уменьшить межстрочные интервалы, печатать рисунки, количество отпечатанных листов уменьшится. Иногда кардинально: до 600-700 копий.
Сервисное обслуживание
Бывает систематическим или разовым.
Систематическое обслуживание подразумевает заключение договора с сервисными компаниями на ежемесячное техобслуживание штатных аппаратов. Разумеется, речь идет о средних и крупных офисах/предприятиях. Эта статья расходов рассчитывается путем умножения суммы годового контракта на количество лет эксплуатации устройства.
К разовому обслуживанию прибегают эпизодически, когда какая-либо деталь требует замены или ремонта. Сумма такого обслуживания рассчитывается аналогично контрактному: годовая стоимость вызова сервисного инженера умножается на предполагаемый срок службы принтера.
В этой статье приведены ответы на некоторые часто встречающиеся вопросы о печати. Они касаются различий между страницей и листом бумаги в Publisher 2007, различий между печатью нескольких страниц и печатью нескольких копий на одном листе бумаги, а также способов выравнивания страниц на листе бумаги.
В этой статье
Различия между страницами, листами и копиями
В Publisher под размером страницы понимается размер области, занимаемой публикацией. Размер бумаги (размер листа) – это размер бумаги, которая используется при печати. Это означает, что можно напечатать несколько страниц или копий страницы на одном листе бумаги. На следующем рисунке показано несколько различных страниц, напечатанных на одном листе бумаги.
Печать нескольких страниц на листе
Если в публикации несколько страниц, вы можете распечатать их на одном листе:
Примечание: Этот параметр доступен только в случае, если страница публикации имеет достаточно маленький размер и на одном листе бумаги помещается несколько страниц.
На вкладке Файл выберите пункт Печать.
В разделе Параметры щелкните Одна страница на листе, а затем выберите в списке значение Несколько страниц на листе.
Совет: Перед печатью на специальной или дорогой бумаге напечатайте пробный лист на обычной бумаге, чтобы убедиться, что печать публикации выполняется правильно.
В меню Файл выберите команду Печать, а затем откройте вкладку Параметры публикации и бумаги.
В группе Параметры печати выберите значение Несколько страниц на листе.
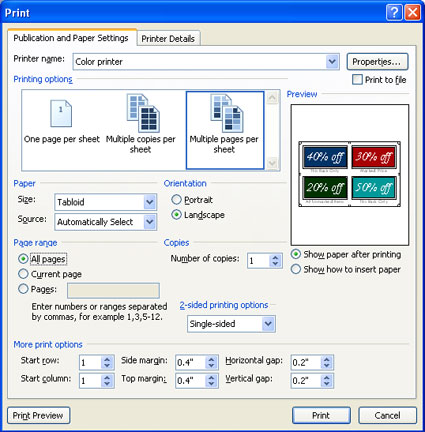
Совет: Перед печатью на специальной или дорогой бумаге напечатайте пробный лист на обычной бумаге, чтобы убедиться, что печать публикации выполняется правильно.
Печать нескольких копий на листе
Предположим, что вам нужно распечатать визитную карточку. Выбрав параметр Несколько копий на листе, вы можете напечатать 10 копий одной карточки на каждом листе бумаги.
Откройте публикацию, которую вы хотите распечатать, например наклейки.
На вкладке Файл выберите пункт Печать.
В разделе Параметры щелкните Одна страница на листе, а затем выберите в списке значение Несколько копий на листе.
В поле Число копий каждой страницы введите количество копий, которое вы хотите распечатать.
Совет: Если вы хотите распечатать материалы на бумаге конкретного производителя, например на листе наклеек, выполните пробную печать на чистом листе бумаги, чтобы убедиться, что публикация будет размещена правильно.
Размещение на листе большего числа копий
Если не нужно, чтобы распечатка была выровнена относительно специальной бумаги, можно увеличить или уменьшить число копий публикации, размещенных на одном листе. Для этого следует настроить боковое и верхнее поля, а также горизонтальный и вертикальный просветы.
Чтобы изменить поля, а также горизонтальный и вертикальный просветы, сделайте следующее:
На вкладке Файл выберите пункт Печать.
В разделе Параметры щелкните Одна страница на листе, а затем выберите в списке значение Несколько копий на листе.
Размеры бумаги
Можно также изменить число копий, которые будут напечатаны на каждом листе, используя бумагу другого размера. Для печати нескольких копий на листе бумаги необходимо, чтобы размер страницы публикации был меньше размера бумаги. Например, чтобы можно было распечатать две копии страницы на каждом листе бумаги, размер листа должен по крайней мере в два раза превышать размер страницы.
Чтобы изменить размер бумаги, используемой для печати, сделайте следующее:
На вкладке Файл выберите пункт Печать.
В разделе Параметры выберите нужный размер бумаги.
Щелкните Одна страница на листе, а затем выберите в списке значение Несколько копий на листе.
В поле Число копий каждой страницы введите количество копий, которое вы хотите распечатать.
Примечание: Если ваш принтер поддерживает настраиваемые размеры бумаги, чтобы задать такой размер, нажмите кнопку Свойства принтера. Точные инструкции по добавлению настраиваемых размеров бумаги см. в руководстве пользователя принтера.
Откройте публикацию, которую вы хотите распечатать, например наклейки.
В меню Файл выберите команду Печать, а затем откройте вкладку Параметры публикации и бумаги.
Щелкните Несколько копий на листе.
Совет: Если вы хотите распечатать материалы на бумаге конкретного производителя, например на листе наклеек, выполните пробную печать на чистом листе бумаги, чтобы убедиться, что публикация будет размещена правильно.
Размещение на листе большего числа копий
Если не нужно, чтобы распечатка была выровнена относительно специальной бумаги, можно увеличить или уменьшить число копий публикации, размещенных на одном листе. Для этого следует настроить боковое и верхнее поля, а также горизонтальный и вертикальный просветы.
Чтобы изменить поля, а также горизонтальный и вертикальный просветы, сделайте следующее:
В меню Файл выберите команду Настройка печати, а затем щелкните Несколько копий на листе.
В разделе Дополнительные параметры печати настройте поля и просветы.
Размеры бумаги
Можно также изменить число копий, которые будут напечатаны на каждом листе, используя бумагу другого размера. Для печати нескольких копий на листе бумаги необходимо, чтобы размер страницы публикации был меньше размера бумаги. Например, чтобы можно было распечатать две копии страницы на каждом листе бумаги, размер листа должен по крайней мере в два раза превышать размер страницы.
Размеры бумаги, которые можно использовать, определяется принтером. Чтобы проверить размеры бумаги, доступные принтеру для печати, проконсультируйтесь с его руководством или ознакомьтесь с текущими размерами бумаги, доступными для принтера, в диалоговом окне "Настройка печати".
Чтобы изменить размер бумаги, используемой для печати, сделайте следующее:
В меню Файл выберите Настройка печати.
В диалоговом окне Настройка печати в разделе Бумага щелкните стрелку рядом со списком Размер, чтобы увидеть, какие размеры можно выбрать.
Выберите нужный размер бумаги.
Примечание: Если ваш принтер поддерживает настраиваемые размеры бумаги, чтобы задать такой размер, нажмите кнопку Свойства. Точные инструкции по добавлению настраиваемых размеров бумаги см. в руководстве пользователя принтера.
Выравнивание публикаций
При печати на листах бумаги или на специальном материале, например на наклейках или визитных карточках, можно выровнять публикацию таким образом, чтобы она была напечатана точно в выбранном месте.
Чтобы облегчить выравнивание публикации, включите обрезные метки. Вы можете отключить их после выравнивания публикации. Дополнительные сведения об обрезных метках см. в теме "Добавление и печать обрезных меток в Publisher".
С помощью параметров печати можно указать, в каком месте листа бумаги должна быть напечатана публикация. Например, вы можете напечатать публикацию с отступом в один сантиметр от верхнего края листа, задав для параметра Верхнее поле значение 1.0.
Кроме того, можно оставить больше свободного пространства между копиями или страницами публикации, увеличив значения параметров Горизонтальный просвет и Вертикальный просвет.
Настройка параметров для определения места печати
Создайте или откройте публикацию, размер которой меньше размера бумаги, например визитную карточку.
На вкладке Файл выберите пункт Печать.
В разделе Параметры щелкните Одна страница на листе, а затем выберите в списке значение Несколько копий на листе.
Введите нужное число копий (например, 1) в поле Число копий каждой страницы.
Измените параметры Боковое поле, Верхнее поле, Горизонтальный просвет и Вертикальный просвет таким образом, чтобы в области предварительного просмотра отображалось нужное число копий с правильным расположением.
Совет: Если вы хотите распечатать материалы на бумаге конкретного производителя, сначала выполните пробную печать на чистой странице, чтобы убедиться в том, что публикация будет напечатана в нужном месте.
Создайте или откройте публикацию, размер которой меньше размера бумаги, например визитную карточку.
В меню Файл выберите команду Печать, а затем откройте вкладку Параметры публикации и бумаги.
В разделе Дополнительные параметры печати укажите строку и столбец, с которых следует начинать печать на странице.
Измените параметры Боковое поле, Верхнее поле, Горизонтальный просвет и Вертикальный просвет таким образом, чтобы в области Предварительный просмотр отображалось нужное число копий с правильным расположением.
Совет: Если вы хотите распечатать материалы на бумаге конкретного производителя, сначала выполните пробную печать на чистой странице, чтобы убедиться в том, что публикация будет напечатана в нужном месте.
Как в программе Ворд (Word) напечатать на одном листе сразу несколько страниц?
Функции печати в Ворде (Word) довольно-таки разнообразны и возможность распечатать несколько страниц на одном листе не должно вызвать затруднений. По крайней мере, в последних версиях продукта: там в меню печати имеется небольшая опция, которая как-раз и указывает, сколько страниц документа следует печатать на одном листе.

Печать нескольких страниц на одном листе
Эта задача решается следующим образом:
1) Сначала запускаем диалоговое окно печати (или специальное подменю в последних версиях Ворд). Для этого в главном меню программы нужно выбрать "Файл" -> "Печать".
2) Далее находим пункт, в котором указывается количество страниц на листе.
Например, в Microsoft Word 2010 он находится здесь:

3) Указываем необходимое число страниц. Например:
"2 страницы на листе".
"4 страницы на листе".

4) Нажимаем на кнопку "Печать".
Кстати, в свойствах принтера обычно тоже можно установить опцию, чтобы на одном листе печаталось несколько страниц (для каждой марки принтера настройки могут отличаться).
Как мы видим, стандартными средствами Ворд можно распечатать только четное количество страниц - 2, 4, 6, 8 и т.д.
Если же вам, например, понадобилось распечатать 3 страницы на листе, то можно воспользоваться парой хитростей:
1) Разместить текст документа в 3 колонки (предварительно уменьшив шрифт), а затем напечатать стандартным способом. Но это не совсем удобно.
2) Более быстрый вариант - сохранить ваш документ в формате PDF, затем открыть его с помощью специальных программ для работы с PDF-файлами (например, Adobe Acrobat Reader) и напечатать уже оттуда. Подобные программы позволяют в настройках печати выбирать нестандартное расположение страниц на листе.

Распечатать две странице на одном листе в Ворде понадобится тем, кто хочет снизить расход бумаги, компактно разместить текст либо графические элементы, создать брошюру книжного формата для удобного чтения.
Для этого можно воспользоваться стандартными опциями текстового редактора, задав нужные настройки перед отправкой на печать. Еще один способ – изменение параметров в свойствах устройства.
- 1 Печать документов из программы Microsoft Word
- 1.1 Несколько вариантов вывода на печать
- 1.1.1 Комбинация горячих клавиш
- 1.1.2 Через пункт меню
- 2.1 Двусторонняя печать
- 2.1.1 Ручная
- 2.1.2 Автоматическая
- 3.1 Способы настройки опции
- 3.1.1 Через свойства принтера
- 3.1.2 Через форму печати Ворда
Печать документов из программы Microsoft Word
Программа позволяет редактировать текстовые файлы с помощью набора инструментов. А также можно использовать готовые макеты с предустановленными параметрами разметки. Одна из ключевых функций MS Word – распечатка документов с использованием принтера или МФУ.
Несколько вариантов вывода на печать
Запросить вывод текстового файла на принтере можно несколькими способами. Проще всего сделать с помощью стандартных инструментов Word, о которых Вы узнаете ниже.
Комбинация горячих клавиш
Через пункт меню
![]()
Предварительный просмотр
В MS Word можно просмотреть файл с текстовым содержанием перед отправкой на устройство. Программа автоматически создает копию итоговой версии. Она отображается в разделе «Печать», куда Вы можете перейти из меню или с помощью горячих клавиш.
![]()
Текстовый документ Word в этом окне не подлежит редактированию и нужен только для просмотра перед выводом на устройство печати. Файл можно масштабировать с помощью инструментов в нижней части экрана.
Настройка принтера
В указанном пункте меню MS Word вы также можете задать основные параметры распечатки на выбранном устройстве. В этом разделе также указывается количество копий, определяются нужные листы, меняется ориентация текста, запускается двусторонняя печать. Настройки по умолчанию предусматривают отображение одной страницы на каждом листе, но это можно изменить.
![]()
Как напечатать 2 страницы на одном листе
Реализовать функцию можно несколькими способами. В этом вопросе все зависит от того, сколько текстовой информации Вы хотите отображать на стандартном альбомном листе.
Двусторонняя печать
Это оптимальный способ, позволяющий снизить расход бумаги без влияния на качество текста. По умолчанию Word выводит по 1 странице на листе, но в настройках можно увеличить их количество до двух — каждая с разной стороны.
Ручная
Откройте меню Word или нажмите комбинацию CTRL+P В списке функций найдите пункт «Односторонняя печать». Нажмите на стрелку рядом с надписью и выберите «На обеих сторонах».
![]()
Учитывайте, что не все офисные аппараты поддерживают автоматическую двустороннюю печать. Это значит, что каждый лист пользователь должен перевернуть вручную, иначе процесс не будет завершен.
- Запустите распечатку текстового файла.
- Аппарат автоматически напечатает все страницы текста с четными номерами.
- Извлеките документ из выходного лотка и переверните его чистой стороной вниз и вставьте обратно. Возможно положить чистой нужно и вверх — все зависит от конкретной модели. Некоторые выводят уведомление с точной информацией по этому поводу. А с некоторыми нужно экспериментировать.
- Выполните команду во всплывшем окне, чтобы запустить создание нечетных номеров.
Автоматическая
Если Ваш принтер или МФУ поддерживает автоматическую печать с двух сторон, переворачивать их вручную не придется. Достаточно выбрать соответствующий пункт в меню настроек перед отправкой на устройство.
![]()
Распечатка нескольких страниц на одной стороне
Для снижения расхода бумаги можно отобразить сразу несколько страниц на одном листе. Такой вариант подходит для вывода небольших объемов текстовой информации при использовании крупных шрифтов.
Способы настройки опции
Количество страниц, размещенных на каждой стороне, можно увеличить путем изменения свойств принтера. Альтернативный вариант – использование встроенных функций текстового редактора.
Через свойства принтера
Большинство устройств позволяет осуществить компоновку документа, создав специальный макет или используя существующий. Однако такая функция доступна не на всех моделях, поэтому удобнее использовать функциональность текстового редактора. Чтобы выполнить настройку отображения через свойства устройства, необходимо перейти в соответствующий пункт в меню «Печать».
![]()
![]()
Через форму печати Ворда
Инструменты текстового редактора позволяет задать число страниц на каждой стороне без изменения свойств принтера.
![]()
-
Откройте раздел «Печать» через меню или комбинацией горячих клавиш, в нижней части поля «Настройка» найдите надпись «1 на листе».
Печать текста в виде брошюры: 4 страницы на одном листе
Через настройки макета Word можно быстро превратить объемный текстовый файл в компактную, удобную для чтения брошюру.
- Откройте нужный файл MS Word, перейдите в раздел «Разметка» и выберите вызовите «параметры» нажатием по стрелке.
- Измените ориентацию на «Альбомная» а в пункте «Несколько страниц» укажите вариант «Брошюра».
- Отправьте документ на принтер, предварительно указав в настройках «На обеих сторонах». В ином случае на каждом листе будет только по 2 страницы брошюры.
Создать брошюру можно прямо перед выводом на бумагу, а не в «Разметке». Для этого перейдите в раздел «Параметры» и укажите нужный формат текстового документа.
![]()
![]()
Как распечатать выделенный фрагмент
Если Вам нужно напечатать только часть документа, а не весь целиком, достаточно задать текстовый фрагмент.
Как увеличить область печати в MS Word
Площадь листа в текстовом редакторе ограничена полями. Они устанавливаются автоматически, но при необходимости их можно изменить. Такая функция очень удобна в случаях, когда требуется разместить на листе несколько страниц одновременно.
Чтобы уменьшить поля:
![]()
-
Запустите Word, отправьте нужный файл на принтер и в разделе «Настройки» выберите «Параметры страницы».
После изменения размеров полей задайте нужное количество страниц в параметрах и отправьте документ на печать. Ставить нулевое значение нельзя, так как с большой вероятностью текст выйдет за рамки листа и станет нечитаемым.
Чтобы увеличить область печати в Word, рекомендуется также изменить размер шрифта. Альтернативный вариант – уменьшение междустрочного интервала. Но в этом случае есть риск того, что строки текста будут плохо читаться из-за минимального расстояния друг от друга.
Читайте также:
- 1.1 Несколько вариантов вывода на печать













