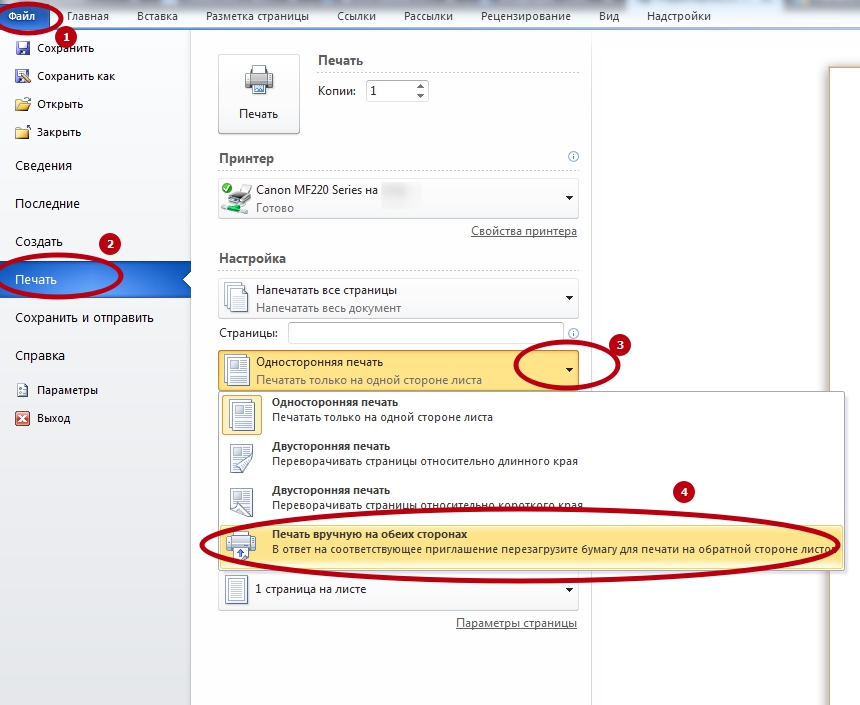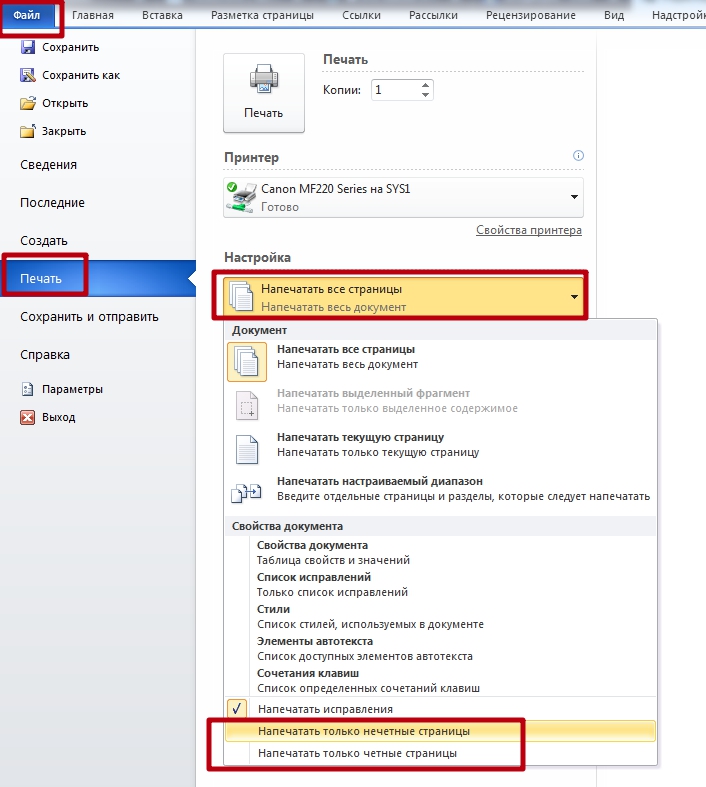Что такое односторонняя печать на принтере
Печать документа в Word - это конечный результат того, что вы наработали, создали в программе. Для вывода на бумагу печатного документа требуется принтер. Как настроить свойства печати документа? Какие способы быстрой печати существуют? И что означают некоторые параметры печати в программеворд? В статье представлен пошаговый механизм печати документа и рассказываю, как напечатать несколько документов сразу и с двусторонней печатью.
Подписывайтесь на канал , ставьте лайк, и всем хорошего настроения!
Как настроить свойства печати?
Многие настройки печати задаются один раз при общей настройке всей программы и, как правило, не требуют постоянных корректировок.
1. В верхнем левом углу окна открытого документа щелкаем по кнопке «Файл».
2. В меню типичных задач выбираем пункт «Параметры Word».
3. В окне «Параметры Word» на вкладке «Дополнительно» в группе «Печать» выбираем следующие пункты:
– «Использовать черновое качество» – если необходимо распечатать документ с минимумом форматирования и низким качеством печати для создания рабочей версии документа;
– «Фоновая печать» – для распечатки документов в фоновом режиме, продолжая работать с документами. Рекомендуется включить по умолчанию;
– «Печать в обратном порядке» – если необходимо распечатать документ, начиная с последней страницы;
– «Печать XML тегов» – если необходимо распечатать используемые в документе XML теги для XML элементов;
– «Печать кодов полей вместо их значений» – если необходимо вывести на печать вместо самих значений полей задающие их коды;
– «Печатать на задней стороне листа при двусторонней печати» – если необходимо печатать двусторонние документы на обычном принтере. Задние страницы документа печатаются в порядке возрастания;
– «Масштабировать содержимое по размеру бумаги А4 или Letter» – если необходимо, чтобы документ, при создании которого использовался размер бумаги А4, был правильно преобразован и напечатан на бумаге, размер которой Letter (и наоборот). Рекомендуется включить по умолчанию.
4. В графе «Подача бумаги» рекомендуется выбрать значение «Использовать настройки принтера».
5. В графе «При печати этого документа» выбираем значение «Все новые документы» чтобы заданные настройки печати действовали для всех документов.
6. Активируем вкладку «Экран» и в группе «Параметры печати» задаем:
– «Печатать рисунки, созданные в Word» – если необходимо распечатать в документе графические объекты, вставленные в его текст (если пункт не включить, вместо автофигур и рисунков будут распечатаны только пустые рамки);
– «Печать фоновых цветов и рисунков» – если необходимо задать печать фоновых цветов и рисунков, помещенных на страницы документа;
– «Печатать свойства документа» – если необходимо распечатать сопутствующую документу информацию (кем и когда создан и т.д.) на отдельном листе;
– «Печатать скрытый текст» – если необходимо распечатать имеющийся в документе скрытый текст;
– «Обновлять поля перед печатью» – для автоматической проверки и обновления значений всех полей документа перед выводом на печать;
– «Обновлять связанные данные перед печатью» – для автоматического обновления связанных данных документа перед выводом его на печать.
7. Закрываем окно кнопкой «ОК».
Другие статьи на канале:
Как быстро распечатать документ?
Чтобы вывести на печать сразу одну копию всего документа, надо воспользоваться одним из приведенных ниже способов.
В окне открытого документа на панели быстрого доступа щелкаем по кнопке «Быстрая печать» (значок принтера) (если она туда предварительно установлена).
Разнообразие предложений печатающего оборудования для дома и офиса поражает воображение. На выбор пользовательской аудитории предоставляются монохромные принтеры для печати документооборота, цветные модели для распечатки фотографий, многофункциональные устройства «3-в-1», портативные печатные машинки и т.п. Чем хороша каждая группа оборудования и как устроена печать в целом — давайте разбираться.

Одним из наиболее важных пунктов программы при выборе принтера или МФУ является используемая технология печати. Она обуславливает сферы применения печатающего оборудования и его пригодность под те или иные задачи.
Распространенные технологии печати
1. Струйная печать
Удел струйных принтеров и МФУ — домашнее использование и малые офисные нагрузки. Продвинутые экземпляры «струйников» эксплуатируются в дизайнерских агентствах, фотостудиях, при создании широкоформатной рекламной продукции.
При использовании струйной технологии изображение наносится на бумагу с помощью микроскопических капель чернил, направляемых печатающей головкой. Техника подобного рода должна работать без длительных простоев, поскольку при паузе в несколько дней остатки краски в головке засыхают, ухудшая качество печати. Технология успешно реализует высокое качество и разрешение цветной печати в разрешении вплоть до 9600x2400 dpi, хорошо подходит для печати фотоснимков в домашних условиях.
 |
| Схема условного струйного принтера. |
В современных моделях «струйников» чаще всего используется четырехцветная схема CMYK. Она состоит из голубого (Cyan), мадженты (Magenta), желтого (Yellow) и черного цветов (Key Color). Цветные чернила обычно совмещены в одном трехцветном картридже, черные — сосредоточены в отдельном. Для распечатки фотографий на профи-уровне выпускаются шести-, девяти- и двенадцатицветные устройства, однако стоят они недешево и нужны далеко не всем. О касте моделей со встроенной СНПЧ мы отдельно поговорим ниже.
Струйные принтеры и МФУ годятся для относительно небольших объемов черно-белой печати и получения качественных цветных оттисков. Следующей категории оборудования они уступают по скорости печати, себестоимости получения одного отпечатка и небольшому сроку годности чернил.
2. Лазерная печать
Лазерная технология широко применяется для печати большого объема текстовых документов. «Лазерники» в подавляющем большинстве делаются монохромными, они дороже струйных принтеров и МФУ, однако в разы быстрее них и обеспечивают более низкую себестоимость получения одного отпечатка.
Смысл технологии сводится к печати лазерным лучом: он помечает отдельные участки светочувствительного барабана, на эти участки налипает порошкообразная краска, которая затем и переносится на бумагу. Для закрепления изображения лист проходит через систему валиков, где бумага прогревается и расплавленные частицы тонера впечатываются в ее поверхность. Оттиски на бумаге проявляют устойчивость к воде и солнечному свету, к тому же «лазерники» безболезненно переносят длительные простои. Тонер для них не имеет срока годности. Подобные устройства подойдут тем, кому приходится распечатывать помногу и часто.
 |
| Наглядный принцип работы лазерных принтеров и МФУ. |
Фотографии у цветных лазерных принтеров и МФУ получаются не очень. Также лазерная техника имеет большие габариты, потребляет больше электроэнергии и стоит дороже струйных аналогов. Еще один изъян «лазерников» — неизбежное образование озона при работе аппарата (в больших концентрациях он может нанести вред человеческому организму).
3. Светодиодная печать
Светодиодная технология печати — близкий родственник лазерной. Только вместо лазерного луча она использует для формирования изображения массив светодиодов вкупе с фокусирующими линзами. Источник света попадает на чувствительный к нему вал, в освещенных частях барабана меняется заряд и к ним притягивается красящий порошок. LED-принтеры и МФУ адаптированы для печати больших объемов текстового документооборота и графических материалов, в то же время подобная техника не лучшим образом подходит для распечатки фотографий.
 |
| Устройства светодиодной печати похожи по принципу получения оттисков на лазерные принтеры. |
Устройства светодиодной печати стоят дешевле «лазерников», отличаются почти бесшумной работой, реже выходят из строя. В качестве чернил для них применяется такой же порошковый тонер. Стоят светодиодные принтеры дешевле лазерных сверстников, а их габариты зачастую меньше, что идет моделям такого формата исключительно впрок.
4. Сублимационная печать
Непохожей на вышеперечисленные является сублимационная технология, применяемая в фотопринтерах портативного форм-фактора. Она заточена под распечатку фотоснимков в «походных» условиях. Внутри сублимационных принтеров расположены пленка с красителем и нагревательный элемент. Когда бумага проходит между ними, краска буквально «въедается» в поры листа, поверх наносится специальное защитное покрытие.
 |
| Технология сублимационной печати заложена в основу почти всех портативных фотопринтеров. |
Технология позволяет добиться качественной цветопередачи и очень малого размера одной точки. Обратная сторона медали — дороговизна расходников к таким принтерам и медлительность процесса печати. Плюс оттиски чувствительны к ультрафиолетовым лучам.
Интересные факты. «Лазерники» и «струйники» прочно вошли в повседневный обиход. Но технологии не стоят на месте и отдельные экземпляры принтеров могут работать на совсем уж нетипичном «топливе». Так, существуют модели, печатающие графитом, кофейной гущей и даже едой. Правда, относятся они скорее к гвардии 3D-принтеров, что является темой для отдельного разговора.Принтер-сканер-ксерокс
Распечатка документов и фотоснимков — главная, но отнюдь единственная задача печатающего оборудования. Многофункциональные устройства (МФУ) совмещают в одном флаконе функции принтера, сканера и копировального аппарата. А некоторые модели — телефона и факса в придачу.
 |
| С помощью МФУ можно печатать, «ксерить» и сканировать документы. |
МФУ зачастую стоят ненамного дороже принтеров с аналогичными характеристиками, используют такие же технологии печати, подкупают универсальностью применения. Для офисной «прописки» с солидным документооборотом подойдут лазерные устройства «3-в-1», для дома — компактные струйные МФУ с возможностью распечатки качественных фотографий. Труженики офисного фронта по достоинству оценят армаду дополнительных опций на борту МФУ: печать формата А3, автоподачу оригиналов, двухстороннюю печать, дуплексное копирование и т.п.
Системы непрерывной подачи чернил (СНПЧ)
Дороговизна расходников для струйных принтеров и МФУ является камнем преткновения на пути к успеху этой технологии печати. Спасением от огромных финансовых трат на замену картриджей для «струйников» послужили СНПЧ — системы непрерывной подачи чернил.
Первые СНПЧ изготавливались народными умельцами кустарно. В ход шли шприцы на замену оригинальным картриджам, баночки для краски, трубки от капельницы для подводки чернил. Как дополнение конструкции использовали эмуляторы чипов оригинальных картриджей (чтобы принтер «видел» их и не «падал» в аварию). Разумеется, такие системы требовали постоянной подстройки и были весьма сложными в эксплуатации. А их подключение к принтеру редко обходилось без вмешательств в конструкцию оборудования и влекло за собой потерю гарантии.
 |
| Самодельные СНПЧ часто делались из сподручных материалов. |
На новый качественный уровень СНПЧ вышли с появлением заводских капсул для краски. Оригинальные системы состоят из чернильных резервуаров, шлейфа для доставки краски в картриджи и самих картриджей, которые повторяют заводские и устанавливаются на их же место. К разряду достоинств СНПЧ относятся:
- существенное снижение себестоимости отпечатка;
- возможность наладить бесперебойную печать большого объема;
- увеличение производительности струйных принтеров и МФУ в целом;
- простая дозаправка резервуаров с необходимым цветом чернил.
СНПЧ не влияет на качество печати (оно зависит только от используемых чернил), не приводит к поломке принтера или МФУ, зачастую совместима с любыми видами расходников. Встроенные системы непрерывной подачи чернил обходятся недешево, поэтому применяются они в основном в дорогих моделях. Для более простых принтеров выпускаются совместимые СНПЧ, покупаемые и устанавливаемые отдельно.
Дебют системы непрерывной подачи тонера на борту лазерных принтеров состоялся в 2019 году. Первыми безкартриджными ласточками стали устройства продуктовой линейки HP Neverstop Laser.
 |
| В «заправочную горловину» безкартриджных лазерных принтеров HP Neverstop Laser вставляется специальный шприц с тонером. |
Вместо традиционной кассеты с красящим порошком в лазерных принтерах и МФУ семейства используется устройство подачи оригинального тонера. Заправочный комплект к ним выполнен в образе и подобии большого шприца закрытой конструкции, из носика которого не просыплется ни одна кроха тонера. Технология только становится на ноги, но потенциал у нее поистине огромный.
Печать фотографий
Никакой цифровой снимок не сравнится с теплыми и ламповыми фотографиями на бумажных носителях. Распечатывать их собственноручно можно на хорошем струйном принтере или МФУ. Как мы выяснили выше, именно «струйники» наилучшим образом подходят для распечатки фотоснимков. Чем больше картриджей с красками использует печатающее оборудование, тем сочнее и насыщеннее будут получаться фото на выходе с него. Также в вопросе фотопечати важно разрешение принтера — оно должно стартовать с отметки хотя бы 4800х1200 dpi.
 |
| С распечаткой фотоматериалов лучше всего справляются струйные принтеры и МФУ, обладающие высоким разрешением печати. |
Немаловажную роль при выборе струйного фотопринтера отыгрывают дополнительные функции. К примеру, поддержка сервисов облачной печати, позволяющая выводить изображения на распечатку в удаленном режиме. Полезными могут оказаться встроенный картридер и USB-порт для прямой печати фотоматериалов со внешних накопителей. Наконец, технологии Wi-Fi Direct и Apple AirPrint позволяют подключать к принтеру другие Wi-Fi устройства напрямую — без использования роутера и локальной сети.
В эпоху крепкого становления на ноги нынче вступили мини-принтеры для печати фото. На их подноготной необходимо остановиться детальнее.
Портативные печатающие устройства
Компактные принтеры в большинстве своем печатают на бумаге формата А6 и А8. Экземпляры под листы А4 встречаются среди печатающего оборудования с приставкой «мини» гораздо реже, что обуславливается их бóльшими габаритами. Все же основной упор в портативных принтерах поставлен именно на максимально удобные размеры для регулярной переноски устройства с места на место.
 |
| Мини-фотопринтеры обычно легко помещаются в ладошку и печатают небольшие снимки прямиком со смартфона по беспроводным протоколам подключения. |
В портативном форм-факторе выпускаются считаные единицы моделей струйных принтеров и стремительно набирающие популярность «карманные» фотопринтеры, которые полагаются в деле на сублимационную технологию печати. Фотопринтер небольшого размера удобен для быстрой распечатки фотографии или визиток со смартфона по беспроводным каналам Wi-Fi или Bluetooth (в т.ч. напрямую с соцсетей). Ну как «быстрой»? На получение одной полноцветной фотографии «портативники» затрачивают до 1 мин. чистого времени. Многие модели такого печатающего оборудования оснащаются встроенной аккумуляторной батареей для автономного питания.
Важный момент! Для распечатки фотографий на портативном принтере чаще всего понадобится фирменная фотобумага.Печать наклеек и этикеток
Развивая свое дело, частенько возникает необходимость распечатывать наклейки и этикетки в фирменном стиле. С этой задачей успешно справляются классические струйные принтеры и МФУ с высоким разрешением печати при использовании соответствующей бумаги. Также в них нередко реализована возможность печати на компакт-дисках, что в современную эру уже не столь востребовано. Печатающие устройства подобного рода поддерживают прямую печать с фотоаппаратов, мобильных телефонов через Bluetooth, «облачных» сервисов, с карт памяти и внешних USB-носителей.
 |
| Многие струйные принтеры и МФУ отлично справляются с распечаткой наклеек и этикеток, а некоторые из них поддерживают печать на компакт-дисках. |
А вот текстильные принтеры для печати по тканям, термопрессы для печати на чашках — это уже специализированное оборудование профессионального предначертания, которое имеет мало общего с традиционными домашними и офисными принтерами. Сюда же относятся принтеры ультрафиолетовой печати, используемые УФ-отверждаемые краски.
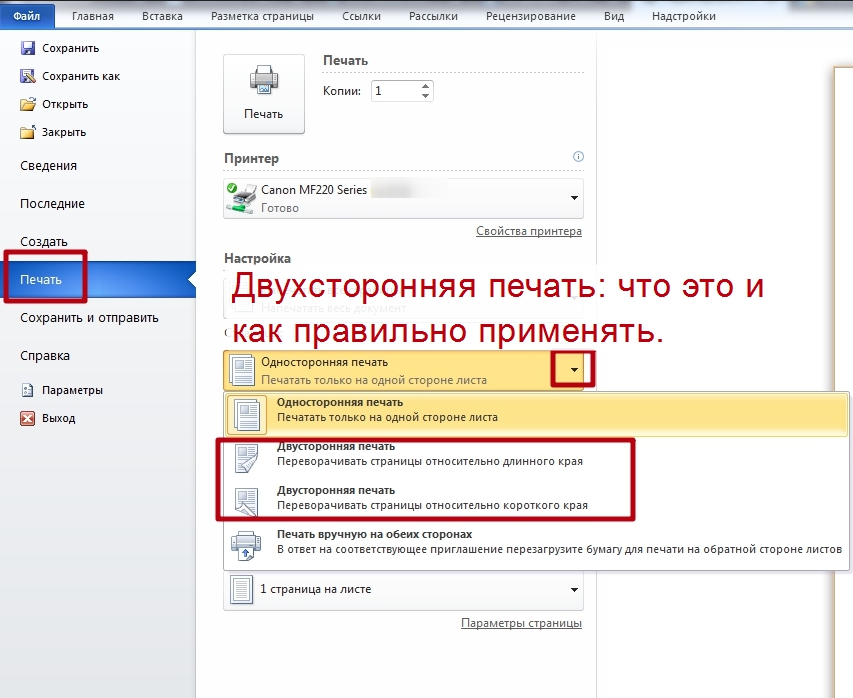
Неопытные пользователи компьютерной техники часто даже не знают, что такое двусторонняя печать на принтере и как ее сделать в том же Ворде. В этой статье детально расскажем, каким образом настроить технику, чтобы правильно и быстро распечатать с двух сторон одного листа в автоматическом или ручном режиме. А также рассмотрим некоторые популярные индивидуальные примеры.
- 1 Что это такое
- 2 Есть ли в моем принтере двухсторонняя печать?
- 3 Как настроить печать на принтере
- 3.1 Автоматическую
- 3.2 Ручную
- 3.2.1 Как правильно класть и переворачивать лист, чтобы напечатать с другой стороны
- 3.2.2 Четные и нечетные страницы
Что это такое
Возможность печатающего устройства в автоматическом режиме наносить текст или изображения на обе стороны одного листа называется «дуплексной» (двухсторонней) печатью. В английской терминологии это свойство обозначается как «Duplex».
Есть ли в моем принтере двухсторонняя печать?
Существует два способа определить наличие возможности техники выполнять подобные действия «на автомате».
При использовании нескольких устройств пункт «Двухсторонняя» присутствует, то обладать ее может только один из них. Важно знать какой именно.
Если у Вас МФУ, которое может делать копии на две стороны сразу, то, скорее всего, принтер тоже это «умеет».
Как настроить печать на принтере
Автоматическую
- Откройте меню через комбинацию «CTRL+P».
- Во втором выпадающем списке по центру выберите нужный вариант двухстороннего распечатывания.
- Возможны два типа с разным относительным поворотом.
- Относительно короткого края: для книжного листа — вверх/вниз, для альбомного — влево/вправо.
- Относительно длинного края: для книжного — влево/вправо, для альбомного — вверх/вниз.
![]()
Ручную
Не все принтеры, даже современные модели, гарантировано имеют функцию автоматического «дуплекса». Но Вы всегда можете воспользоваться ручным режимом. Все, что дополнительно требуется от пользователя, перевернуть листы после печати на одной стороне.
Как правильно класть и переворачивать лист, чтобы напечатать с другой стороны
Сначала нужно определить, какие страницы будут на одном листе. После «кидаем» на принтер каждую первую из пар, а потом система сама предложит положить листы другой стороной и продолжить распечатывание.
Инструкция по ручной настройке для программы Ворд:
![]()
- Перейдите в главной панели в меню «Файл».
- Активируйте закладку «Печать».
- В параметрах справа найдите список вариантов (второй по счету сверху вниз).
- В нем выберите пункт «Вручную на обеих сторонах».
Перед отправкой нужного документа на большое количество страниц, лучше сначала поэкспериментировать с одним листом, чтобы точно убедиться и знать, как правильно класть бумагу на печать обратной стороны.
Четные и нечетные страницы
Еще как способ вручную напечатать с двух сторон в Word можно использовать поочередную распечатку парных и непарных номеров страниц. Реализовать эту затею можно так:
![]()
- Открываем меню «Печать» в разделе «Файл».
- Открываем список «Напечатать все страницы».
- В самом конце можно отметить четные или нечетные.
Дополнительно нужно выполнить еще одну настройку для правильного вывода страниц при таком способе печати.
- Через «Файл» зайдите в меню «Параметры».
- В нем отыщите раздел «Дополнительно», а там «Печать».
Двузадачная печать на обеих сторонах листа называется двунабной печатью. Большинство принтеров предлагают автоматическую печать на обеих сторонах листа (автоматическая двуплексная печать). Другие принтеры выводят указания о том, как перевернуть страницы вручную, чтобы напечатать текст на обратной стороне листа (двусторонняя печать вручную). Сначала выясните у руководства или изготовителя принтера, можно ли печатать на обеих сторонах бумаги (двупроизводивную печать).
Определение того, поддерживает ли принтер автоматическую двустороннюю печать
Узнать, поддерживает ли ваш принтер двустороннюю печать, можно из его руководства пользователя или у изготовителя. Кроме того, можно сделать следующее:
Откройте вкладку Файл.
В разделе Параметры щелкните Односторонняя печать. Если значение Двусторонняя печать доступно, ваш принтер настроен для двусторонней печати.
![Двусторонняя печать]()
Если вы используете принтер, совмещенный с копировальным аппаратом, а копировальный аппарат поддерживает двустороннее копирование, то принтер, вероятно, поддерживает автоматическую двустороннюю печать.
Если установлено несколько принтеров, то возможно, что один из них поддерживает двустороннюю печать, а другой — нет.
Настройка принтера для печати на обеих сторонах листа бумаги
Если ваш принтер не поддерживает автоматическую двустороннюю печать, существует два возможных способа печати. Вы можете выполнить двустороннюю печать вручную или напечатать отдельно нечетные и четные страницы.
Двусторонняя печать вручную
Если ваш принтер не поддерживает автоматическую двустороннюю печать, вы можете напечатать все страницы, которые должны быть на одной стороне листа, а затем (при появлении запроса) перевернуть стопку и снова загрузить ее в принтер.
В Word сделайте следующее:
Откройте вкладку Файл.
В разделе Параметры щелкните Односторонняя печать и выберите Печать вручную на обеих сторонах.
![Двусторонняя печать вручную]()
Во время печати Word предложит вам перевернуть стопку и снова загрузить страницы в принтер.
Примечание: Рекомендуется выполнить пробную печать, чтобы определить, как правильно подавать страницы в принтер.
Печать четных и нечетных страниц
Для печати на обеих сторонах листа можно также сделать следующее:
Откройте вкладку Файл.
В разделе Параметры щелкните Напечатать все страницы. В нижней части коллекции выберите Напечатать только нечетные страницы.
После того как нечетные страницы будут напечатаны, переверните стопку, а затем в разделе Параметры щелкните Напечатать все страницы. В нижней части коллекции выберите Напечатать только четные страницы.
Примечание: Чтобы печатать четные и нечетные страницы в правильном порядке, щелкните Файл, Параметры, Дополнительно и в разделе Печать установите переключатель Печатать на лицевой стороне листа при двусторонней печати или Печатать на обратной стороне листа при двусторонней печати.
Важно: Office 2007 больше не поддерживается. Перейдите на Microsoft 365, чтобы работать удаленно с любого устройства и продолжать получать поддержку.
Определение того, поддерживает ли принтер автоматическую двустороннюю печать
Чтобы определить, поддерживает ли конкретный принтер двустороннюю печать, сделайте следующее:
Просмотрите руководство к принтеру или проконсультируйтесь у его изготовителя.
В Microsoft Office Word нажмите кнопку Microsoft Office , нажмитекнопку Печать , выберите свойства ,а затем щелкните вкладки в диалоговом окне Свойства документа и просмотрите параметры. Параметры в диалоговом окне Свойства документа зависят от возможностей принтера и его конфигурации. Если на каких-либо вкладках вы видите параметры для печати на обеих сторонах листа, двусторонней печати или печати с оборотом, то принтер, вероятно, поддерживает автоматическую двустороннюю печать.
Если принтер поддерживает двустороннюю печать, следуйте указаниям руководства к принтеру для получения двусторонних копий.
Если вы используете принтер, совмещенный с копировальным аппаратом, а копировальный аппарат поддерживает двустороннее копирование, то принтер, вероятно, поддерживает автоматическую двустороннюю печать.
Если установлено несколько принтеров, то возможно, что один из них поддерживает двустороннюю печать, а другой — нет.
Настройка принтера для печати на обеих сторонах листа бумаги
Если ваш принтер не поддерживает автоматическую двустороннюю печать, существует два возможных способа печати. Вы можете выполнить двустороннюю печать вручную или напечатать отдельно нечетные и четные страницы.
Двусторонняя печать вручную
Если ваш принтер не поддерживает автоматическую двустороннюю печать, вы можете установить флажок Двусторонняя печать в диалоговом окне Печать. Microsoft Office Word напечатает все страницы, которые должны быть на одной стороне листа, после чего предложит перевернуть стопку и снова загрузить ее в принтер.
Печать четных и нечетных страниц
Для печати на обеих сторонах листа можно также сделать следующее:
В левом нижнем углу диалогового окна Печать в списке Включить выберите Нечетные страницы.
После того как нечетные страницы будут напечатаны, переверните стопку, а затем в списке Включить выберите Четные страницы.
Примечание: В зависимости от модели принтера для печати на обратной стороне листов стопки может потребоваться перевернуть ее и изменить порядок страниц.
Читайте также: