Что такое адаптер принтера
Говорят, ребенку в школе понадобится цветной принтер и сканер. Да и самому хотелось уже на что-то поменять разваливающийся черно-белый лазерник 1996 года выпуска. Критериями выбора стали: цветность, лазерная технология (перерывы между печатью могут достигать месяцев), автоподатчик оригиналов для сканера и копира, автоматическая двусторонняя печать и Wi-Fi, чтобы поставить этот ящик в дальнем углу. По этим характеристикам подобралась какая-то громадина за 25+ килорублей, что показалось неразумным. И вдруг на работе выдали пару подарочных карт одного известного розового магазина, и пришло ощущение, что надо покупать. К сожалению, в его ассортименте было всего три лазерных МФУ с цветной печатью, ни один из которых не отвечал последним двум требованиям. Спустя два месяца аccортимент ничем не пополнился, а наоборот, сократился до двух позиций на всю Москву, и я решил взять то, что было в наличии и не на витрине.
Счастливчиком оказался HP Laserjet Pro 100 Color MFP M175a, без автоповорота страниц и с подключением только по USB. Кстати, он оказался не таким большим, как я ожидал, и не таким шумным, как пишут в отзывах.
Задача
Если автоматическую двустороннюю печать добавить к принтеру почти невозможно, то отвязать его от компьютера вполне реально.
Простой, но не подошедший мне способ — подключить его к роутеру, раздающему интернет в квартире и, возможно, имеющему порт USB. Этот способ подразумевает, что, во-первых, МФУ должен будет стоять в трехметровой дальности от роутера, во-вторых, роутер даст возможность только печати, а не сканирования тоже (на заводских прошивках).

Второй способ — купить некую коробочку за $35… … и надеяться, что она сможет делать то, что нужно, и вдруг будет совместима с Ubuntu на клиентской стороне. Представитель производителя охотно отвечает что-то невразумительное на замечательном китайском английском. Я надеяться на удачу не стал.
Третий способ, уже годный, позволяет использовать устройство, подключенное по USB к одному компьютеру, на другом компьютере так, как будто оно подключено ко второму, используя хоть локальную сеть, хоть интернет.
Реализаций существует несколько, но я сразу выбрал ту, что включена в ядро Linux, чтобы заранее избавить себя от каких-либо возможных лицензионных ограничений, платностей, невозможности что-то настроить и прочей зависимости. Называется usbip.
Железо
Можно было найти в шкафу старый D-Link, водрузить на него OpenWRT, но это было бы громоздко и с малой долей участия собственных рук, так что решено было поискать что-нибудь маленькое, всемогущее и недорогое.
Carambola
Размером со спичечный коробок, имеет на борту Wi-Fi, USB-host, 320 MHz MIPS-процессор, потребляет не более 1.5W, ОС OpenWRT, стоит 22 евро.
Raspberry Pi
размер 86х56, Wi-Fi придется докупать внешний и вставлять в USB, 700 MHz -процессор, много на плате того, что не будет использоваться, потребляет 3.5W минимум (700mA при 5V), ОС Linux на выбор, стоит 35 долларов США.
A13-OLinuXino-WIFI
размер 120х120, 1 GHz ARM-процессор, богатая периферия, ОС Linux, потребляет 4.2W (350mA при 12V), стоит 55 евро.
Cubieboard и его китайские аналоги
Похожи на предыдущий вариант.
ALIX от PC Engines
Мой давнишний фаворит, размер 100х160 или 152х152, 500 MHz i386-процессор, без встроенного Wi-Fi, ОС почти любая, потребляет 5W, стоит от 64 до 78 евро.
В результате по критериям размер-энергопотребление-стоимость с учетом достаточности функций был выбран первый вариант — Carambola.
Процесс

Консоль обнаруживается на TXD2-RXD2, 115000 8N1.
Для работы USB в режиме host на пин 21 надо подать 5V (сам модуль работает только на 3.3V), а пин 40 соединить с GND. Белый провод (D+) к пину 39, зеленый (D-) — к 38.
Производитель сообщил, что линии данных кабеля USB можно подключать к модулю напрямую, интернет подсказал, что в этом случае лучше не использовать hot plug, то есть подключать-отключать USB-устройства при обесточенном модуле. Мне это подходит — я собираюсь подключить МФУ раз и навсегда.
OpenWRT был предустановлен один из давнишних Bleeding Edge, я его сразу же обновил до стабильного 12.09 Attitude Adjustment через веб-интерфейс.
Затем в OpenWRT был установлен пакет usbip, который подтянул за собой необходимые модули ядра и утилиты. Осталось дописать пару строк в автозагрузку:
«1-1» я взял из вывода списка подключенных USB-устройств в консоли OpenWRT:
На клиентской стороне Ubuntu 13.10. Модули ядра в системе присутствуют, для их автоматической загрузки необходимо их (usbip_core, vhci_hcd) добавить в /etc/modules
Userspace-утилиты, впрочем, отсутствуют. Не стоит ставить их из репозиториев, там версия 0.1.7-3, работать с версией 1.1.1 на OpenWRT не будет. Сделать можно следующим образом:Теперь для подключения МФУ мне достаточно выполнить
Недостатки
Основной недостаток заключается в том, что соединение usbip-сервера и usbip-клиента — это соединение один-к-одному, то есть если один клиент подключил себе USB-устройство сервера, то другие уже не могут его себе подключить, пока оно не будет отключено первым. Для такого случая можно напрячься и написать страницу управления usbip в веб-интерфейсе OpenWRT, но мне это пока не грозит, МФУ будет использоваться только с одного рабочего места.
Еще недостатком может стать то, что, теоретически, скорость линка по Wi-Fi меньше, чем по USB-кабелю, но в моем частном случае данные при сканировании медленнее идут по кабелю, но это наверное мои локальные проблемы.
Планы на будущее
Сейчас питание модуля у меня осуществляется с помощью DC-преобразователя 12V в 5V и 3.3V:
Он громоздкий и сам занял бы отдельный спичечный коробок. Ему на смену едет из Китая DC-преобразователь 5V в 3.3V, вот такой:
Он совсем малыш и поместится в один спичечный коробок с Carambola (без пинов). Питаться все это станет от старенького телефонного зарядника.
Предел мечтаний — поместить этот коробок внутрь корпуса МФУ, вдруг там найдется местечко, да найти там внутри источник 5V, или по крайней мере еще место под преобразователь с AC 220V. Но на это я решусь только после окончания срока гарантийного ремонта.
Разработка и тестирование:

(Цвета проводков питания произвольны)
Результат
У каждого в доме или офисе стоит принтер. Прямое подключение к компьютеру необходимо каждый раз, когда он используется, соответственно, для него нужно выделить место, что не всегда удобно. А для получения удаленного доступа к нему нужно, чтобы компьютер, к которому подключено периферийное устройство, всегда работал. Проблему с местом и привязкой к конкретному ПК решает Wi-Fi адаптер для подключения к принтеру.
Варианты устройств
Видеообзор принт-сервера от TP-LINK смотрите тут:
В зависимости от способов подключения различают так называемые Wi-Fi принт-серверы, позволяющие обычному принтеру HP, Samsung, любому другому, стать беспроводным.

Стандартный разъем подключения для принтеров USB-B.

Через переходник USB-B – USB 3.0 его можно подключить к компьютеру. Или выбрать аналогичный Wi-Fi адаптер для принтера с подключением по USB-B.
Хорошей моделью для работы с принтерами будет TP-LINK TL-WPS510U. Если в списке совместимого оборудования вы обнаружили свое устройство – можете смело приобретать такой гаджет.

Иногда, можно встретить модель с подобным разъемом.

Но в комплекте имеется соответствующий гибкий переходник.

Старые модели принтеров использовали для подключения параллельный порт LPT. Но даже для этого порта есть собственные принт-сервера. Популярная модель TL-PS110P с портом LPT на одном конце и LAN на другом. Если маршрутизатор включен в режиме DHCP-сервера, то при соединении по LAN устройство получает IP адрес автоматически.

В дальнейшем выход на принтер по Wi-Fi организовывается через роутер.
Если считаете, что патч-корд быстрее и надежнее, рассмотрите принт-сервер TL-PS310U.

К принтеру он подключается по USB-B, а к маршрутизатору через LAN-порт. После активации DHCP сервера, устройство получит собственный айпишник, а значит, принтер можно будет настроить на работу в локальной сети как через проводную, так и беспроводную связь.
О том, какой принт-сервер лучше выбрать, рассказывал наш Бородач тут.
Вариант настройки принт-сервера
Раздел будем рассматривать на примере TL-WPS510U. Использование Wi-Fi принт-сервера возможно в нескольких вариантах:
- Принтер – принт-сервер – ноутбук.
- Принтер – принт-сервер – роутер – компьютер, ноутбук и прочие сетевые устройства.
По умолчанию, Wi-Fi модуль для принтера настроен на работу прямого подключения от сервера к ноутбуку (peer-to-peer). Настройки по умолчанию следующие:
- Имя пользователя:
- Пароль: 0000 (или admin).
- Режим беспроводного подключения Ad-Hoc (peer-to-peer).
- Канал 1.
- SSID (имя Wi-Fi точки) – WLAN-PS.
- IP-адрес – 192.168.0.10.
Настройка принт-сервера для связи его с роутером и привязки в домашнюю локальную сеть (режим инфраструктуры):
- Так как по умолчанию адаптер работает в режиме Ad-Hoc, его нужно сперва соединить с ноутбуком через Wi-Fi.
- Подключите модуль к принтеру, и оба устройства включите в сеть электропитания. Подождите секунд 40, пока устройство инициализирует настройки.
- С помощью ноутбука откройте список беспроводных сетей и подключитесь к точке доступа WLAN-PS.
- Затем откройте «панель управления» – «центр управления сетями и общим доступом» – «изменение параметров адаптера» – ПКМ по активной сети – «свойства» – «TCP/IPv4». Припишите IP ноутбуку 192.168.0.11, чтобы оба устройства находились в одной сети. Маска подсети 255.255.255.0.

- Можно сперва прописать (если сеть уже создана, но не активна), а затем подключать.
- Перезагрузите принт-сервер и, если нужно, подключитесь еще раз к беспроводной точке.
- Откройте строку браузера и войдите в панель управления (адрес 192.168.0.10).
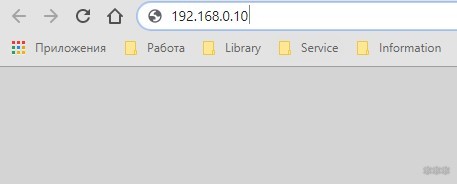
- Перейдите в раздел Setup – TCP/IP и выставите значения настроек IP-адреса для принт-сервера в зависимости от того диапазона сети, в котором находится роутер. Если IP-адрес маршрутизатора – 192.168.1.1, соответственно указывайте адрес в этом диапазоне для Wi-Fi адаптера, плюс пропишите адрес «Default Router» и жмите «Сохранить и перезагрузить».

- После ребута вернитесь в настройки сети с ноутбука и выставите TCP/IP на получение адреса автоматически (или выставите на уровень выше в этой же подсети, например, 192.168.1.11).
- Затем снова подключитесь к беспроводной точке Wi-Fi адаптера.

- Зайдите на страницу настроек принт-сервера, чтобы выставить параметры Wi-Fi в соответствии с настройками основной точки Wi-Fi роутера. Делается это в разделе Wireless.
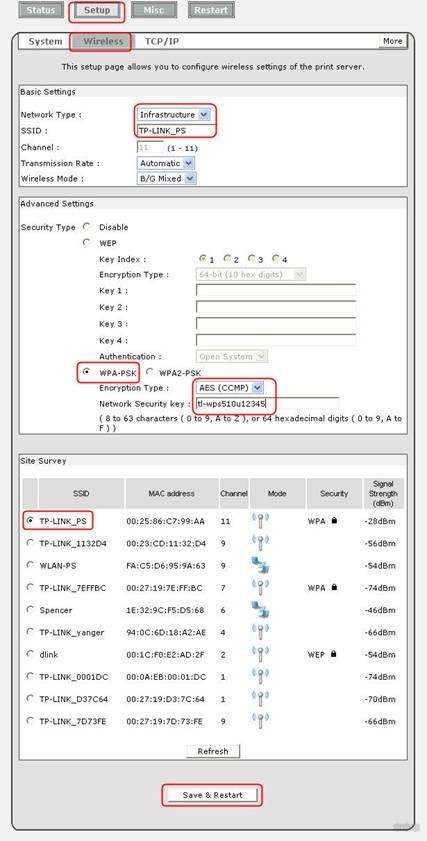
- Вновь смените IP ноутбука, но в этот раз выставите «получить автоматически». И подключитесь к Wi-Fi точке роутера.
- Чтобы убедится, что Wi-Fi адаптер стал частью локальной сети, зайдите в админку маршрутизатора и сверьте Mac адреса работающих в ней устройств. Мак-адрес Wi-Fi адаптера можно посмотреть в разделе «System».
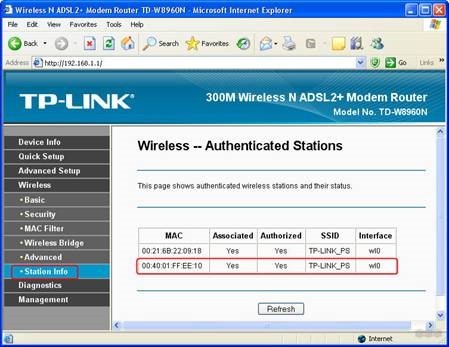
С помощью специализированной утилиты можно настроить работу модуля в паре с принтером для взаимодействия с любого локального компьютера.
Заключение
Для подключения принтера к беспроводной сети используются так называемые «принт-серверы». Они подключаются к периферийному гаджету по USB-B. Есть устройства, которые служат проводным мостом для подключения принтера к роутеру. Еще есть Wi-Fi адаптер для принтера, который может подключаться напрямую к ноутбуку через точку доступа, или же через роутер, после настройки принт-сервера в качестве репитера для точки доступа маршрутизатора.
Если у вас будут вопросы по теме, или хотите поделиться опытом, вэлком в комментарии. Отклик читателей – лучшая награда для наших авторов! Всем спасибо!

Рис. 10.11. Структурная схема адаптера принтера
Для декодирования старшей части адреса А2-А9 используется дешифратор адреса (ДшА), формирующий на выходе сигнал . Дешифратор управляющих сигналов (ДшУС) может быть реализован с помощью микросхемы 555ИД4 и вырабатывает на своих выходах сигналы чтения данных (ЧтД) из РД, запись данных (ЗпД) в РД, запись кода управления (ЗпУ) в РУ, чтение кода управления (ЧтУ) из РУ и чтение состояния принтера (ЧтС). Состояние принтера передается на внутреннюю шину данных BD3-BD7. ДшУС принимает два младших разряда A0, A1 адреса, осуществляющих выбор желаемого порта, сигналы чтения () и записи ().

Строб записи ()

Перевод бумаги на одну строку ()

Начальная установка ()

Запрос готовности ()
Разрешение прерывания (INT)
Для ввода в П сигналов состояния принтера применяется режим считывания состояния, реализуемый выполнением команды IN. В этом режиме по сигналу ЧтС через шинный буфер (ШБЗ) и ПП осуществляется передача в П информации о состоянии принтера: об ошибке (), о готовности к работе (SEL), о наличии бумаги (PE), о подтверждении приема (), о занятости (BUSY). Сигналы состояния передаются соответственно по следующим разрядам внутренней шины данных: BD3, BD4. BD7.
Сигнал прерывания IRQ7 формируется на выходе элемента И, на входы которого поступают: сигнал состояния ACK из принтера и сигнал INT четвертого бита РУ.
Выходные сигналы РД и РУ и входные сигналы состояния принтера соответствуют сигналам интерфейса Centronics (стандарту). Последовательность передачи данных по этому интерфейсу приведена на рис. 10.12.

Рис. 10.12. Последовательность передачи данных между адаптером и принтером

Очередной вывод кода символа из П выполняется по низкому уровню сигнала BUSY или с появлением сигнала . Формирование сигнала прерывания IRQ7 указывает на то, что РД адаптера пуст и можно со стороны П передавать новый код символа.
Для печати какого-либо символа на принтере его необходимо поместить в РД адаптера путем выполнения П команды OUT. После этого в бит 0 РУ со стороны П заносится 1, которая осуществляет запись содержимого РД в буферный регистр принтера. Затем выполняется программный сброс бита 0 РУ. Сигналами готовности принтера принять очередной символ являются сигналы его состояния или BUSY. При сопоставлении уровней сигналов временной диаграммы (см. рис.41) и значений битов 7 и 6 порта состояния адаптера принтера возникает некоторое несоответствие, состоящее в том, что готовность принтера для программиста определяется равенством бита 6 порта состояния 0 или бита 7 этого же порта 1. В то же время из диаграммы видно, что сигнал BUSY имеет низкий уровень на соответствующей линии интерфейса Centronics, указывающий на готовность принтера принять очередной символ. Объясняется это несоответствие следующим образом. Для программиста значения битов порта состояния заданы на шине данных системного интерфейса. Поэтому перед передачей некоторых сигналов Centronics на системную шину они меняют уровень, чтобы удовлетворить требованию стандарта, определяющего работу драйвера. В частности, при подключении адаптера к шине расширения ISA сигнал BUSY Centronics должен быть выдан на шину инверсным, чтобы соответствовать уровню логической 1, а сигнал без изменения. Если адаптер подключается к интерфейсу Multibus, то приобретает высокий уровень, соответствующий логическому 0, а сигнал BUSY наоборот передается без изменения (низкий уровень - логическая 1). В обоих случаях на линиях D7 и D6 интерфейсов Multibus и ISA устанавливаются 1 и 0, сообщающие П о готовности принтера принять очередной символ.
Функции рассмотренной схемы адаптера выполняет микросхема 82С11, выполненная по КМОП-технологии и обеспечивающая уровни сигналов ТТЛ-схем.
Интерфейс Centronics был специально разработан для сопряжения принтеров с ПК. Уровни входных и выходных сигналов интерфейса соответствуют уровням входных и выходных сигналов ТТЛ: 0-0.8 в 0-0.4 и 2-5.25 в 2.4-5.25. Подключение принтера к адаптеру ПК выполняется с помощью многопроводного кабеля длиной не более 3 м. Для подключения кабеля Centronics к П используется 25-контактный разъем, а для подключения к принтеру - 36-контактный разъем. В качестве передатчиков сигналов используют обычно мощные повторители сигналов с открытым коллектором, имеющие выходной ток I 0 вых =40мА, а в качестве приемников - помехоустойчивые триггеры Шмитта с учетом пороговых напряжений срабатывания и отпускания.
Рассмотрим назначение некоторых сигналов интерфейса Centronics. Сигнал Data Strobe (STR) сообщает принтеру, что данные установлены на шине Data (D0 - D7). Линии шины Data используются для передачи битов данных от адаптера к принтеру. Сигнал Acknowledge () указывает низким активным уровнем (»10 мкс), что принтер готов к приему очередного символа. Сигнал BUSY высокого активного уровня устанавливается принтером, если он не может принять данные. В том случае, если закончена бумага в принтере, он сообщает П об этом сигналом Paper End (PE). Если принтер выбран и активен, то он устанавливает сигнал Select (SEL). С целью перевода в принтере бумаги на одну строку вперед П через адаптер (РУ) формирует сигнал Auto feed (AUT). В том случае, если в принтере произошла ошибка, устанавливается низкого уровня сигнал . Сигнал Init (INT), удерживаемый около 50 - 100 мкс, вызывает инициализацию принтера. Активный низкий уровень сигнала Seleect Input () осуществляет выбор устройства.
Еще несколько лет назад единственным способом распечатать изображение или текст был вывод информации с компьютера на проводной принтер. Но с распространением мобильных устройств все актуальнее становится беспроводной доступ к принтеру. Рассмотрим 5 способов, как его получить, если ваш принтер не имеет беспроводного интерфейса.
1. Купить беспроводной адаптер
Поищите беспроводной адаптер Wi-Fi (или хотя бы Bluetooth) под имеющуюся модель принтера. Возможно, официальный апгрейд предлагается производителем печатающего устройства. Если нет, посмотрите поддерживаемые модели у адаптеров сторонних разработчиков.
2. Подключите принтер к роутеру через USB
Посмотрите, есть ли у маршрутизатора разъем USB. Чем новее роутер, тем больше шансов, что его можно использовать в качестве USB-хоста. А это значит, что к маршрутизатору несложно подключить и принтер, и внешний накопитель, доступный всем устройствам домашней сети. Почитайте документацию к оборудованию — возможно, придется менять настройки роутера.
3. Подключите принтер к роутеру через Ethernet
Даже если принтер не поддерживает Wi-Fi, у него может быть предусмотрен разъем Ethernet. В этом случае печатающее устройство легко соединить с роутером сетевым кабелем. Скорее всего, придется настраивать принтер для работы в домашней сети — либо кнопками на самом устройстве, либо на компьютере.

Также можно купить адаптер Ethernet-WiFi и сделать принтер беспроводным. Правда, в этом случае его все равно придется подключать к компьютеру, чтобы убедиться в корректности сетевых настроек устройства
4. Настройте общий доступ к принтеру на компьютере
Общий доступ настраивается в MacOS, Linux/UNIX и Windows. В операционной системе Microsoft нужно:
- Кликнуть «Управление» в параметрах принтера.
- Зайти в «Свойства…».
- Перейти на вкладку «Доступ».
- Поставить галочки «Общий доступ…» и «Прорисовка заданий печати…».
Если к домашней сети подключены компьютеры с другими версиями Windows, рекомендуется установить дополнительные драйверы (нижняя секция вкладки «Доступ»). В этом случае не забудьте поставить галочки в чекбоксе «Прорисовка заданий печати» на клиентских машинах.
5. Купите принт-сервер USB-Ethernet
Если ни один способ не подошел, остается покупка специального принт-сервера — устройства, которое позволяет подключить принтер к локальной сети без лишних проблем. Перед покупкой убедитесь в наличии нужных разъемов подключения.
Всем привет и сегодня мы коротенько разберём WiFi принт-сервер. Давайте для начала ответим на вопрос что же это такое. Как вы, наверное, знаете, но Wi-Fi технологию почему-то медленнее внедряют в различные устройства. Например, телевизоры начали выпускать с вай-фай модулем только несколько лет назад, хотя сама технология беспроводной передачи появилась в 90-е годы.
Это очень удобно, ведь теперь не нужно тянуть провода, думать, где их прокладывать, прикручивать кабель-каналы и привинчивать розетки. Пока проводное соединение находится на пике надёжности, но WiFi куда удобнее. Так вот Wi-Fi принт-сервер — это небольшая коробочка с вай-фай модулем, которая позволяет подключать старые принтеры к беспроводной сети. В статье мы разберём несколько моделей. Обычно они отличаются по типу подключения.
Модель TP-LINK TL-WPS510U работает на частоте 2.4 ГГц поэтому имеет больший радиус покрытия чем 5 ГГц. Скорость приёма и раздачи 150 Мбит в секунду на стандарте 802.11n. В дополнении поддерживает и старые стандарты 802.11b и g. Усиленная антенна 20 dBm может без проблем пробивать до двух бетонных стен.

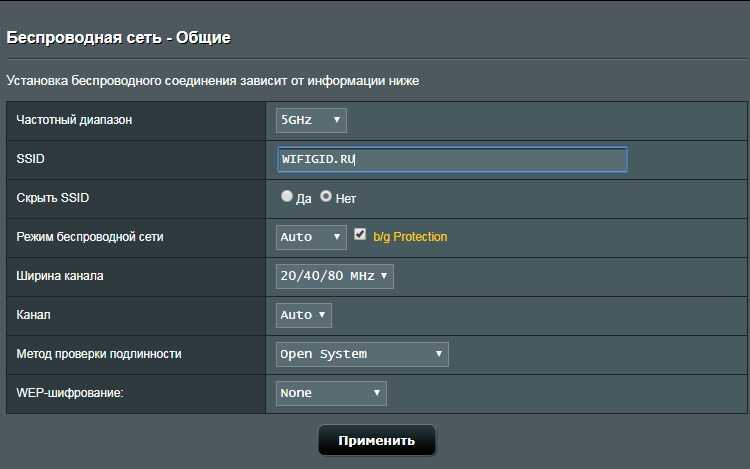
Есть встроенный Web- конфигуратор, то есть не нужно устанавливать дополнительное программное обеспечение. Правда в коробке есть диск, при желании можно произвести настройки через программку. Достаточно подключиться к сети аппарата, которая сразу же будет включена и ввести в браузер установленный IP.
Антенна откручивается, поэтому при желании можно прикрутить хоть вай-фай пушку и печать с принтера из другого здания. Поддерживает ряд протоколов подключения: TCP/IP, NetBEUI, AppleTalk, IPP, LPR/LPD, IPX/SPX. Как вы могли заметить, можно также подключиться к нему и с любой продукции компании Apple. Внутри коробки есть переходник на стандартный порт принтера.
Как не странно, но для старых или даже сказать древних принтеров есть свой принт-сервер. В качестве примера приведу популярную модель TP-LINK TL-PS110P. Стоит относительно не дорого 2800 рублей. Дополнительное есть LAN порт на 100 Мбит в секунду. То есть вы сможете подключиться к принтеру как по локальной сети, так и по вай-фай.


Корпус сделан из качественного материала. Помимо настроек через браузер, можно производить конфигурацию через Telnet или HP Web Jet Admin. Поддерживает не все протоколы, а только: TCP/IP, LPR/LPD. Настраивается достаточно легко. При подключении по LAN модуль автоматом ловит IP адрес от роутера, если на нём установлен DHCP сервер.
Речь пойдёт о «Print Server» TP-Link TL-PS310U. Перед покупкой обязательно посмотрите совместимость принтеров на официальном сайте по данной модели. Подключение происходит по LAN порту. То есть вы вставляете аппарат в принтер, а далее через эту нехитрую коробочку подключаетесь к беспроводной сети. Поддержка протоколов: LPR/LPD и TCP/IP.

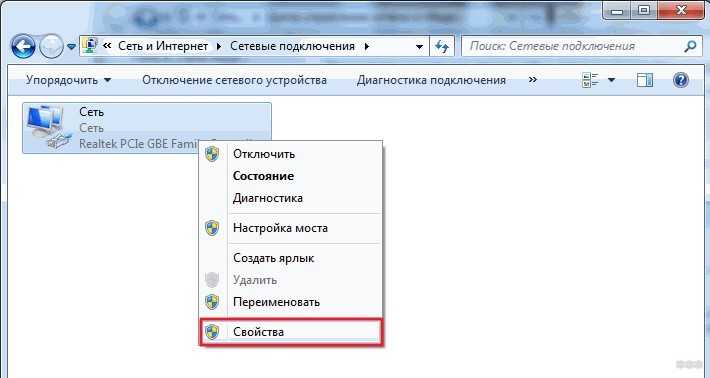
Какой лучше выбрать?
Вай-фай адаптер для принтера или МФУ как вы, наверное, уже заметили в первую очередь отличаются именно типом подключения, как я и говорил в самом начале. Если у вас древний принтер или, к примеру, сгорел USB порт, то можно приобрести модуль с LPT. Но тут всё понятно, многих больше интересует, какой подключение лучше USB или LAN. Как показала практика для одного подключения лучше всего использовать именно USB. Но в продаже также есть устройства, которые имеют сразу несколько LAN портов то есть можно подключить сразу несколько принтеров к одному приёмнику.
Читайте также:


