Что означает вопросительный знак на принтере
Световые индикаторы на панели управления обозначают то или иное состояние устройства. Индикаторы могут гореть постоянно, быть отключенными или мигать в зависимости от состояния устройства. Мигание индикаторов в определенной последовательности указывает на состояние устройства или на возможность ошибки.
В этом документе приведено описание определенных последовательностей мигания световых индикаторов устройства. В этом документе "вспыхивание" индикатора обозначает то же, что и "мигание".
Устройство, показанное на приведенном далее рисунке, может несколько отличаться от вашего, но функциональность кнопок на панели управления и их расположение являются идентичными.
Мигающие индикаторы
В последующих разделах описаны наиболее типичные комбинации мигающих световых индикаторов, а также способы устранения обозначаемых ими неполадок. Сопоставьте наблюдаемую последовательность мигания индикаторов с соответствующей последовательностью, описанной в документе, и выполните указанные действия для устранения возникшей неполадки.
Для устранения некоторых неполадок, указываемых определенной последовательностью мигания, можно применить несколько решений. После того, как вы нашли схему индикации, которая совпадает со схемой на вашем устройстве, примените все представленные решения по устранению этой неполадки.
Устранение неполадки, проявляющейся в том, что ни один индикатор не горит
Ни один индикатор не горит. Устройство работает в режиме автоматического выключения или отключено.
Проблема: Ни один индикатор не горит, а подсветка кнопки питания горит постоянно
Решение по устранению неполадки, проявляющейся в том, что ни один индикатор не горит, а подсветка кнопки питания горит постоянно
Возможно, что блок форматирования неправильно подключен к устройству. Для перезапуска устройства выполните следующие действия.
Подождите 30 секунд, затем нажмите кнопку питания (), чтобы включить устройство.
Проблема: Поочередно загораются индикаторы "Внимание" , "Готовность" и "Пуск"
Решение для устранения неполадки, проявляющейся в поочередном мигании индикаторов "Внимание", "Готовность" и "Пуск"
Выполняется инициализация блока форматирования внутри устройства.
Никакие действия не требуются. Дождитесь завершения процесса очистки. По завершении процесса очистки устройство переходит в режим готовности.
Проблема: Все индикаторы загораются поочередно
Устранение неполадки, проявляющейся в том, что все индикаторы поочередно загораются
Никакие действия не требуются. Дождитесь завершения процесса очистки. По завершении процесса очистки устройство переходит в режим готовности.
Проблема: Постоянно горит индикатор "Готовность"
Решение для устранения неполадки, проявляющейся в том, что индикатор "Готовность" горит постоянно
Никакие действия не требуются. Устройство готово к приему заданий печати.
Проблема: Индикатор "Готовность" мигает
Решение для устранения неполадки, проявляющейся в том, что индикатор "Готовность" мигает
Никакие действия не требуются. Устройство принимает или обрабатывает задание печати.
Решение для устранения неполадки, проявляющейся в том, что индикатор "Внимание" мигает
В устройстве возникла ошибка, например, внутри устройства остались фрагменты упаковочного материала, не закрыта дверца, в требуемый лоток не загружена бумага, отсутствует картридж или замялась бумага.
ВАЖНАЯ ИНФОРМАЦИЯ. Для устранения этой неполадки применяйте следующие решения в указанной последовательности.
Решение первое. Убедитесь, что из устройства извлечены все фрагменты упаковочного материала
Выполните следующие действия, чтобы проверить, не остались ли в устройстве фрагменты упаковочного материала, и извлечь их из устройства.
Рис. : Открытие дверцы отсека картриджей
Рис. : Удалите упаковочный материал картриджа
Рис. : Извлеките упаковочный материал из устройства
Рис. : Извлеките оранжевую вставку из картриджа
Осторожно потрясите картридж из стороны в сторону, чтобы равномерно распределить тонер внутри его корпуса.
Отогните язычок в левой части корпуса картриджа, чтобы ослабить его. Потяните язычок, чтобы снять пленку с картриджа.
Если тонер попал на одежду, удалите его сухой тканью и промойте в холодной воде. Горячая вода закрепит тонер на ткани.
Установите картридж и закройте дверцу отсека картриджей.
Рис. : Установка картриджа и закрытие дверцы
Решение второе. Убедитесь, что крышка отсека картриджа закрыта
Выполните следующие действия, чтобы открыть и закрыть крышку отсека картриджей.
Рис. : Открытие дверцы отсека картриджей
Рис. : Закройте дверцу отсека картриджей
Решение третье. Убедитесь, что в устройство загружена бумага
Если в устройство не загружена бумага, выполните следующие действия по загрузке бумаги.
Поднимите лоток приоритетной подачи и переместите направляющие ширины и длины бумаги в крайнее наружное положение.
Загрузите обычную бумагу в основной входной лоток верхним краем вперед и стороной для печати вверх.
Придвиньте направляющие вплотную к краям стопки бумаги.
Для предотвращения замятия и перекоса бумаги всегда используйте направляющие.
Рис. : Опустите лоток приоритетной подачи
Решение четвертое: Проверьте, установлен ли картридж
Возможно, что в устройстве не установлен картридж. Если в устройстве отсутствует картридж, выполните следующие действия для установки нового картриджа.
Рис. : Открытие дверцы отсека картриджей
Извлеките новый картридж из упаковки. Поместите использованный картридж в контейнер для отправки в переработку.
Рис. : Извлеките новый картридж из упаковки и подготовьте отработанный картридж для отправки в переработку
Чтобы не повредить картридж, держите его за края. Не прикасайтесь к крышке картриджа и к поверхности роликов.
Удерживая картридж за края, встряхните его, чтобы равномерно распределить тонер.
Отогните язычок в левой части корпуса картриджа, чтобы ослабить его, затем потяните за язычок, чтобы удалить защитную ленту. Уложите язычок и ленту в упаковку картриджа для отправки в переработку.
Рис. : Снимите язычок с картриджа и отправьте его в переработку
Установите картридж в устройство и закройте дверцу отсека картриджа.
Рис. : Установите картридж и закройте крышку отсека картриджей
Если тонер попал на одежду, удалите его сухой тканью и промойте в холодной воде. Горячая вода закрепит тонер на ткани.
Решение пятое: Проверьте, не замялась ли бумага в устройстве
Возможно, что в устройстве замялась бумага. Для устранения замятия бумаги выполните следующие действия. Если после извлечения замятой бумаги из устройства индикатор "Внимание" перестал мигать, дальнейшие действия по устранению неполадки не требуются.
Перед устранением замятия бумаги выключите устройство и отсоедините кабель питания.
Во избежание обрывов замятой бумаги извлекайте ее осторожно. Если внутри устройства остались оторванные фрагменты бумаги, это может привести к повторному замятию
Шаг 1. Найдите место замятия бумаги
Замятия могут возникать в следующих местах устройства.
Рис. : Места возникновения замятия бумаги
Задняя крышка и устройство двусторонней печати (только в модели P1600dn)
Шаг 2. Извлеките неплотно загруженную бумагу из устройства
Извлеките листы бумаги, которые не зажаты деталями принтера, из входного и выходного лотков.
Не извлекайте на этом этапе замятую бумагу. Попытка извлечь замятую бумагу со стороны передней панели устройства может привести к повреждению механизма печати.
Извлеките неплотно прилегающую бумагу
Не тяните замятую бумагу при ее извлечении
Шаг 3. Извлеките замятую бумагу из устройства
Для удаления замятой бумаги из устройства выполните следующие действия.
Откройте дверцу отсека картриджей и извлеките картридж.
Рис. : Откройте крышку отсека картриджей и извлеките картридж
Если замятую внутри устройства бумагу видно, медленно вытяните ее, взявшись руками за края листа.
Рис. : Извлечение замятой бумаги из устройства
Установите картридж на место и закройте крышку отсека.
Рис. : Установите картридж на место и закройте крышку отсека
Шаг 4. Устраните замятие бумаги во входном лотке
Для удаления замятой бумаги из входного лотка выполните следующие действия.
Откройте дверцу отсека картриджей и извлеките картридж.
Рис. : Откройте дверцу отсека картриджей и извлеките картридж.
Взявшись обеими руками за выступающие края (и середину) листов, осторожно вытяните застрявший носитель из устройства.
Рис. : Извлеките замятую бумагу из входного лотка
Установите картридж на место и закройте крышку отсека.
Рис. : Установите картридж на место и закройте крышку отсека.
Шаг 5. Устраните замятие бумаги в области приемного лотка
Для удаления замятой бумаги из приемного лотка выполните следующие действия.
Откройте дверцу отсека картриджей и извлеките картридж.
Рис. : Откройте крышку отсека картриджей и извлеките картридж.
Не закрывая крышки отсека картриджей, осторожно извлеките застрявший носитель из устройства, взявшись обеими руками за выступающие края (и середину) листов бумаги.
Рис. : Извлеките замятую бумагу из приёмного лотка
Установите картридж на место и закройте крышку отсека.
Рис. : Установите картридж на место и закройте крышку отсека.
Шаг 6. Извлеките замятую бумагу с тыльной стороны устройства (только в модели P1606dn)
Для удаления замятой бумаги с тыльной стороны устройства выполните следующие действия.
Откройте дверцу отсека картриджей и извлеките картридж.
Рис. : Откройте крышку отсека картриджей и извлеките картридж.
Взявшись обеими руками за выступающие края (и середину) листов, осторожно вытяните застрявший носитель из устройства.
Рис. : Извлеките замятую бумагу с тыльной стороны устройства
Установите картридж на место и закройте крышку отсека.
Рис. : Установите картридж на место и закройте крышку отсека.
Проблема: Индикатор "Внимания" мигает, индикатор "Готовность" горит постоянно
Решение по устранению неполадки, проявляющейся в том, что индикатор "Внимание" мигает, а индикатор "Готовность" горит постоянно
Решение первое. Устраните ошибку и распечатайте доступные данные
Для устранения ошибки и печати доступных данных нажмите кнопку "Пуск" ().
Если эти действия привели к устранению неполадки, дальнейшие действия не требуются.
Если проблема не решена, перейдите к следующему решению.
Решение второе. Устраните замятие бумаги
Для устранения замятия бумаги выполните следующие действия. Если после извлечения замятой бумаги из устройства индикатор "Внимание" перестал мигать, дальнейшие действия по устранению неполадки не требуются.
Перед устранением замятия бумаги выключите устройство и отсоедините кабель питания.
Во избежание обрывов замятой бумаги извлекайте ее осторожно. Если внутри устройства остались оторванные фрагменты бумаги, это может привести к повторному замятию
Шаг 1. Найдите место замятия бумаги
Замятия могут возникать в следующих местах устройства.
Рис. : Места возникновения замятия бумаги
Задняя крышка и устройство двусторонней печати (только в модели P1600dn)
Шаг 2. Извлеките неплотно загруженную бумагу из устройства
Извлеките листы бумаги, которые не зажаты деталями принтера, из входного и выходного лотков.
Не извлекайте на этом этапе замятую бумагу. Попытка извлечь замятую бумагу со стороны передней панели устройства может привести к повреждению механизма печати.
Извлеките неплотно прилегающую бумагу
Не тяните замятую бумагу при ее извлечении
Шаг 3. Извлеките замятую бумагу из устройства
Для удаления замятой бумаги из устройства выполните следующие действия.
Откройте дверцу отсека картриджей и извлеките картридж.
Рис. : Откройте крышку отсека картриджей и извлеките картридж
Если замятую внутри устройства бумагу видно, медленно вытяните ее, взявшись руками за края листа.
Рис. : Извлечение замятой бумаги из устройства
Установите картридж на место и закройте крышку отсека.
Рис. : Установите картридж на место и закройте крышку отсека
Шаг 4. Устраните замятие бумаги во входном лотке
Для удаления замятой бумаги из входного лотка выполните следующие действия.
Откройте дверцу отсека картриджей и извлеките картридж.
Рис. : Откройте дверцу отсека картриджей и извлеките картридж.
Взявшись обеими руками за выступающие края (и середину) листов, осторожно вытяните застрявший носитель из устройства.
Рис. : Извлеките замятую бумагу из входного лотка
Установите картридж на место и закройте крышку отсека.
Рис. : Установите картридж на место и закройте крышку отсека.
Шаг 5. Устраните замятие бумаги в области приемного лотка
Для удаления замятой бумаги из приемного лотка выполните следующие действия.
Откройте дверцу отсека картриджей и извлеките картридж.
Рис. : Откройте крышку отсека картриджей и извлеките картридж.
Не закрывая крышки отсека картриджей, осторожно извлеките застрявший носитель из устройства, взявшись обеими руками за выступающие края (и середину) листов бумаги.
Рис. : Извлеките замятую бумагу из приёмного лотка
Установите картридж на место и закройте крышку отсека.
Рис. : Установите картридж на место и закройте крышку отсека.
Шаг 6. Извлеките замятую бумагу с тыльной стороны устройства (только в модели P1606dn)
Для удаления замятой бумаги с тыльной стороны устройства выполните следующие действия.
Откройте дверцу отсека картриджей и извлеките картридж.
Рис. : Откройте крышку отсека картриджей и извлеките картридж.
Взявшись обеими руками за выступающие края (и середину) листов, осторожно вытяните застрявший носитель из устройства.
Рис. : Извлеките замятую бумагу с тыльной стороны устройства
Установите картридж на место и закройте крышку отсека.
Рис. : Установите картридж на место и закройте крышку отсека.
Проблема: Постоянно горят индикаторы "Внимание" , "Готовность" и "Пуск"
Решение для устранения неполадки, проявляющейся в том, что постоянно горят индикаторы "Внимание", "Готовность" и "Пуск"
В устройстве возникла критическая ошибка, которую оно не может устранить самостоятельно. Выполните следующие действия для перезапуска устройства.
Отсоедините кабель питания из разъема на задней панели устройства и подождите 30 секунд.
Повторно подключите кабель питания в разъем на задней панели устройства.
Проблема: Индикаторы "Готовность" и "Тонер" горят постоянно
Решение для устранения неполадки, проявляющейся в том, что постоянно горят индикаторы "Готовность" и "Тонер"
Заканчивается срок службы картриджа. Для установки нового картриджа следуйте приведенным ниже инструкциям.
Рис. : Открытие дверцы отсека картриджей
Извлеките новый картридж из упаковки. Поместите использованный картридж в контейнер для отправки в переработку.
Рис. : Извлеките новый картридж из упаковки и подготовьте отработанный картридж для отправки в переработку
Чтобы не повредить картридж, держите его за края. Не прикасайтесь к крышке картриджа и к поверхности роликов.
Удерживая картридж за края, встряхните его, чтобы равномерно распределить тонер.
Отогните язычок в левой части корпуса картриджа, чтобы ослабить его, затем потяните за язычок, чтобы удалить защитную ленту. Уложите язычок и ленту в упаковку картриджа для отправки в переработку.
Рис. : Снимите язычок с картриджа и отправьте его в переработку
Установите картридж в устройство и закройте дверцу отсека картриджа.
Рис. : Установите картридж и закройте крышку отсека картриджей
Если тонер попал на одежду, удалите его сухой тканью и промойте в холодной воде. Горячая вода закрепит тонер на ткани.
Решения для устранения неполадки, проявляющейся в том, что мигает индикатор "Тонер"
Внутри устройства остались фрагменты упаковочного материала или не установлен картридж. Выполните следующие действия, чтобы проверить, удалены ли из устройства фрагменты упаковочного материала, а также установлен ли картридж.
Решение первое. Убедитесь, что из устройства извлечены все фрагменты упаковочного материала
Выполните следующие действия, чтобы проверить, не остались ли в устройстве фрагменты упаковочного материала, и извлечь их из устройства.
Рис. : Открытие дверцы отсека картриджей
Рис. : Удалите упаковочный материал картриджа
Рис. : Извлеките упаковочный материал из устройства
Рис. : Извлеките оранжевую вставку из картриджа
Осторожно потрясите картридж из стороны в сторону, чтобы равномерно распределить тонер внутри его корпуса.
Отогните язычок в левой части корпуса картриджа, чтобы ослабить его. Потяните язычок, чтобы снять пленку с картриджа.
Если тонер попал на одежду, удалите его сухой тканью и промойте в холодной воде. Горячая вода закрепит тонер на ткани.
Установите картридж и закройте дверцу отсека картриджей.
Рис. : Установка картриджа и закрытие дверцы
Решение второе. Установите картридж
Для установки нового картриджа следуйте приведенным ниже инструкциям.
Рис. : Открытие дверцы отсека картриджей
Извлеките новый картридж из упаковки. Поместите использованный картридж в контейнер для отправки в переработку.
Рис. : Извлеките новый картридж из упаковки и подготовьте отработанный картридж для отправки в переработку
Чтобы не повредить картридж, держите его за края. Не прикасайтесь к крышке картриджа и к поверхности роликов.
Удерживая картридж за края, встряхните его, чтобы равномерно распределить тонер.
Отогните язычок в левой части корпуса картриджа, чтобы ослабить его, затем потяните за язычок, чтобы удалить защитную ленту. Уложите язычок и ленту в упаковку картриджа для отправки в переработку.
Рис. : Снимите язычок с картриджа и отправьте его в переработку
Установите картридж в устройство и закройте дверцу отсека картриджа.
Рис. : Установите картридж и закройте крышку отсека картриджей
Если тонер попал на одежду, удалите его сухой тканью и промойте в холодной воде. Горячая вода закрепит тонер на ткани.
Сервисное обслуживание устройства
Выполните сервисное обслуживание или замените устройство HP, если все предыдущие действия были выполнены.
Оплата за ремонт может взиматься для устройств с истекшим сроком гарантии.
hp-feedback-input-portlet
hp-feedback-banner-portlet
hp-country-locator-portlet
Выбор местоположения
Северная и Южная Америка
Европа, Ближний Восток, Африка
Азиатско-Тихоокеанский регион и Океания
Выберите язык
hp-detect-load-my-device-portlet
hp-hero-support-search
Примеры: “LaserJet Pro P1102 замятие бумаги”, “HP 250 G5 bluetooth”

Диспетчер устройств — это утилита Windows, отображающая периферийные устройства и устройства ПК. Когда пользователи видят желтый восклицательный знак рядом со своими принтерами, перечисленными в диспетчере устройств , это означает, что произошла ошибка принтера. Таким образом, пользователи обычно не могут печатать, когда видят восклицательные знаки для своих принтеров в диспетчере устройств. Однако восклицательный знак не дает удаленного представления о том, какую ошибку принтера необходимо устранить.
Почему в диспетчере устройств отображается желтый восклицательный знак на принтере?
1. Запустите средство устранения неполадок принтера
- Средство устранения неполадок принтера может пролить немного света на ошибку принтера и предоставить способы ее устранения. Чтобы открыть это средство устранения неполадок, откройте утилиту поиска с помощью клавиши Windows + S.
- Затем введите «устранение неполадок» в текстовом поле для поиска параметров устранения неполадок.
- Нажмите Устранение неполадок в настройках, чтобы открыть вкладку, показанную непосредственно ниже.
- Выберите «Принтер» и нажмите кнопку « Запустить средство устранения неполадок» , чтобы запустить его.
- Выберите принтер, который нужно починить, и нажмите кнопку « Далее» .
- После этого выполните шаги по устранению неполадок.
2. Проверьте статус устройства
3. Переустановите драйвер принтера вручную
- Переустановка драйверов устройств является одним из наиболее часто упоминаемых решений для кодов ошибок диспетчера устройств, таких как коды 32, 40, 41, 43 и т. Д. Чтобы вручную переустановить драйвер принтера , нажмите клавишу Windows + горячую клавишу X.
- Затем нажмите Диспетчер устройств в меню, чтобы открыть его.
- Дважды щелкните Очередь печати, чтобы развернуть ее.
- Щелкните правой кнопкой мыши на принтере с восклицательным знаком, чтобы выбрать опцию Удалить устройство .
- Затем нажмите « Удалить» для подтверждения.
- После удаления драйвера принтера нажмите « Действие», чтобы открыть это меню.
- Выберите опцию Сканировать на наличие изменений оборудования .
На панели управления принтера расположены шесть световых индикаторов и две клавиши. С помощью индикаторов можно определить состояние принтера.

Индикатор замятия. Указывает, что в принтере произошло замятие носителя
Индикатор картриджа hp 2035. Когда тонер заканчивается, индикатор загорается (заказать доставку картриджей или заказать картриджи оптом через интернет). Когда картридж hp ce505a извлечен из принтера, индикатор мигает.
Индикатор бумаги. Указывает, что в принтере нет бумаги
Индикатор внимания. Указывает на то, что открыта дверца доступа или на другие ошибки
Индикатор готовности. Указывает на то, что принтер готов к печати
Клавиша и индикатор пуска
Клавиша отмены. Чтобы отменить выполняющееся задание печати, нажмите клавишу отмены.
Значки на принтере позволяют отслеживать рабочее состояние устройства. Мигающие индикаторы не всегда обозначают системную неполадку, а в иных случаях сигнализируют о наличии проблемы. Почему горит значок на принтере, как диагностировать неполадку, обозначение индикаторов – все это узнаете в нашей статье.
О чём пойдет речь:
Мигающие значки на принтере: причины
Световые диодные лампочки, расположенные на принтере обозначают то или иное состояние устройства. На разных моделях принтеров значки отличаются. Нужно рассматривать мигающие индикаторы в зависимости от марки принтера.
Что означает индикатор на принтерах? Практически все модели устройств сделаны по одному типу. На некоторых моделях могут отсутствовать кнопки управления, однако индикаторы есть всегда.
Что означает цвет индикатора:
- Зеленый или голубой – принтер работает исправно, если мигает – готовиться к печати или в процессе печати;
- Оранжевый – локальная ошибка (заела бумага или ее отсутствие, чернила на исходе);
- Красный – серьезное нарушение, требующее немедленного вмешательства. Узнать причину можно в разделе «Устранение неполадок»;
- Молния – системные неполадки. Знак «Молния» обычно указывает на неправильную работу принтера и системы. Устранить проблему можно через панель задач с рабочего стола.
Значки на принтере HP: что означает на принтере значок
Значки на принтерах HP Laserjet P2015D:
- Дисплей панели задач;
- Кнопка со стрелкой вверх и вниз;
- «Начать копирование»;
- «Отмена»;
- «Настройки копирования;
- Индикатор «Расходные материалы»;
- «Внимание»;
- «Готовность».
Если появляются мигающие значки индикатора «Внимание»
- проверьте, правильно ли загружена бумага;
- убедитесь в том, что верхняя крышка устройства полностью закрыта;
- проверьте на наличие застрявшей бумаги;
- убедитесь в наполненности картриджа.
Если на Laserjet P2015D мигает сразу два значка «Расходные материалы» и «Внимание» проверьте совместимость картриджей с тонером. При необходимости замените расходные материалы. Если не горит ни один индикатор, а кнопка питания светится, проверьте блок форматирования и перезапустите принтер.
Кнопка «Готовность» может гореть постоянно, никаких вмешательств не требуется. Мигающий значок «Внимание» и постоянно горящий значок «Готовность» говорит о повторяющейся ошибке. Если же в устройстве мигают сразу три индикатора «Готовность, Внимание и Пуск» это значит, что возникла критическая ошибка. Для решения проблемы отключите принтер, переподключите кабель и запустите устройство.
Принтер Самсунг
В принтерах Samsung индикаторы обозначают следующее:
- зеленый – принтер готов к печати. Мигающий значок означает, что устройство принимает данные с компьютера;
- красный – ошибка. Причин множество: замятие или отсутствие бумаги, переполнение контейнера. Требуется помощь сервисного центра;

- оранжевый – ошибка в виде замятии бумаги. В данном случае перегрузите устройство, ноне открывайте крышку. Это может быть расценено, как ошибка;
- горит зеленый, а красный мигает – срок службы картриджа на исходе;
- красный мигает, индикатор светится красным – тонер почти закончился. Качество печати ухудшится;
- зеленый горит, индикаторы мигают один за другим – устройство перегревается.

Значки на принтере Canon
Значки на принтере Canon определяют состояние устройства. Определить работу принтера можно по таким характеристикам:
- Индикатор ВКЛ не горит – питание отключено;
- Значок ВКЛ мигает зеленым – принтер печатает или готовится к печати;
- Индикатор Alarm горит оранжевым – в устройстве есть ошибка (закончилась бумага или чернило).
Параметры использования Canon достаточно просты. Если в принтере Canon постоянно горит оранжевый цвет или мигает – это повод для сдачи устройства в сервисный центр. Если горит зеленый цвет и мигает красный – это обозначает системную ошибку Canon. Проверьте замятие бумаги, и перегрузите устройство.
Индикаторы панели управления и состояние значков на
Индикатор кнопки Характеристики
Питание принтера выключено.
Светится тусклым светом
Принтер находится в спящем режиме. Принтер автоматически переходит в спящий режим
после пяти минут бездействия.
Принтер обрабатывает задание. Чтобы отменить задание, нажмите кнопку Отмена (
Если крышка доступа к картриджам открыта, закройте ее. Если крышка доступа к
картриджу закрыта, а индикатор часто мигает, в работе принтера произошла ошибка,
Индикатор и значки Беспроводное соединение
Индикатор Беспроводное соединение рядом с кнопкой Беспроводное соединение (
значки состояния беспроводного подключения на экране панели управления указывают на
состояние беспроводного подключения.
Индикатор Беспроводное соединение , значок
Беспроводное соединение и значок Уровень сигнала
Принтер подключен к беспроводной сети.
Индикатор Беспроводное соединение не горит.
Беспроводная связь отключена. Чтобы включить
беспроводную связь, нажмите кнопку Беспроводное
соединение (
Индикатор Беспроводное соединение мигает, значок
Беспроводное соединение горит, значок Уровень сигнала
Принтер подключается к беспроводной сети либо
находится в режиме Wi-Fi Protected Setup (WPS).
Индикаторы панели управления и состояние значков на экране

Индикатор и значок wi-fi direct, 8глава 2 начало работы ruww
Индикатор Беспроводное соединение мигает в течение
трех секунд и гаснет.
Беспроводная связь отключена.
Измените параметры беспроводного подключения.
Дополнительную информацию см. в разделе
Индикатор Беспроводное соединение мигает, значки
Беспроводное соединение и Проблема с беспроводным
Беспроводной сигнал отсутствует.
Убедитесь, что беспроводной маршрутизатор или
точка доступа включены.
Разместите принтер ближе к беспроводному
Индикатор Беспроводное соединение мигает, значок
Беспроводное соединение горит, значок Проблема с
беспроводным соединением мигает.
Могло произойти одно из указанных ниже событий.
Принтеру не удалось подключиться к беспроводной
При использовании WPS возникает ошибка или
регистрируется наложение сеансов.
Одновременно нажмите кнопки Беспроводное
соединение (
запустить проверку состояния беспроводного
подключения, а затем ознакомьтесь с полученным
отчетом, чтобы устранить проблему.
Индикатор и значок Wi-Fi Direct .
Индикатор и значок Wi-Fi Direct горят.
Функция Wi-Fi Direct включена и готова к использованию.
Информацию о том, как подключить принтер с помощью
Индикатор и значок Wi-Fi Direct не горят.
Функция Wi-Fi Direct отключена.
Чтобы включить Wi-Fi Direct, нажмите кнопку Wi-Fi Direct
(
Индикатор Wi-Fi Direct мигает.
Принтер устанавливает соединение с мобильным
Глава 2 Начало работы

Индикатор веб-службы
Индикатор Wi-Fi Direct мигает в течение трех секунд, а
затем горит постоянно.
Установлено максимальное число подключений Wi-Fi
Direct. Другое устройство пытается подключиться к
принтеру посредством Wi-Fi Direct.
Индикатор Wi-Fi Direct мигает часто в течение трех секунд
Функция Wi-Fi Direct отключена. За дополнительной
информацией обращайтесь к специалисту, выполнившему
Индикатор Веб-службы светится белым.
Функция Веб-службы включена и готова к использованию.
Дополнительную информацию о функции Веб-службы см.
Индикатор Веб-службы не горит.
Информацию об регистрации Веб-служб см. в разделе
Индикатор Веб-службы мигает белым.
проблема с подключением.
страницу диагностики, затем следуйте приведенным
Индикатор Веб-службы мигает желтым.
Функция Веб-службы включена, но задание
приостановлено из-за ошибки.
страницу диагностики, затем следуйте приведенным
Индикаторы панели управления и состояние значков на экране

Загрузка бумаги
Для продолжения выберите размер бумаги.
Загрузка полноразмерной бумаги
Поднимите входной лоток и удлинитель входного лотка.
Поместите стопку бумаги во входной лоток коротким краем вниз и стороной для печати вверх.
Сдвиньте стопку бумаги вперед до упора.
Сдвиньте направляющую ширины бумаги вправо так, чтобы она плотно прилегала к краю бумаги.
Глава 2 Начало работы

Извлеките выходной лоток и удлинитель выходного лотка, а з.
Извлеките выходной лоток и удлинитель выходного лотка, а затем поднимите ограничитель
Загрузка бумаги небольшого размера
Поднимите входной лоток и удлинитель входного лотка.
Поместите стопку фотобумаги в крайний правый угол входного лотка коротким краем вниз и
стороной для печати вверх. Сдвиньте стопку фотобумаги вниз до упора.

Сдвиньте направляющую ширины бумаги вправо так, чтобы она.
Сдвиньте направляющую ширины бумаги вправо так, чтобы она плотно прилегала к краю бумаги.
Извлеките выходной лоток и удлинитель выходного лотка, а затем поднимите ограничитель
Поднимите входной лоток и удлинитель входного лотка.
Глава 2 Начало работы

Поместите один или несколько конвертов в правый дальний уг.
Поместите один или несколько конвертов в правый дальний угол входного лотка и сдвиньте
стопку конвертов вниз до упора. Сторона для печати должна быть расположена сверху.
Переместите направляющую ширины бумаги вплотную к стопке конвертов.
Извлеките выходной лоток и удлинитель выходного лотка, а затем поднимите ограничитель

Измените размер бумаги по умолчанию, который был определен п.
Измените размер бумаги по умолчанию, который был
Принтер может автоматически определять, загружена ли бумага во входной лоток и каков ее размер
(большой, средний, маленький). Размер бумаги по умолчанию (большой, средний или маленький),
определяемый принтером, можно изменить.
Изменение размера бумаги по умолчанию, определяемого принтером
Откройте встроенный веб-сервер (EWS). Дополнительная информация:
Перейдите на вкладку Параметры.
В разделе Параметры щелкните Управление лотком и бумагой, а затем выберите необходимый
Глава 2 Начало работы

Основные сведения о бумаге, Типы бумаги, рекомендуемые для печати
Основные сведения о бумаге
Принтер хорошо работает практически с любым видом офисной бумаги. Перед закупкой больших
партий бумаги попробуйте различные типы носителей. Оптимальное качество печати достигается при
использовании бумаги компании HP. Подробнее о бумаге HP см. на веб-сайте компании HP по адресу
Компания HP рекомендует использовать для повседневной печати документов
обычную бумагу с логотипом ColorLok. Вся бумага с логотипом ColorLok проходит
независимую проверку на соответствие высоким стандартам качества печати и
надежности, позволяет получать документы с четкими и яркими цветами, более
насыщенным черным и высыхает быстрее стандартной обычной бумаги. Бумага с
логотипом ColorLok поставляется крупнейшими производителями бумаги с
различными показателями плотности и размера.
Этот раздел содержит указанные ниже темы.
Типы бумаги, рекомендуемые для печати
Для обеспечения наилучшего качества печати компания HP рекомендует использовать бумагу HP,
которая создана специально для различных заданий печати.
В зависимости от страны (региона) некоторые типы бумаги могут быть недоступны.
Фотобумага HP высшего качества
Фотобумага HP высшего качества обеспечит наилучшее качество фотографий. Используя
фотобумагу HP высшего качества, вы сможете печатать качественные быстросохнущие
фотографии, которыми можно поделиться сразу после печати. Доступны различные размеры
бумаги, в том числе A4, 8,5 x 11 дюймов 216 x 279 мм, 4 x 6 дюймов 10 x 15 см, 5 x 7 дюймов
13 x 18 см, а также различные покрытия — глянцевое и полуглянцевое (полуматовое). Эта бумага
идеально подходит для того, чтобы вставлять ваши фотографии и специальные фотопроекты в
рамки, демонстрировать и дарить их. Фотобумага HP высшего качества — это отличный
результат, профессиональное качество и долговечность.
Улучшенная фотобумага HP
Эта глянцевая фотобумага имеет специальное покрытие, обеспечивающее мгновенное
высыхание чернил и исключающее смазывание изображений. Эта бумага устойчива к
воздействию воды, загрязнений, отпечатков пальцев и влажности. Напечатанные на этой бумаге
изображения выглядят как профессионально отпечатанные фотографии. Доступны различные
размеры бумаги, в том числе A4, 8,5 x 11 дюймов 216 x 279 мм, 4 x 6 дюймов 10 x 15 см и
5 x 7 дюймов 13 x 18 см. Бумага не содержит кислот, что позволяет получать более долговечные
Фотобумага HP для повседневного использования
Эта бумага предназначена для экономичной повседневной печати полноцветных фотографий на
обычной фотобумаге. Кроме того, эта доступная фотобумага быстро высыхает, что облегчает
работу с ней. При использовании этой бумаги на любом струйном принтере будут получаться
Основные сведения о бумаге

четкие и резкие изображения. Доступны различные размеры бума.
четкие и резкие изображения. Доступны различные размеры бумаги глянцевого покрытия, в том
числе A4, 8,5 x 11 дюймов 216 x 279 мм, 5 x 7 дюймов 13 x 18 см и 4 x 6 дюймов 10 x 15 см. Бумага
не содержит кислот, что позволяет получать более долговечные фотографии.
Экономичные пакеты фотоматериалов HP
В экономичных пакетах фотоматериалов HP содержатся оригинальные картриджи HP и
улучшенная фотобумага HP. Это позволяет сэкономить время и гарантированно получать при
печати доступные профессиональные фотографии с помощью принтера HP. Оригинальные
чернила HP и улучшенная фотобумага HP специально разработаны для совместного
использования, что позволяет получать долговечные и яркие фотографии. Такой набор идеально
подходит для печати всех отпускных фотографий или большого количества копий фотографий.
Бумага HP повышенного качества для презентаций, мат. 120 г, или Профессиональная бумага
Этот тип бумаги представляет собой плотную двустороннюю бумагу, идеально подходящую для
печати презентаций, предложений, отчетов и информационных бюллетеней. Большая плотность
придает им выразительный внешний вид.
Бумага HP для брошюр, глянц. 180 г или Профессиональная бумага HP, глянц. 180 г
Эти типы бумаги имеют глянцевое покрытие с обеих сторон, что делает их подходящими для
двусторонней печати. Этот тип бумаги обеспечивает качество, близкое к фотографическому, и
наиболее подходит для воспроизведения изображений и деловой графики для обложек отчетов,
специальных презентаций, брошюр, почтовой корреспонденции и календарей.
Бумага HP для брошюр, мат. 180 г или Профессиональная бумага HP, мат. 180 г
Эти типы бумаги имеют матовое покрытие с обеих сторон, что делает их подходящими для
двусторонней печати. Этот тип бумаги обеспечивает качество, близкое к фотографическому, и
наиболее подходит для воспроизведения изображений и деловой графики для обложек отчетов,
специальных презентаций, брошюр, почтовой корреспонденции и календарей.
Все типы бумаги предназначены для ежедневной печати, для их производства используется
технология ColorLok, которая снижает вероятность появления пятен и обеспечивает насыщенный
черный цвет и яркие другие цвета.
Ярко-белая бумага HP для струйной печати и Цветная бумага для струйной печати HP
Ярко-белая бумага для струйной печати и Цветная бумага для струйной печати HP обеспечивают
высокую контрастность цветов и четкость текста. Они достаточно непрозрачные, подходят для
двусторонней цветной печати и не просвечивают, что делает их наиболее подходящими для
создания газет, отчетов и рекламных листков.
Универсальная бумага HP
Универсальная бумага HP — это бумага высокого качества, которая предназначена для
выполнения различных задач. При печати на этой бумаге документы имеют более качественный
вид по сравнению с обычной или копировальной бумагой. Бумага не содержит кислот, что
позволяет получать более долговечные фотографии.
Бумага HP для офиса, а также для копирования или копирования и печати
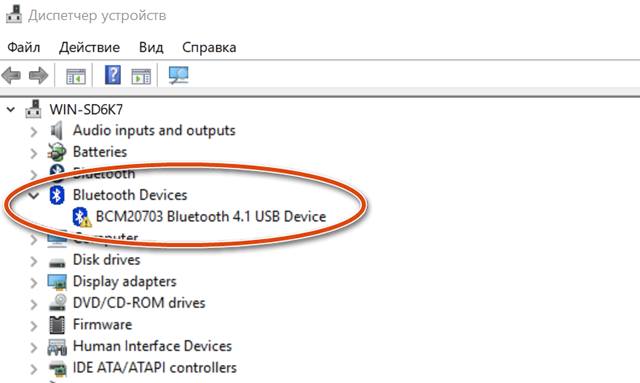
Видите желтый восклицательный знак рядом с устройством в диспетчере устройств? Не волнуйтесь, это не так уж редко, и это не обязательно означает, что вы должны что-то заменить.
Что это за желтый восклицательный знак в диспетчере устройств?
Желтый восклицательный знак рядом с устройством в диспетчере устройств означает, что Windows обнаружила какую-то проблему с этим устройством.
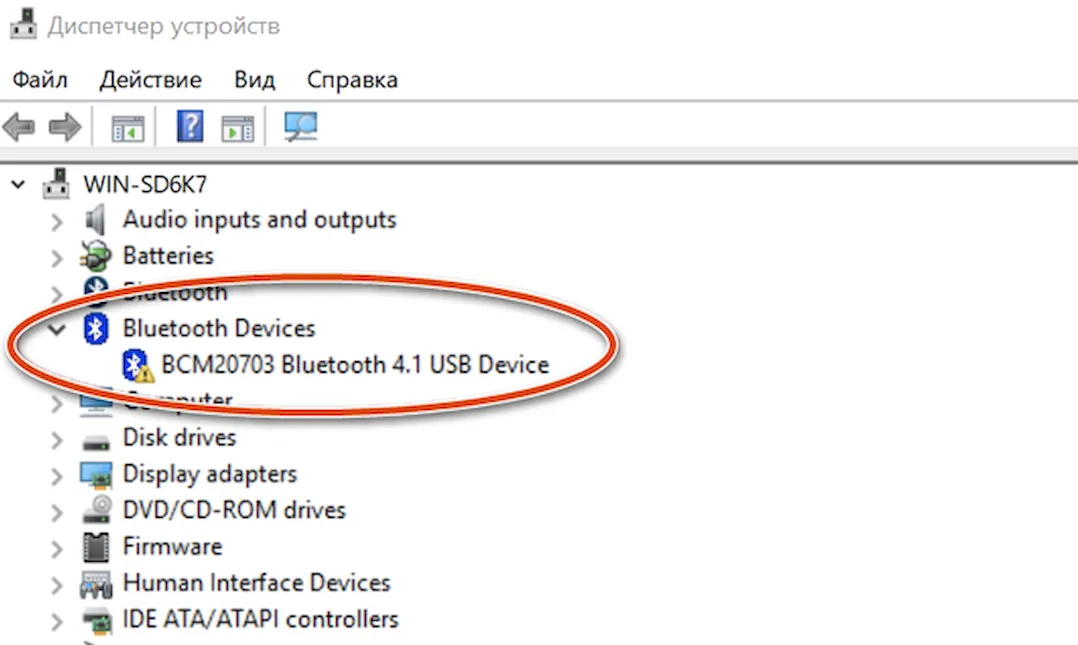
Желтый восклицательный знак указывает на текущее состояние устройства и может означать конфликт системных ресурсов, проблему с драйвером или, если честно, много чего ещё.
К сожалению, желтая метка сам по себе не даёт никакой ценной информации, но она подтверждает, что проблема устройства была связана с каким-то кодом ошибок. Кодов ошибок устройств не так много, и те, которые существуют, довольно понятны. Таким образом, это означает, что любая проблема с аппаратным обеспечением или со способностью Windows работать с аппаратным обеспечением имеет четкое направление относительно того, что делать.
Просмотр кода ошибки диспетчера устройств, сгенерированного для любого оборудования, очень прост. Кликните правой кнопкой мыши по устройству, выберите Свойства, а затем прочитайте код в статусе устройства.
Как только вы узнаете конкретный код ошибки, вы можете обратиться к нашему списку кодов ошибок диспетчера устройств, чтобы узнать, что делать дальше. Обычно это означает поиск кода в этом списке, а затем использование любой имеющейся информации по устранению неполадок, относящейся к этой ошибке.
Значки ошибок в диспетчере устройств
Если вы действительно обращаете внимание на диспетчер устройств, вы, возможно, заметили, что этот индикатор вовсе не желтый восклицательный знак, а черный восклицательный знак на желтом фоне, похожий на знак предостережения. Желтый фон имеет треугольную форму в операционных системах Windows 10, Windows 8, Windows 7 и Windows Vista и круг в Windows XP.
Нас также часто спрашивают о «желтом вопросительном знаке» в диспетчере устройств. Желтый знак вопроса отображается не как предупреждающий индикатор, а как полноразмерный значок устройства. Желтый вопросительный знак появляется, когда устройство обнаружено, но не установлено. Вы почти всегда можете решить эту проблему путем обновления драйверов для устройства.
Существует также зеленый знак вопроса, который может появляться в некоторых очень специфических ситуациях, но только в Windows Millennium Edition (ME), версии Windows, выпущенной в сентябре 2000 года, которую почти никто не устанавливал.
Читайте также:


