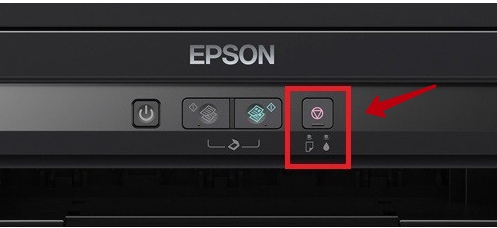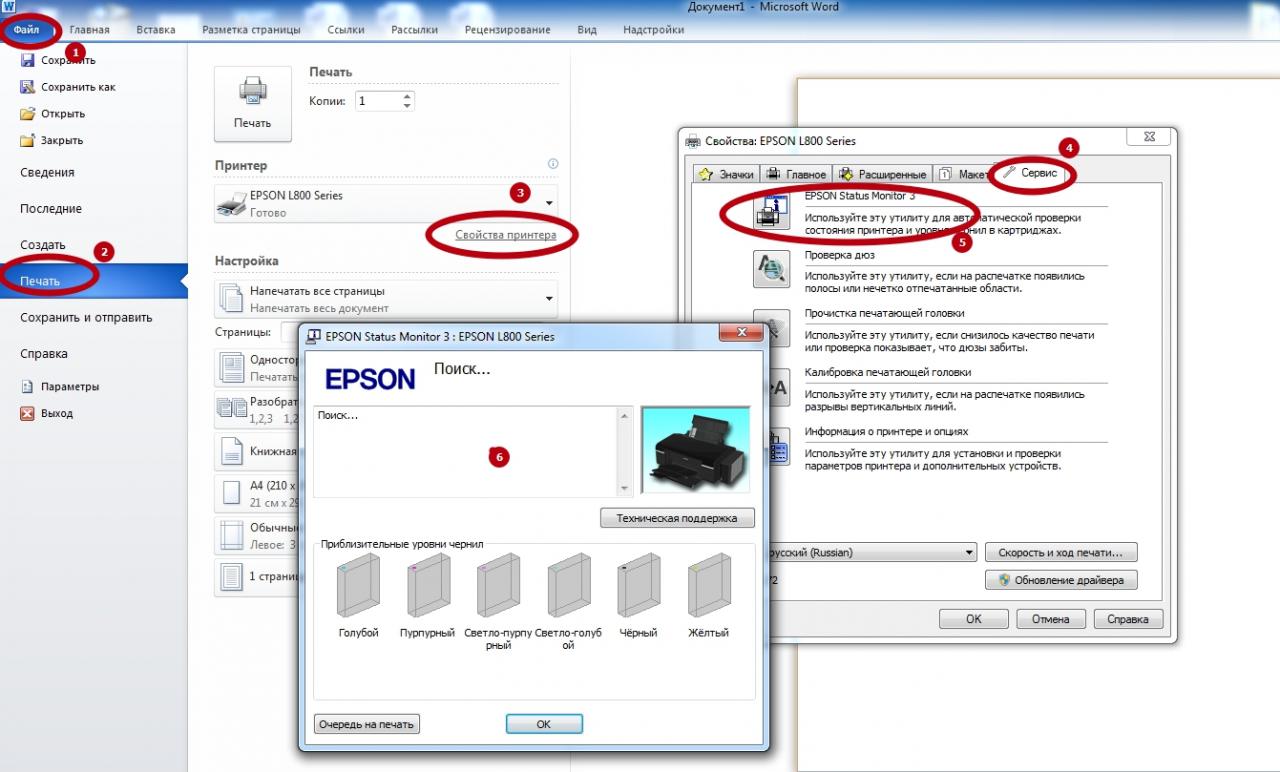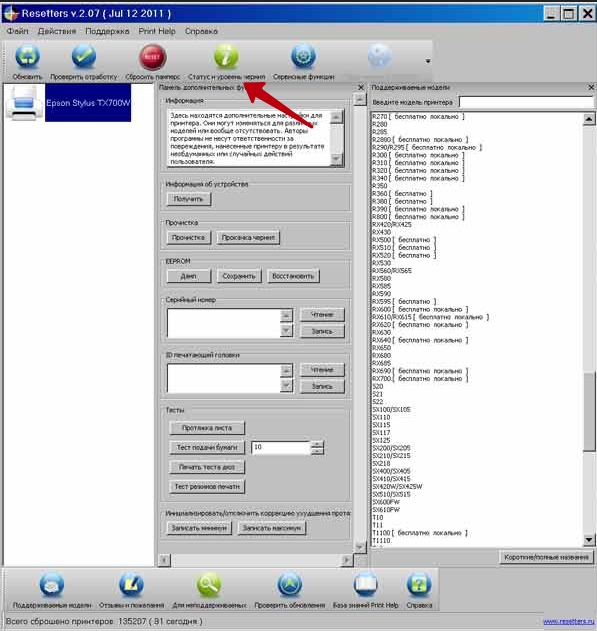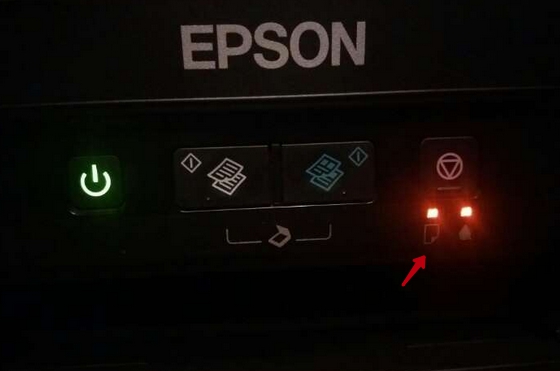Что означает капля на принтере hp
Многие еще не успели хорошо разобраться в обыкновенных стационарных принтерах, как им на смену пришли мобильные устройства — семейство печатающих машин HP OfficeJet 100, 202, 252 и т.д. В плане печати последние практически ничем не отличаются от своих предшественников, за исключением того, что теперь ими можно пользоваться где и когда угодно.
Несложно догадаться — мобильные устройства оснащаются аккумулятором, и производитель разместил на лицевой панели принтера новый непривычный для пользователя индикатор (лампочка) в виде молнии. Если раньше многих ставило в трудное положение мигание индикаторов-капелек, то сейчас им приходится сталкиваться еще и с мигающей "молнией".
Давайте, разберемся сразу с двумя вопросами — и с мигающими "молниями", и мигающими "капельками".

Индикатор "молния" на принтере HP
Лампочка с изображением молнии — это индикация состояния зарядки аккумулятора. Рядом с этим индикатором может присутствовать (зависит от модели принтера) еще один индикатор — он изображен в виде батарейки. Последний показывает состояние аккумулятора — заряжен или разряжен, уровень заряда. Это следует иметь в виду, чтобы не возникло путаницы. Если лампочка "батарейка" отсутствует, значит индикатор в виде молнии выполняет сразу две задачи — индицирует как состояние зарядки аккумулятора, так и уровень его заряда.
Допустим, на лицевой панели отсутствует лампочка в виде батарейки. Тогда индикатор "молния" может иметь следующие состояния:
- Непрерывно горит зеленым цветом. Это означает, что уровень зарядки аккумулятора находится в пределах от 41% до 100%.
- Непрерывно горит желтым цветом — уровень зарядки батареи составляет от 10% до 41%. В этом случае принтер рекомендуется поставить на подзарядку.
- Непрерывно горит красным цветом. Критически низкий уровень заряда аккумулятора — от 2 до 10%. С таким зарядом лучше с принтером никуда не выезжать, т.к. он не распечатает и 10 страниц и прервется в самый неподходящий момент.
- Индикатор горит красным цветом и мигает. Причина — снижение уровня заряда батареи менее 2%. Мигающий индикатор — настойчивый сигнал о том, что принтер нужно срочно подзарядить.
В дополнение следует добавить, что данный индикатор может непрерывно гореть желтым — это знак того, что аккумулятор находится на подзарядке. Если "молния" не загорается желтым при подключении принтера к электросети, это означает, что наблюдаются проблемы с кабелем — он недостаточно хорошо воткнут в порт зарядки, или есть проблема в собственной системе питания устройства (тогда поможет сервисный центр).
Таким образом, мигающая лампочка "молния" (или "батарейка") — это лишь сигнал малого уровня заряда аккумулятора, т.е. ничего страшного в этом нет. Однако к этому может привести и аппаратная неисправность принтера (заряжай, не заряжай, а «молния» все равно мигает).

Индикатор "капля" на принтере HP
Лампочки с изображением капли, как правило, две (для всех мобильных полноцветных принтеров HP). Их основная задача — отображение состояние картриджей. Они также могут индицировать какие-либо неисправности в работе принтера в целом (в этом случае вместе с «каплями» обычно горят или мигают и другие индикаторы на лицевой панели).
При мигании одного из двух индикаторов могут наблюдаться следующие неполадки:
- Мигает левая лампочка — присутствует неполадка полноцветного (трехцветного) картриджа.
- Мигает правый индикатор — ошибка печати без полей или неполадки в работе черного картриджа либо фотокартриджа (если таковой используется в данный момент).
Для устранения неисправностей, связанных с картриджами, следует проделать следующее:
- Проверяем, все ли чернильницы находятся на своем месте. Для этого достаточно открыть верхнюю крышку принтера. Если отсутствуют — устанавливаем.
- Если картриджи на месте, достаем их и устанавливаем заново (возможно, они были неправильно установлены либо сдвинулись с места при транспортировке принтера).
Если предыдущий шаг не помог, нужно выровнять картриджи программным путем. Делается это для обеспечения равномерного распределения краски при выполнении печати. Сделать это можно через специальную утилиту, которая автоматически устанавливается на компьютер при установке драйверов на принтер.
Чтобы запустить процесс выравнивания нужно следовать инструкции:
- Открываем утилиту «Центр решений HP», которая находится (для ОС Windows) по адресу: меню «Пуск», далее — «Все программы», затем — «Центр решений HP».
- Здесь нажимаем кнопку «Инструменты принтера».
- Далее выбираем опцию «Выровнять картридж». Запуститься процесс выравнивания, который займет немного времени.
Если после всех манипуляций мигает правый индикатор, это может быть связано с ошибкой при попытке печати без полей (техника, при которой печать производится по всему листу без крайних полей). Обычно это происходит, когда пользователь пытается распечатать изображение, размеры которого превосходят размеры листа бумаги. Для решения этой проблемы нужно проделать следующее:
- Загружаем бумагу в лоток и передвигаем направляющую ширину вплотную к ней.
- Прямо в той программе, из которой производится печать, открываем меню «Файл», затем выбираем пункт — «Печать».
- Переходим в раздел «Параметры печати» или «Свойства».
- Здесь нажимаем на вкладку «Функции», выпадет меню «Размер», где нужно выбрать «Дополнительно».
- Указываем размер бумаги, помещенной в данный момент в лоток принтера. Если ее размер соответствует размеру печатаемого изображения, тогда флажок «Без полей» автоматически станет активным и печать может быть возобновлена.
- Если флажок «Без полей» не активен, и при попытке его активировать выводится указание изменить настройки (размер) бумаги, следует сделать это вышеописанным методом.

"Капля" мигает вместе с индикатором "возобновление" (лист бумаги)
После установки новых картриджей обязательно следует выполнить процедуру по их выравниванию по вышеуказанной схеме.
"Капля" мигает вместе с индикатором питания
Обычно такая индикация наблюдается при сбоях в работе каретки, что, в свою очередь, происходит из-за аппаратной неисправности картриджей, неправильной их установки или короткого замыкания между контактами. Если процедуры по переустановке чернильниц не помогают, возможно, они вышли из строя и требуют замены.
Также следует осмотреть контактную площадку картриджа и каретки. В них мог попасть мелкий металлический предмет, вызывающий замыкание. Также это может происходить при наличии влаги на поверхности контактов.

Решение: Выключите аппарат HP All-in-One, отсоедините кабель питания от
сети. Затем протрите стекло и подложку крышки для документов мягкой тканью.
Подробнее см.:
Причина: В параметрах сканирования документов неправильно задан язык
оптического распознавания символов (OCR). Язык OCR указывает программе,
каким образом следует распознавать символы в изображении оригинала.
Если Язык OCR не соответствует языку в оригинале, отсканированный текст
может быть непонятным.
Решение: Выберите правильный язык OCR в программе.
Если используется программа HP Photosmart, программное
обеспечения для распознавания текста (OCR) может быть не установлено
на компьютере. Чтобы установить программное обеспечение OCR,
необходимо поместить компакт-диск в привод компакт-дисков и выбрать
OCR в меню установки Пользовательская.
Для получения информации об изменении параметра Язык OCR см.
документацию к программе Readiris или другой используемой программе
оптического распознавания символов.

Решение: Выключите аппарат HP All-in-One, отсоедините кабель питания от
сети. Затем протрите стекло и подложку крышки для документов мягкой тканью.
Подробнее см.:
Причина: В параметрах сканирования документов неправильно задан язык
оптического распознавания символов (OCR). Язык OCR указывает программе,
каким образом следует распознавать символы в изображении оригинала.
Если Язык OCR не соответствует языку в оригинале, отсканированный текст
может быть непонятным.
Решение: Выберите правильный язык OCR в программе.
Если используется программа HP Photosmart, программное
обеспечения для распознавания текста (OCR) может быть не установлено
на компьютере. Чтобы установить программное обеспечение OCR,
необходимо поместить компакт-диск в привод компакт-дисков и выбрать
OCR в меню установки Пользовательская.
Для получения информации об изменении параметра Язык OCR см.
документацию к программе Readiris или другой используемой программе
оптического распознавания символов.
Принтеры НР нашли свое призвание среди пользователей. Они надежны, функциональны и просты в управлении. Но любая офисная техника подвержена неполадкам, поэтому нужно быть готовым к исправлению возможных неисправностей. Диагностировать проблему помогут индикаторы. Чтобы понять, почему на принтере HP Photosmart C3183 мигает лампочка или отчего остановилась работа печатающего устройства HP Deskjet F2180, нужно знать, как они функционируют и на что способны.
О чём пойдет речь:
Принтер HP Officejet 7000
Данная модель предназначена для профессиональной печати документов и фотографий.
Управляющая панель принтера HP Officejet 7000 состоит из четырех кнопок и лампочек светодиодного типа. Они расположены на левой стороне, каждый индикатор на свой определенный цвет. Устройство оснащено Ethernet и USB разъемами. В комплектацию периферийного оборудования входят оригинальные картриджи, инструкция по эксплуатации, печатающая головка HP 920 Officejet, установочный диск, кабель питания, руководство по настройке.
Многофункциональное устройство HP Deskjet F2180
МФУ HP Deskjet F2180 объединяет в себе принтер, сканер и копир. Это качественный прибор, который можно применять в домашних условиях или в офисе. Он работает с бумагой, формат которой А4 и меньше.
Печать может быть цветной и монохромной. Благодаря приемлемой цене МФУ HP Deskjet F2180 доступен для многих пользователей. Также офисное устройство отличается отличной производительностью (20 страниц в минуту). К техническим характеристикам МФУ HP Deskjet F2180 следует добавить разрешение, равное 4800Х1200 пикселей.
Принтер hp Officejet 100
Этот представитель модельного ряда отличается мобильностью, то есть способностью работать без непосредственного подключения к электросети. У него имеется свой собственный аккумулятор, два картриджа, в каждом из которых по два цвета.
С помощью данного устройства легко решить проблему с документооборотом в офисе, быстро распечатать курсовую работу или изготовить понравившуюся фотографию.
Многофункциональное устройство HP Photosmart C3183
HP Photosmart C3183 представляет собой копир, принтер и сканер одновременно. МФУ характеризуют как простое и надежное периферийное оборудование. Посредством HP Photosmart C3183 реально распечатать и отсканировать любой документ или фотографию, прилагая при этом минимум усилий. Потребуется совсем немного времени. Панель управления на МФУ HP Photosmart C3183 содержит удобные кнопки и лампочки-индикаторы, которые предупредят о неисправности.
Почему мигает лампочка
По какой причине на принтере HP F2180 мигает лампочка «капля»? Понять это можно, разобравшись с принципом работы печатающего устройства. Лампочки, находящиеся на панели управления отображают состояние различных отделов офисного прибора. Индикаторы могут светиться или мигать, все в зависимости от возникшей неисправности и от предусмотренных настроек.
Если светится красная лампочка, то ремонта скорее всего не избежать. Сочетание зеленого и красного индикаторов значит активацию функции «Отмена печати» или инициализацию устройства. Работа зеленой лампочки говорит о подготовке принтера к работе. Индикаторы имеют свое предназначение. Красный предупреждает о проблеме и помогает ее диагностировать, если принтер подключен к ПК, а зеленый означает готовность.
Их перемигивание может быть вызвано:
- заклиниванием механизма печати;
- замятием бумаги;
- отсутствием краски и других расходных материалов;
- проблемами с картриджем;
- механическими повреждениями структуры принтера.
Большинство из них реально решить самостоятельно в домашних условиях, но устранение некоторых возможно только в сервисном центре. Не стоит браться за ремонт принтера, если одновременно и без перерыва горит красная и зеленая лампочки.
Чтобы выявить и решить проблему следует правильно отключить его от сети и ПК. Спустя некоторое время снова включить и попробовать напечатать пробную страницу. Делают это следующим образом:
- Жмут на кнопку, отвечающую за питание периферийного оборудования.
- Одновременно нажимают на «Удалить замятие бумаги».
- Отпускают клавиши.
- Получают отчет о работе принтера, в котором описана причина горения лампочек.
- Проверяют наличие смятого листа внутри печатающего устройства.
Чтобы извлечь расходные материалы, сначала выключают принтер. В противном случае можно получить удар током. Для облегчения диагностики на ПК, к которому подсоединен принтер устанавливают специальные драйвера.
Как сбросить ошибки
Также можно попытаться сбросить возникшие ошибки. Для этого необходимо нажать:
- «Влево».
- «Setup».
- Ок, после возникновения на дисплее «Enter Special Key Combo».
- Нажать одновременно на «Print Photos» и «Red Eye Removal». Результат должен быть тот же, что и в предыдущем пункте.
Далее будет предложено обратиться в техническую поддержку, также отобразятся сведения о прошивке. Возможно ее придется провести заново.
Техническое обслуживание принтера
Чтобы избежать подобных проблем, нужно регулярно проводить техобслуживание периферийного устройства. В этом случае все неполадки будут исправлены до того момента, как пострадают документы или фотографии. Своевременная замена деталей, подлежащих ремонту или утилизации, использование качественных расходных материалов, соблюдение правил, прописанных в инструкции – эти меры позволят не беспокоиться о покупке нового принтера довольно долгий период времени.

При попытке выполнения печати выходной лоток закрыт; отсутствует бумага; произошло замятие бумаги; сканер не работает.
• Если выходной лоток закрыт, откройте его.
• Если отсутствует бумага, загрузите бумагу и нажмите любую кнопку, кроме кнопки Отмена, чтобы возобновить печать.
• Если один из картриджей отсутствует, принтер автоматически переходит в режим работы с одним картриджем. Для выхода из режима работы с одним картриджем, установите соответствующий из картриджей ch561he, ch562he, ch563he, ch564he, cr340he.
• В случае замятия бумаги, устраните замятие и нажмите любую кнопку, кроме кнопки Отмена, чтобы возобновить печать.
Если проблема остается, обратитесь в компанию HP. Принтер будет выполнять печать, даже если сканер не работает.
Оба индикатора Картридж и индикатор Индикатор Внимание мигают

Открыта крышка доступа к картриджам, или движение каретки в принтере прекратилось.
• Если крышка доступа к картриджам, закройте ее.
• Если движение каретки в принтере прекратилось, откройте крышку доступа к картриджам, передвиньте каретку вправо, чтобы удалить препятствие, и закройте крышку доступа к картриджам. Нажмите любую кнопку, кроме кнопки Отмена, чтобы возобновить печать.
Один индикатор Картридж светится, не мигая
Светящийся индикатор Картридж сигнализирует о том, что с соответствующего картриджа не снята лента, картридж отсутствует, в нем заканчиваются чернила или картридж является подделкой.
• Если на картридже осталась розовая лента, удалите ее.
• Если в картридже мало чернил, замените его, когда качество печати станет неприемлемым.
• Если один из картриджей отсутствует, принтер автоматически переходит в режим работы с одним картриджем. Для выхода из режима работы с одним картриджем, установите соответствующий картридж deskjet 1510.
• Если картридж является подделкой, замените соответствующий картридж оригинальным картриджем или нажмите любую кнопку, кроме кнопки Отмена, чтобы возобновить печать.
Оба индикатора Картридж светятся, не мигая
В обоих картриджах заканчиваются чернила.
• Замените оба картриджа, когда качество печати станет неприемлемым.
Один индикатор Картридж мигает.

Мигающий индикатор Картридж сигнализирует о том, что соответствующий картридж не является совместимым, установлен неправильно или в нем недостаточно чернил.
• Если картридж установлен неправильно, переустановите его.
• Если картридж является несовместимым, замените его на совместимый картридж.
• Если уровень чернил в картридже предельно низок, нажмите любую кнопку, кроме кнопки Отмена, чтобы возобновить печать. Когда качество печати заметно ухудшится, замените соответствующий картридж.


Оба индикатора Картридж мигают

Возможно, с обоих картриджей не снята лента, в картриджах недостаточно чернил, оба картриджа отсутствуют или неисправны.
• Если на картриджах осталась розовая лента, удалите ее.
• При отсутствии картриджей установите недостающие картриджи.
• Если в картриджи неисправны, замените их.
• Если уровень чернил в картриджах предельно низок, нажмите любую кнопку, кроме кнопки Отмена, чтобы возобновить печать. Когда качество печати заметно ухудшится, замените картриджи.
Индикатор Вкл, оба индикатора Картридж и индикатор Индикатор Внимание мигают

Принтер находится в состоянии ошибки. Для выхода из состояния ошибки перезапустите принтер.
1. Выключите принтер.
2. Отсоедините кабель питания от розетки.
3. Подождите минуту, а затем снова подключите кабель питания к розетке.
4. Включите принтер.
Если проблема остается, обратитесь в компанию.
Сброс ошибки картриджа НР
Если принтер не хочет печатать из операционной системы(ругается на картридж, несовместимый картридж, ошибка картриджа принтера и т.д.),но можно распечатать тестовую страницу при помощи кнопок с самого принтера, то можно сделать следующее:
1. Заходите в панель управления, администрирование, службы:
2. Открываем Службы, находим все службы HP:


3. Правой кнопкой мыши заходим в подменю "Свойства" каждой службы:
Properties (Свойства) 4. Меняем тип запуска службы с АВТО на ВРУЧНУЮ:

5. И последнее: заходим в меню принтера и отключаем двухсторонний обмен:

Перезагружаем компьютер. Теперь принтер должен печатать. Не нужно мучиться с заклеиванием контактов и последовательной сменой картриджей.
Проверено много раз. Одно но: уровень чернил и другие службы принтера
(очистка, калибровка) работать не будут. Если вам они понадобятся,
запустите эти службы вручную.
Обнуление картриджа НР 122 можно осуществить одним из приведенных ниже способов:
1. Чтобы можно было снова выполнять печать на устройстве, перед тем, как приниматься за обнуление картриджей НР, следует изъять сам контейнер. Повернув его контактами вверх, следует найти вверху первый левый контакт. Его нужно будет аккуратно заклеить при помощи скотча и поставить на место. При попытках произвести печать, устройство будет выдавать другую ошибку, что картридж размещен не правильно. Однако, печатать он будет. Другими словами, обнуление картриджа НР122 таким способом происходит для отключения датчика слежения за уровнем чернил в резервуаре. Важным условием при этом будет отправка всех печатных заданий только с компьютера.

2. Согласно этому методу, перед тем, как обнулить картридж НР122 (черный) , следует извлечь все бумажные листы из лотка, затем включить устройство. При включенном аппарате нажмите клавишу ВКЛ снова и, удерживая ее, четыре раза нажмите на кнопку CANCEL. Не отпуская клавишу ВКЛ, теперь следует нажать один раз – RESUME, после чего отпустить все кнопки. В результате таких манипуляций перестанет гореть желтый индикатор и устройство предпримет попытки распечатать документ в обычном рабочем режиме.
Также стоит помнить, что перед тем, как обнулить картридж НР122, нужно убедиться в правильности размещения расходника и в том, что печатающая головка не засохла и не повреждена в процессе дозаправки.
Ниже приведен видео-пример
Сначала попробуйте извлечь и снова установить картриджи , . Если это не помогло, очистите контакты картриджа. Если проблему устранить не удалось, замените картриджи.
Очистите контакты картриджа
Процедура очистки занимает всего несколько минут. Переустановите картриджи в устройство как можно скорее. Не рекомендуется извлекать картриджи из устройства более чем на 30 минут. Это может привести к повреждению печатающей головки и картриджей.
1. Убедитесь, что питание включено.
2. Откройте крышку доступа к картриджам и дождитесь, пока каретка не переместится в центр принтера.
3. Извлеките картридж, отмеченный светящимся индикатором картриджей на панели управления.

4. Удерживая картридж по бокам нижней частью вверх, определите расположение электрических контактов на картридже.

5. Протирайте контакты только сухой тканью без ворса.
Протирайте только контакты и не размажьте чернила или грязь по картриджу.
6. В устройстве найдите контакты картриджа.
Контактные выводы принтера представляют собой набор нескольких позолоченных выпуклостей, расположенных так, чтобы контакты картриджа идеально с ними совпадали.

7. Протрите контакты сухой тканью без ворса.
8. Установите на место.
Если один из картриджей неисправен, извлеките его и работайте с устройством HP Deskjet 1510 series в режиме одного картриджа.
Щелкните здесь для получения дополнительных сведений в Интернете.
Если ваш принтер HP не распознаёт картридж, скорее всего возникли проблемы со считыванием чипа. Причин тому может быть несколько:
- Что-то не так с чипом. Вышел из строя, несовместим с прошивкой принтера, сбился счётчик чернил.
- Дефект конструкции картриджа. Такое возможно, если вы пользуетесь неоригинальными расходными материалами.
- Неполадки с контактами, с помощью которых принтер распознаёт чип.
Возможно, в картридже просто закончились чернила. В этом следует убедиться в первую очередь.
Если принтер HP не видит оригинальный картридж
Предварительно проверьте уровень чернил!
В случаях, когда картридж гарантировано новый и оригинальный, следует обратиться к инструкции или проконсультироваться с официальной службой технической поддержки Hewlett-Packard. Укажем лишь на распространённые ошибки:
- Неправильно установили картридж. Как правило, оригинальные картриджи вставляются легко и до щелчка.
- Не закрыли до конца крышку отсека с картриджами. Но не стоит прилагать чрезмерных усилий, во избежании поломок.
- Забыли снять защитную жёлтую плёнку с картриджа.
Если вы купили картридж не у официальных дилеров, вполне возможно, перед вами подделка. Проданный под видом оригинала аналог стороннего производителя, либо “восстановленный” картридж (т.е. отработанный оригинал, перезаправленный сторонней фирмой). В обоих случаях, проблема скорее всего в чипе.

Если принтер HP не видит ПЗК и СНПЧ
Убедитесь, что заправили ПЗК/СНПЧ, согласно инструкции.
Распространённые причины, почему принтер не распознаёт ПЗК/СНПЧ:
- Контакты чипа загрязнились. Распространённая проблема. Подробнее можно прочитать, например, в .
- Поломка контактов для считывания чипов картриджей. Например, в принтерах на базе HP 950, 951, 933, 932, 711, 970, 971, 980, 952, 842, 953, 957 частенько повреждаются контакты. О чём можно подробнее почитать в .
- Несовместимость чипа с новой прошивкой (микропрограммой / firmware). Так . Уточняйте версию прошивки своего устройства, прежде чем ставить альтернативные расходники (пример в ). Проблема также может быть связана со слишком старой микропрограммой ().
- Блокировка чипа по счётчику. .
- Блокировка чипа из-за повторяющейся ошибки датчика. Срабатывания датчика чернил из-за пропуска заправки или использования плохих неоригинальных чернил приведёт к блокировке чипов для устройств. Подробнее в статье о том, для устройств HP Officejet Pro x451dn/dw, x551dw, x476dn, x576dw, x585dn/f, x585z, x555dn/xh. по обходу блокировки для устройств на картриджах HP 711, 950, 951, 933, 932.

Если лазерный принтер HP не видит картридж
Проблемы с распознаванием картриджей в лазерных принтерах возникают по схожим причинам, что и в струйных принтерах.
- Закончился тонер. Первым делом всегда проверяйте уровень тонера в картридже.
- Не распознаётся чип.
- Картридж установлен неправильно.
Картридж оригинальный и новый
Для лазерных принтеров проблема неопределяющегося картриджа часто решается довольно просто: открываем крышку и вставляем картридж, затем закрываем крышку оставляя небольшой зазор для пальца. Пальцем внутри принтера нащупываем картридж и “дожимаем” его.
Картридж оригинальный, но его уже заправляли
Проверка уровня тонера и правильности установки картриджа актуальны и в этом случае.
Если оригинальный картридж пережил несколько дозаправок, в нём могли выйти из строя элементы, по которым принтер распознаёт наличие картриджа. Или сработал цифровой счётчик ресурса печати.
Совместимый картридж стороннего производителя
В противном случае, дело скорее всего в чипе:
- Вышел из строя.
- Не совместим с прошивкой принтера.
- Установлен неровно.
Индикатор "молния" на принтере HP
Допустим, на лицевой панели отсутствует лампочка в виде батарейки. Тогда индикатор "молния" может иметь следующие состояния:

Индикатор "капля" на принтере HP
При мигании одного из двух индикаторов могут наблюдаться следующие неполадки:
Для устранения неисправностей, связанных с картриджами, следует проделать следующее:
Если предыдущий шаг не помог, нужно выровнять картриджи программным путем. Делается это для обеспечения равномерного распределения краски при выполнении печати. Сделать это можно через специальную утилиту, которая автоматически устанавливается на компьютер при установке драйверов на принтер.
Чтобы запустить процесс выравнивания нужно следовать инструкции:
Если после всех манипуляций мигает правый индикатор, это может быть связано с ошибкой при попытке печати без полей (техника, при которой печать производится по всему листу без крайних полей). Обычно это происходит, когда пользователь пытается распечатать изображение, размеры которого превосходят размеры листа бумаги. Для решения этой проблемы нужно проделать следующее:

"Капля" мигает вместе с индикатором "возобновление" (лист бумаги)
После установки новых картриджей обязательно следует выполнить процедуру по их выравниванию по вышеуказанной схеме.
"Капля" мигает вместе с индикатором питания
Обычно такая индикация наблюдается при сбоях в работе каретки, что, в свою очередь, происходит из-за аппаратной неисправности картриджей, неправильной их установки или короткого замыкания между контактами. Если процедуры по переустановке чернильниц не помогают, возможно, они вышли из строя и требуют замены.
Также следует осмотреть контактную площадку картриджа и каретки. В них мог попасть мелкий металлический предмет, вызывающий замыкание. Также это может происходить при наличии влаги на поверхности контактов.
Все принтеры оснащены специальными индикаторами, которые оповещают нас о поломке или системной ошибке с помощью мигания. Они размещены на рабочей панели самого принтера. Лампочки на индикаторах могут гореть всегда, а могут и не гореть вовсе, включаясь только при возникновении неполадок или включении конкретных процессов.
Есть множество причин, почему принтер hp мигает, но не печатает, и вот некоторые из них:
- Принтер выполняет свою непосредственную работу, печать;
- Перезагрузка, вызывающая проверку работоспособности всех функций;
- Существует проблема с сервисным модулем;
- Если индикатор, который отвечает за возобновление печати, мигает, а индикатор питания горит непрерывно, причиной является банальная остановка работы. Это может быть связано с несколькими моментами:
- Принтер ждет пока закачаются данные;
- В лотке устройства закончилась бумага;
- Принтер занимается обработкой документа в цифровом формате.
- Имеются проблемы с картриджем с черным тонером: горит питание и мигает индикатор правого картриджа.
- Имеются проблемы с цветным картриджем: горит питание и мигает индикатор левого картриджа.
- Имеются проблемы с уровнем тонера обоих картриджей: горит питание и мигают индикаторы всех картриджей.
- Произошла ошибка всего устройства: мерцают индикаторы всех процессов.

Пн.-Пт.: с 9.00 до 18.00
Без перерыва на обед
Сб.-Вс.: выходные дни
Карта проезда
Пн.-Пт.: с 8.00 до 18.00
Без перерыва на обед
Сб.-Вс.: выходные дни

Режим самодиагностики – обязательная функция каждого печатающего устройства. Программа, запускаемая автоматом или вручную, информирует о неполадках и необходимости в профилактических мерах. Результаты проверки «индицируются» LCD-дисплее либо, расположенными на лицевой панели, индикаторами. Как показывает практика, пользователям принтеров Epson чаще всего приходится сталкиваться с оповещениями, обозначенными «Капелькой», «Молнией» и «Листом».
Из этой инструкции Вы узнаете, почему и что делать, если мигает капля или бумага на принтере Epson L210, L110, L355, L800 и других моделях этой серии японского производителя.
- 1 Индикатор «Капля»
- 1.1 Мигание
- 1.1.1 Быстрое решение
- 1.1.2 Если не помогло
- 1.1.3 Проверка программой драйвера
- 1.1.4 Сброс уровня чернил
- 1.2.1 Неправильно установлен картридж
- 1.2.2 Аппаратные неисправности чернильниц
- 1.2.3 Прочистка сопел
Индикатор «Капля»
Один индикатор способен указать на множество проблем. Примером тому служит «Капелька» расположенная на панелях управления принтеров Epson. Ее активация информирует о некорректном состоянии картриджей, что выражается в мигании или постоянном свете.
Мигание
Когда, кроме мерцания индикатора, на мониторе выскакивает уведомление с ошибкой, то ее можно убрать, если отключить Status Monitor принтера.
Мигающая «Капля» не свидетельствует о серьезной поломке. При работоспособном оборудовании сигнал оповещает пользователя об опустевших картриджах, без чего печать невозможна. В то же время мигание может указывать на более серьезные неисправности, которые связаны с самим устройством или программным обеспечением.
![]()
Быстрое решение
В стандартном варианте проблема решается заменой картриджей. При установке новых оригинальных емкостей для чернил принтер продолжает работу в стандартном режиме без каких-либо дополнительных действий. Отказы обосновываются бракованными, самостоятельно заправленными картриджами.
Если не помогло
Когда обновление картриджей не дает результата, причина кроется в самом оборудовании. Проверка начинается с перезагрузки. Печатающее устройство обесточивается и вновь запускается спустя 15–20 секунд. При старте операционная система просканирует состояние и наполненность картриджей.
Проверка программой драйвера
При отрицательном результате функция запускается с ПК вручную:
- На компьютере активируется соответствующий драйвер. Для этого используется программа, поддерживающая печать (Microsoft Word и прочие). После фокусировки окна программы нажимается комбинация «Ctrl+P», а затем делается клик в открывшемся окне «Свойства», расположенном напротив обозначения нерабочего печатающего устройства.
- Открывшееся окно содержит несколько вкладок, среди которых выбирается раздел «Maintenance»/"Сервис".
- После захода в выбранную папку активируется пункт «EPSON Status Monitor 3» (располагается в верхней части списка).
![]()
После автоматической проверки утилитой уровня чернил, информация будет выведена на экран в виде картриджей. Если они изображены заполненными, принтер готов к печати.
Сброс уровня чернил
Следующим этапом устранения мигающей «капельки» становится ручной сброс счетчика уровня чернил. После такой манипуляции датчики принтера в любом случае укажут, что устройство оснащено новыми картриджами. Процедура выглядит следующим образом:
![]()
Процесс завершается перезагрузкой принтера с последующей проверкой состояния картриджей вышеописанными действиями.
Срок службы впитывающей чернила подкладки принтера заканчивается
Быстрые способы устранения ошибки.Постоянно горит
Кроме мигания возможно постоянное горение «капельки». Такое состояние наблюдается в таких ситуациях:
- Неправильной установке картриджа;
- Неисправности носителя чернил;
- Установки картриджа не соответствующего требованиям принтера Epson.
Неправильно установлен картридж
Некорректная установка картриджа ликвидируется извлечением емкости из устройства, тщательной проверкой отсека на наличие посторонних предметов и аккуратным возвращением ее на штатное место. Характерный щелчок проинформирует, что процедура проведена в соответствии с нормами.
Аппаратные неисправности чернильниц
При аппаратных неисправностях картриджи подлежат замене. Ремонт нецелесообразен, поскольку в большинстве сервисных центрах такая услуга не предусмотрена и по стоимости она мало отличается от покупки новой чернильницы.
Прочистка сопел
Засоренные сопла картриджей также вызывают непрерывное моргание индикатора «Капля». Как правило, нормальной печати препятствуют засохшие чернила, для избавления от которых:
- Дно неглубокой емкости откладывается несколькими слоями адсорбирующего материала (салфетки, ватные диски, марля);
- Заливается жидкость для очистки картриджей, уровень которой должен немного превышать уложенный на дно тары слой;
- В емкость помещаются, перевернутые соплами вниз картриджи и оставляются на несколько часов;
- После извлечения чернильниц сопла протираются сухим материалом (салфетка, вата и пр.) и картриджи возвращаются в печатающее устройство.
При отрицательном результате единственным выходом остается замена чернильниц.
Индикатор “Молния”
Мобильные, со встроенным аккумулятором, версии принтеров Epson помимо «капли» и «листа» оснащены индикатором «молния». Отсутствие такого значка на передней панели подразумевает его индицирование на встроенном LCD-дисплее. Как правило, молния расположена внутри пиктограммы, обозначающей батарею.
Мигающий или постоянно светящийся индикатор информирует пользователя о зарядке аккумуляторной батареи, что осуществляется с помощью зарядного устройства или посредством, соединяющего принтер с ПК, USB-порта. Такое состояние предусмотрено производителями и к неисправностям не относится.
![Почему на принтере горит оранжевая лампочка canon - Знай свой .]()
Индикация «молнии» вне режима заряда свидетельствует о нештатной ситуации. Неполадки связаны с некорректной работой операционной системы, сбоями, аппаратными неисправностями печатающего устройства или аккумулятора.
При нарушениях в ОС неполадка устраняется перезагрузкой. Следующий этап – временное извлечение батареи и установка ее на штатное место. Проблема также решается полным разрядом аккумулятора, что достигается с помощью печати. Если принятые меры не дают положительных результатов, то дальнейший поиск неисправности предоставляется сотрудникам сервисного центра.
Индикатор “Лист бумаги”
Горящий или мигающий индикатор с обозначением «Листа» отвечает за бумагу, которая используется в процессе печати. Для этого значка характерно несколько состояний, указывающих на причину неполадки:
- Постоянное свечение – в лотке отсутствует бумага, лоток для компакт-дисков не находится на штатном месте, в приемнике одновременно находится несколько листов.
- Мигание – замялась бумага, лоток для компакт-диска не вышел наружу.
- Одновременное мигание с индикатором «капля» — крышка принтера открыта, передний лоток вставлен неправильно, на пути движения каретки находится инородный предмет.
![]()
Вышеописанные неполадки без труда ликвидируются собственными силами (загрузить бумагу, закрыть крышку, вернуть на место лоток, убрать инородное тело и пр.). Если же индикаторы «листа» и «капли» находятся в режиме постоянного свечения, необходимо позаботиться об осмотре печатающего устройства специалистами.
Читайте также:
- 1.1 Мигание