Чековый принтер posiflex ошибки
Сразу хочу предупредить – не будет поучительной/смешной/занимательной истории. Скорее небольшой гайд по очень специфичному вопросу – настройка принтера чеков Posiflex Aura PP-6900 для работы с программой Мобидел.
Сподвигло на это меня отсутствие полной информации в сети по данному процессу. Вот и решил поделиться – глядишь, кому-нибудь и сгодится, да и самому вдруг понадобится проделать эту процедуру снова. Вот и памятка останется.
Для автоматизации взаимодействия операторов, кухни и курьеров решили использовать сервис MobiDel – программа по принципу SaaS, а если по-простому, то онлайн-приложение. То есть программа, которую не нужно ставить на компьютер, а можно просто открыть браузер и работать. Все мы с такими сервисами уже сталкиваемся практически каждый день, например - Яндекс-карты. То есть основной принцип – минимальные требования к железу, отсутвие необходимости установки, работа из любой точки земного шара практически на любом устройстве, в том числе со смартфонов в случаях с курьерами.
Так вот одним из элементов работы с данной программой является автоматизация передачи заказа оператором в исполнение на кухню. При должной настройке всё работает очень элегантно и экономит много времени.
А выглядит это всё следующим образом:
Оператор получает заказ с сайта либо по телефону.
Вносит данные в MobiDel.
Заказ на термоленте выходит их принтера чеков уже на кухне.
Повара приступают к приготовлению.
Приступим. Действующие лица:
Маршрутизатор Zyxel Keenetic 4G.
Компьютер с установленным браузером.
Принтер чеков Posiflex Aura PP6900U-B-RT (ранее вроде маркировка была другой 6900L).
Соединяем все устройства в сеть через маршрутизатор. По умолчанию IP-адрес Zyxel’а внутри локальной сети 192.168.1.1. То есть, открыв на компьютере бразуер, набрав эти 4 цифры через точку и введя стандартную пару логин-пароль, мы попадем в веб-интерфейс устройства, где уже можем настроить различные аспекты его работы. В том числе увидеть все устройства, которые к нему подключены, например, компьютер.
Ничего, и не с таким справлялись. Лезем в инструкцию принтера чеков и узнаем, что если при включении зажать кнопку протяжки ленты, то он нам напечатает про себя очень много интересного, в том числе свой IP-адрес в локальной сети. Пробуем, печатает, и что мы видим – IP-адрес нашего принтера 192.168.192.168.
То есть он находится в другой подсети, отличной от подсети нашего маршутизатора.
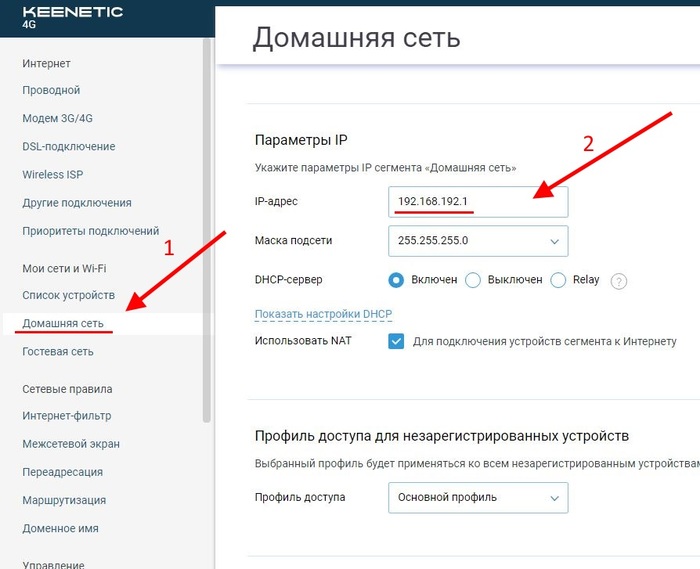
После восстановления работоспособности оборудования идём по адресу 192.168.192.168 и, о чудо, попадаем на страницу нашего Posiflex’a:
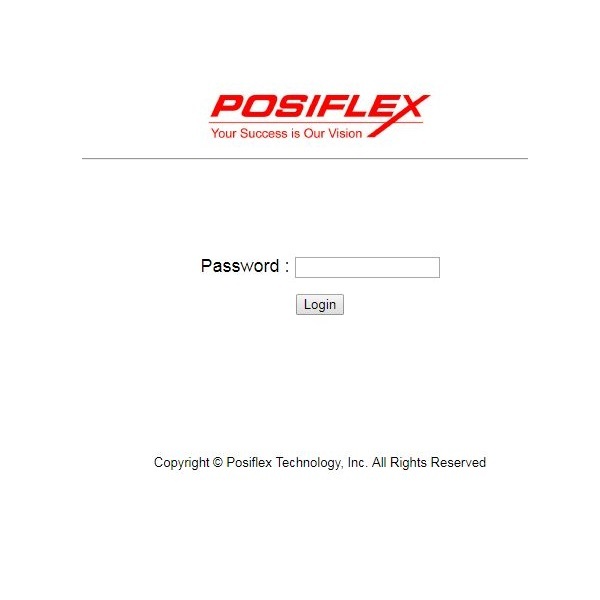
Пароля по умолчанию просто нет, поэтому заходим на устройство путем нажатия кнопки Login. Видим основные настройки.
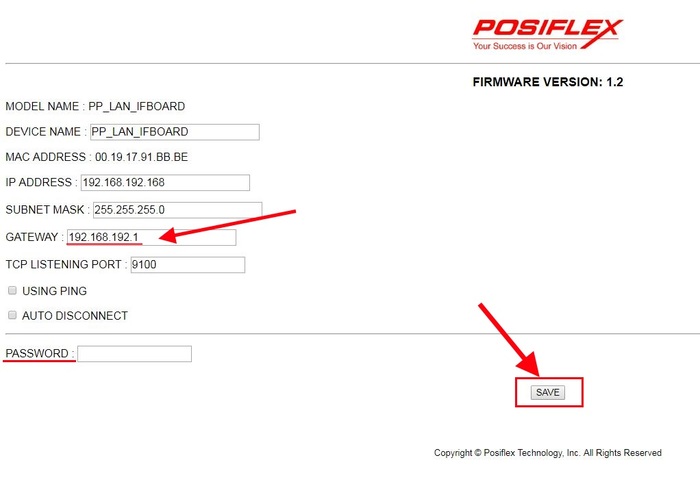
В поле GATE WAY заполняем IP-адрес нашего Zyxel’а – 192.168.192.1, и нажимаем сохранить. Также можно придумать пароль и ввести в строчку PASSWORD.
После этого принтер чеков надо будет выключить и снова включить.
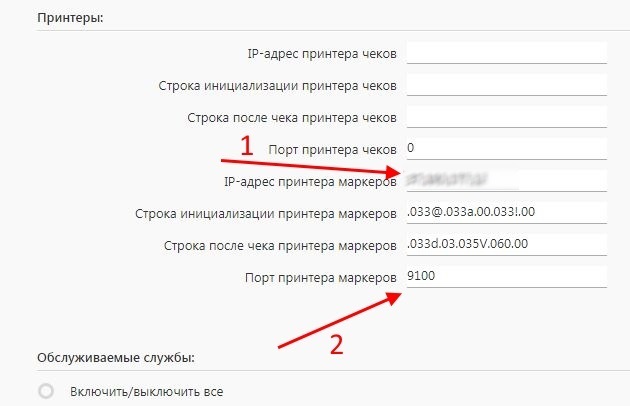
Вносим следующую информацию:
1. IP-адрес – внешний адрес вашего роутера можно найти опять же по в веб-интерфейсе роутера – 192.168.1.1.
2. Порт принтера маркеров был указан на странице настройки принтера по адресу 192.168.192.168. Стандартный на данном устройстве – 9100.
Всё, настройка выполнена. Осталось дело за малым – проверить. Создаем тестовый заказ и сохраняем его. На кухне из Posiflex’a должен выйти термочек с заказом. Далее отменяем наш тестовый заказ – на кухне выходит термочек с отменой заказа.

В данном обзоре мы расскажем о чековом принтере Posiflex AURA PP-6900 и его основных характеристиках и возможностях. Вы узнаете о том, как загрузить необходимые для работы драйверы и инструкции по использованию, как произвести настройку оборудования, что о принтере говорят пользователи и многое другое.
AURA PP-6900 — представляет собой чековый термопринтер от компании Posiflex Technology, Inc., которая была основана в 1984 г. Модель отличается хорошей скоростью печати и имеет автообрезчик, поэтому устройство можно использовать в компаниях с высокой посещаемостью. Аппарат может крепиться к стене, что позволяет сэкономить рабочее пространство.

Характеристики и основные возможности Posiflex PP-6900
Принтер применяется для создания чеков и штрих-кодов на термобумаге. Устройство работает по принципу термопечати. Монохромные картинки наносятся через нагрев верхнего, термически чувствительного, слоя бумаги термоголовкой. Основные характеристики устройства:
Поддержка большого количества штрих-кодов, включая QR-код и PDF417.
Поддержание 15 международных языков.
Несколько различных интерфейсов (RS-232, USB, LAN, LPT, Wi-Fi).
Автоотрезчик гильотинного типа, который даёт возможность автоматически отсекать ленту, снижая этим срок рабты.
Поддержание 20 кодовых страниц.
Звуковое оповещение в случае окончания бумаги.
Работа от электросети.
Производительность 200 мм/с.
Размер устройства 148х205х143.
Вес 1,2 килограмма.
Использование полного функционала принтера AURA PP-6900 от Posiflex доступно только после установки необходимых драйверов и подключения периферийного оборудования.
Модель реализуется в нескольких различных конфигурациях, которые отличаются набором интерфейсов. В стандартной комплектации, помимо USB-порта ,представлен также RJ111 (для подсоединения ящика для денег и кухонного звонка). Дополнительные интерфейсы не предусмотрено только в конфигурации PP-6900U.
Производитель не рекомендует использовать сразу несколько интерфейсов для подсоединения к ПК, это может вызвать сбой.
В базовый комплект Posiflex PP-6900, помимо самого принтера, входят:
Шнур и блок питания.
Катушка с чековой лентой.
Пластина-разделитель для катушки 58 миллиметров.
Руководство по использованию принтера.
Внешний вид и удобство использования
Модель представлена в белом и чёрном цвете. Корпус выполнен из качественного противоударного пластика, надёжно защищающего внутренние механизмы от повреждений, а ещё от пыли и влаги. При необходимости принтер можно закрепить на стене, что позволит сэкономить место на рабочей поверхности.
В верхней части корпуса расположена крышка механизма печати, кнопка подачи бумаги, отсек для выпуска бумаги, защёлка, кнопка вкл/выкл и светоиндикаторы. На дне расположен отсек окна настройки, закрытый прижимным винтом, а сзади - разъёмы для подсоединения периферии.
В конфигурации PP-6900L/W, рядом с портом LAN, либо модулем Wi-Fi есть небольшое углубление, в котором расположена кнопка для принудительной перезагрузки, чтобы её нажать, необходимо воспользоваться тонким острым предметом, например скрепкой.
Если аппарат включён и готов к печати, горит зелёный индикатор.
Если принтер занят, индикатор мигает красным.
Если закончилась лента, индикатор горит красным.
Также о том, что бумага подходит к концу, обычно оповещает красная полоса на самой ленте.
Расходные материалы
В принтере предусмотрена чёрно-белая печать на бумаге, на которую нанесено термочувствительное покрытие.
В качестве носителя используется лента шириной от 58 до 80 миллиметров, но для использования узкой ленты необходимо поставить ограничитель, который идёт в комплекте к устройству.
Также в модели есть автообрезчик гильотинного типа и металлическая гребёнка для облегчения отрыва ФД.
Как загрузить драйверы и инструкцию по использованию принтера Posiflex PP-6900
На сайте изготовителя Posiflex нет руководства по использованию на Русском. Но зато здесь можно бесплатно загрузить необходимые драйвера и ПО. Здесь же можно загрузить ПО виртуального COM-порта Posiflex USB для Windows (V5.19k) и руководство по инсталляции программы Printer Software Switch Utility. Есть пособие по работе в программе Posiflex Printer NV-Bitmap Logo, а также возможность загрузки драйверов Java POS для Windows и Linux, а также driver OPOS для подсоединения печатающего устройства Posiflex AURA PP-6900 к ПК на базе ОС Windows.

Настройка принтера Posiflex PP-6900
Есть два варианта настройки печатающего устройства:
Через смену положения DIP-перемычек, расположенных внизу принтера.
Через ПО для изменения отдельных характеристик.
Настройка через смену положений DIP-перемычек
Перемычки закрыты металлической пластиной, которая закреплена прижимным винтом. Она закрывает DIP-переключатель на восемь позиций.
Скорость отправки информации
Ширина бумаги и области печати
Производительность 200 миллиметров в секунду
Производительность 170 миллиметров в секунду
Изначально производителем в положение ON переведена только перемычка №2, а остальные переведены в положение OFF. В соответствие с версией прошивки, положение позиций может изменяться.
Изменение характеристик через ПО
Данный способ помогает осуществлять настройку, используя ПО, которое можно загрузить на сайте производителя. Программные переключатели поделены на четыре типа: SW1, SW2, SW3 и SW4. При этом их можно использовать совместно с DIP-перемычками, за исключением SW1. В случае же, если используется SW1, возможности DIP-перемычек деактивируются в автоматическом режиме.
В свое время я столкнулся с необходимость использовать данные модели принтеров для печати.
Рассмотрим для начала пути которые у нас есть для работы с этим оборудованием.
Если у вас типовая конфигурация например "1С Управление Торговлей 10.3" идем в раздел "Сервис -> Торговое оборудование -> Подключение и настройка"
И видим что разделом " Принтер чеков " там и не пахнет.

Очевидно что 1С предполагает работу с принтерами чеков как с обычными принтерами и специальных обработок не требуется.
Способ 1. Установить Windows драйвер
- найти и установить Windows драйвер (в итоге на принтере можно будет печатать с любого приложения будь то Word, Paint, Notepad или 1С)
- настроить макеты, печатные формы, чтобы влезало на ленту.
Плюсы:
- печать картинок без проблем ( не нужно задумываться как это сделать, сюда же штрих коды)
- работает с любой 1С 7.7, 8.1, 8.2, 8.3 и т.д.
- легок в установке и внедрении
Минусы:
- Тормозит виндовский драйвер, печать идет медленно (если не вру всегда в графическом режиме)
- ограниченные возможности принтера (не получится издавать звуки, фигурно нарезать ленту. там на самом деле очень богатый API у принтера)
Установка:
1) Если принтер подключен через USB эмулятор COM порта, установим вначале драйвер порта.
Для большинства "шнурков" (кабель USB->COM) что мне попадались подходил следующий драйвер " Prolific Driver PL2303 ", поддерживает все Windows системы (32 и 64 bit)
Supports the following Windows OS Family:
- Windows 2000 SP4
- Windows XP SP2 and above (32 & 64 bit)
- Windows Server 2003 (32 & 64 bit) - Windows Vista (32 & 64 bit)
- Windows 7 (32 & 64 bit)
- Windows Server 2008 / 2008 R2 (32 & 64 bit) .
USB 1.1/2.0/3.0 Host Controller
- Device using PL-2303H/HX/X version chips
- Device using Prolific next-gen version chips (Codename EA/TA/TB)
Выкладываю файл для скачки: PL2303_Prolific_DriverInstaller_v1.5.0.rar
2) После того как у нас появился COM-порт к которому подключен принтер чеков, самое время установить Windows драйвер, который будет взаимодействовать с этим портом. Мне в свое время попалось три файла.
- PP7000-PP7000II-PP7700 for Windows 9x.zip
- PP7000II-PP7700 Thermal Printer Driver for Windows 2000-NT-XPServer2003-VISTA.rar
- PP8000-Windows Vista x64-Windows XP x64-Windows Server 2003 x64.zip
Выкладываю файл для скачки: Posiflex_Windows_Drivers .rar
Способ 2. Установить родные драйвера POSIFLEX
Когда-то мне удалось скачать на официальном сайте родные драйвера. Не буду выкладывать дистрибутив, выложу готовые dll.
Родные дрова:
OPOSPOSPrinter.ocx - Файл драйвера необходимо зарегестрировать
flex.dll - Файл драйвера необходимо зарегестрировать
demo.exe - утилита для проверки драйвера, которая идет в комплекте с драйверами POSIFLEX
Для обращения из 1С нужно написать еще внешнюю компоненту, которая будет обращаться к этому драйверу и передавать ему ваши команды.
В свое время я накидал на Delphi:
PP7000.dll - Внешняя компонента для 1С, необходимо регестрировать Имя объекта: "Addin.PP7000"
PPDemo.exe - Утилита вызывающая окно настройки PP7000.DLL. Программа подобно 1С обращается к внешней компоненте PP7000.DLL. При запуске вызывает функццию ShowProperties в которой можно установить необходимые параметры оборудования и протестировать работу устройства.
PP7000.ert - Обработка для работы с внешней компонентой PP7000. Подключает принтер чеков, как фискальный регистратор. (1С 7.7.)
Плюсы:
- работает все быстро
- используется родной драйвер
- Отслеживает статус возврата принтера (то есть функции возвращают ответ, может быть ошибка какая приключилась)
Минусы:
- нужно регистрировать две родных библиотеки и еще одну внешнюю компоненту PP7000.dll
- Необходимо настраивать COM порт при помощи родных утилит или PPDemo.exe или ручками в реестре
- Принтеру присваивается имя например "PP Demo" и в реестре прописывается какой COM-порт и baud rate используется для него. Так работает родной драйвер, вы сообщаете ему имя, а он из реестра считывает уже параметры соответствующие параметры порта и скорости. Пользователям нужны права доступа к реестру.
Способ 3. Обращаться к принтеру через порт (ESC - последовательности)
Последний способ который мне больше всего нравится сочетает простоту установки и отличную скорость работы не жертвуя функционалом. Будем обращаться напрямую к порту, посылать специальные команды для выбора шрифта, отрезки чека, печати текста и.т.п.
Для начала можно проверить работу принтера самым простым способом: Введите в командной строке " copy con com1 " или " copy file.txt com1 ", где file.txt - содержит ваш текст. Вместо com1 - укажите ваш порт. Не помню нужно ли двоеточие после " com1: ", попробуйте. Если принтер фурычит значит можно начинать посылать на него команды.
Нашел пару документов описывающих команды:
- PP6000/PP7000/PP7000-II Детализация команд ( Cjmmand1.doc )
- Technical Documentation Printer Control Codes for SAMSUNG SRP-270 in Epson Emulation mode compared with Posiflex PP-5600 ( Printer Control Codes for SAMSUNG SRP-270 and PP5600.pdf )
Насколько мне известно 1С 8.х не умеет напрямую работать с RS-232 портом, поэтому поищем любую библиотеку/компоненту для работы с портом.
Я выбрал MSCOMM32.OCX:
- MSCOMM32.OCX - сама библиотека
- MSCOMM32_License.reg - файл лицензии (вообще-то библиотека платная вроде)
- regmscomm32.bat - сделал батничек для регистрации
- readme.txt - на всякий случай если вы забыли что делать :)
Выложу одном архиве: " MSCOMM32.rar "
Еще выкладываю расширенную документацию, там есть ESC-коды и многое другое. " Документация.rar "
Ну и самое главное код, выкладываю здесь, чтобы ничего не нужно было скачивать, если есть лишние $качайте все подряд :-)
Все способы могут работать параллельно друг другу, по очереди обращаясь к принтеру из разных приложений.
На этом все, надеюсь статья была полезной или интересной :-)

Закройте смену и ФН (при возможности), замените фискальный накопитель.
ККТ заблокирована при превышении времени ожидания подтверждения ОФД о получении ФД:
Настройте параметры связи с ОФД; если вам не приходит подтверждение, обратитесь в ОФД.
ККТ не входит в режимы:
- ККТ не входит в режим оформления кассовых чеков (смена превысила 24 часа) – попробуйте закрыть смену (снять отчет о закрытии смены).
- ККТ заблокирована в режиме ввода даты – укажите правильную дату.
- Неверный номер режима (ошибка -16) или пароль (ошибка -3825) – проверьте свой режим и пароль.
- Не завершены операции регистрации ККТ, закрытия смены и др. или данные не переданы ОФД (истек срок ожидания) – завершите операцию и/или настройте связь для корректного обмена с ОФД.
- В ККТ отсутствует ФН (ККТ заблокирована) – проверьте, подключен ли накопитель к блоку управления ККТ, проверьте также исправность кабеля ФН, исправность ФН. При обнаружении неполадки, попробуйте устранить ее (или обратиться в сервисную службу,).
- ККТ заблокирована, при попытке входа в режим воспроизводит характерный звуковой сигнал, по причине несоответствия заводского номера ККТ установленному в нем ФН – установите накопитель в соответствующий экземпляр ККТ с правильным заводским номером.
ККТ не отвечает на команды ПК:
- ККТ выключена – включите питание.
- Скорость обмена ККТ с ПК не совпадает со скоростью, на которой ПК посылает команды – укажите скорость передачи данных ПК или воспользуйтесь поиском. При работе по интерфейсу RS-232 скорость обмена ККТ с ПК совпадает со скоростью, на которой ПК посылает команды, но канал связи не позволяет передавать данные на такой скорости без ошибок – установите скорость передачи данных между ПК и ККТ равной 4800 бод. Для этого запустите Информацию о ККТ
- Соединительный кабель не подключен или вышел из строя – подключите или замените кабель, если он неисправен.
- ККТ вышла из строя – устраните неполадки согласно эксплуатационной документации. Если не получилось - обратитесь к изготовителю ККТ, или в сервисную организацию, обслуживающую данную модель ККТ
При оформлении кассовых чеков ККТ выдает ошибку:
-
Закрыт ФН – подключите новый накопитель и проведите регистрацию ККТ.
ККТ издает периодические звуковые сигналы, ПК выдает ошибку «Нет бумаги»:
При снятии отчета о закрытии смены произошел сбой, ККТ выдает ошибку «Снятие отчета прервалось»
Отсутствует печать одной или нескольких точек:
При включении питания ККТ подает периодические звуковые сигналы:
При включении питания ККТ подает периодические звуковые сигналы и, возможно, печатает на чековой ленте «НЕНОРМ» (возможно в любом из пунктов):

При включении питания ККТ печатает: ЗН НЕ ВВЕДЕН

При включении питания ККТ печатает: НЕВЕРНЫЙ КОД ЗАЩИТЫ
При включении питания ККТ печатает: ФН НЕ ФИСКАЛИЗИРОВАН
При включении питания ККТ печатает: НЕТ ФН В ККТ
При включении питания ККТ печатает: ФН НЕ ИЗ ЭТОЙ ККТ
НОМЕР ФД ВОССТАНОВЛЕН ИЗ ФН
ВНУТРЕННЯЯ ОШИБКА ККТ Err 0х82 ExtErr 0x26
На все команды ПК ККТ отвечает «Неверный пароль»:
В отчете о закрытии смены печатается: ПРЕВЫШЕНО ВРЕМЯ ОЖИДАНИЯ ОТВЕТА ОФД
Печатается ОШИБКА ФН или ИСЧЕРПАН РЕСУРС ФН или ТРЕБУЕТСЯ ЗАМЕНА ФН
В отчете о закрытии и открытии смены печатается: РЕСУРС ФН МЕНЕЕ 30 ДНЕЙ или РЕСУРС ФН МЕНЕЕ 3 ДНЕЙ или ПАМЯТЬ ФН ЗАПОЛНЕНА
На чеках печатается: ОФД НЕ ОТВЕЧАЕТ
При печати ККТ выдает ошибку «Перегрев головки принтера» или на бумаге остается темный след от головки:
При входе в режим оформления чеков или режим отчета о закрытии смены ККТ отвечает «Проверьте дату и время»:
В ФН переданы неверная дата или время:
Некорректное значение параметров команды ФН:
Превышение размеров TLV данных ФН:
Нет транспортного соединения ФН:
Отсутствует подтверждение ОФД о получении ФД:
Ошибка модуля блютуз Атолл 11Ф
Загорелся красный индикатор на Атол 11Ф: что делать?
Красный индикатор может гореть в нескольких случаях:
- Бумага закончилась - обновите запас;
- Проверьте датчик бумаги – при обнаружении неполадки обратитесь к изготовителю ККТ или в аккредитованный сервисный центр, обслуживающий данную модель ККТ.
Атол 11Ф: не заряжается аккумулятор
Если ККТ не заряжается или не держит заряд - значит аккумулятор неисправен. Замените его или обратитесь в сервисный центр, где аккумулятор и ККТ проверят.
Атол 11Ф не печатает чек
Здесь есть несколько причин такой ошибки:
- Нет бумаги;
- Неисправен термопечатающий принтер;
- Разряжен аккумулятор если ккт используется автономно;
- Неисправен блок управления;
- На ККТ оправляются данные не соответствующие ФФД;
- Для выявления неисправности обратитесь в сервисный центр Атол.
При возникновении ошибки 34 на Атол 11Ф вам нужно сначала попробовать закрыть смену и снять Z-отчет. Если не помогло - выключите и включите ККТ.
Затем запросите статус через Тест драйвер ККТ, если статус “3933 вход в режим заблокирован”, нужно проверить фискальный накопитель.
Ошибка: некорректная сумма налога Атол 11Ф
Такая ошибка на Атол 11Ф может возникнуть при дробном налоге, отправленном с кассовой программы. Программа, как правило, округляет в большую сторону. Уберите галочку “Контроль суммы налогов 10% и 20%” в параметрах кассы:

Почему Атол 11Ф не передает чеки в ОФД?
Есть несколько причин, почему Атол 11Ф не передает чеки в ОФД:
- Отсутствует связь с интернетом на том компьютере, к которому подключена касса:
- Сбились настройки ОФД в параметрах ККТ;

Мажет при печати или пустые полосы на Атол 11Ф
Вот как могут выглядеть белые полосы на чеке:



- Проверьте сначала правильность установки шлейфа термопечатающей головки в блок управления (БУ). Шлейф должен быть вставлен ровно до конца, без перекосов;
- Также может быть искривлен сам разъем на БУ.

Результат должен выглядеть так:

Если ничего не помогло, обратитесь в сервисный центр Атол.
Компьютер не видит 2 СОМ-порта на Атол 11Ф.
Если не определяются 2-й СОМ-порт на Атол 11Ф вам нужно сделать следующее:



Появятся два неизвестных устройства, и начнется установка драйверов:

Если драйверы не установились обычным путем, то придется сделать это вручную:


Второй способ - воспользуйтесь штатной утилитой от Microsoft:
- Пуск - Выполнить
- pnputil -a "\Program Files (x86)\ATOL\Drivers10\USB_Drivers\ATOL_uUSB.inf"
Ошибка Атол 11Ф: порт занят
Если возникла такая ошибка, попробуйте закрыть программы,которые могут занимать СОМ-порт для работы с Атол 11ф ( кассовые программы для торговли). А также проверьте настройки утилиты EOU.
Остановите службу EOU и проверьте доступность порта через драйвер: если связь восстановлена, тогда измените настройки порта в EOU и запустите службу.
Ошибка Атол 11Ф: порт не доступен
Перед тем, как решать проблему того, что порт недоступен на Атол 11Ф, нужно проверить несколько факторов:
- Включена ли ККТ;
- В каком состоянии кабель подключения компьютера и ККТ;
- Убедиться, через какой канал связи настроен: через USB или RS232;
- Если канал связи RS-232 - проверьте скорость подключения;
- Проверьте через сервисный режим версию протокола работы. По умолчанию 3.0;
- Измените номер порта через диспетчер устройств и перезагрузить ПК.
Если это не помогло, обратитесь в сервисный центр Атол.
Ошибка 235: ресурс хранения ФД исчерпан
Ошибка ФН 235 связана с тем, что документы перестали передаваться в ОФД. ФН всегда хранит дату первого из не переданных документов и ждет 30 дней. Если этот документ не отправляется, накопитель перестает выдавать фискальный признак, а касса показывает ошибку 235. Чтобы устранить ошибку, передайте документы оператору фискальных данных.
Атол 11: нет связи
Скорее всего у Вас касса настроена для работы по COM порту. Попробуйте переключить канал обмена на USB через сервисный режим. Если не помогло, нужно обратиться в сервисный центр Атол.
Ошибка программирования реквизита 1101 Атол 11Ф
Ошибка 1101 может возникнуть при установке нового ФН и если не были заполнены все поля. Проверьте, ввели ли вы следующие данные:
- Место расчётов;
- Е-мейл отправителя;
- Адрес сайта ФНС;
- ИНН ОФД;
- Наименование ОФД.
Если в 10-м драйвере при замене накопителя возникает “Ошибка программирования реквизита 1101” - значит не была выбрана причина изменения сведений ККТ-1.
Ошибка ЗН: не введен Атол 11Ф
Если возникает ошибка “Не введен ЗН” на Атол 11Ф, значит нужно ввести заводской номер ККТ с шильдика под кассой. Сделать это можно при помощи Тест драйвер:

Во вкладке Сервисные в поле Зав.номер введите ЗН и нажмите Инициализация устройства.
Атол 11Ф: моргает зеленая и красная
Если на Атол 11Ф моргает зеленая и красная датчики, вам нужно обратиться в сервисный центр Атол для выяснения неисправности и его устранения.
Атол 11Ф: не печатается тег 1162
В таком случае вам нужно обновить прошивку ККТ (инструкция - здесь). Печать тега начинается с версий 10-8346 и выше.
Как добавить признак комиссионера в чеке Атол 11Ф
Атол 11Ф не пробивает чеки: ошибка чек аннулирован
Причин у такой ошибки может быть несколько:
- В чеке не хватает обязательных реквизитов;
- В чеке не верные реквизиты;
- С момента первого не переданного документа в ОФД прошло 30 и более дней;
- Нужно обновить драйвер ККТ;
- Нужно обновить прошивку ККТ.
Для более точного описания неисправности обратитесь в сервисный центр Атол.
Ошибки диагностики ОФД на Атол 11Ф


Есть несколько популярных ошибок:
“Приложение EoU: Не запущено или” Транспортное приложение не запущено” - значит, что не запущена служба EOU или же не были запущены драйвера с поддержкой EoT;
Читайте также:


