Anydesk как печатать на свой принтер
Если вы хоть раз пробовали удаленно подключаться к своему компьютеру, то, скорее всего, знакомы с программой AnyDesk, так как она создана выходцами из TeamViewer. А TeamViewer одна из популярнейших программ для удаленного управления. Так вот AnyDesk была создана, как улучшенная, простая и бесплатная программа, которая превосходит своего родоначальника.
О программе
Удаленный рабочий стол AnyDesk — это интуитивно понятная программа для удаленного доступа, которое отличается простотой и производительностью. Подойдет она как для частного использования, так и для работы в компаниях.
Функции
- Удаленный доступ ко всем данных компьютера.
- Wake-on-LAN или по-другому пробуждение. С помощью этой функции можно дистанционно пробудить компьютер с помощью другого устройства. Но компьютер в это время не должен быть полностью выключен, а просто находиться в спящем режиме.
- Регулировка администратором всех пользователей группы. Если вы являетесь администратором, то можно изменять настройки AnyDesk у всех клиентов.
- Запись сеансов.
- Синхронизация контактов из телефона.
- Удаленный принтер.
Преимущества и недостатки
Преимущества программы AnyDesk
- Высокая производительность;
- Бесплатность(для личного использования);
- Надежная защита данных;
- Встроенная функция передачи данных;
- Можно получить удаленный доступ даже из браузера;
- Простота использования;
- Наличие официального мобильного приложения.
Недостатки программы AnyDesk
- Неполный перевод интерфейса на русский язык, иногда проскакивают английские слова
- Отсутствие автоматического обновления
Настройка AnyDesk
После скачивания с официального сайта AnyDesk и запуска программы перед вами открывается приветственное окно, в котором можно подключить удаленное рабочее место. Однако сейчас мы перейдем в настройки, которых довольно-таки много.

Панель « Настройки » расположена в правом верхнем углу экрана.


Далее идет раздел « Безопасность ». Здесь вы сможете отменить « Неконтролируемый доступ » или, наоборот, разрешить его. Также есть возможность отключить некоторые функции для удаленных пользователей. Например, нельзя будет запрашивать системную информацию или перезагружать систему.

В разделе « Приватность » можно указать имя пользователя, сменить аватар и изменить путь сохранения истории чата.

Одним из важных разделов является « Отображение », так как именно здесь устанавливается качество, режим отображения и аппаратное ускорение. Однако стоит помнить, что, выставив здесь высокие настройки, можно снизить скорость работы и производительность компьютера.

На этом настройка программы AnyDesk заканчивается. Конечно, при желании здесь также можно настроить функцию «Wake-On-LAN», изменить прокси-сервер.
Подключение к удаленному доступу
Для подключения к другому устройству вам понадобится его адрес. После того как вы ввели его, нажмите кнопку « Подключиться ».

И вот перед вами экран удаленного устройства, к которому вы подключились, в данном случае это смартфон.

Итак, теперь можно посмотреть данные и разрешения удаленного устройства.

Теперь перейдем в раздел « Передача данных ». Чтобы переместить файл с компьютера на телефон, достаточно просто перетащить его в другую колонку.

При разрешении других функций также можно будет использовать звук, ввод через программу на другое устройство.
Аналоги AnyDesk
TeamViewer
Эта программа станет отличным решением для безопасного рабочего места с возможностью сетевого управления.
Вот несколько ее функций:
- Удаленная поддержка с возможностью оставлять записки на подключенном компьютере и управлять мобильными приложениями;
- Удаленный доступ к устройству, а также удаленная печать;
- Поддержка мобильных устройств, создание снимков экрана, просмотр диагностической информации о системе
Преимущества TeamViewer можно перечислять очень долго, так как сюда входит и поддержка всех платформ и операционных систем, и бесплатная версия, и простота в использовании, и гарантия безопасности. Однако есть один значительный недостаток – это нагрузка на систему. Возможно, при использовании на мощных новых компьютерах это заметно не так сильно, но постоянные баги на более слабых устройствах действительно мешают работе.
Chrome Remote Desktop
Особенность данной программы заключается в том, что для ее использования понадобится браузер (Google Chrome) и учетная запись Google.
Функционал и особенности :
- Доступен почти на всех платформах и операционных системах;
- Удаленные компьютеры можно сделать доступными на краткосрочной основе;
- Работает даже когда пользователь устройства отключен;
- Работает как расширение для браузера и не требует установки дополнительных программ.
Стоит отметить и несколько весомых недостатков:
- Требуется определенный браузер (Google Chrome или Chromebook);
- Нет возможности удаленной печати;
- Нет функционала чата.
Итак, что можно отметить. На данный момент AnyDesk является одним из лучших решений для организации удаленного доступа. Хотя, конечно, он может уступать некоторым аналогам по функционалу. Зато он не так сильно нагружает компьютер.
Дайте знать, что вы думаете по этой теме в комментариях. Мы крайне благодарны вам за ваши комментарии, подписки, лайки, дизлайки, отклики!
Как печатать с принтера AnyDesk?
Пользователи AnyDesk могут работать на одном устройстве и печатать на другом с помощью функции виртуального принтера AnyDesk. Просто найдите виртуальный принтер в диалоговом окне печати любого данного приложения, выберите принтер AnyDesk, и приложение автоматически создаст входящее задание на печать на локальном устройстве.
Могу ли я распечатать дома с помощью AnyDesk?
Вы также можете работать с белой доской, передавать файлы и печатать удаленно. AnyDesk доступен для множества платформ, включая Windows, macOS, Android, iOS / iPadOS, Linux, FreeBSD, Raspberry PI и Chrome OS.
Как печатать из удаленного места?
4 простых способа удаленной печати через сеть или Интернет
Как печатать с удаленного компьютера?
Могу ли я скопировать файл с AnyDesk?
Как получить полный доступ к AnyDesk?
Настройка белого списка
Вы можете найти список контроля доступа на вкладке безопасности в настройках AnyDesk. Чтобы активировать контроль доступа, необходимо разблокировать вкладку безопасности. Используйте кнопку +, чтобы добавить запись. Текстовая запись появится внизу списка.
Могу ли я печатать на рабочем принтере из дома?
Удаленная печать на локальный принтер
Могу ли я использовать AnyDesk без Интернета?
Да. Ни настроенные клиенты AnyDesk, ни сервер устройства не обмениваются ни одним байтом с нашими серверами. Проверка лицензии выполняется криптографически и в автономном режиме. Следовательно, он также может работать в локальных сетях без доступа в Интернет.
Безопасно ли программное обеспечение AnyDesk?
AnyDesk безопасен, пользуется доверием и используется миллионами людей и 15 000 компаний в 165 странах. Это полностью безопасный инструмент, когда ИТ-специалисты хотят работать на удаленных устройствах, не находясь на месте.
Как удаленно распечатать на локальном принтере?
Использовать локальный принтер в сеансе удаленного рабочего стола
Как я могу печатать с телефона на принтер без Wi-Fi?
Итак, давайте узнаем, как печатать с мобильного без Wi-Fi принтера.
Как включить удаленную печать?
Чтобы упростить работу с оргтехникой и ускорить распечатку документов, требуется настроить печать на удаленный принтер. В этой статье мы подробно расскажем, как это сделать быстро и просто.
Настраиваем печать на удаленном принтере
Процесс настройки включает 2 этапа:
№1: Настраивание самого ПК, к которому непосредственно подключен принтер (через кабель).
№2: Настраивание другого ПК или ноутбука, который будет применять удаленный принтер для распечатки документов.
Если вы планируете использовать для распечатки несколько компьютеров, тогда второй этап нужно повторить на каждом отдельно.
Мы можем помочь — печать от 1,5 руб! Чем больше тираж — тем дешевле.Первый этап
- Настраиваем принтер для эксплуатации по сети. Для этого полностью открываем доступ к печатающему устройству. Заходим «Пуск» - «Устройства и принтеры» и находим в диалоговом окне нужную модель техники.
- Кликаем мышкой по значку и выбираем опцию «Свойства принтера».
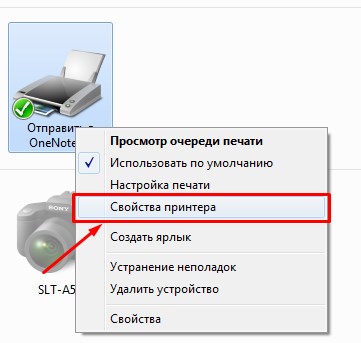
- В окошке выбираем закладку «Доступ», заходим и устанавливаем метку на опции «Общий доступ». Нажимаем «Ок».
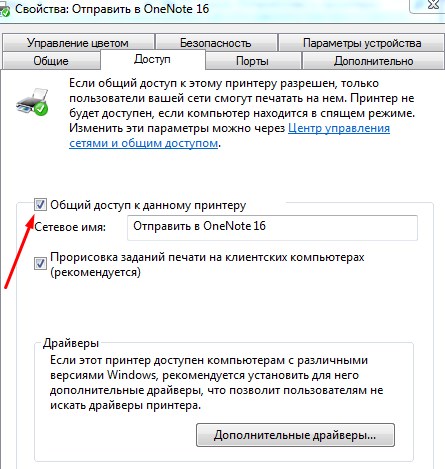
Теперь удаленный принтер будет доступным для всех компьютеров и мобильных устройств, подключенных по беспроводной сети.
Второй этап
- Настраиваем компьютер или ноут, которые будут эксплуатировать удаленный принтер. Для этого нужно добавить устройство в перечень подключенных. Заходим в «Пуск» - «Устройства и принтеры» - «Установка принтера».
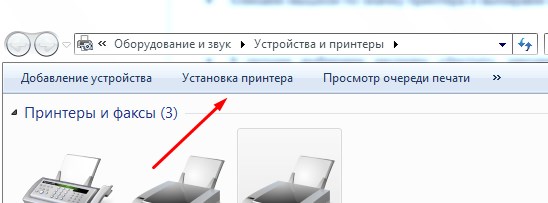
- В выскочившем окошке выбираем функцию «Добавить сетевой принтер».
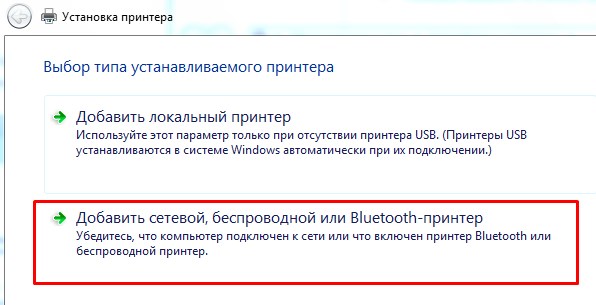
- Система проведет поиск доступных устройств и предложит тот принтер, который мы активировали в Первом этапе. Нажимаем кнопочку «Далее».
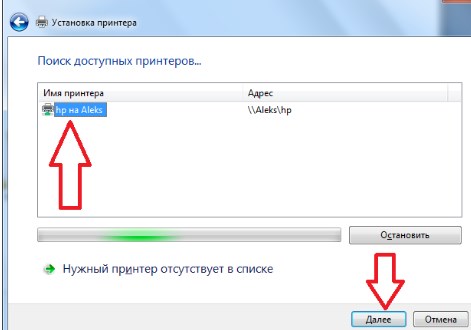
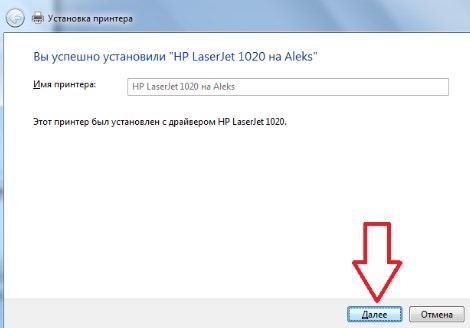
- Жмем опцию «Далее», а потом «Готово» или запускаем «Печать тестовой страницы».
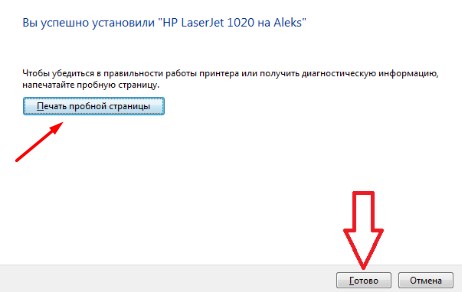
После этого в списке устройств, которые подключены к компу, появится новый принтер, на который можно направлять печать любых документов удаленно, посредством сети.
Если возникли проблемы с поиском принтера
На этапе поиска удаленного устройства может появится такое окошко:
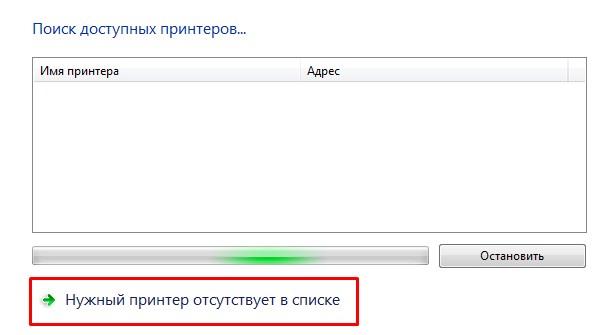
В этом случае придется вписывать адрес принтера самостоятельно и после этого нажать «Далее»:
Всем привет, продолжаем обзор программ для удаленного доступа к компьютеру. В данной статье речь пойдет о еще одной отличной программе под названием AnyDesk. Мы с вами подробно рассмотрим, как скачать AnyDesk, как установить и настроить. Эта программа удаленного доступа чем-то схожа с ранее рассмотренными утилитами TeamViewer и Supremo.
Она отличается от других своих аналогов, простотой использования, программа не затрачивает ресурсы компьютера и при этом имеет высокую скорость работы. AnyDesk имеет бесплатную и платную версию. Как и во многих подобных программах, в бесплатной версии представлен стандартный функционал, который больше подойдет для домашнего использования. В платной же версии, количество функций увеличивается, и программа удовлетворит потребности даже системных администраторов. Такое разделение платной и бесплатной версии на руку многим пользователями, так как если вы используете её для личных нужд, то у вас не будет проблем с разрывами связи, как это происходит в TeamViewer. Поэтому, предлагаю подробно разобраться с программой удаленного доступа к компьютеру.
Где скачать AnyDesk и как установить?
Существует два варианта использования приложения.
Разработчики специально предусмотрели такой вариант установки. Например, если пользователь хочет воспользоваться программой пару раз, то нет смысла её устанавливать на компьютер. Установка понадобится тогда, когда вы планируете установить неконтролируемый доступ к компьютеру или будете пользоваться программой каждый день. После установки программы, она автоматически попадает в автозагрузку Windows. Это дает возможность в любое время дня и ночи подключиться к компьютеру удаленно. Если же у вас portable версия, то для того, чтобы подключиться к удаленному компьютеру, потребуется участие пользователя.
Чтобы установить программу выполняем следующее:
Как видите процесс установки достаточно простой и не требует каких-то определенных навыков.
Как подключиться к удаленному компьютеру?

После того, как мы смогли скачать AnyDesk и разобрались с её установкой, переходим непосредственно к разбору функций. Для того, чтобы к вашему компьютеру мог подключиться другой пользователь, необходимо ему передать специальный адрес, который называется «Это рабочее место».
Обратите внимание! В портативной версии программы «Адрес AnyDesk» состоит только из цифр. В то время как в установленной версии мы видим имя ПК.
При использовании портативной версии, чтобы подключиться к компьютеру другого пользователя вам нужно ввести цифровой код, при этом пароль вводить не следует. Так как перед пользователем удаленного компьютера всплывет табличка с вопросом «Принять» или «Отклонить» удаленное соединение.
Так же во время работы программы, пользователь может задействовать чат, прервать соединение или воспользоваться другими доступными функциями.
Разбираемся с функциями AnyDesk.
После того, как мы выполнили подключение к удаленному компьютеру, перед нами откроется специальное окно подключение, в котором мы видим рабочий стол удаленного ПК. Давайте рассмотрим, какие настройки, доступны в окне подключения на управляющем компьютере.

Самое первое, что бросается в глаза, это возможность запустить чат с пользователем на удаленном ПК. Так же если нажать на кнопку в виде молнии, то появится выпадающее меню, в котором есть следующие пункты:
- Action;
- Request elevant – при помощи данной функции, мы делаем запрос для получения прав администратора на удаленном ПК для текущего сеанса. Согласитесь, что эта функция очень необходима, если требуется удаленно установить программу, внести изменения в реестр или выполнить настройки системы;
- Switch sides – быстрое изменение направления доступа. С этой функцией, управляющий компьютер станет удаленным, а удаленный управляющим;
- Ctrl+Alt+Del – послать сочетание клавиш. Данная функция есть у всех программ удаленного доступа и нужна для входа на компьютер;
- Take screenshot – функция создания скриншота.
Так же программа имеет такие функции как:
- Передача звука удаленного компьютера. Данную функцию рекомендуется отключить, если на компьютерах недостаточно хорошее интернет соединение, так как передача звука уменьшит скорость работы программы;
- Режим просмотра. При включении данной функции, вы не сможете управлять мышью и клавиатурой удаленного ПК. Вы просто будете наблюдать за действиями удаленного пользователя;
- Возможность выбрать приоритет: качество изображения или быстродействие программы;
- Настройка размера окна.
Как видите, программа даже в бесплатной версии имеет хороший набор функций, которые необходимы для каждого пользователя, это говорит нам о том, что необходимо непременно скачать AnyDesk.
Настройка не контролируемого доступа.
Очень часто необходимо иметь доступ к удаленному компьютеру в любое время. Для этого, программа AnyDesk имеет возможность настроить неконтролируемый доступ к компьютеру. Участие пользователя удаленного компьютера не потребуется. Одно условие, компьютер должен быть всегда включен.
Для того, чтобы настроить неконтролируемый доступ к компьютеру необходимо выполнить следующие шаги:
- В установленной версии программы нажать на кнопку «Изменить пароль доступа к рабочему месту»;
- Перед вами откроется окно с настройками программы;
- Заходим во вкладку «Безопасность»;
- Ставим галочку напротив пункта «Разрешить неконтролируемый доступ» в пункте «Доступ во время отсутствия», вводим свой пароль и жмем кнопку «Ок»;
- Как только вы захотите подключиться к этому компьютеру, нужно будет ввести указанный пароль и вы получите полный доступ к нему. Кстати, есть возможность поставить галочку для сохранения пароля.
Для того, чтобы быстро подключиться к компьютерам, на которые вы заходили ранее, программа делает специальные превью подключений, которые отображаются в виде маленьких картинок рабочих столов. Чтобы быстро подключиться к нужному компьютеру, мы жмем на превью и появляется окно подключений. Так же есть возможность поменять имена превью подключений или вывести ярлыки на рабочий стол. Согласитесь, эта функция очень полезна, если приходится часто подключаться к одним и тем же ПК.
![Выставляем параметр Высокая производительность]()
Подведем итоги.
Сегодня мы с вами рассмотрели, как скачать AnyDesk, а также разобрались как работать с программой. Считаю, что данная программа подойдет большинству пользователей, которые хотят удаленно помогать настраивать компьютеры друзей, родственников, родителей. Программа очень легкая и простая в управлении. Скорость работы программы отличная, а функционал бесплатной версии просто впечатляет. Поэтому, присмотритесь к данному приложению удаленного доступа, возможно оно станет для вас программой на каждый день!
p, blockquote 1,0,0,0,0 -->
p, blockquote 2,0,0,0,0 -->
p, blockquote 3,0,0,0,0 -->
p, blockquote 4,0,0,0,0 -->
p, blockquote 5,0,0,0,0 -->

p, blockquote 6,0,0,0,0 -->
Итого кратко:
p, blockquote 7,0,0,0,0 -->
p, blockquote 8,0,0,0,0 -->
p, blockquote 9,0,1,0,0 -->
p, blockquote 10,0,0,0,0 -->
p, blockquote 11,0,0,0,0 -->
p, blockquote 12,0,0,0,0 -->
p, blockquote 13,0,0,0,0 -->
p, blockquote 14,0,0,0,0 -->
p, blockquote 15,0,0,0,0 -->

Итого кратко:
p, blockquote 16,0,0,0,0 -->
p, blockquote 17,0,0,0,0 -->
p, blockquote 18,1,0,0,0 -->
p, blockquote 19,0,0,0,0 -->
p, blockquote 20,0,0,0,0 -->
Начиная с TeamViewer 10 работу бесплатной версии постоянно прерывают всякие подозрения разработчиков в том, что вы на самом деле не домашний пользователь, а используете их продукт для получения выгоды. Вам то обрывают сеанс на середине работы, то выставляют ограничение по времени сеанса в 5-15 минут, с последующим кд на повторное подключение. Но самый большой камень в огород разработчикам TeamViewer это конечно возня с версиями ПО, которая не раз заставит подумать вовсе не о покупке ПО, а об использовании другой программы.
p, blockquote 21,0,0,0,0 -->
Тем не менее, TeamViewer без сомнения работает быстрее, стабильнее и качественнее любой программы для удалённого доступа. Порой даже подключение к компу в какой-нибудь деревне, где нет проводного интернета и люди сидят с 3-g модемов на минимальной скорости, не вызывает никаких проблем.
p, blockquote 22,0,0,0,0 -->
К сожалению, плюшки типа адресной книги входят исключительно в платные версии ПО, однако на торрентах в этих ваших интернетах можно найти репак 12 версии, который содержит целый набор приятных твиков и премиум функций, включая сброс ID который позволит обходить ограничения разработчиков в случае бана. Таким образом админу использовать TeamViewer на постоянке в своей организации не составит проблем, однако такой случай опять же не подходит для разовых быстрых подключений.
p, blockquote 23,0,0,0,0 -->
p, blockquote 24,0,0,0,0 -->
Итого кратко:
p, blockquote 25,0,0,0,0 -->
p, blockquote 26,0,0,0,0 -->
Знаю организации, которые благополучно используют старые версии TeamViewer годами, а то и десятилетиями. Продукт давно зарекомендовал себя с лучшей стороны и продолжает исправно работать на корпоративный сегмент. Для постоянного использования в домашней жизни рекомендую всё же воспользоваться Anydesk.
p, blockquote 27,0,0,1,0 -->
p, blockquote 28,0,0,0,0 -->
p, blockquote 29,0,0,0,0 -->
p, blockquote 30,0,0,0,0 -->

Как это работает:
На вкладке Downloads лежат 3 файла, Viewer, Host и Server. На админский комп ставим Viewer, на клиентские устанавливаем хост. При желании можем поставить и настроить сервер и хоститься через него. Что же умеет эта малышка?
p, blockquote 31,0,0,0,0 -->
Сразу со старта может просканировать сеть и AD на предмет установленных Host. Есть возможность сконфигурировать свой файл Host и разворачивать его на машинах в локальной сети удалённо! На самом хосте можно запретить пользователям его отключать, а так же задать пароль для дальнейшего подключения к нему. Все подключённые машины мониторятся прогой в реальном времени показывая на маленьких мониторчиках что же там происходит на рабочем столе управляемого пк. Прога так же сканирует оборудование отслеживаемых компов, установленные и запущенные на них программы. Имеется возможность запускать системные программы не отвлекая удалённого пользователя, к примеру можно запустить Cmd, диспетчер задач, и даже включить веб-камеру на компе клиента. Пользователь не увидит ни одного всплывающего окна пока вы заняты работой по настройке его пк, устанавливаете ему программы или ржёте с того как он ковыряется в носу, не подозревая об удалённо включённой вебке. Можно смотреть реестр, удалённо отправлять комп в перезагрузку и многое, многое другое.
p, blockquote 32,0,0,0,0 -->

Как итог:
p, blockquote 33,0,0,0,0 -->
p, blockquote 34,0,0,0,0 -->
p, blockquote 35,0,0,0,0 -->
Это конец
Читайте также:



