3д принтер не видит stl файлы
Сегодня формат STL (файл моделирования для стереолитографии) приобретает все большую популярность. Его разработка велась под потребности стереолитографии (объемной литографии), и предназначалась для быстрого прототипирования и создания визуализации трехмерных моделей. Формат описывает треугольники, составляющие контуры любого объекта. Главное его отличие от других форматов – простота использования. Чтобы представить форму цифровой 3D модели STL, применяется последовательность треугольников.
Существует две структуры STL форматов: текстовая и бинарная. Бинарная структура файла STL модели более компактна, требует меньше места и обладает большей точностью. Зато использование текстовой структуры позволяет перенос файлов на компьютер с иным представлением чисел, причем количество знаков каждого числа может быть произвольным. В начале текстового файла программы STL необходимо присутствие ключевой фразы «solid». Далее предоставляется краткое пояснение об объекте и его изготовителе. Потом описываются сами треугольники, для чего используются единичные вектора нормали и декартовая трехмерная система координат. Конец файла обозначается «endsolid».
Конвертация в STL формат
Многие задаются вопросом, встречаясь с STL, чем открыть данный формат. Лучше всего использовать программу Microsoft Internet Information Services (IIS). Существует еще несколько программ: MeshLab, Geomagic Explorer, Dassault Systemes CATIA и другие. Для редактирования STL формата используются любые 3D редакторы и CAD-программы. 3D печать ведет нас к новой реальности, но для того, чтоб напечатать что-либо, любому 3D принтеру нужны инструкции. Для этого существуют STL файлы.
![пример ошибок в STL]()
Ошибки в STL файле
Ваш 3D принтер без проблем распечатает предложенный материал, только для получения качественного результата необходимо учитывать еще одну маленькую особенность технологии. Когда вы экспортируете для печати, выбранные или созданные модели в формате STL, на них часто возникают дырки, не дающие моделям стать цельными. Чтобы избежать этих проблем, пользуйтесь облачным сервером NetFabb. Отправляйте файл на него, а когда он исправится, проверяйте программой просмотра STLView, и только после этого прибегайте к печати. Желаем успехов!
Я новичок в деле 3D печати. Купил подарок себе и детям на Новый год, 3D принтер Creality3D Ender 3 Pro . Собрали примерно за 2 часа, а что делать дальше, не я, и естественно они понятие не имеем. Давайте разбираться вместе.
Вот в такой коробке принтер поставляется
Вот так он выглядит уже собранный
Про сборку я ничего писать не буду, тонны текста и видео есть в интернете. Я только остановлюсь на некоторых деталях.
При сборке возникли следующие проблемы:
- Ремень, который приводит в движение экструдер, не сразу поняли как ставить.
Крепления ремня пимками наружу (сначала пытался засунуть внутрь и даже одну засунул)
- Затягивайте и подтягивайте все гайки, а не только те которые вы закручивали, а в основном именно те которые уже были, типа "закручены" китайскими рабочими.
Итак, принтер собран, первое включение экран засветился, вроде работает, но что делать дальше?
Давайте разбирается, поехали.
Работа с железом
Регулировки
Еще раз регулировки, если вы думаете что все собрали и на этом все, то вы ошибаетесь. Скажу еще раз нужно все отрегулировать и затянуть.
Изначально принтер у меня стоял на ровной поверхности криво т. е. он качался и не стоял ровно на всех четырех ножках, а только на двух - так не должно быть! Решение, ослабить боковые винты с одной и с другой стороны, выставить принтер на ровную поверхность он встанет ровно и закрутить винты еще раз.
Винты которые нужно перезатянуть для ровной установки Винты которые нужно перезатянуть для ровной установкиНастройка стола
Затягивайте винты стола для этого снимите магнитную накладку и открутите четыре большие подпружиненных регулировочных винта - колеса. Снимите стол, под ним будут четыре винта, устраните люфт, если он есть и затяните (подзатяните) четыре винта. Соберите все в обратном порядке.
Четыре подпружиненных винта которые нужно открутить для того чтобы снять стол
Не стоит затягивать сильно два винта резьбовой втулки оси Z, так как их затяг никакой роли не играет и они вообще могут болтаться, это даже лучше (под винты можно подложить маленькие пружинки, от автоматической ручки, например)
Кривой стол.
Помните, стол кривой по умолчанию, и с этим ничего не сделать, вернее сделать можно, но для начала сойдет и так. Просто помните об этом и я вернусь к этому ниже, из за него возникли проблеммы.
Кривой стол, фото с линейкой, видна щель это середина стола
По краям, пролистайте галерею.
Работа с меню принтера
Меню принтера, начальный экран "Info screen"
Калибровка стола принтера.
Для калибровки необходимо включить принтер, нажать на энкодер, войти в меню Prepare –> Auto Home.
Головка принтера переместится в нулевой положение. Затем в том же меню активируем "Disable Steppers" - отключение режим удержания двигателей и крутим вручную каретку по Х и Y (Z - высоту, длинный винтовой стержень - не трогаем, она у нас уже «дома»). Перемещая вручную стол и каретку с печатающей головкой необходимо регулировочными винтами стола добиться зазора примерно 0.1 мм хотя бы в пяти точках стола, по углам и в центре.
В качестве щупа можно использовать полоску обычной офисной бумаги, бумага должна с небольшим усилием проходить между столом и соплом.
Лучше контролировать каждую точку несколько раз, например пройтись по кругу сначала углы затем центр и так несколько раз.
Заправка филамента в принтер .
Для начала нужно разогреть сопло принтера.
Включаем принтер, заходим в меню Prepare, далее Preheat ABS - преднагрев. Сопло начнёт нагревается до 230 градусов. После нагрева сопла кусачками (идут в комплекте) делаем заострение на конце прутка. При отжатой пружине экструдера вставляем пруток и проталкиваем до момента, когда почувствуете сопротивление. Продолжаем аккуратно давить рукой на пруток – из сопла начнёт выдавливаться размягчённый пластик. Удаляем пластик и принтер заправлен.
При первом включении Вы вероятно захотите использовать пластик который идет в комплекте
Напомню, что в комплекте идет моток, всего 5 метров PLA-пластика (полилактид, ПЛА)
Виды пластика
Самый распространённый вид пластика это
- ABS
- Полилактид (PLA, ПЛА) - он идет в комплекте 5 метров, поэтому при печати выбирайте Preheat PLA
Программная часть
Заготовка для 3D печати
Выберем первую заготовку которую будем печатать просто для того чтобы проверить сам принтер и его возможности.
Самая известная проверочная, калибровочная модель это кораблик 3 D Benchy , на ней можно проверить как 3D принтер печатает изогнутые поверхности, наклонных плоскости, дуги, отверстия.
На печать 3D Benchy стандартных размеров требуется приблизительно час — зная это, по времени печати модели можно судить также и о производительности 3D-принтера.
Thingiverse
Пожалуй самый популярный ресурс, здесь представлено множество бесплатных 3D-моделей и большинство оптимизированы для печати FDM
Это модель космонавта, так же тестовая модель для проверки принтера
Можно, еще посмотреть наш русскоязычный ресурс на сайте 3dtoday, 3D-модели для 3D-принтера на сайте 3dtoday
Качайте ZIP файл там будет много файлов (я про "Буксир"), но нас интересует файл: " 3DBenchy.stl " или " Astronaut_Phil_A_Ment.stl " (он и так один)
Давай те разберемся с файлами типа STL, расширение .stl. Файл STL содержит 3D-модель объекта и используется в стереолитографии, ST ereo L ithography технологии трехмерной печати. С этими файлами работает много программ, вот например Blender, SketchUp, Kompas, этот файл можно открыть и в Windows 10 используя стандартную программу для 3D моделей, Print 3D и конечно можно открыть используя программу Cura и Creality Slicer_1.2.3 которая идет на SD карте которая прилагается к принтеру
Про SD карту которая идет в нагрузку к принтеру
Комплектная SD карта Netac 8 Гб
На SD карте находится программное обеспечение
Установим и запустим программу Слайсер (Slicer) это программы для нарезания 3D моделей на слои для 3D принтера, а именно Creality Slicer_1.2.3 она входит в стандартную поставку 3D принтера Creality3D Ender 3 Pro и записана на SD карту, находится в папке: "2.Software and Drive"
При первом запуске обязательно выберите Русский язык и профиль принтера Ender 3/Ender 3 Pro/Ender 3S
Предпочтительно печатать 3D модель с карты памяти SD, особенно это важно новичкам при первой печати.
Но оказалось, что Creality Slicer_1.2.3 не может открыть файлы G-Code (GCODE) или может. но я делаю чего то не так, или открывает их как то криво. Об этих файлах более подробно.
Файлы G-Code (GCODE) для печати с SD карты
Принтер поддерживает формат файлов для печати с карты памяти G-Code (GCODE) расширение файла ".gcode"
Вот файлы которые идут на SD карте которая прилагается к принтеру.
G-Code (GCODE) это формат файлов, используемый многими 3D-принтерами для управления процессом печати. Интересно, что его можно открыть простым текстовым редактором, там будет довольно читабельный набор текста который говорит что делать принтеру. Но это не очень удобно, а если честно вообще не удобно и лучше открывать в специализированных программах 3D печати типа Cura
- Бесплатна
- Открытый исходный код, можно расширять с помощью плагинов.
Настройте программу, выберите русский язык, выберите нужный тип принтера (Creality3D Ender 3 Pro), а еще писали, что по умолчанию идет диаметр филамента 2,85 мм, но у меня все было нормально, диаметр был как нужно 1,75мм, видимо это было в старых версиях, но на всякий случай проверьте.
Это программа способна открыть файлы G-Code (GCODE) в том числе и те которые идут на SD карте. Мы же откроем скачанные файлы расширения STL "3DBenchy.stl" или "Astronaut_Phil_A_Ment.stl" и экспортируем их в файл типа .gcode на SD карту.
Теперь вытащим SD карту и вставим ее в принтер
Выберем в меню "Print From TF" в меню принтера
Нажмём на энкодер и головка начнет ездит - печать началась.
И у меня ничего не получилось!
Сразу отслоилась заготовка и вместе с соплом стал ездить ниточный шар скомковавшегося пластика.
Стал разбираться и оказалось что стол кривой (см. снимки вначале) , а именно имеется вогнутость в центре стола. Т. е. периферия, по краям стола приподнята, а центр стола опущен, такое дело наблюдается чаще всего. И реже наблюдается обратная картина. Пришлось еще раз настраивать. Но для начала давайте разберёмся в механизме, а почему, собственно не пристает заготовка. При запуске печати прямая линия пластика по краю получалась, овал вокруг заготовки получался, а вот сама заготовка отставала. Почему? Да потому что в центре большой зазор между головкой и столом из за кривизны стола, а по краем он маленький и там все пристает. Решить эту проблему можно несколькими путями.
Решение кривизны печатного стола
- Выровнять стол. Например, отфрезеровать или что то подложить, или прикрутить профили с обратной стороны и так далее, тут кто на что горазд.
- Заменить поверхность стола например на стекло. Стекло как известно довольно прямое, и не очень то прогибается на таких масштабах, а если уж начинает прогибаться, то разобьётся.
- Использовать повышенный нагрев сопла и стола. Тогда пластик будет в более расплавленном, а значит в более текучем состоянии, и адгезия к столу улучшится.
- Использовать клеевые составы, есть специальные клеи, а можно использовать например пиво, а что, его то же используют, вместе с сахаром, но это как то не очень гигиенично и к тому же пахнет. Лучше использовать клей ПВА. Клеи уменьшают просвет между соплом и поверхностью стола и увеличиваем адгезию. Но о ПВА будет отдельный разговор.
- Подкрутить настройки стола таким образом, что по краям сопло будет чрезмерно опущено и будет елозить по магнитной накладке, зато в центре все будет хорошо.
Все способы имеют свои преимущества и недостатки.
- Например хорошо все сделать один раз и навсегда - отфрезеровать стол. Но отфрезеровать стол довольно затруднительно и накладно, нужно идти в автосервис и то не всякий, искать кто этим занимается и платить денежку. То же самое с всяким профилями, нужно по крайне мере иметь прямые руки.
- Стекло всем хорошо, но теплопроводность стекла не как у метала, а термодатчик все же не на стекле, а на металле стола. В итоге показания термодатчика не будут соответствовать реальным.
- Использовать повышенный нагрев стола и (или) сопла. Заготовка прилипнет, но в целом это может негативно отразится на дальнейшей печати заготовки.
- Использование клеевых составов. Но клей нужно счищать со стола и иногда это довольно затруднительно.
В своем случае, что бы быстро решить проблему, я использовал повторную настройку стола, настраивал опять листком бумаги. Таким образом, по краям сопло стало чрезмерно опущено и елозило по магнитному коврику (сильно цепляло листок бумаги), зато в центре все нормально (листок не касался сопла). И использовал клей ПВА, вот такой.
Предположим, что вы уже прошли квест по сборке принтера, и уже не терпится что-нибудь напечатать. Рассказываем, как приступить к печати на Creality Ender-3 V2, и на какие настройки обратить внимание, чтобы использовать возможности своего 3D-принтера на полную катушку.
Перед распечаткой на 3D принтере модель надо подготовить и разбить на слои. Обычно 3D модели распространяются в формате STL — это своеобразный JPEG в мире моделирования. Трёхмерный объект в формате STL состоит из множества полигонов — треугольников, координаты которых описаны в файле.
Однако принтеры не способны самостоятельно обрабатывать STL-файлы. Сперва выбранную модель надо преобразовать в G-код — специальные команды для принтера, которые сообщают, куда перемещать головку и с какой скоростью выдавливать пластик в процессе печати. Для преобразования произвольной 3D-модели в G-код существуют специальные программы — слайсеры.
Мы покажем, как выглядит эта операция на примере 3D-принтера Creality Ender-3 V2. Обработаем в слайсере Cura популярную модель кораблика 3DBenchy.

Эта модель сделана специально, чтобы определять недостатки печати на 3D-принтерах и калибровать настройки. Можно скачать любую 3D-модель в формате STL со специализированных сайтов.
Скачивание слайсера
Для преобразования моделей в G-код подходит любая программа-слайсер. В данном примере мы будем использовать слайсер Cura — наиболее функциональную из бесплатных программ. Скачайте слайсер с официального сайта и запустите установку.

Пропустите приветственные экраны и примите условия использования.

Настройка принтера в слайсере
Добавьте принтер в программу с помощью кнопки «Add a non-networked printer».

Выберите из списка «Creality Ender-3». Это предыдущая модель, у которой идентичные характеристики.
В поле «Printer name» можно ввести любое имя принтера. Оно нужно, чтобы различать между собой несколько принтеров или несколько профилей настроек одного принтера. Назовите его «Creality Ender-3 V2».


Изменение языка программы
Для удобства сразу изменим язык программы. Зайдите в настройки с помощью кнопки «Preferences» → «Configure Cura…»

Выберите русский язык в выпадающем меню «Language».

Язык интерфейса поменяется только после перезагрузки программы. Закройте Cura и откройте заново — вас встретят русскоязычные менюшки.
Добавление модели в слайсер
Нажмите на кнопку с иконкой папки и выберите скачанный файл 3D-модели.


Настройка параметров печати
Всё управление программой вынесено в верхнюю панель с тремя кнопками.
Выбор принтера
В левом верхнем углу отображается имя вашего принтера. Мы добавили только одну модель, поэтому в этом пункте должен быть Creality Ender-3 V2.

Выбор пластика и сопла на принтере
Ваш принтер Creality Ender-3 V2 позволяет печатать различными видами пластика и использовать сопла с разным диаметром. Проконтролируйте, что в программе выбрано штатное сопло 0,4 мм, которое установлено в принтере с завода.
Раскройте шторку выбора пластика и сопла. В разделе «Материал» выберите ваш пластик. Мы печатаем PLA-пластиком, поэтому выбрали «PLA» в разделе «Универсальные».

Выбор настроек слайсинга
По клику на длинную кнопку справа раскрывается список с основными настройками слайсинга. Разработчики Cura постарались сделать программу понятнее, поэтому встроили в неё подсказки. При наведении курсора на неизвестный параметр появится подсказка, которая поможет понять, за какую настройку он отвечает и на что влияет.

Кнопка «Своё» открывает подробные настройки со множеством параметров. Оставьте все профессиональные параметры по умолчанию. Нам вполне хватит базовых настроек.

Верхний ползунок «Профили» отвечает за высоту одного слоя. Чем толще каждый слой, тем быстрее печатается модель. В то же время, при уменьшении толщины слоя достигается более аккуратное качество печати.
Выставим высоту слоя 0,16 мм. Это золотая середина между скоростью и качеством.

Второй ползунок «Заполнение» отвечает за внутреннюю часть модели. Принтер может напечатать только стенки модели, а внутренний объём оставить пустым. Это сильно снизит расход пластика, но негативно повлияет на прочность модели. Чтобы готовая пластиковая деталь не развалилась в руках, её внутренности не остаются пустыми, а заполняются сеточкой. Полученные рёбра повышают жёсткость модели.
Чтобы соблюсти баланс между прочностью модели и расходом пластика, выставьте заполнение на 20%.

Также в меню настроек слайсинга находятся два дополнительных параметра: поддержки и прилипание.
Если деталь имеет выступающие части, которые нависают над столом, то принтер не сможет их напечатать — они попросту упадут. Чтобы этого не произошло, активируйте галочкой параметр «Поддержки». Под нависающими частями будут печататься столбики, которые поддержат деталь.
В нашей тестовой модели кораблика таких частей нет, поэтому параметр «Поддержки» активировать не надо. Но если вы печатаете собственную модель — не забывайте про опоры.

Параметр «Прилипание» улучшает адгезию. Это сила сцепления между деталью и столом. Если адгезия недостаточная, деталь может оторваться в процессе печати. Принтер будет печатать вокруг модели юбочку, которая увеличит площадь соприкосновения со столом. После печати её можно будет срезать, но она не позволит модели оторваться от стола посреди процесса.
Активируйте этот параметр, так как дно у кораблика довольно мелкое, и дополнительная поверхность для более прочной адгезии ему будет очень кстати.

Предварительный просмотр

Перейдите на вкладку «Предварительный просмотр», где будет видно построенные слои модели. Предпросмотр помогает проверить ваши настройки печати и понять, как будет печататься модель.


Экспорт G-кода
Чтобы записать готовый файл, легче всего подключить к компьютеру карту памяти microSD через переходник из комплекта принтера. Слайсер сразу же обнаружит съёмное устройство и предложит сохранить файл на него. Сохраните G-код на карту памяти или с помощью раскрывающегося списка сохраните в файл, а затем вручную скопируйте на карту.

Калибровка стола
Первоначальную настройку мы уже выполнили при сборке принтера, однако со временем стол может сбиться. Если модель плохо прилипает или, наоборот, первый слой получается излишне тонким и экструдер начинает щёлкать, то стол необходимо перекалибровать с помощью четырёх угловых винтов.

С помощью энкодера на экране войдите в пункт «Prepare».

Выберите пункт «Auto home». Принтер поставит сопло в нулевое положение.

После этого отключите моторы командой «Disable stepper».

Положите лист бумаги между соплом и столом. Подрегулируйте винт. Сопло должно царапать, но не рвать лист.

Сдвиньте рукой печатающую головку и стол. Повторите данную операцию в каждом углу стола, чтобы задать самое ровное положение в горизонтальной плоскости.
Смена пластика
Перед тестовой печатью мы уже заправили катушку пластика, однако рано или поздно вам придётся его сменить. Например, если вы захотите печатать другим цветом или попробовать другой тип пластика. Для этого сначала понадобится удалить остатки старого пластика. Сменим пластик на другой, либо удалим остатки старого.
Нить пластика при печати плавится в сопле. Если сопло холодное, то пластик приплавится к соплу, и достать его не получится. Нагрейте сопло до температуры плавления пластика. Для этого надо зайти в пункт «Prepare».

Выберите пункт «Preheat PLA». Сопло начнёт разогреваться.

С помощью кнопки «Back» выйдете в основное меню.

Убедитесь, что сопло разогрелось до заданной температуры.

С помощью индикаторного колеса выкрутите нитку с пластиком из тефлоновой трубки и экструдера.

Обрежьте конец у нового пластика. Чтобы пластик попал в фитинг, а не застрял в экструдере, удобнее резать конец пластика под наклоном. Печать начнётся не сразу. Принтеру сперва необходимо нагреть стол и сопло до рабочей температуры.

Заправьте конец катушки в экструдер и с помощью индикаторного колеса протолкните пластик до сопла.


Пластик должен потечь из сопла.

Печать с карты памяти
Перед печатью надо задуматься об адгезии. На стекле есть специальное покрытие, которое улучшает сцепление между первым слоем пластика и столом, однако у больших моделей могут загибаться края. Для улучшения адгезии можно тонко помазать стол клеем-карандашом или побрызгать лаком для волос.
Вставьте карту памяти в нижнюю панель принтера.

Зайдите в меню «Print».

Выберите файл с корабликом, который мы подготовили в слайсере.

Печать начнётся не сразу. Принтеру сперва необходимо нагреть стол и сопло до рабочей температуры. Подождите, пока набирается температура.

Во время печати можно подрегулировать температуру сопла, скорость печати и несколько других параметров. Мы всё настроили в слайсере, поэтому менять ничего не надо.
В заключение
Мы показали вам самый короткий путь до начала использования 3D-принтера Creality Ender-3 V2 сразу после сборки. Это послужит вам шпаргалкой для печати произвольных 3D моделей и экспериментов с разными типами пластика. Дерзайте!
by admin — on 16 августа 2013 . Comments are closed.
Читая эту статью, вы скорее всего уже знаете, что для 3D-печати нужен «чистый», другими словами, не содержащий ошибок STL файл, экспортированный из 3D CAD-программы. Этот нюанс крайне важен, ведь даже та модель, которая на экране компьютера выглядит идеально, может обладать определёнными недостатками, способными существенно испортить результат 3D-печати или же вовсе сделать её невозможной.
В этой статье представлен довольно простой пример, как можно использовать бесплатное приложение netfabb Studio Basic(сокращённо netfabb) для автоматического «ремонта» STL файлов. Несмотря на то, что в программе доступны опции ручной или полуавтоматической коррекции файла, автоматическое исправление применяется в 90% случаев. Это лучшее решение, ведь вам не нужно будет углубляться во все нюансы STL файлов и их дефектов. Достаточно научиться пользоваться интерфейсом программы, который не всегда бывает понятен пользователю.
Если у вас ещё не установлена программа netfabb, то скачать ее можно отсюда. Есть инсталлятор для Linux, Mac и Windows. Кроме того, вам понадобится файл – Porsche.STL, взять его можно здесь.
Что нужно будет сделать:
1. Загрузить файл и запустить предварительный анализ в netfabb.
2. Выполнить стандартный анализ в программе.
3. Сделать необходимые изменения файла.
4. Применить и сохранить результаты исправления.
5. Экспортировать исправленный файл STL, как новый.
Все картинки кликабельны.
1. Загрузка STL файла и его предварительный анализ
Чтобы загрузить файл в программу, нужно в меню выбрать вкладку Project и в открывшемся подменю нажать Open. В процессе загрузки netfabb автоматически запускает предварительный анализ проекта, чтобы определить возможные проблемы в ходе 3D-печати. Наиболее распространённые ошибки: отверстия в модели, открытые края, треугольники с неправильной ориентацией (наизнанку).
Если программа находит какие-либо ошибки в модели, то она об этом сигнализирует большим восклицательным знаком в правом нижнем углу экрана. Кроме того, не полностью рассчитывается объем модели. В нашем случае netfabb обнаружила проблемы и проинформировала об этом.
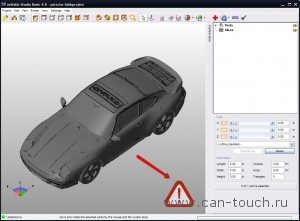
2. Стандартный анализ STL файла
Теперь, когда мы знаем о проблеме, нужно выполнить более тщательную проверку. На верхней панели инструментов нажимаем значок, похожий на круг с увеличенным сегментом. В открывшемся меню выбираем опцию Standard Analysis, и программа окрашивает проблемные зоны в другой цвет.
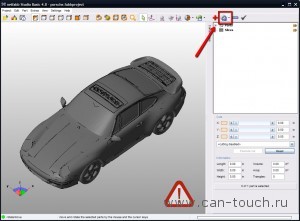

В нашем случае красным цветом выделены незакрытые поверхности. 3D-принтеры их не любят (такие модели не будут герметичными), зачастую такие поверхности или не печатаются принтером вовсе, или в ходе 3D-печати появляются лишние элементы, непредусмотренные проектом. Также из-за этого неверно вычисляется объем модели, что может помешать правильному расчету цены в системе загрузки файлов.
Чаще всего это вызвано наличием в модели маленьких отверстий или краёв, которые не сходятся, при этом эти ошибки не видны при визуализации на экране. Если же вы увидели зелёный индикатор, то это значит, что файл полностью готов к 3D-печати, в нём отсутствуют другие огрехи.
После того, как файл был загружен и тщательно проанализирован, можно попытаться устранить ошибки модели автоматически.
3. Исправление ошибок в STL-файле
Чтобы устранить недостатки модели, нужно нажать на значок красного креста, расположенный на верхней панели инструментов, рядом с кнопкой анализа.
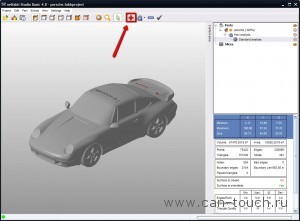
В информационной панели справа под пунктом Part Analysis появится ещё один слой. Кроме того, появится нижняя панель, где доступны новые опции и дополнительная информация. Внизу этой панели расположена кнопка Automatic Repair, после нажатия которой, начнётся процесс исправления файла. Далее вам нужно будет выбрать опцию Default, чтобы установить значения по умолчанию.

В результате netfabb задействует ряд алгоритмов восстановления, чтобы сделать ваш STL-файл пригодным для 3D-печати. Этап исправления ошибок может занять некоторое время, особенно, если ваша модель содержит большое количество треугольников. Внизу той же информационной панели отображается строка состояния, с помощью которой можно следить за ходом процесса.
После того, как исправление будет завершено, вам нужно будет нажать кнопку Update во вкладке Status. Кроме того в таблице, размещённой здесь же, вам нужно убедиться, что значения незакрытых краёв, вывернутых на изнанку граней (инвертированных нормалей) и отверстий равны 0. Самое важное – вы должны убедиться в том, что исправленная модель выглядит точно так же, как в исходном файле. В некоторых случаях программа может закрыть те отверстия, которые изначально планировались в модели. Случается подобное нечасто, но перепроверить всё же стоит.

Как вариант, вы можете подкорректировать некоторые моменты вручную, но в этом материале мы остановимся только на автоматическом исправлении ошибок по умолчанию. В следующей статье мы обязательно рассмотрим некоторые общие рекомендации по восстановлению файлов с помощью netfabb.
4. Применение результатов исправления к проекту
Процесс восстановления считается полностью завершенным после того, как мы применим изменения к исходнику проекта. Для этого нужно нажать на клавишу Apply Repairs в нижнем правом углу. В результате исчезают слои анализа и исправления, а вместо них вы должны увидеть первоначальную зеленую визуализацию, но без красных зон ошибок проекта. Кроме того, должно появиться значение объема модели.

Если на экране остались красные зоны и/или отсутствует объем модели, значит netfabb не удалось полностью восстановить файл. Такая модель не пригодна для 3D-печати и, скорее всего, потребуется исправление ошибок вручную.
5. Экспорт исправленного нового файла STL
Если вы выберете опцию Save, то netfabb сохранит файл как свой новый проект. Исходя из того, что мы хотели создать «чистый» STL файл, то нам нужно сохранить его, как новый (но уже исправленный) файл.
Во вкладке Part главного меню выберите опцию Export as STL – перед вами откроется новое окно. Прежде всего, проверьте правильность имени и расположения файла.
Когда вы нажмёте кнопку Save, то появится новое диалоговое окно с анализом файла, который будет создан, и указанием наличия возможных ошибок. Часто это случается из-за того, что формат netfabb содержит куда больше информации, чем STL, поэтому некоторые исправления могут не перенестись в новый файл. В связи с этим, снова может понадобиться автоматическое восстановление. Итак, если при экспорте вы увидите большой красный крестик, то нажмите кнопку Repair.
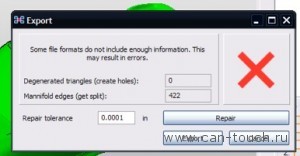
Если всё пройдёт успешно, то вместо большого красного крестика, вы увидите зелёную галочку. Нам понадобилось всего 9 секунд и одна итерация, чтобы устранить 422 расхождения края. В других случаях этот процесс может занять больше времени. В самой последней версии netfabb Studio Basic эта функция значительно улучшена. В любом случае, просто попробуйте экспортировать файл несколько раз, пока не получите зелёную галочку или, как минимум, неизменяемое количество ошибок (в более сложной ситуации отмените экспорт файла и попробуйте начать процесс исправления заново).
Перед отправкой 3d модели на печать, стоит проверить файл модели на ошибки. Нижеприведен перечень стандартных ошибок в STL-файлах:
- Инвертированные нормали
- Испорченные грани
- Дырки в сетке модели
- И другие различные дефекты
Инструкция по применению программы:

После инсталляции Netfabb, запустите программу, после чего появится окно, как на картинке:
На картинке сверху выделены важные разделы интерфейса. Вы можете поворачивать модель, двигая мышкой удерживая правую кнопку, при выборе одного из стандартных видов, точка обзора вернётся в исходное положение.
Используйте скролл или одну из иконок, показанных выше, для изменения масштаба.
В разделе с общей информацией указан габаритный размер элемента, площадь поверхности и количество треугольных граней в модели. Данная информация может быть полезна при выборе технологии 3D печати.
Для исправления STL-файла мы будем использовать следующие разделы меню: анализ, исправление и измерение (analyse, repair, measuring).
При нажатии на кнопку «analyse» появится дополнительная информация о модели, включая сведения об ошибках, если таковые имеются. Функция «repair» проанализирует и исправит все найденные ошибки. На самом деле, в сети есть много программ для просмотра STL-файлов, но лишь небольшая часть из них может исправлять ошибки. В разделе измерения вы можете замерять различные части модели, выбирая различные полигоны. Это может быть полезно при минимальных размерах детали и проверке толщины стенок.
Исправление STL файла

На скриншоте показана часть модели, загруженная в программу. На иконке в нижнем правом углу вы можете видеть, что после загрузки файла, программой были обнаружены ошибки.
Выберите часть модели, после чего она подсветится зелёным и появится ограничивающая рамка. Нажмите на кнопку «Repair», после чего откроется ещё одно окно в правом нижнем углу. Поставьте галочку в поле «auto-update» чтобы при работе с файлом данные постоянно обновлялись. Нажмите на кнопку «automatic repair», после чего появится всплывающее окно в середине экрана.
Здесь вы можете выбрать автоматическое исправление либо простое исправление(default repair, simple repair). Если выбрать автоматическое исправление (default repair),то программа сама произведёт все необходимые исправления ,а иначе будет запрашивать о каждом изменение, так что рекомендую использовать первую опцию. Далее нажмите на кнопку «execute» и Netfabb произведет исправления.
Теперь осталось нажать «Apply Repair» а так же подтвердить, что вы желаете удалить исходную часть. Для сохранения нажмите «Part>Export Part>as STL (binary)» и вы получите исправленный STL файл.
О компании
Адрес: Санкт-Петербург, Петровский пр., д.20 литер Я (около д. 20 литер В)
Режим работы:
Понедельник - пятница
10:00 - 18:00
Полезные статьи
Работаем по всей России
Высокоточное производство
Пользовательское соглашение
Читайте также:



