3д принтер не видит g код файлы
G-код - это язык программирования для числового программного управления (ЧПУ). Другими словами, это язык, на котором говорит компьютер, управляющий машиной, и он передает все команды, необходимые для движения и других действий.
Хотя G-код является стандартным языком для различного настольного и промышленного оборудования, с ним можно отлично познакомиться с помощью 3D принтера. Возможно, вы до сих пор не разбирались с этим, и это нормально, поскольку 3D-слайсеры генерируют G-код "автоматически".
Тем не менее, если вы хотите глубже понять 3D-печать, важно изучить основы G-кода. Эти знания позволят вам лучше диагностировать и контролировать процессы 3D печати, а также настроить прошивку 3D принтера, такую как RepRap или Marlin.
В этой статье мы расскажем об основах G-кода, в том числе о том, как читать, понимать и писать команды, даже если вы новичок в программировании!
Что такое G-код?
Для тех, кто не знаком с программированием в целом, можете рассмотреть G-код как последовательные строки инструкций, каждая из которых сообщает 3D-принтеру о выполнении определенной задачи. Эти строки называются командами, и принтер выполняет их одну за другой, пока не дойдет до конца кода.
Хотя термин "G-код" используется для обозначения языка программирования в целом, это также один из двух типов команд, используемых в 3D-печати: "основные" и "вспомогательные" команды.
Основные командные строки отвечают за типы движения в 3D-принтере. Такие команды обозначаются буквой "G". Помимо управления движением по трем положительным осям, выполняемым печатающей головкой, они также отвечают за экструзию нити.
С другой стороны, разные команды заставляют машину выполнять не геометрические задачи. В 3D-печати такие задачи включают команды нагрева сопла и станины, а также управление вентилятором и т.п. Вспомогательные команды обозначаются буквой "M".
Синтаксис G-кода

Каждая строка с G-код командами имеет определенный синтаксис. Каждая строка соответствует только одной команде, что может привести к очень длинным кодам.
Первым аргументом любой строки является сам код команды. Как вы видели, это может быть код типа "G" или "M", за которым следует номер, идентифицирующий команду. Например, "G0" соответствует команде линейного перемещения.
Далее идут параметры, которые более точно определяют команду. Например, для команды линейного перемещения G0 можно добавить конечное положение и скорость перемещения, также обозначаемую заглавными буквами. У каждой команды есть свой набор параметров, которые мы рассмотрим ниже.
Комментарии в G-коде
Когда вы будете читать G-код команды, вы увидите точки с запятой после букв и чисел, которые объясняют, что делает код. Вот пример строки с комментарием к коду:
Программистам часто необходимо включать объяснения на понятном языке, чтобы другие программисты могли понять определенные строки или участки кода. Также может случиться так, что вы забудете, почему вы написали что-то определенным образом, в результате чего вам будет трудно снова разобраться. Для решения этой проблемы используются комментарии к коду. Комментарии включают все (в той же строке) после точки с запятой и полностью игнорируются машиной при выполнении G-кода. Таким образом, они предназначены исключительно для глаз программистов.
Важные команды для 3D печати

Хотя существуют буквально сотни команд G-кода, в следующих нескольких разделах мы рассмотрим самые основные и важные из них. Как только вы освоитесь, вы сможете самостоятельно изучить и другие команды.
G0 и G1: линейное движение
Команды G0 и G1 выполняют линейные перемещения. По соглашению, G0 используется для движений без экструзии, таких как начальные и холостые перемещения, в то время как G1 охватывает все линейные движения с экструзией материала.
Однако обе команды работают одинаково. Параметры для G0 или G1 включают конечные положения для всех осей X, Y и Z, степень экструзии, выполняемую во время перемещения, и скорость, определяемую скоростью подачи в заданных единицах.
Пример
G1 X90 Y50 Z0.5 F3000 E1 сообщает 3D принтеру двигаться по прямой линии (G1) к конечным координатам X = 90 мм, Y = 50 мм, Z = 0,5 мм при скорости подачи (F) 3000 мм / мин. и выдавливании (E) 1 мм материала в экструдере.
Большинство линейных перемещений выполняются в пределах одного слоя, а это означает, что координата Z обычно не указывается в командной строке.
G90 и G91: абсолютное и относительное позиционирование
Команды G90 и G91 сообщают машине, как интерпретировать координаты, используемые для движения. G90 устанавливает "абсолютное позиционирование", которое обычно используется по умолчанию, а G91 - "относительное позиционирование".
Ни одна из команд не требует каких-либо параметров, и установка одного автоматически отменяет другой. Позиционирование работает довольно просто, так что давайте сразу перейдем к делу.
Пример
Допустим, мы хотим переместить печатающую головку на X = 30 в строке. В режиме абсолютного позиционирования это будет выглядеть так:
Этот простой ход скажет принтеру переместить печатающую головку так, чтобы она располагалась на X = 30. Теперь, для перемещения относительного позиционирования, нам нужно знать, где печатающая головка находится в данный момент. Предположим, что это X = 10:
G91 сначала указывает 3D принтеру интерпретировать координаты относительно текущего положения (X = 10). Зная это, достаточно просто нужно переместиться на 20 мм в положительном направлении оси X, таким образом достигнув X = 30, как нам хотелось бы.
G28 и G29: автоматическое возвращение "в нуль" и калибровка стола
"Возвращение в исходное положение" - это процесс перемещения вплоть до физических ограничений для всех осей движения. Команда G28 выполнит эту задачу, перемещая печатающую головку до тех пор, пока не сработают концевики по всем осям.
Перемещение "в нуль" важно не только для ориентации устройства, но и для предотвращения выхода печатающей головки за границы. Команда G28 обычно выполняется перед каждым началом 3D печати.
Конкретная ось может быть индивидуально перемещена в исходное положение путем включения X, Y или Z в качестве параметров. В противном случае только G28 обеспечит перемещение в нуль по всем осям.
Пример
Другая команда, G29, запускает последовательность автоматической калибровки стола. Существует множество различных методов выравнивания стола перед 3D печатью. Обычно эта операция обеспечивается прошивкой, а не конечными пользователями. По этой причине мы не будем вдаваться в подробности, касающиеся методов и параметров команд. Просто знайте, что G29 обычно отправляется после автоматического возврата в исходное положение (G28). В результате должна выполняться автоматическая калибровка стола, которая определяется прошивкой.
G29; выполнить последовательность автоматического выравнивания станины
M104, M109, M140 и M190: установка температуры
Это важные команды, которые, опять же, не связаны с движением.
Для запуска команда M104 устанавливает целевую температуру, которую должен достичь хот-энд, и удерживает ее до тех пор, пока не будет указано иное.
Некоторые из параметров включают фактическое значение температуры (S) и печатающую головку (T) для нагрева.
Пример
Эта командная строка указывает 3D принтеру нагреть хот-энд до 210 ° C. После установки целевой температуры принтер продолжит выполнение следующей командной строки, нагревая хотэнд.
В качестве альтернативы, если мы хотим подождать, пока эта цель не будет достигнута, прежде чем перейти к следующей строке, мы можем использовать команду M109.
Установка температуры стола очень похожа, но вместо этого утсанавливается с помощью команд M140 и M190:
M106 и M107: Управление вентилятором
Еще одна важная команда для 3D принтеров: команды M106 и M107 обеспечивают управление вентилятором.
M106 включает вентилятор и устанавливает его скорость. Это особенно полезно для вентилятора охлаждения детали, так как во время процесса 3D печати во время печати первого слоя и перемычки требуются разные скорости.
Параметр скорости должен иметь значение от 0 до 255. Значение 255 обеспечивает 100% мощности, и любое число в этом диапазоне будет указывать соответствующий процент в процентах.
Пример
Несколько вентиляторов с регулируемой скоростью можно определить с помощью параметров индекса (P), поскольку каждому вентилятору присваивается индекс встроенным ПО.
Наконец, команда M107 отключит указанный вентилятор. Если индексный параметр не указан, обычно отключается частичный охлаждающий вентилятор.
Структура программы

Теперь у нас есть хорошая возможность взглянуть на реальный фрагмент кода, который используется для 3D печати. Как мы увидим далее, программы G-кода можно разделить на три отдельных раздела.
Стоит отметить, что если вы используете текстовый редактор для открытия файла G-кода, созданного с помощью 3D-слайсера, возможно, он не сразу запустится с G- или M-командами. Например, такой слайсер, как Cura или Simplify3D, запускает код, включая некоторые параметры процесса печати, определенные ранее в комментариях. Эти линии не влияют на печать, а вместо этого представляют собой краткий справочник по таким параметрам, как, например, высота слоя.
Этап 1: Инициализация
Первый раздел любой программы включает в себя подготовительные задачи, необходимые для начала печати 3D модели. Ниже приведены первые шесть строк команд инициализации G-кода из фактического задания на 3D-печать.
Как мы уже теперь знаем, первая строка говорит, что при движении необходимо использовать абсолютное позиционирование, а вторая строка говорит экструдеру также интерпретировать экструзию в абсолютных единицах.
Третья и четвертая линии начинают нагревать слой и сопло до заданных температур. Обратите внимание, что он не будет ждать достижения целевой температуры, а это означает, что принтер автоматически вернется в исходное положение и выровняет стол при нагревании.
Некоторые процедуры инициализации (например, тот, который используется PrusaSlicer) включают в себя процесс очистки сопла или печать одной прямой линии перед переходом к процессу 3D печати.
Этап 2: 3D печать
Вот где начинается волшебство. Если вы посмотрите на нарезанный на слои файл G-кода, вы осознаете, что на самом деле невозможно понять, что на самом деле делает сопло.
3D печать - это послойный процесс, поэтому вы обнаружите, что этот этап включает в себя множество движений в плоскости XY при печати одного слоя. Как только это будет сделано, одно крошечное движение в направлении Z определит начало следующего слоя.
Вот пример того, как команды G-кода могут выглядеть на этапе 3D печати:
Этап 3: перезагрузка 3D принтера
Наконец, когда 3D печать завершена, некоторые последние строки команд G-кода переводят принтер в состояние по умолчанию.
Например, сопло может перейти в заранее определенное положение, нагреватели хот энда и стола выключены, а двигатели отключены.
Ввод и вывод данных через терминал
До сих пор мы говорили только о том, что компьютер отправляет на 3D принтер команды G-кода (обычно передаются через SD-карту). Однако это не единственный способ коммуникации.
Некоторые программные продукты для управления 3D принтером, такие как Pronterface и OctoPrint, позволяет напрямую взаимодействовать с 3D-принтером, и в этом случае вы можете вводить команды вручную.
По понятным причинам было бы непрактично печатать что-либо, отправляя строки кодов по отдельности. Но иногда этот метод коммуникации требуется для других целей, например, для получения ценной информации для калибровки или когда в 3D принтере отсутствует дисплей.
Например, команда M105 "сообщить о температурах" извлечет текущие температуры сопла и слоя (которые затем могут отображаться чем-то вроде OctoPrint).
Эта связь также очень полезна для просмотра и изменения настроек EEPROM, которые жестко запрограммированы на уровне прошивки. Такие параметры, как шаги двигателя / мм, максимальная скорость подачи или ПИД-регулятор, можно визуализировать с помощью M503 ("настройки отчета"), изменить вручную, а затем сохранить с помощью M500 ("сохранить настройки").
Написание G-кода

К настоящему времени вы должны быть в состоянии читать и понимать G-код намного лучше. Рекомендуем посмотреть в сторону следующих вариантов для углубления своих знаний:
-
- отличный инструмент для проверки ваших навыков, поскольку вы можете писать команды G-кода и соответственно имитировать их. На самом деле это очень весело!
- просмотр экспортированных файлов G-кода из слайсеров также должен дать вам некоторое представление о том, как G-код работает для 3D печати.
- в качестве справочника по командам можно использовать информацию с официального сайта Marlin.
Совместимость
Мы надеемся, что с пониманием команд G-кода вы станете более продвинутым пользователем 3D принтера. Хотя G-код - не самый сложный компьютерный язык, он все же требует практики и изучения.
Прежде чем завершить эту статью, возможно, стоит немного поговорить о совместимости G-кода.
Существует много типов прошивок для 3D печати, и каждый может иметь разные "разновидности" G-кода. Это может привести к серьезным проблемам совместимости, поскольку команды, работающие на одной машине, могут не работать на другой.
Слайсеры обрабатывают это, передавая код через машинно-зависимые драйверы постобработки. Постпроцессор обнаруживает разновидность входящего кода и преобразует его во что-то понятное для микропрограммы.
Надеемся, что вам понравилось это краткое руководство. Удачного кодинга и 3D печати!

Для начала подключаем к сети 220 3D принтер, потом через USB-порт(если он есть) — к компьютеру или ноутбуку. Включаем 3D-принтер кнопкой питания. Дальше ваш компьютер должен определить новое подключенное устройство и начать автоматическую установку драйверов. Если драйвера не устанавливаются автоматически, то их нужно скачать и установить вручную.
Следующим шагом нужно установить программное обеспечение (слайсер). Зачастую софт идет в комплекте с принтером, но для новичков мы рекомендуем использовать программы:
Бесплатные: Repetier Host и Ultimaker Cura
Когда Вы освоитесь с печатью, то выберете для себя подходящий слайсер.
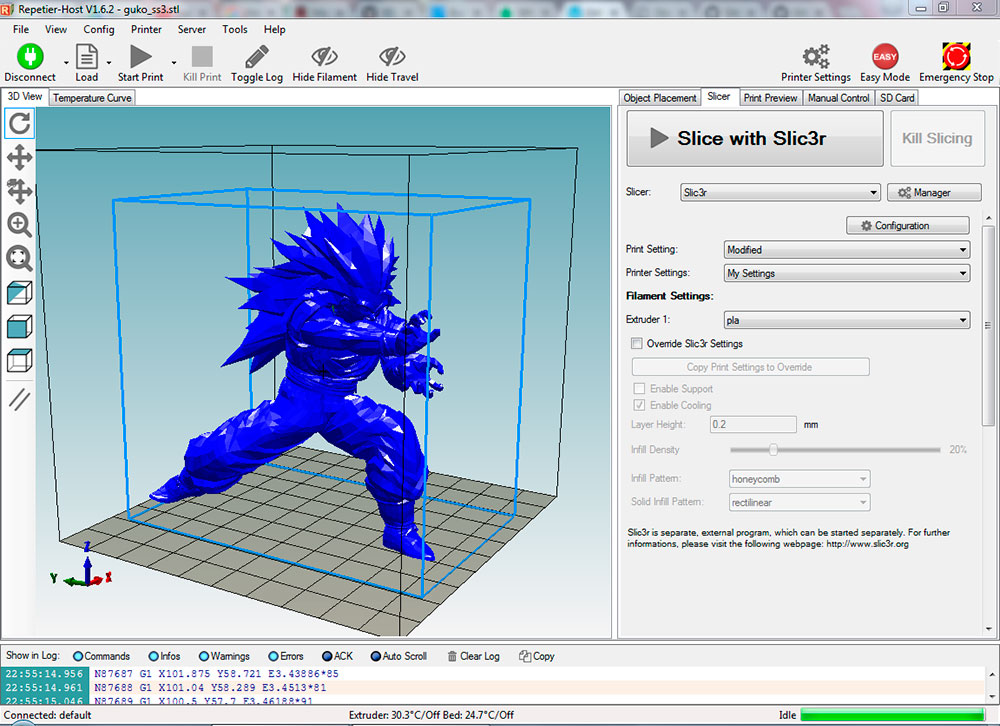
После установки программ необходимо, чтобы ПО “увидело” ваш принтер.
В Repetier Host, в левом верхнем углу окна, есть красная кнопка с надписью “присоединить” или Connect, после подключения она станет зеленой. Если принтер не подключается автоматически, нужно зайти в настройки и указать нужный порт вместо того, который стоит по умолчанию.
При возникновении проблем с подключением принтера к компьютеру, проверьте в диспетчере устройств на каком Com-порте определяется принтер, выставите соответствующий Com-порт в Repetier-host и проверьте параметры скорости обмена данных. Обычно это 115200 или 250000. Если одно значение не подошло, значит нужно второе.
В программе Cura нужно в меню — Add Printer добавить 3Дпринтер. В появившемся окне будет список принтеров от Ultimaker, а также довольно много моделей от других производителей в списке Other. Если вашего принтера не оказалось в выборе, то следует открыть список Custom. Здесь заполняете все параметры вашего принтера вручную, если вы впервые видите 3D-принтер, тоэто может занять довольно много времени.
В программе Simplify3D в окне программы, на панели справа, вам нужно выбрать второй значок снизу, с изображением шестеренки. Он откроет окно, где, в раскрывающемся списке Port, нужно выбрать тот порт, который определяется при установке драйвера, затем задать значение Baud Rate — для Windows оно может быть, как и в предыдущем случае, 250 000 или 115 200, а затем нажать кнопку Connect.
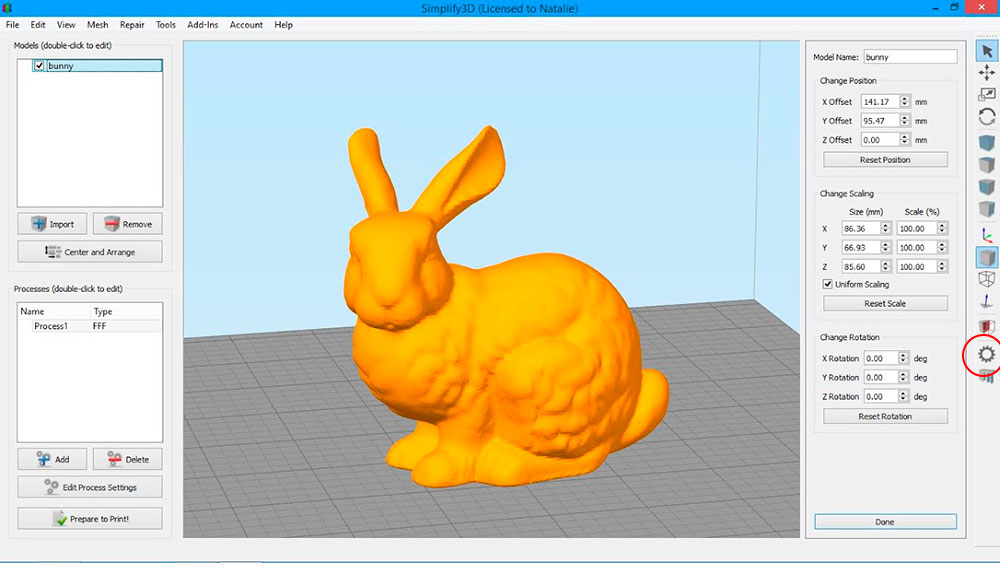
Все эти программы позволяют перевести вашу 3Д модель в понятный для 3Д принтера управляющий G-code.
Но в таком соединении есть не маленький минус. Большинство производителей не рекомендует такую передачу G-code. Связано это с тем, что большинство 3D принтеров не имеют оперативной памяти и файл поступает в печать напрямую. При запуске файла с компьютера, возможны такие ситуации, что операционная система компьютера начнет самопроизвольно загружать какие-либо обновления, запускать сторонние программы или переходить в режим ожидания. Все это может привести к прерыванию печати и согласитесь, что будет очень досадно, если через 3-4 часа печати процесс остановится без возможности его продолжить.
Как печатать на 3D-принтере с флеш-карты / usb флешки.

Для печати на принтере с SD-карты или USB флешки, вам необходимо для начала записать на нее файлы с помощью компьютера. После записи, вставляем носитель в картридер или usb принтера. На панели принтера отобразится папка с файлами в расширении g-code (на некоторых моделях нужно зайти в меню и уже там провалиться в саму папку флешки).
Частые проблемы при печати с карты связаны с тем, что принтер “не видит” карту. Причины следующие:
Ослабленные контакты, можно попробовать перевоткнуть носитель или механически попробовать почистить контакты
Файлы не в том формате, надо отформатировать карту и попробовать записать на нее файлы в правильном формате еще раз
Как печатать на 3D-принтере по Wi-Fi.

Уже довольно много принтеров с поддержкой Wi-Fi. Это удобно для печати в разных помещениях и из сети. Можно контролировать печать по сети откуда угодно, с помощью удаленного доступа. Почти у всех принтеров печать по Wi-Fi осуществляется строго через свой web-интерфейс.
Наиболее распространенный программы для удаленной работы на 3D принтере например XYZmaker или Maker Mobile на телефоне или планшете.
Из минусов. Опытные пользователи крайне не рекомендуют оставлять 3D-принтер без присмотра: может засориться сопло экструдера, запутаться филамент, возможно даже возникновение пожара. Если запускаете печать удаленно, в помещении или рядом должен быть кто-то для внештатных ситуаций.
DIY Wi-Fi для 3Д принтера

Если ваш принтер с завода не имеет Wi-Fi или вы сами собирали свой принтер, то есть возможность сделать дополнение в виде модуля для Wi-Fi. Например, можно использовать модуль Wi-Fi ESP8266, который продается отдельно. Модуль стоит недорого, можно найти в пределах 400 рублей, в среднем по рынку — от 450 до 2500р.
Для каждого конкретного DIY-принтера можно найти подробную инструкцию на просторах интернета. Не забывайте о разной совместимости компонентов и учитывайте это при сборке или модернизации 3Д принтера.
Как печатать на 3Д принтере по LAN.
Некоторые из производителей используют совместно USB и LAN входы, а некоторые совсем отказались от иных подключений и оставили только LAN.
В целом подключить по Ethernet принтер не составляет труда, но зачастую для этого нужно использовать различный приложения в том числе и облачные сервисы, например: Raise3D Cloud, OctoPrint и другие.
Еще есть сочетание прошивки и веб интерфейса Klipper+Fluidd об этом также читайте в других разделах.
В принтерах Imprinta используется Diaprint Cloud
Заключение
Выбирайте принтер под свои задачи и возможности, не важно какой способ загрузки G-code будет у него. Главное получение отличного результата в печати.
Купите 3D-принтер в REC и попробуйте для себя мир 3D печати, а мы поможем Вам довести печать до идеала с лучшими филаментами.
Последнее время я часто печатаю большие модели, время печати которых от суток и более. При этом начали проявляться проблемы с электроснаблежнием. Поскольку проблема повторяется уже во второй раз, хочу закрепить полученный опыт в этой статье на тему того, как можно продолжить печать с того же места после прерывания.
Я использую 3д-принтер Wanhao Duplicator i3 Plus на прошивке Marlin , однако статью постараюсь сделать универсальной, с изложением базовых принципов. Это должно быть применимо и для других FDM принтеров.
Краткая теория
Для начала нужно понимать, из чего состоит и как работает любой станок. В основном это несколько актуаторов по осям (движущих механизмов с электродвигателями) и некоторая электроника и механика для управления рабочим инструментом. Все эти части управляются соотвествующими драйверами, драйвера в свою очередь подключены к контроллеру.
На старых станках в качестве контроллера использовались десктопы с LPT портом, тоесть контроллер фактически был вынесен из станка. Однако сейчас роль контроллера может выполнять даже Arduino Uno с её atmega328 . Это решает ряд проблем при использовании компьютера в качестве контроллера.
Надо понимать что обычно, роль контроллера – всего лишь выполнять команды, такие как сделай перемещение по оси X на столько-то , включи подогрев стола , используй текущую позицию как начало координат и тд. Закономерно, это привело к созданию абстракции (общего протокола численного программного управления (ЧПУ)) – G-code . Программа-slicer (например Cura , Fusion 360 ) создает управляющую программу как раз в формате G-code , однако не стоит забывать, что у G-code есть диалекты, тоесть каждый производитель прошивки, может немного поменять значения тех или иных команд, добавить функционал и тд. Для того, чтобы понимать чтоже самом деле происходит при посылке той или иной команды в станок, нужно:
- Узнать что именно за прошивка у вас установлена.
- Найти описание G-code команд на сайте производителя прошивки или просмотреть исходный код из которого прошивка собрана.
Восстановление печати

В моей версии прошивки Marlin на данный момент не реализована функция сохранения последней команды (youtube) или координат инструмента в энергонезависимую flash-память. А также нет алгоритма который мог бы рассчитать текущую позицию проведя инструмент до концевика. Ввиду этого, после перезагрузки, принтер не знает где у него находиться инструмент и какая должна быть следующая команда. И для того, чтобы исполнить любую операцию (и понимать где она будет сделана), нам нужно взять какую-то точку за начало координат и дальше проводить относительно неё все перемещения.
Поиск системы координат
Нулевая точка отсчета на принтере обуславливается расположением концевиков и, в моём случае, находится на плоскости стола в ближнем левом углу. Если не производить механическую настройку принтера между печатями смещение модели относительно этой точки будет в пределах повторяемости вашего принтера, что вполне удовлетворительно для восстановления печати.
- Аккуратно снять мешающуюся модель, точно запомнив место её нахождения;
- Добавить в G-code операцию паузы (такие используются для смены пластика) или приостановить принтер из его меню после обнуления координат и поднятия инструмента на рабочую высоту;
- Установить вашу модель назад (например с помощью клея);
- Продолжить печать.
Редактирование G-code
Все манипуляции нужно произвести в файле G-code текущей модели вручную. Он представляет из себя текстовый файл, зачастую большого размера. При попытке открытия такого обычным блокнотом у вас могут возникнуть проблемы, тк алгоритм данного редактора не рассчитан на работу с большими файлами и то и дело, то пытается весь файл прочитать, то весь файл записать и тд. Мне очень нравится редактор Visual Studio Code , который советую и вам.
G-code файл (FDM принтера) можно разделить на две части:
Шапка, там где производиться подогрев стола и инструмента, обнуление системы координат. Также зачастую в ней содержатся комментарии.
Повторяющиеся по своему виду наборы комманд для печати слоёв. При использовании, в качестве slicer’a, программы Cura , в G-code все слои любезно прокоментированы.
У нас получается примерно следующий алгоритм:
Смотрим всё что находится в шапке и разбираем, что это означает.
Например, мб такая ситуация, использования датчика уровня стола BLTouch – команда G30 . Её нужно заменить на использование концевика.
В целом убираем всё лишнее кроме подогрева стола и инструмента, обнуления координат. Если вы не используете специальных настроек или датчика уровня стола, в принципе можете не изменять настройки, главное понимать их смысл и чтобы он не противоречил с тем, что вам требуется.
Затем нужно максимально точно измерить высоту напечанной модели.

В моём случае получилось 143.5 мм. Поделив данную высоту на толщину слоя можно получить номер слоя на котором прервалась печать: 143.5 мм / 0.15 мм = 956.[6].
Я всегда округляю величину в меньшую сторону, тк экструдер горячий и не сильно страшно, если он чуть прижмет деталь при печати, в отличии от того, если он начнет класть слой в воздухе.
Теперь следует удалить из файла G-code все операции печати слоёв влоть до 956 (не совсем так).
Имейте ввиду, что нумерация слоёв в Cura идёт с нуля, а не с единицы, поэтому в комментариях ищите 955 слой.
Найти нужный вам слой можно воспользовавшись поиском (ища по слову ;LAYER:955 ). В месте откуда вы хотите удалить код, установить курсор и не меняя его положении прокрутите до начала файла, зажав Shift и установив курсор в новом месте, у вас выделится весь кусок для удаления.
Печать каждого слоя начинается с команды перемещения инструмента на новую высоту, однако в случае, с Cura эта команда содержится в конце предыдущего слоя, соотвественно её нужно тоже сохранить.

Также за этой командой следует несколько других перемещений, я их тоже оставляю тк эта последовательность не мешает и с неё продолжается печать отсутствующего слоя.
Кстати проверить правильно ли вы определили слой можно как раз исходя из значения Z в этой команде.
Как было сказано выше: «Печать каждого слоя обычно начинается с команды перемещения в некоторую точку, с которой начинается печатать слоя». Однако не факт, что алгоритм реализованный в прошивке выполнит не быстрое перемещение (одновременное перемещение по всем осям), а сначала подъём по оси Z, а уже затем по осям XY. В случае быстрого перемещения есть вероятность того, что инструмент, двигаясь с нулевой точки в точку на которой находится продолжение печати, заденет модели.
Поэтому после операции обнуления координат (шапки G-code), я добавляю команду перемещения в точку над уже напечатанными моделями – G0 F0 X0 Y0 Z145 . Подробнее можно прочитать здесь.
Я новичок в деле 3D печати. Купил подарок себе и детям на Новый год, 3D принтер Creality3D Ender 3 Pro . Собрали примерно за 2 часа, а что делать дальше, не я, и естественно они понятие не имеем. Давайте разбираться вместе.
Вот в такой коробке принтер поставляется
Вот так он выглядит уже собранный
Про сборку я ничего писать не буду, тонны текста и видео есть в интернете. Я только остановлюсь на некоторых деталях.
При сборке возникли следующие проблемы:
- Ремень, который приводит в движение экструдер, не сразу поняли как ставить.
Крепления ремня пимками наружу (сначала пытался засунуть внутрь и даже одну засунул)
- Затягивайте и подтягивайте все гайки, а не только те которые вы закручивали, а в основном именно те которые уже были, типа "закручены" китайскими рабочими.
Итак, принтер собран, первое включение экран засветился, вроде работает, но что делать дальше?
Давайте разбирается, поехали.
Работа с железом
Регулировки
Еще раз регулировки, если вы думаете что все собрали и на этом все, то вы ошибаетесь. Скажу еще раз нужно все отрегулировать и затянуть.
Изначально принтер у меня стоял на ровной поверхности криво т. е. он качался и не стоял ровно на всех четырех ножках, а только на двух - так не должно быть! Решение, ослабить боковые винты с одной и с другой стороны, выставить принтер на ровную поверхность он встанет ровно и закрутить винты еще раз.
Винты которые нужно перезатянуть для ровной установки Винты которые нужно перезатянуть для ровной установкиНастройка стола
Затягивайте винты стола для этого снимите магнитную накладку и открутите четыре большие подпружиненных регулировочных винта - колеса. Снимите стол, под ним будут четыре винта, устраните люфт, если он есть и затяните (подзатяните) четыре винта. Соберите все в обратном порядке.
Четыре подпружиненных винта которые нужно открутить для того чтобы снять стол
Не стоит затягивать сильно два винта резьбовой втулки оси Z, так как их затяг никакой роли не играет и они вообще могут болтаться, это даже лучше (под винты можно подложить маленькие пружинки, от автоматической ручки, например)
Кривой стол.
Помните, стол кривой по умолчанию, и с этим ничего не сделать, вернее сделать можно, но для начала сойдет и так. Просто помните об этом и я вернусь к этому ниже, из за него возникли проблеммы.
Кривой стол, фото с линейкой, видна щель это середина стола
По краям, пролистайте галерею.
Работа с меню принтера
Меню принтера, начальный экран "Info screen"
Калибровка стола принтера.
Для калибровки необходимо включить принтер, нажать на энкодер, войти в меню Prepare –> Auto Home.
Головка принтера переместится в нулевой положение. Затем в том же меню активируем "Disable Steppers" - отключение режим удержания двигателей и крутим вручную каретку по Х и Y (Z - высоту, длинный винтовой стержень - не трогаем, она у нас уже «дома»). Перемещая вручную стол и каретку с печатающей головкой необходимо регулировочными винтами стола добиться зазора примерно 0.1 мм хотя бы в пяти точках стола, по углам и в центре.
В качестве щупа можно использовать полоску обычной офисной бумаги, бумага должна с небольшим усилием проходить между столом и соплом.
Лучше контролировать каждую точку несколько раз, например пройтись по кругу сначала углы затем центр и так несколько раз.
Заправка филамента в принтер .
Для начала нужно разогреть сопло принтера.
Включаем принтер, заходим в меню Prepare, далее Preheat ABS - преднагрев. Сопло начнёт нагревается до 230 градусов. После нагрева сопла кусачками (идут в комплекте) делаем заострение на конце прутка. При отжатой пружине экструдера вставляем пруток и проталкиваем до момента, когда почувствуете сопротивление. Продолжаем аккуратно давить рукой на пруток – из сопла начнёт выдавливаться размягчённый пластик. Удаляем пластик и принтер заправлен.
При первом включении Вы вероятно захотите использовать пластик который идет в комплекте
Напомню, что в комплекте идет моток, всего 5 метров PLA-пластика (полилактид, ПЛА)
Виды пластика
Самый распространённый вид пластика это
- ABS
- Полилактид (PLA, ПЛА) - он идет в комплекте 5 метров, поэтому при печати выбирайте Preheat PLA
Программная часть
Заготовка для 3D печати
Выберем первую заготовку которую будем печатать просто для того чтобы проверить сам принтер и его возможности.
Самая известная проверочная, калибровочная модель это кораблик 3 D Benchy , на ней можно проверить как 3D принтер печатает изогнутые поверхности, наклонных плоскости, дуги, отверстия.
На печать 3D Benchy стандартных размеров требуется приблизительно час — зная это, по времени печати модели можно судить также и о производительности 3D-принтера.
Thingiverse
Пожалуй самый популярный ресурс, здесь представлено множество бесплатных 3D-моделей и большинство оптимизированы для печати FDM
Это модель космонавта, так же тестовая модель для проверки принтера
Можно, еще посмотреть наш русскоязычный ресурс на сайте 3dtoday, 3D-модели для 3D-принтера на сайте 3dtoday
Качайте ZIP файл там будет много файлов (я про "Буксир"), но нас интересует файл: " 3DBenchy.stl " или " Astronaut_Phil_A_Ment.stl " (он и так один)
Давай те разберемся с файлами типа STL, расширение .stl. Файл STL содержит 3D-модель объекта и используется в стереолитографии, ST ereo L ithography технологии трехмерной печати. С этими файлами работает много программ, вот например Blender, SketchUp, Kompas, этот файл можно открыть и в Windows 10 используя стандартную программу для 3D моделей, Print 3D и конечно можно открыть используя программу Cura и Creality Slicer_1.2.3 которая идет на SD карте которая прилагается к принтеру
Про SD карту которая идет в нагрузку к принтеру
Комплектная SD карта Netac 8 Гб
На SD карте находится программное обеспечение
Установим и запустим программу Слайсер (Slicer) это программы для нарезания 3D моделей на слои для 3D принтера, а именно Creality Slicer_1.2.3 она входит в стандартную поставку 3D принтера Creality3D Ender 3 Pro и записана на SD карту, находится в папке: "2.Software and Drive"
При первом запуске обязательно выберите Русский язык и профиль принтера Ender 3/Ender 3 Pro/Ender 3S
Предпочтительно печатать 3D модель с карты памяти SD, особенно это важно новичкам при первой печати.
Но оказалось, что Creality Slicer_1.2.3 не может открыть файлы G-Code (GCODE) или может. но я делаю чего то не так, или открывает их как то криво. Об этих файлах более подробно.
Файлы G-Code (GCODE) для печати с SD карты
Принтер поддерживает формат файлов для печати с карты памяти G-Code (GCODE) расширение файла ".gcode"
Вот файлы которые идут на SD карте которая прилагается к принтеру.
G-Code (GCODE) это формат файлов, используемый многими 3D-принтерами для управления процессом печати. Интересно, что его можно открыть простым текстовым редактором, там будет довольно читабельный набор текста который говорит что делать принтеру. Но это не очень удобно, а если честно вообще не удобно и лучше открывать в специализированных программах 3D печати типа Cura
- Бесплатна
- Открытый исходный код, можно расширять с помощью плагинов.
Настройте программу, выберите русский язык, выберите нужный тип принтера (Creality3D Ender 3 Pro), а еще писали, что по умолчанию идет диаметр филамента 2,85 мм, но у меня все было нормально, диаметр был как нужно 1,75мм, видимо это было в старых версиях, но на всякий случай проверьте.
Это программа способна открыть файлы G-Code (GCODE) в том числе и те которые идут на SD карте. Мы же откроем скачанные файлы расширения STL "3DBenchy.stl" или "Astronaut_Phil_A_Ment.stl" и экспортируем их в файл типа .gcode на SD карту.
Теперь вытащим SD карту и вставим ее в принтер
Выберем в меню "Print From TF" в меню принтера
Нажмём на энкодер и головка начнет ездит - печать началась.
И у меня ничего не получилось!
Сразу отслоилась заготовка и вместе с соплом стал ездить ниточный шар скомковавшегося пластика.
Стал разбираться и оказалось что стол кривой (см. снимки вначале) , а именно имеется вогнутость в центре стола. Т. е. периферия, по краям стола приподнята, а центр стола опущен, такое дело наблюдается чаще всего. И реже наблюдается обратная картина. Пришлось еще раз настраивать. Но для начала давайте разберёмся в механизме, а почему, собственно не пристает заготовка. При запуске печати прямая линия пластика по краю получалась, овал вокруг заготовки получался, а вот сама заготовка отставала. Почему? Да потому что в центре большой зазор между головкой и столом из за кривизны стола, а по краем он маленький и там все пристает. Решить эту проблему можно несколькими путями.
Решение кривизны печатного стола
- Выровнять стол. Например, отфрезеровать или что то подложить, или прикрутить профили с обратной стороны и так далее, тут кто на что горазд.
- Заменить поверхность стола например на стекло. Стекло как известно довольно прямое, и не очень то прогибается на таких масштабах, а если уж начинает прогибаться, то разобьётся.
- Использовать повышенный нагрев сопла и стола. Тогда пластик будет в более расплавленном, а значит в более текучем состоянии, и адгезия к столу улучшится.
- Использовать клеевые составы, есть специальные клеи, а можно использовать например пиво, а что, его то же используют, вместе с сахаром, но это как то не очень гигиенично и к тому же пахнет. Лучше использовать клей ПВА. Клеи уменьшают просвет между соплом и поверхностью стола и увеличиваем адгезию. Но о ПВА будет отдельный разговор.
- Подкрутить настройки стола таким образом, что по краям сопло будет чрезмерно опущено и будет елозить по магнитной накладке, зато в центре все будет хорошо.
Все способы имеют свои преимущества и недостатки.
- Например хорошо все сделать один раз и навсегда - отфрезеровать стол. Но отфрезеровать стол довольно затруднительно и накладно, нужно идти в автосервис и то не всякий, искать кто этим занимается и платить денежку. То же самое с всяким профилями, нужно по крайне мере иметь прямые руки.
- Стекло всем хорошо, но теплопроводность стекла не как у метала, а термодатчик все же не на стекле, а на металле стола. В итоге показания термодатчика не будут соответствовать реальным.
- Использовать повышенный нагрев стола и (или) сопла. Заготовка прилипнет, но в целом это может негативно отразится на дальнейшей печати заготовки.
- Использование клеевых составов. Но клей нужно счищать со стола и иногда это довольно затруднительно.
В своем случае, что бы быстро решить проблему, я использовал повторную настройку стола, настраивал опять листком бумаги. Таким образом, по краям сопло стало чрезмерно опущено и елозило по магнитному коврику (сильно цепляло листок бумаги), зато в центре все нормально (листок не касался сопла). И использовал клей ПВА, вот такой.
Читайте также:


