Valheim как убрать размытие
Советы по оптимизации Valheim
Как восстановить размытие на расстоянии
Вы хотите удалить размытие, потому что оно повлияло на вашу производительность или вам это просто не нравится?Чтобы вернуть его, все, что вам нужно сделать, это повторить все шаги, описанные выше, и просто удалить то, что вы ранее вставили. Не забудьте сохранить его позже.
Как повысить частоту кадров в Valheim?
- Открываете Steam переходите в «Библиотеку» нажимаете
по игре выбираете вариант «Управление» и следом жмёте на тот пункт, где сказано «Просмотр локальных файлов».
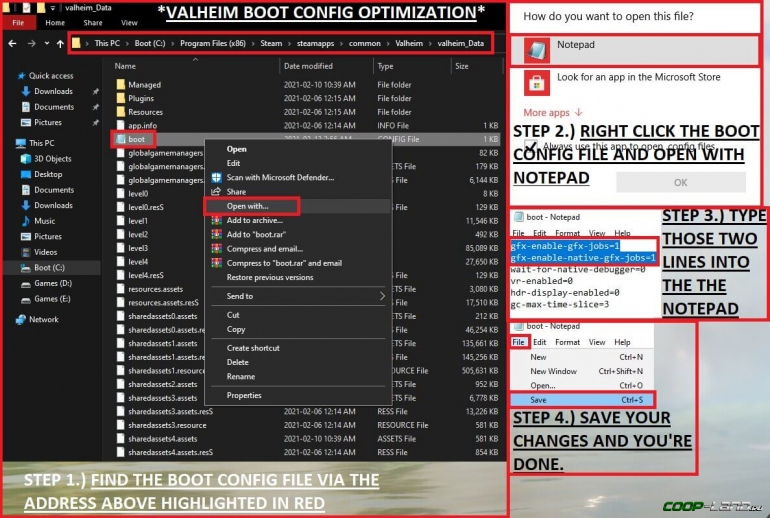
по игре откройте «Свойства» и в разделе «Параметры запуска» добавьте следующую команду:
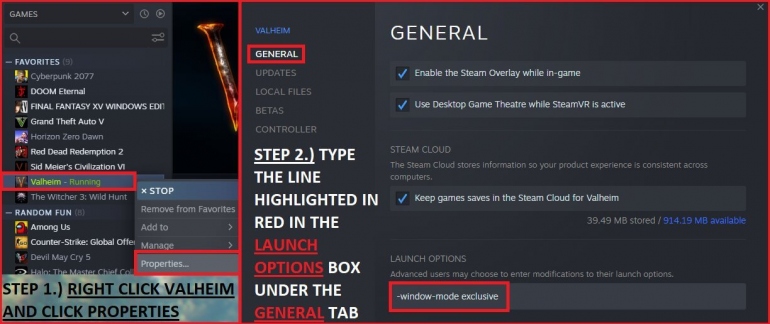
найдите игру нажмите по ней
и перейдите к подробностям.
выбрать «Установить приоритет» изменить его на тот, где написано «Высокий» и в конце проверить игру после проделанных действий.
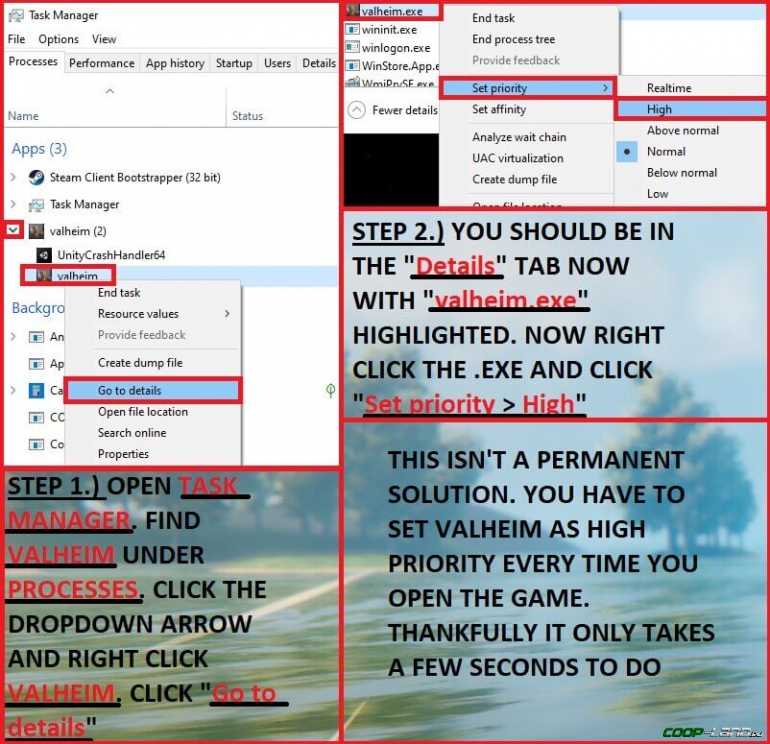
Единственная проблема этого способа – у него есть два минуса. Во-первых, некоторые действия придётся проделывать каждый раз, когда собираетесь запустить игру. Конкретно это касается той части, в которой речь идёт о диспетчере задач. То есть придётся каждый раз игре устанавливать «Высокий» приоритет.
Во-вторых, некоторые пользователи жалуются, что после изменений в опциональном файле начинают возникать странные проблемы, связанные с освещением и графикой в игре. Однако в таком случае не стоит ругаться или пугаться, поскольку это совершенно нормально и «лечить заразу» следует путём удаления параметра gfx-enable-native-gfx-jobs = 1 из того же файла boot.config.
Напоследок отметим, что этот способ не обладает 100% эффективностью, но о нём отзывается положительно множество пользователей. Поэтому надеемся, что благодаря этому материалу удастся избавить от мучительных страданий хотя бы какое-то количество игроков.






| 8,837 | уникальных посетителей |
| 175 | добавили в избранное |












Еще можно понизить Разрешение (ну это как крайняя мера)
- Для этого нажимаем на игру правой кнопкой мыши
- Наводимся на "Управления"
- И нажимаем на "Посмотреть локальные файлы"
Дальше заходим в "valheim_Data".
И находим файл с названием "boot.config" и открываем через блокнот.
Добавляем две строчки строго сверху списка:
"gfx-enable-gfx-jobs=1
gfx-enable-native-gfx-jobs=1"
Дальше сохраняем и выходим.
- Нажимаем на игру правой кнопкой мыши
- Заходим на "Свойства"
Во вкладке "Общие" пишем в "Параметры запуска" строчку:
"-window-mode exclusive(с пробелом) -force-vulkan"
- Нажимаем на игру правой кнопкой мыши
- Заходим на "Свойства"
Дальше в разделе "Общие" убираем галочку на "Включить оверлей Steam в игре"
Открываем панель управления NVIDIA правой кнопкой мыши
Заходим "Управление параметрами 3D"
Потом в "Программные настройки"
- Вертикальный синхроимпульсБыстро
- Режим управления электропитаниемПредпочтительный режим максимальной производимости
- Фильтрация текстур-Анизатропная оптимизацияВкл
- Фильтрация текстур-КачествоПроизводительность
- Фильтрация текстур-Трилейная оптимизацияВкл
- Нажимаем "Пуск" и заходим в "Параметры"
- Заходим в раздел Игры
- С правой стороны находим "Сопутствующие параметры" и нажимаем на "Настойки графики"
- Оставляем "Классические приложения" и нажимаем на "Обзор" дальше находим "valheim.exe" в локальных файлах самой игры
- Потом жмем по иконке игры, потом "Параметры" и ставим "Высокая производительность"
- Запускаем игру
- Открываем Диспетчер задач
- Находим игру Valheim, нажимаем правой кнопкой мыши и заходим "Подробно"
- Потом опять нажимаем правой кнопкой мыши, наводимся на "Задать приоритет" и нажимаем на "Реального Времени"
- В самой игре открываем консоль, нажав клавишу "F5"
- Пишем "lodbias 1" и нажимаем enter (По умолчанию стоит 2) (можно еще ставить 0.5 если с FPS все плохо)
Снижает некоторые внутренние графические значения для увеличения частоты кадров. Прирост fps может варьироваться в зависимости от системы.
Функции:
- Отключить анизотрофную фильтрацию
- Уменьшить расстояние LOD
- Уменьшить размер текстуры вдвое
- Установить макс. предварительно обработанные кадры до 1
- Установите Raycast частиц на кадр на 1
- Уменьшить максимальное количество светлых пикселей на объекте
- Отключает датчики отражения в реальном времени
- Отключает каскадные тени
- Отключить тени
- Отключает мягкое смешивание для частиц
- Отключает двухпроходный шейдер для растительности ландшафта.
- Отключить все эффекты постобработки
Инструкция по установке
Если вы устанавливаете это вручную, сделайте следующее
1. Распаковать архив в папку. Не распаковывать в папку с игрой.
2. Переместите содержимое папки `plugins` в` <GameDirectory> \ Bepinex \ plugins`.
3. Запускаем игру.
Подпишитесь на нас в Telegram, Facebook, Instagram, Twitter и так вы будете в курсе лучших гидов! Кроме того, если вы хотите поддержать нас, просто ознакомьтесь с этими игровыми предложениями. здесь!
To view this video please enable JavaScript, and consider upgrading to a web browser that supports HTML5 video
Для игроков GroundedЕсли вы не большой поклонник размытия на расстоянии, не волнуйтесь. Я покажу вам, как именно это удалить. Посмотрим.
Как убрать размытие на расстоянии в Grounded
Перейдите на рабочий стол и нажмите: Кнопка Windows + R
Эта небольшая вкладка поиска появится на вашем экране
Напишите или скопируйте и вставьте: % Appdata%
в поле поиска, вот так:
Как только вы это сделаете, нажмите принимать и вы попадете на такой экран
Вам нужно будет вернуться в AppData, просто нажав кнопку AppData на верхней панели.
Затем дважды щелкните «Local».
Теперь перейдите к функции поиска вверху справа и введите: Мэн
Ищите его, тогда он должен появиться, нажмите на него.
Однажды здесь иди в Сохранить, затем Конфиг а потом наконец WindowsNoEditor
Другие гиды Grounded - Исправление многопользовательской игры (Руководство по видимости сервера)Это должно привести вас сюда:
engine.ini это файл, который мы хотим редактировать. Дважды щелкните по нему, чтобы открыть текстовый редактор.
Вы должны увидеть это:
Сейчас же. Все, что вам нужно сделать, это скопировать и вставить это в уже существующие настройки
[/Script/engine.renderersettings]
r.DepthOfFieldQuality = 0
r.DefaultFeature.MotionBlur = 0
Прямо как на фото.
Затем сохраните файл и закройте его. Наконец, зайдите в игру и проверьте, что она работает.
Как получить стабильные 60 FPS в игре без заметного вреда для картинки
Valheim занимает всего около гигабайта и может гордиться пиксельными поверхностями, и, казалось бы, должна хорошо работать даже на счетах (а на калькуляторе — просто «летать»). Однако ее рекомендуемые требования к системе сопоставимы с… «Ведьмаком 3»! Для 60 FPS на высоких настройках нужно что-то вроде GeForce GTX 970 или Radeon R9 390X. А с видеокартой уровня GTX 560 из официальных «минималок» можно рассчитывать, разве что, на 30 FPS на тех самых «минималках».
Даже если ваш ПК заметно сильнее минимальных системных требований для Valheim, удержать стабильные 60 FPS при красивой картинке получается не всегда. Здесь-то вам и пригодится наше руководство.
Какой компьютер нужен для Valheim (системные требования)
Важно знать
Игра требует 64-битную Windows и официально не поддерживает 32-битные (x86) версии операционной системы.
| Минимальные системные требования | Рекомендуемые системные требования |
| Операционная система: Windows 7 x64; | Операционная система: Windows 7 x64; |
| Процессор: 2-ядерный @ 2,6 ГГц; | Процессор: Intel Core i5 @ 3,0 ГГц; |
| Видеокарта: NVIDIA GeForce GTX 500-й серии; | Видеокарта: NVIDIA GeForce GTX 970; |
| Оперативная память: 4 гигабайт. | Оперативная память: 8 гигабайт. |
GeForce GTX 1060 для игры в 1080p даже избыточна
| Valheim в 1440p @ 30 FPS | Valheim в 1440p @ 60 FPS |
| Операционная система: Windows 10 x64; | Операционная система: Windows 10 x64; |
| Процессор: Intel Core i5-6400 / AMD Ryzen 5 1400; | Процессор: Intel Core i5-7400 / AMD Ryzen 5 2400; |
| Видеокарта: NVIDIA GeForce GTX 1060 / AMD Radeon RX 570; | Видеокарта: NVIDIA GeForce GTX 1070 / AMD Radeon RX 590; |
| Оперативная память: 8 гигабайт. | Оперативная память: 8 гигабайт. |
Рекомендации для игры в 4К для Valheim
| Valheim в 4K @ 30 FPS | Valheim в 4K @ 60 FPS |
| Операционная система: Windows 10 x64; | Операционная система: Windows 10 x64; |
| Процессор: Intel Core i3-8100 / AMD Ryzen 5 3400; | Процессор: Intel Core i3-9100 / AMD Ryzen 5 3400; |
| Видеокарта: NVIDIA GeForce GTX 1660 Ti / AMD Radeon RX 5500 XT; | Видеокарта: NVIDIA GeForce RTX 2070 / AMD Radeon RX 5700 XT; |
| Оперативная память: 16 гигабайт. | Оперативная память: 16 гигабайт. |
Введение
Так. Вам не нравится размытие на расстоянии? Если честно, я тоже. Так. Давай избавимся от него! Это руководство покажет вам, как пройти де эсто:
За несколько простых шагов!
Сравнение качества графики от низких к высоким
В игре нет готовых пресетов качества. Кроме того, Valheim намного лучше работает через API Vulkan: видеокарта задействуется на полную, вырастает средний FPS и разница в производительности между настройками качества. Но это касается скорее последних трех поколений видеокарт Radeon и GeForce. На более старых, возможно, стандартный API D3D11 будет лучшим выбором — поэкспериментируйте сами.
Примечание:
Где применимо, в скобках указано максимальное снижение текущей производительности в процентах.
Разрешение

Частицы света
Сложно измерить среднее влияние на производительность этой настройки — она отвечает за детальность световых спецэффектов. Это касается ударов факелом, заклинаний или спецэффектов во время различных событий. Чем старее ваша видеокарта, тем она хуже будет справляться со световыми эффектами (даже если она флагман своего времени). Поэтому многим лучше понизить этот параметр до среднего значения, чтобы не проседал FPS во время динамичных сцен.
Дальность отрисовки/Уровень детализации (процессорозависимая)
Отвечает одновременно за детальность удаленных объектов и их количество. На низком значении различные мелкие (и не совсем) объекты вроде камушков или кустов начинают пропадать уже на средней дистанции. Если вы сидите не на Pentium или Athlon, то постарайтесь не снижать этот параметр дальше среднего качества.
Качество теней (до 9%)
Во многом красота пейзажей Valheim (при всей пиксельности графики) создается за счет игры света и тени. Поэтому качество теней тоже лучше не снижать слишком сильно. Среднее качество выглядит заметно хуже высокого, но хотя бы не так отвратительно, как низкое.
Свечение (до 4%)
Дополнительная подсветка поверхностей, на которые падают солнечные лучи. На нашей RTX 3060 Ti включение понижало количество FPS не сильно, но на более старых видеокартах возможно придется выключить.
SSAO (до 30%)
Одновременно самый «прожорливый» и заметный по визуальному качеству параметр в игре. Делает картинку более объемной, за счет затемнения областей на стыках и в углублениях. Без него изображение становится «засвеченным». Мы рекомендуем выключать SSAO, только если ваш ПК едва дотягивает до минимальных системных требований.

Солнечные лучи (до 6%)
Красивые длинные лучи, проходящие сквозь листву. Обычно мало влияют на производительность (2-3 FPS), поэтому выключать не рекомендуется.
Размытие при движении (до 4%)
Сглаживание движений, которые стоит включить при стабильных 30 FPS в игре. Это сделает всю динамику в игре менее зависимой от плавности времени кадра.
Тесселяция(до 4%)
Сглаживает угловатость объектов, в первую очередь — поверхности земли. Тесселяция — еще один из эффектов постобработки, который плохо работает на устаревшем «железе». Поэтому включайте или выключайте, исходя из актуальности вашей видеокарты.
Мягкие частицы (до 2%)
Дополнительная обработка частиц. Рекомендации аналогичны предыдущему параметру.
Глубина резкости (до 13%)
Хороший способ заметно повысить FPS, заодно сделав изображение более четким. Но некоторым нравится эффект замыливания фона. Впрочем, только без него можно хорошо разглядеть поверхность Иггдрасиля (гигантское дерево в небе игрового мира).
Сглаживание (до 4%)
Похоже, в игре используется самый примитивный метод — FXAA. На подавляющем большинство еще живых видеокарт заметно просаживать FPS он не должен. А если выключить, то о края множества объектов и растительности можно будет «порезаться».
Хроматическая аберрация(2%)
Кинематографический эффект, добавляющий цветные края объектам в фокусе. В разрешениях ниже 1440p может делать изображение заметно грязнее. Поэтому многие его выключают.
Вертикальная синхронизация
Так как Valheim — игра от третьего лица с неспешным темпом, то лучше включить вертикальную синхронизацию, чтобы увеличить плавность видеоряда. Так у вас всегда будет либо 30, либо 60 FPS (что воспринимается намного приятнее постоянных перебоев где-то между).
Итоговые оптимальные настройки

Оптимальные настройки для слабого ПК (GTX 560 / HD 6870):
- Полный экран: вкл;
- Качество растительности: среднее;
- Частицы света: среднее;
- Дальность отрисовки/Уровень детализации: низкое;
- Качество теней: низкое;
- Свечение: вкл;
- SSAO: откл;
- Солнечные лучи: вкл;
- Размытие при движении: вкл;
- Тесселяция: откл;
- Мягкие частицы: откл;
- Глубина резкости: откл;
- Сглаживание: вкл;
- Хроматическая аберрация: на свой вкус;
- Вертикальная синхронизация: вкл.
Оптимальные настройки для начального игрового ПК (GTX 970 / R9 390X):
- Полный экран: вкл;
- Качество растительности: высокое;
- Частицы света: высокое;
- Дальность отрисовки/Уровень детализации: высокое;
- Качество теней: среднее;
- Свечение: вкл;
- SSAO: вкл;
- Солнечные лучи: вкл;
- Размытие при движении: вкл;
- Тесселяция: вкл;
- Мягкие частицы: вкл;
- Глубина резкости: откл;
- Сглаживание: вкл;
- Хроматическая аберрация: на свой вкус;
- Вертикальная синхронизация: вкл.
Оптимальные настройки для ПК средней мощности (GTX 1070 / RX 590):
- Полный экран: вкл;
- Качество растительности: высокое;
- Частицы света: высокое;
- Дальность отрисовки/Уровень детализации: очень высокое;
- Качество теней: высокое;
- Свечение: вкл;
- SSAO: вкл;
- Солнечные лучи: вкл;
- Размытие при движении: вкл;
- Тесселяция: вкл;
- Мягкие частицы: вкл;
- Глубина резкости: на свой вкус;
- Сглаживание: вкл;
- Хроматическая аберрация: на свой вкус;
- Вертикальная синхронизация: вкл.
Оптимальные настройки для предтопового ПК (RTX 2080 / RX 5700 XT):
- Полный экран: вкл;
- Качество растительности: высокое;
- Частицы света: высокое;
- Дальность отрисовки/Уровень детализации: очень высокое;
- Качество теней: высокое;
- Свечение: вкл;
- SSAO: вкл;
- Солнечные лучи: вкл;
- Размытие при движении: вкл;
- Тесселяция: вкл;
- Мягкие частицы: вкл;
- Глубина резкости: на свой вкус;
- Сглаживание: вкл;
- Хроматическая аберрация: на свой вкус;
- Вертикальная синхронизация: вкл.
Сравнение минимального и максимального качества
Больше всего красоты Valheim теряет при понижении (или отключении) как раз самых «прожорливых» настроек: SSAO, «Дальности отрисовки» и «Глубины резкости». Остальные же влияют на визуал заметно меньше. Поэтому, не переживайте, если вам пришлось понизить большинство остальных — даже на низких настройках, смешанных со средне-высокими игра выглядит симпатично.

Конечно, Valheim работает намного лучше в техническом плане, чем львиная доля других игр на выживание, которые в Steam находятся на этапе раннего доступа. Хотя это вовсе не значит, что игра идеально отполирована в техническом плане. Поскольку многим игрокам довольно сложно получить стабильные и стойкие 60 FPS.
К счастью, один из пользователей на просторах Reddit уже успел достаточно изучить игру для того, чтобы изобрести собственный способ, который помогает тем, кто задаётся вопросом: как повысить FPS в Valheim? И изначально может показаться, что этот метод – полная ерунда. Однако он действительно работает. Более того, многие пользователи уже успели поблагодарить его за это и отметили, что частота кадров на некоторых системах повышается до 50%!
Кроме того, сама по себе инструкция максимально простая. Она подойдёт даже для тех, кто довольно слабо разбирается в компьютере. Поэтому, если вы оказались в кругу тех «счастливчиков», которые страдают от падения частоты кадров, предлагаем ознакомиться с нижеописанной инструкцией.
Небольшая оговорка.
Ходят слухи, что это может повлиять на производительность. Лично? Удаление меня ничего не делает, ни на что не влияет. Однако ваш опыт может быть другим, поэтому ниже я показал вам, как отказаться от размытия, если вы чувствуете, что это повлияло на ваш игровой процесс, или если вам это просто не нравится.
Это очень просто сделать, проверьте, а затем измените; это также полностью безопасно и не повредит никакие сохраненные файлы или что-то подобное. Так. Не стесняйтесь попробовать, посмотрите, понравится ли он вам, а затем сохраните его или верните, как прежде.
Читайте также:


