В процессе установки mvci driver for honda возникла ошибка системные настройки не были изменены
1. Скачиваем с официального сайта Techstream , тыкаем установку, "далее-далее-далее-готово".
2. Отключаем все антивирусы, скачиваем файл. Распаковываем.
3. Копируем два файла, Starter.exe и TechStreamDLL.dll, в корневую папку с программой Techstream. Правой кнопкой мыши по ярлыку на рабочем столе - Свойства, далее - Расположение файла. Откроется окно. туда и копируем наши оба файла.
4. В этом же окне запускаем Starter.exe. Если нужны имена и емеилы вписываем "от фонаря". ОК. ОК. ОК.
5. Перед нами основное окно программы Techstream . Регистрируем. Жмем Setup - Register Techstream Software. В поле New Key вводим - 0000000000000000000000000000000050001511030836 . Далее откроется окно с нужным Серийным номером - копируем. Закрываем окно и вставляем его в поле New Key. Жмем ОК. Делее - Cancel. Закрываем программу.
6. Запускаем программу с ярлыка на Рабочем столе. Жмем Setup - Register Techstream Software. В поле New Key вводим тот же ключ, что копировали ранее. ОК.
Установка драйверов на Windows 7 x64:
1. Скачиваем драйвер, распаковываем. Полностью папку, MVCI Driver for TOYOTA TIS, копируем на Диск C:\Program Files (x86)\Toyota Diagnostics .
2. Заходим в папку MVCI Driver for TOYOTA TIS. Запускаем файл mvci-x64.reg .
3. Подключаем USB Адаптер Mini-vci j2534 к ПК. При установке драйвера указываем путь C:\Program Files (x86)\Toyota Diagnostics\MVCI Driver for TOYOTA TIS.
4. Проверяем работоспособность. Запускаем программу Techstream с ярлыка на рабочем столе. Жмем Setup - VIM Select. Выбираем Interface Setup - XHorse-MVCI. OK.
5. Жмем Connect to Vehicle. Пробегает полоска с Инициализацией USB интерфейса, при этом должна подмаргивать лампочка на самом адаптере. Если инициализация прошла без ошибок и перед Вами появилось окошко с выбором автомобиля, то можно смело брать ноутбук и подключать кабель к авто! :)
И не забывайте, все что вы делаете, вы делаете на свой страх и риск. Автор статьи не несёт никакой ответственности. Данная статья основана на своём личном опыте. Будут вопросы, задавайте в комментариях. Постараюсь на них ответить.

На данный момент уже практически не найти ноутбук с 32-битной системой, поэтому установка данного шнурка стала проблемой и для меня. Полазил по форумам, делюсь информацией с вами.

Сам шнурок покупался в китае — по ссылке. за 15$
Предназначен он для диагностики Тойоты и Лексуса через порт OBD2 с официальной тойотовской программой Techstream.
Конечно, его скорость уступает официальному, но это не критично.

8.Заходим в папку C:\Program Files (x86)\XHorse Electronics\MVCI Driver for TOYOTA TIS\ и запускаем FirmwareUpdateTool.exe. Нажимаем device info. Если все в порядке, то статус будет connected.
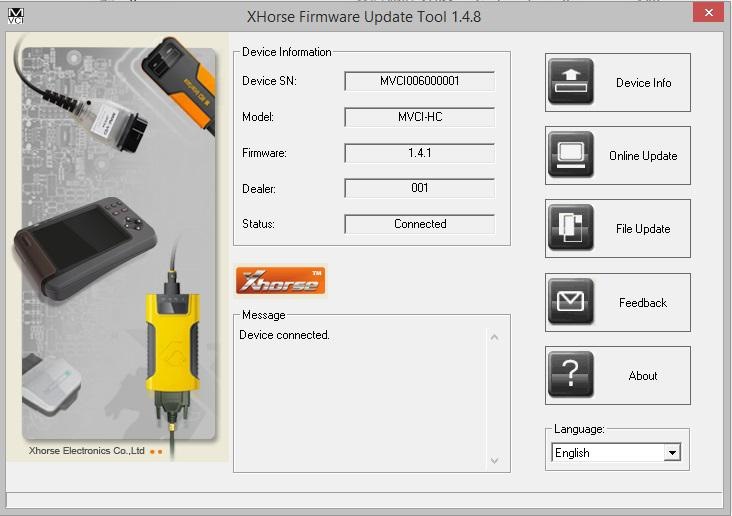
9.Устанавливаем Techstream c диска, но не запускаем. Заходим в папку C:\Program Files или (x86)\Toyota Diagnostics\Techstream\Env\ и находим там файл IT3System.ini
Жмем на него правой кнопкой и открыть с помощью — Блокнот. Поиском находим строку TISFunction=1 и меняем на TISFunction=0. Сохраняем.
10. Скачиваем этот файл реестра — yadi.sk/d/Ib2oqEysqHuay
Запускаем его, и нажимаем принять. Реестр изменен, теперь нужно перезагрузить компьютер.
11.Перезагрузились и запускаем Techstream. В верхней полоске меню находим Setup, затем VIM select. Откроется окно, сверху выбираем XHorse — MVCI и жмем ОК.
Все, теперь можно подключить шнурок к машине и нажать Connect to Vehicle.

Если Вы купили кабель MINI-VCI J2534 и на диске нет распакованного драйвера, а есть только установщик MVCI Driver for TOYOTA.msi который действительно не работает при установке на любую Windows x64 и выдает ошибку, а его надо установить, иначе шнур не будет работать, и это не беда. Эта проблема решается установкой драйвера MVCI Driver for TOYOTA.msi в ручную следующим образом:
1. Создаем папку на диске С:\Temp
2. Копируем в папку С:\Temp наш файл драйвер MVCI Driver for TOYOTA.msi
3. С правами Администратора открываем командную строку и запускаем следующую команду:
msiexec /a "C:\temp\MVCI Driver for TOYOTA.msi" /qb TARGETDIR=C:\Temp\mvci
эта команда извлечет все содержимое из файла-MSI в папку C:\Temp\mvci
4. Удаляем из папки C:\Temp\mvci файл MVCI Driver for TOYOTA.msi он нам больше не нужен, также его можно удалить и из папки C:\Temp
5. Заходим в C:\Program Files (x86) и создаём там папку \XHorse Electronics\ а в ней ещё одну \MVCI Driver for TOYOTA TIS\ и перемещаем туда все содержимое из папки C:\Temp\mvci
6. Подключаем МИНИ VCI-кабель к USB-порту.
ВАЖНО Когда начнётся автоматический процесс установки драйверов его нужно отменить и устройство будет не определено.
7. Откройте диспетчер Устройств и найдите два неисправных устройства в списке. На них будет значок желтого цвета указывая, что Windows не удалось установить драйверы для них (как правило, они оба “одно” под “Другим”). Теперь щелкните правой кнопкой мыши на неисправное устройство, выберите " Обновить Драйвер", затем “выполнить поиск на этом компьюторе” дальше “Обзор " мой Компьютер " …” и укажите путь к "C:\Program Files (x86)\XHorse Electronics\MVCI Driver for TOYOTA TIS" (“включить вложенные папки” флажок установить). Нажмите на кнопку “Далее” и подождите, пока не будут установлены драйверы.
Теперь вы должны увидеть два новых устройства: “Контроллеры USB\USB Serial Converter” и “Порты (COM & LPT)\USB Serial Port (COM---)”. Где вместо чёрточки будет стоять ваша цифра COM porta
8. Далее заходим по пути "C:\Program Files (x86)\XHorse Electronics\MVCI Driver for TOYOTA TIS" и запускаем файл “FirmwareUpdateTool.exe”
В открывшейся программке нажмите Кнопку “Device Info”. Вы должны увидеть “подключённое устройство” графи заполнены.
Если вы видите это, значит, ваш МИНИ-VCI работает под 64-битной версией Windows и может использоваться другими программами, такими как Techstream.

Теперь нужно заставить программу видеть шнурок
Чтоб Techstream увидел МИНИ-VCI под Windows x64, Реестр должен быть изменен.
Внести необходимые изменения в реестр можно скачав и запустив данный файл.
2. Запустите Techstream. Перейдите на Setup | VIM select откроется меню в нем должно быть “XHorse — MVCI”
3. Подключите MVCI кабель в USB интерфейс, запустите программу, затем нажмите кнопку “Connect to Vehicle” в Techstream. Если все работает, то вам будет предложено подтвердить автомобиль/года/модель, и если подключить к авто и завести его, то вы получите доступ к диагностическому интерфейсу.
Статью практически скопировал у RomanoffVlad за что ему спасибо! Хотя она гуляет по нету уже давно, но тут самая простая показалась и понятная.
У себя так поставил на 8.1- так что все работает как и обещали :)
UPD: Как оказалось Windows 10 вообще сама опознает шнурок. Даже дрова ставить не нужно.
UPD2: с Соларафорума стырил расшифровку на русском по Течстриму
UPD3: Теоретически по ссылке есть драйвер уже на x64 (сам не проверял.)
dr-gnusmas › Блог › Кабель MINI VCI J2534 и Toyota Techstream на Windows 10 x64
Всем читателям привет! Недавно стал обладателем автомобиля концерна TOYOTA, а именно Lexus ES300h. Как и водится, каждый продвинутый владелец авто указанного бренда должен иметь в «хозяйстве» диагностический кабель. Я не стал исключением. Был приобретен на Aliexpress соответствующий кабель MINI VCI J2534 с чипом FTDI (FT232RL). В комплекте с кабелем был диск с оригинальным софтом Techstream V13 и V14. С указанным софтом была видео инструкция и ярлыки для обхода регистрации в зависимости от разрядности OC Windows. Конкретно в моем случае была задача подружить кабель с Techstream на ноутбуке под управление Windows 10 x64. Погуглив, нашел много информации, но единого верного решения в одном месте мною обнаружено не было. Методом тыка и экспериментов получилось сделать все манипуляции без особого труда и танцев с бубном. Софт на диске от китайца для моих целей не подошел. Был взят за основу оригинальный дистрибутив Toyota Techstream_V14.20.019, для него был найден файл для осуществления регистрации. Углубляться в исходные данные и дальнейшие свои манипуляции не буду, дам сразу пошаговую инструкцию по установке и настройке диагностического кабеля и софта. Все ссылки на кабель и софт будут внизу статьи.
Скачиваем архив с софтом по второй ссылке внизу и распаковываем его.
— Установка Toyota Techstream
1. Устанавливаем программу Toyota TechStream, запустив файл с архива Techstream_Setup_14.20.019.exe. 2. Далее запускаем файл регистрации программы TSRegistration.exe. Следуем инструкциям этой программы, там все доступно описано.
— Установка драйвера для кабеля MINI VCI J2534 с чипом FTDI (FT232RL) под Windows 10 x64.
1. Устанавливаем с архива пакет драйверов для чипов FTDI, запустив файл FTDI_Driver_CDM21228.exe. 2. Скачиваем с официального сайта и устанавливаем архиватор 7-zip. 3. Переходим в каталог Program Files (x86) на диске C: и создаем папку XHorse Electronics, затем в созданной папке XHorse Electronics создаем папку MVCI Driver for TOYOTA TIS. 4. В скаченном в самом начале архиве нажимаем правой кнопкой мыши на файле MVCI Driver for TOYOTA TIS.msi и при помощи архиватора 7-zip распаковываем его. 5. Все файлы после распаковки помещаем в папку, созданную ранее по пути C:\Program Files (x86)\XHorse Electronics\MVCI Driver for TOYOTA TIS. 6. Далее с архива запускаем файл mini-vci-x64.reg и применяем настройки реестра.
После всех манипуляций запускаем уже активированный ранее Techstream, во вкладке «Setup» выбираем пункт «VIM Select», изменяем значение на «XHorse – MVCI».
При выполнении всех манипуляций рекомендую настоятельно отключить все имеющиеся антивирусные программы, иначе будут проблемы при установке софта и последующей его работе.
dr-gnusmas › Блог › Кабель MINI VCI J2534 и Toyota Techstream на Windows 10 x64
Всем читателям привет! Недавно стал обладателем автомобиля концерна TOYOTA, а именно Lexus ES300h. Как и водится, каждый продвинутый владелец авто указанного бренда должен иметь в “хозяйстве” диагностический кабель. Я не стал исключением. Был приобретен на Aliexpress соответствующий кабель MINI VCI J2534 с чипом FTDI (FT232RL). В комплекте с кабелем был диск с оригинальным софтом Techstream V13 и V14. С указанным софтом была видео инструкция и ярлыки для обхода регистрации в зависимости от разрядности OC Windows. Конкретно в моем случае была задача подружить кабель с Techstream на ноутбуке под управление Windows 10 x64. Погуглив, нашел много информации, но единого верного решения в одном месте мною обнаружено не было. Методом тыка и экспериментов получилось сделать все манипуляции без особого труда и танцев с бубном. Софт на диске от китайца для моих целей не подошел. Был взят за основу оригинальный дистрибутив Toyota Techstream_V14.20.019, для него был найден файл для осуществления регистрации. Углубляться в исходные данные и дальнейшие свои манипуляции не буду, дам сразу пошаговую инструкцию по установке и настройке диагностического кабеля и софта. Все ссылки на кабель и софт будут внизу статьи.
Скачиваем архив с софтом по второй ссылке внизу и распаковываем его.
— Установка Toyota Techstream
1. Устанавливаем программу Toyota TechStream, запустив файл с архива Techstream_Setup_14.20.019.exe. 2. Далее запускаем файл регистрации программы TSRegistration.exe. Следуем инструкциям этой программы, там все доступно описано.
— Установка драйвера для кабеля MINI VCI J2534 с чипом FTDI (FT232RL) под Windows 10 x64.
1. Устанавливаем с архива пакет драйверов для чипов FTDI, запустив файл FTDI_Driver_CDM21228.exe. 2. Скачиваем с официального сайта и устанавливаем архиватор 7-zip. 3. Переходим в каталог Program Files (x86) на диске C: и создаем папку XHorse Electronics, затем в созданной папке XHorse Electronics создаем папку MVCI Driver for TOYOTA TIS. 4. В скаченном в самом начале архиве нажимаем правой кнопкой мыши на файле MVCI Driver for TOYOTA TIS.msi и при помощи архиватора 7-zip распаковываем его. 5. Все файлы после распаковки помещаем в папку, созданную ранее по пути C:\Program Files (x86)\XHorse Electronics\MVCI Driver for TOYOTA TIS. 6. Далее с архива запускаем файл mini-vci-x64.reg и применяем настройки реестра.
После всех манипуляций запускаем уже активированный ранее Techstream, во вкладке «Setup» выбираем пункт «VIM Select», изменяем значение на «XHorse – MVCI».
При выполнении всех манипуляций рекомендую настоятельно отключить все имеющиеся антивирусные программы, иначе будут проблемы при установке софта и последующей его работе.
RomanoffVlad › Блог › Китайский кабель Mini-VCI J2534 и Toyota Techstream
Нашёл на просторах интернета записи про дешевый (16-18$) китайский кабель Mini-VCI J2534 для диагностики и настроек авто, пишут что с ним можно много чего делать через сервисную программу Toyota Techstream. И вот он ко мне приехал: ссылка на Алиэкспресс с полным описанием.
В комплекте идут драйвера для кабеля и сама программа Toyota Techstream последней 10й версии. Если что, выкладываю ссылки для закачки: Toyota Techstream 10.10.018, драйвера MVCI_Driver
В данном после я расскажу как устанавливать драйвер и программу под Виндой 7 или 8.1 х64
, ибо просто так всё не заработает, есть тонкости. Инструкцию можно найти в интернете, но я приведу её здесь.
ИНСТРУКЦИЯ ПО УСТАНОВКЕ Techstream на Windows 7, 8.1 — x64 bit
Если Вы купили кабель MINI-VCI J2534 и на диске нет распакованного драйвера, а есть только установщик MVCI Driver for TOYOTA.msi который действительно не работает при установке на любую Windows x64 и выдает ошибку, а его надо установить, иначе шнур не будет работать, и это не беда. Эта проблема решается установкой драйвера MVCI Driver for TOYOTA.msi в ручную следующим образом: 1. Создаем папку на диске С:\Temp 2. Копируем в папку С:\Temp наш файл драйвер MVCI Driver for TOYOTA.msi 3. С правами Администратора открываем командную строку и запускаем следующую команду: msiexec /a «C:\temp\MVCI Driver for TOYOTA.msi» /qb TARGETDIR=c:\temp\mvci эта команда извлечет все содержимое из файла-MSI в папку C:\Temp\mvci 4. Удаляем из папки C:\Temp\mvci файл MVCI Driver for TOYOTA.msi он нам больше не нужен, также его можно удалить и из папки C:\Temp 5. Заходим в C:\Program Files (x86) и создаём там папку \XHorse Electronics\ а в ней ещё одну \MVCI Driver for TOYOTA TIS\ и перемещаем туда все содержимое из папки C:\Temp\mvci 6. Подключаем МИНИ VCI-кабель к USB-порту. ВАЖНО
Когда начнётся автоматический процесс установки драйверов его нужно отменить и устройство будет не определено. 7. Откройте диспетчер Устройств и найдите два неисправных устройства в списке. На них будет значок желтого цвета указывая, что Windows не удалось установить драйверы для них (как правило, они оба “одно” под “Другим”). Теперь щелкните правой кнопкой мыши на неисправное устройство, выберите » Обновить Драйвер», затем “выполнить поиск на этом компьюторе” дальше “Обзор » мой Компьютер » …” и укажите путь к «C:\Program Files (x86)\XHorse Electronics\MVCI Driver for TOYOTA TIS» (“включить вложенные папки” флажок установить). Нажмите на кнопку “Далее” и подождите, пока не будут установлены драйверы. Теперь вы должны увидеть два новых устройства: “Контроллеры USB\USB Serial Converter” и “Порты (COM & LPT)\USB Serial Port (COM—)”. Где вместо чёрточки будет стоять ваша цифра COM porta 8. Далее заходим по пути «C:\Program Files (x86)\XHorse Electronics\MVCI Driver for TOYOTA TIS» и запускаем файл “FirmwareUpdateTool.exe” В открывшейся программке нажмите Кнопку “Device Info”. Вы должны увидеть “подключённое устройство” графи заполнены. Если вы видите это, значит, ваш МИНИ-VCI работает под 64-битной версией Windows и может использоваться другими программами, такими как Techstream.
Описание

Адаптер J2534 «DiaLink» разработки SMS-Soft идеально подходит в качестве интерфейса для программатора «Combiloader».
Некоторые функции программатора работают ТОЛЬКО при использовании данного адаптера.
В комплекте с адаптером идет программа «SMS-Diag3». текущую версию ПО адаптера DiaLink (SMSDiag3, драйвер DiaLink и библиотека J2534)
Доставка только TK CDEK. При заказе указывайте адрес ближайшего пункта выдачи CDEK. Стоимость доставки до ТК включена, стоимость пересылки оплачивается при получении посылки.
Программы для mini vci j2534

– Установка MVCI драйверов на Windows 64 bita – Краткий обзор функций Toyota Techstream – Инструкция по установке Techstream
Установщик MVCI Driver for TOYOTA.msi предназначен для установки драйверов на Windows x32. Для установки драйверов на Windows x64 производим установку драйверов в ручном режиме:
1. Создаем папку на диске С: папку «Temp» 2. Копируем в папку С:Temp наш файл драйвер MVCI Driver for TOYOTA.msi 3. С правами Администратора открываем командную строку и запускаем следующую команду: msiexec /a «C:/ tempMVCI/ Driver for TOYOTA.msi» /qb TARGETDIR=c:/ temp/ mvci (УДАЛИТЕ ПРОБЕЛЫ ПОСЛЕ /, ГДЕ ОНИ ЕСТЬ) эта команда извлечет все содержимое из файла-MSI в папку C:Temp/ mvci 4. Удаляем из папки C:Tempmvci файл MVCI Driver for TOYOTA.msi он нам больше не нужен, также его можно удалить и из папки C:/ Temp 5. Заходим в C:Program Files (x86) и создаём там папку XHorse Electronics а в ней ещё одну MVCI Driver for TOYOTA TIS и перемещаем туда все содержимое из папки C:/ Temp/ mvci 6. Подключаем VCI-кабель к USB-порту. Когда начнётся автоматический процесс установки драйверов его нужно отменить. 7. Откройте диспетчер устройств и найдите два неустановленных устройства в списке (с восклицательным знаком в желтом треугольнике). Щелкните правой кнопкой мыши на неустановленное устройство => обновить драйвер => выполнить поиск на этом компьютере => обзор => мой компьютер => укажите путь к C:Program Files (x86)XHorse ElectronicsMVCI Driver for TOYOTA TIS» (“включить вложенные папки” флажок установить). Нажмите на кнопку “Далее” и подождите, пока будут установлены драйверы.
Теперь вы должны увидеть два новых устройства: “Контроллеры USB => USB Serial Converter” и “Порты (COM & LPT) => USB Serial Port (COM №)”. 8. Далее заходим по пути «C:/ Program Files (x86)/ XHorse ElectronicsMVCI Driver for TOYOTA TIS» и запускаем файл “FirmwareUpdateTool.exe”
В открывшейся программке нажмите Кнопку “Device Info”. Вы должны увидеть “подключённое устройство” и заполненные графы.
Если вы видите это, значит, ваш прибор Toyota VCI работает под 64-битной версией Windows и может использоваться другими программами, такими как Techstream.
Чтоб программа Techstream увидела Ваше VCI устройстыо под Windows x64, Реестр должен быть изменен. Внести необходимые изменения в реестр можно скачав и запустив файлы реестра из этого архива.
Запустите Techstream. Перейдите на Setup | VIM select откроется меню в нем должно быть “XHorse — MVCI” Подключите MVCI кабель в USB интерфейс, запустите программу, затем нажмите кнопку “Connect to Vehicle” в Techstream. Если все работает, то вам будет предложено подтвердить автомобиль/года/модель, и если подключить к авто и завести его, то вы получите доступ к диагностическому интерфейсу.
Запуск и настройка программы:
— при запуске программы у вас появляется окно в котором вам нужно будет выбрать «Area selection» дословный перевод как «выбор области» в нашем случае, для какого рынка машина произведена :
5) Первое подключение к авто: — воткните кабель по назначению!)) в порт находящийся слева от руля в низу (маленькая крышка (заглушка)) — подключите кабель в USB порт вашего ноутбука — проверните ключ в предстартовое положение (когда вся приборка засверкает)
Читайте также:


