Retroarch как запустить игру денди
RetroArch – это оболочка для эмуляторов проекта Libretro. Ключевой особенностью является API, позволяющий использовать одно приложение с общими настройками для запуска многочисленных эмуляторов (ядер).
Мы рассмотрим как пользоваться RetroArch, а также наиболее важные моменты в работе с программой, начиная установкой и заканчивая выбором ядер. Изучив эти основы вы без труда запустите любимые игры детства.
Как добавить в RetroArch все-все необходимые эмуляторы
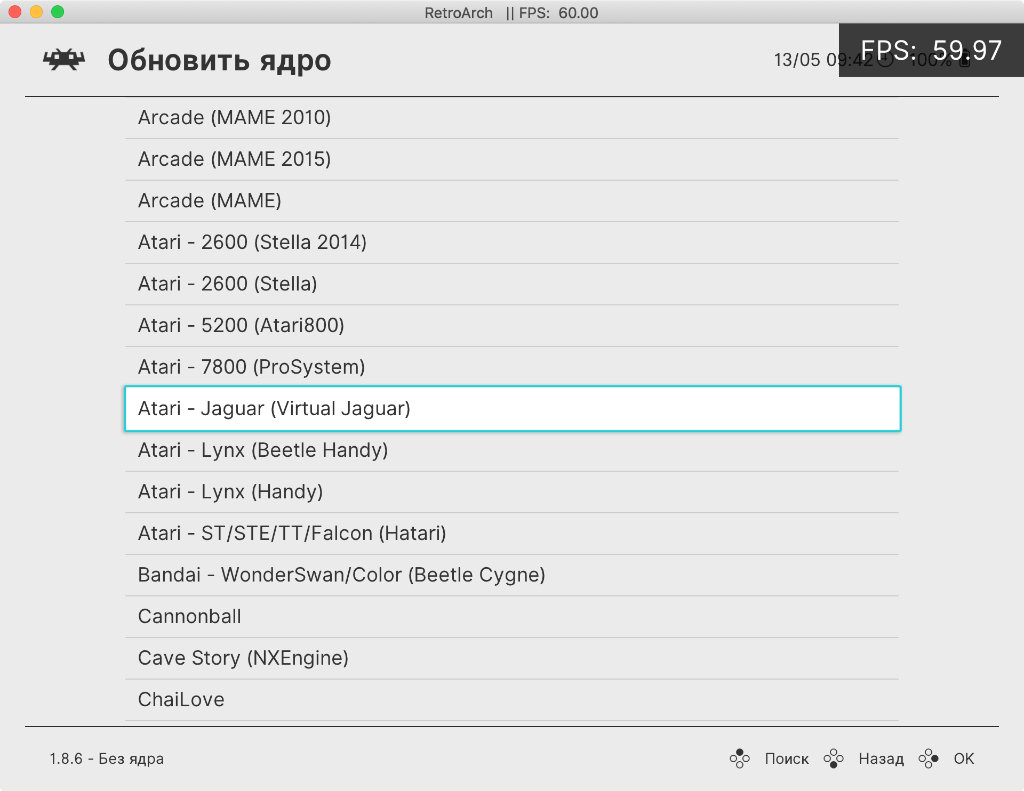
После первоначальной установки в RetroArch нет ни одного эмулятора, и их нужно загрузить отдельно. Если будет угодно, это приложение представляет собой оболочку для эмуляторов, которые подтягиваются дополнительно. Это несложно.
Чтобы загрузить эмуляторы, откройте раздел «Главное меню» (Main Menu), перейдите в меню «Загрузить ядро» (Core Updater), нажмите на пункт с необходимым и дождитесь окончания скачивания и установки. Это должно занять не больше нескольких секунд.
Как только установил RetroArch, сразу же загрузил в него все эмуляторы Nintendo и Sega, чтобы попробовать любимые игры, про которые расскажу чуть ниже.
Как настроить RetroArch
Установка
RetroArch доступен для Windows, macOS, Linux — причём не только для актуальных версий, но и для тех, которые уже не поддерживаются даже производителями. Например, Windows 95 или Mac OS X на PowerPC. Оболочка работает на Android, iOS и большом количестве игровых приставок — от PlayStation 2 до Nintendo Switch.
Для установки перейдите на официальный сайт по этой ссылке и скачайте инсталляционный файл для своего устройства. После загрузки запустите установщик и следуйте подсказкам мастера. По окончании процесса запустите RetroArch из меню приложений.
Смена языка
По умолчанию используется язык системы, но обычно включается английский. При желании можно сменить его на русский, но имейте в виду, что локализация не идеальна, к тому же некоторые пункты не переведены.
Для смены языка перейдите в меню Settings → User → Language и выберите нужный пункт в списке. Мы рекомендуем использовать английский и будем приводить английские названия разделов меню. Если всё же хочется русский — выполните все настройки, а затем переключитесь.
Настройка геймпада
Игровые контроллеры определяются автоматически. Достаточно подключить геймпад к устройству, и он сразу заработает в RetroArch. Поддерживаются самые разнообразные контроллеры, включая Dualshock 4 и Xbox One S Controller, а также проводные и беспроводные геймпады сторонних производителей.
Настройка контроллера сводится к назначению горячих клавиш для вызова меню. Для этого откройте Settings → Input → Hotkey Binds → Menu Toggle Gamepad Combo и выберите комбинацию кнопок из списка. По умолчанию используется L3 + R3, но, если у вас геймпад без аналоговых стиков, например от Super Nintendo, удобнее использовать L1 + R1 + Select + Start.
Ещё здесь можно задать сочетания для быстрого сохранения и загрузки, а также перемотки времени.
Настройка интерфейса
По умолчанию в RetroArch используется графический интерфейс XMB, хорошо знакомый владельцам PlayStation 3. Он очень удобен для навигации с геймпада. Однако, кроме него, также доступны несколько других вариантов как для десктопов, так и для портативных устройств. Для переключения зайдите в Settings → Drivers → Menu и выберите подходящий.
Также можно изменить вид иконок и шрифта в меню. Делается это в разделе Settings → User Interface → Appearance → Menu Icon Theme. Более того, доступны ещё различные анимации меню и цветовые схемы — за них отвечают пункты Menu Shader Pipeline и Menu Color Theme соответственно.
Загрузка эмуляторов
Изначально в RetroArch нет ни одного эмулятора. Они загружаются в виде модулей‑ядер для каждой консоли. При этом для одной и той же платформы может быть несколько ядер (при запуске игры просто нужно будет выбрать, какое использовать).
Желательно обновить базы данных до установки эмуляторов, чтобы загрузить самые актуальные версии. Для этого откройте Main Menu → Online Updater и выберите Update Core Info Files, а затем Update Databases.
Теперь перейдите в Core Updater и установите ядра для эмуляторов тех приставок, в игры с которых хотите поиграть. Ищите название консоли в списке, выбирайте один из эмуляторов и нажимайте кнопку подтверждения. Для одной системы можно установить сразу несколько эмуляторов: если в каком‑то проявятся ошибки, достаточно будет переключиться на другой.
Добавление игр
Чтобы поиграть в игру понадобится ROM‑файл — копия картриджа, которая будет запускаться в эмуляторе. Их легко можно найти в интернете по запросу « ромы название консоли» , однако легальным использование rom‑файлов считается только при наличии оригинального картриджа с игрой.
Ромы в RetroArch добавляются при сканировании папок, поэтому сразу удобно указать начальную директорию, где хранятся все rom‑файлы. Для этого перейдите в Settings → Directory → File Browser, а затем найдите нужную папку и выберите Use this directory.
Вернитесь в главное меню и в разделе Import content выберите Scan directory. Теперь поочерёдно открывайте папки с ромами и нажимайте Scan This Directory. В зависимости от количества игр на сканирование уйдёт от нескольких секунд до нескольких минут или даже больше. По завершении процесса в главном меню появятся новые иконки с разделами для каждой добавленной консоли.
Включение обложек
Значки, стилизованные под геймпады и картриджи приставок выглядят неплохо, но гораздо приятнее, когда для каждой игры отображается обложка. Чтобы настроить это, перейдите в Main Menu → Online Updater → Playlist Thumbnails Updater и поочерёдно нажмите на название каждой консоли в списке.
Дополнительно можно включить отображение скриншотов или главных экранов слева от списка игр. Для этого откройте Settings → User Interface → Appearance → Left Thumbnails и выберите Screenshots или Title Screen.
Имейте в виду, что обложки появятся только для официальных релизов игр, которые есть в базах данных RetroArch. Переведённые версии и всевозможные хаки так и останутся без картинок.
Добавление достижений
Сохранение настроек
По умолчанию RetroArch сохраняет все настройки при выходе. При неожиданном или принудительном завершении работы приложения внесённые изменения будут утрачены. Поэтому для сохранения закройте и снова откройте RetroArch или перейдите в Main menu → Configuration file и нажмите Save Current Configuration.
Каким образом в эмуляторы добавляются игры
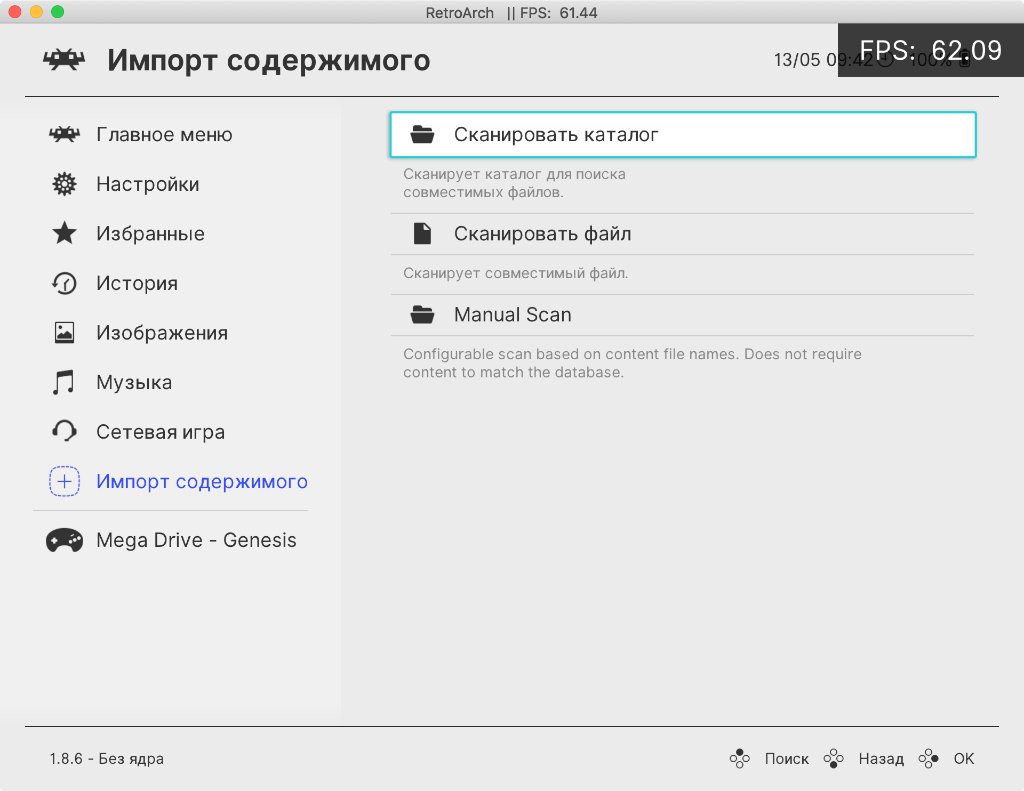
Для того, чтобы запустить любимую консольную игру, нужно найти в интернете специальный ROM. Это такой файл, который представляет собой цифровую копию картриджа. Собственно, чтобы легально его использовать, у вас должен быть физический носитель.
Ищите необходимые файлы в Google. В запросе укажите название игры и платформы, а также слово ROM. Все необходимые данные сохраните в одну папку, а потом укажите на нее RetroArch.
Чтобы добавить загруженный ROM, перейдите в раздел «Импорт содержимого» (Import content) и выберите возможность «Сканировать каталог» (Scan directory). Определите необходимую папку (я использую стандартные «Загрузки») и подтвердите свое намерение.
После этого RetroArch укажет на файлы и добавит их в отдельный раздел на главном экране с разделением по эмуляторам. Собственно, в этом нет ничего сложного. Жаль, приложение не импортирует файлы во внутреннее хранилище, поэтому для использования они должны оставаться в конкретном каталоге Finder.
Кстати: если выбрать в RetroArch импортированный ROM, то, кроме прочего, можно будет также подтянуть из интернета его обложку. Для этого нужно выбрать возможность Download Thumbnails.
Установка RetroArch
RetroArch можно установить несколькими способами. В зависимости от используемого дистрибутива команда для установки может отличаться. Для дистрибутивов на основе Debian или Ubuntu можете использовать команду:
sudo apt install retroarch
Для Arch Linux можно применить следующую команду:
sudo pacman -Sy retroarch
RetroArch также доступен в виде Snap-пакета. Последнюю версию можно установить командой:
sudo snap install retroarch --edge
Если вам нужна именно установка, то такой вариант будет предпочтительнее, так как разработчики сами следят за тем, чтобы в репозитории находились актуальные версии программы. К тому же папка с конфигурацией будет расположена в пользовательском каталоге (home/snap/retroarch/423/.config), а не в системных папках с ограниченным доступом.
Но мы рассмотрим самый простой способ – "ночная сборка" в формате Appimage. Бояться не стоит, тестовый релиз во многом лучше стабильного. Просто скачиваете архив, например, для x86_64 и распаковываете его в любую папку. Обновить программу также легко, просто замените файлы на новые, настройки в этом случае никуда не денутся.
Останется лишь проверить, что файл отмечен как исполняемый и запустить программу. По умолчанию конфигурационные файлы будут лежать в соседнем каталоге RetroArch-Linux-x86_64.AppImage.home/.config (надо включить отображение скрытых файлов). В дальнейшем мы не один раз будем ссылаться на папку .config.
Кроме этого, в скором времени RetroArch должен появиться в Steam. Это можно считать ещё одним способом установки.
Физические геймпады
Хотя во многих играх сейчас используется виртуальный геймпад, я все никак к нем не привыкну. Вроде и пальцы не толстые, и тачскрин адекватный, но вслепую играть сложно, поэтому давно пользовался бюджетным беспроводным джойстиком, который наверное уже видели все — MOCUTE 050. На него есть множество обзоров, но если вкратце — это такой средненький по функционалу манипулятор. Без виброотклика, стики не прорезинены, а триггеры не аналоговые, но он довольно дешевый, отлично работает практически во всех Android играх и подойдет для использования в рассматриваемом эмуляторе. Подхватывается автоматически в любом режиме, вот только триггеры не настроились сами(LT/RT), пришлось добавлять вручную.
У жены в детстве не было денди, но была PS1 у двоюродного брата и суд по рассказам они любили играть вдвоем. Предвкушая драки за геймпад, я заказал еще один, но уже с запасом на будущее. Выбор пал на Litestar3 PXN-9603, который обошелся мне в 20$, но уже мог похвастать виброоткликом, прорезиненными грибками стиков, аналоговыми триггерами, поддержкой режима XInput, которая делает его совместимым со всеми современными ПК играми. В целом по дизайну и качеству смахивает на XBox'овский, только с убогим глянцем на лицевой части. Я правда не понимаю зачем вещи, которые 99% рабочего времени будут проводить в руках человека, делать с глянцевым покрытием. Благо хоть нижняя часть в софт тач закатана. Так же у данной модели нет модуля bluetooth и подключение происходит с помощью комплектного ресивера. С одной стороны менее универсально, с другой — уменьшаются время отклика.
Подключаем второй джойстик и играем вдвоем и сталкиваемся с проблемой. Заключается она в том, что приложение не знает что мы в нее вставили и по умолчанию называет Android Gamepad, и все нормально когда Android Gamepad один, но когда их становится два, возникает конфликт и работает только последнее подключенное устройство. Чтобы их разделить, пришлось прописать для каждого свой конфигурационный файл. Делается это не сложно, главное правильно определить имя устройства, а значения кнопок зачастую у всех одинаковые.
Конфиги закидываются в папку автоконфигурации геймпадов, расположенной в /data/data/com.retroarch/autoconfig/android. Так же можно указать собственный путь через Настройки — Directory — Input Autoconfig
Перезапускаем приложение, подключаем геймпады, нажимаем на любую кнопку и внимательно смотрим на всплывающую надпись, повествующую о обнаружении нового устройства, если имя определилось правильно — можно играть.
Я выше писал о неправильном обозначении кнопок геймпада, они как будто повернуты против часовой стрелки и поменяли местами «B» с «X». Это нужно учитывать во время настройки раскладки. Возьмем к примеру эмуляцию NES, выше я выкладывал скрин, но продублирую еще раз для наглядности. Такое управление не очень удобно, т.к. палец отлично лежит только на парах "XA" или "YB"(кнопки Xbox). Глобальные настройки менять не советую, т.к. потом придется искать проблему уже в двух местах, поэтому подкорректируем раскладку только для текущего ядра.
Для этого запускаем пустое ядро, в главном меню появляется пункт Quick Menu
Далее Controls
И меняем текущие значения раскладки. Обратите внимание, рядом с буквенным обозначением подписано и расположение, чтобы не путаться советую ориентироваться на него, то есть читать не "B", а "Нижняя"
На более удобные. Чтобы не проделывать это каждый раз, можно сохранить ремап файл для текущего ядра и при следующем использовании данной консоли по умолчанию будет наша раскладка. Так же можно сохранять конфигурации для отдельных игр, если стандартная кажется неудобной или разработчик изначально использовал непривычное управление.
Конечно, у RetroArch предостаточно альтернатив

OpenEmu. Неплохой многофункциональный эмулятор, который можно использовать вместо RetroArch. От него он отличается поддержкой меньшего числа платформ и отсутствием настолько широкой кроссплатформенности. Это универсальное решение, но не настолько.
В приложении есть отдельное меню для сохранений, которые создаются автоматически, а также скриншотов. Более того, разработчики добавили сюда магазин с цифровыми копиями винтажных игр. Жаль, их ассортимент здесь сложно назвать обширным.
Словом, инструмент также толковый. Я выбирал решение для себя именно между OpenEmu и RetroArch. Последний выиграл по числу настроек и поддержке платформ. Рекомендую попробовать оба варианта.
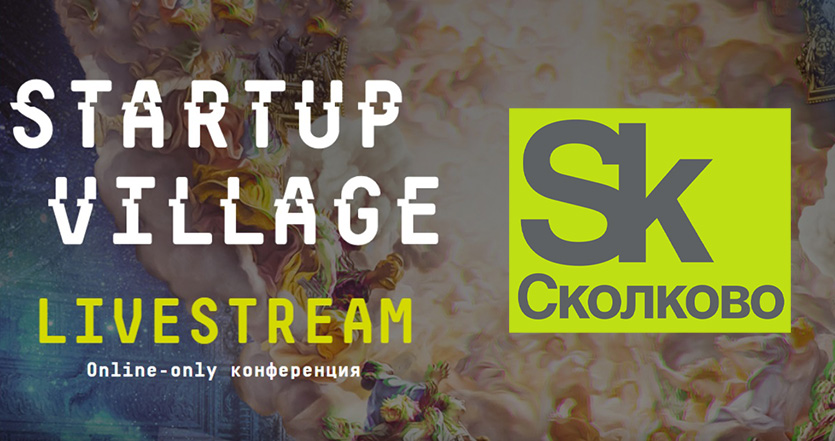
Nestopia. Альтернативное приложение, которое отличается максимальной минималистичностью. У него практически нет настроек, и оно запускает только приложения для Dendy. Подобные инструменты также имеют право на жизнь.
Настройка эмулятора
Да, у RetroArch предостаточно мелких настроек, в которых можно закопаться с головой. Но многие из них больше предназначены для хардкорных геймеров, которые проходят любимые тайтлы на скорость. Рядовому пользователю понадобится всего два параметра.
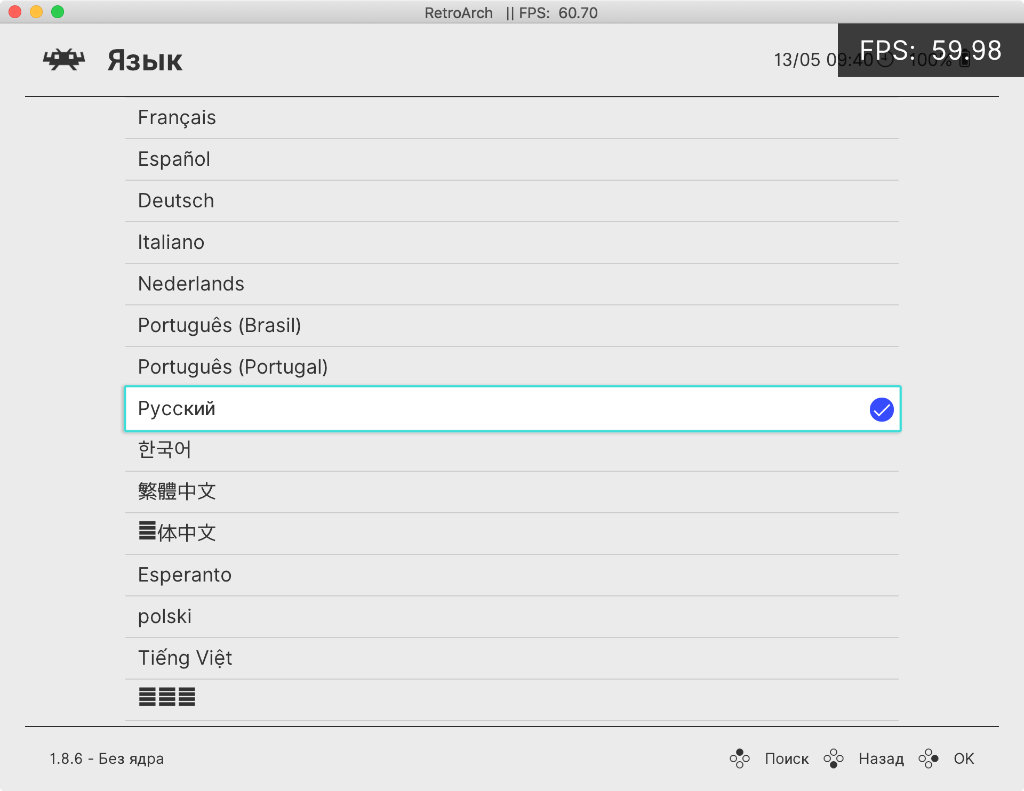
Меняем язык с английского на русский. По умолчанию приложение использует именно английский язык. Можно не менять его, но при желании достаточно зайти в раздел Settings, перейти в меню User, развернуть пункт Language и выбрать «Русский».
Дальше при описании конкретных пунктов меню приложения я буду писать их русское название и английский вариант в скобках, чтобы у вас не было трудностей с использованием эмулятора на любом из языков. Пожалуйста.
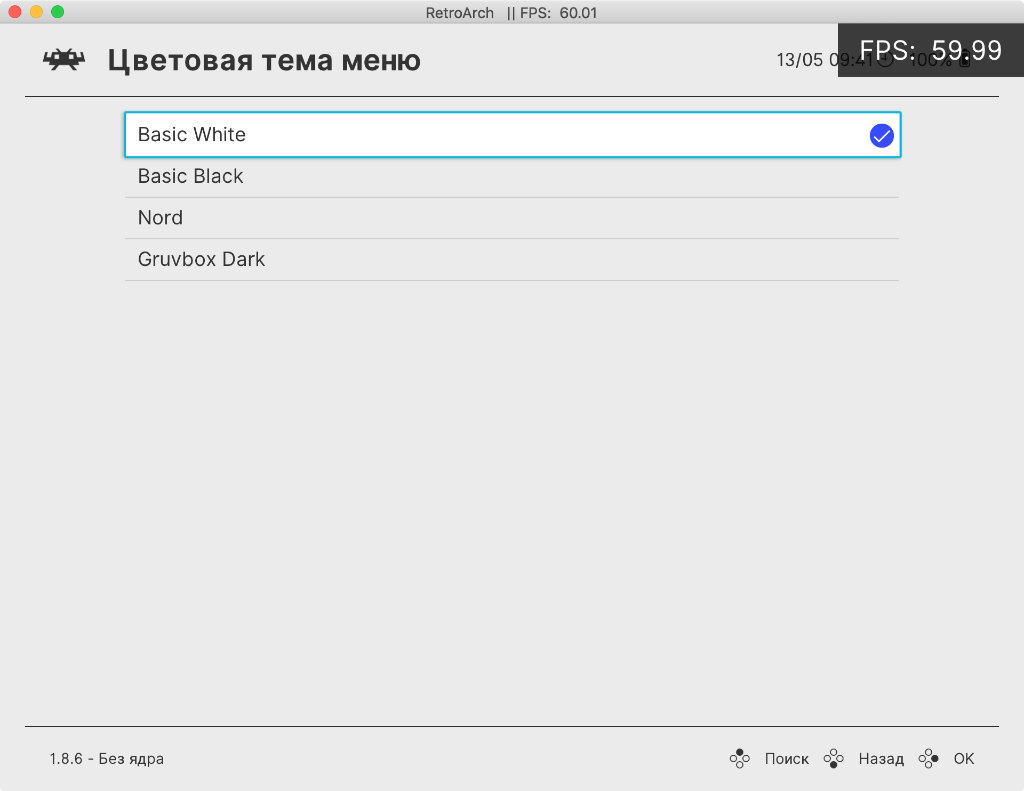
Выбираем подходящий интерфейс. Для этого нужно перейти в меню «Настройки» (Settings) > «Интерфейс пользователя» (User Interface) > «Меню» (Appearance) > «Цветовая тема меню» (Menu Color Theme).
В стандарте используется Basic Black, но я предпочитаю Basic White, которая более лаконично и минималистично выглядит в рамках macOS. Еще есть сине-зеленая Nord и коричнево-оранжевая Gruvbox Dark.
Кстати: RetroArch без каких-либо проблем работает с геймпадами от PlayStation 4 и Xbox One. Дополнительно настраивать их не нужно. Приложение автоматически определяет подключенный гаджет и начинает его использовать. Интерфейс также адаптирован под управление геймпадом.
Важный момент
Настройки RetroArch автоматически сохраняются после выхода из приложения, так что после корректировки на свой вкус рекомендую выйти из приложения через соответствующую кнопку, а не сворачивать его или закрывать принудительно, иначе в следующий раз он запустится с последними сохраненными настройками и придется подстраивать его заново.
Я перепробовал много эмуляторов и могу с уверенностью сказать, что эта самая удобная, она до сих пор развивается и каждый может принять участие в доработке. Из всех протестированных мной эмуляторов неадекватно ведет себя только PlayStation Portable(PSP) — даже под windows на довольно мощном оборудовании часто есть проблемы со звуком и падением производительности. Зачастую в меню FPS ниже, чем во время игры. Степень зависаний колеблется от игры к игре — например в BurnOut на телефоне я все же немного поиграл, а вот God Of War местами вешал эмулятор на ПК. Вообще PSP и PS2 сложно эмулировать — требуется довольно много ресурсов из за особенности архитектуры этих консолей, так что ничего нового я не открыл.
Ну вот и все, можно было конечно много еще написать про «тонкую» настройку(большинству это не надо), объяснить очевидные вещи и поностальгировать по отдельным консольным игрушкам, накидав кучу скриншотов с припиской «А помните. », но изначально у меня была цель — приоткрыть двери в мир ретро игр, а заходить в нее или нет, выбирать вам.
Всем добра и приятных воспоминаний =)
Выводы
Теперь вы знаете как пользоваться RetroArch. Использовать программу проще всего в виде Appimage. В этом случае все файлы будут расположены в одном месте. Управление настраивается один раз, для виртуальных контроллеров Retropad. В дальнейшем именно на них будут опираться эмуляторы. Этого будет достаточно для начала работы с RetroArch.
С выбором самих эмуляторов у вас также не должно возникнуть проблем, если вы будете использовать именно те, что указаны ранее, то получите наилучшую совместимость с играми. Кроме этого можете изучить и другие эмуляторы, доступные на Linux. Вместе с RetroArch вы получите возможность запускать несчётное количество игр.
Нет похожих записей
Статья распространяется под лицензией Creative Commons ShareAlike 4.0 при копировании материала ссылка на источник обязательна.
RetroArch — это универсальная оболочка для десятков различных эмуляторов ретроконсолей, компьютеров и аркадных автоматов. В противовес отдельным эмуляторам для каждой платформы с разными настройками и интерфейсом RetroArch предлагает единую библиотеку игр с удобной навигацией и сортировкой.
В Telegram-канале «Лайфхакер» только лучшие тексты о технологиях, отношениях, спорте, кино и многом другом. Подписывайтесь!
В нашем Pinterest только лучшие тексты об отношениях, спорте, кино, здоровье и многом другом. Подписывайтесь!
Это означает, что больше не нужно переключаться между приложениями и думать, какое из них подходит для той или иной платформы, — достаточно выбрать игру, и она сразу же запустится. В коллекции прекрасно уживаются любимые тайтлы с Sega Mega Drive, PlayStation, Super Nintendo, Game Boy Advance и многих других консолей.
При этом RetroArch поддерживает практически любые геймпады, отображает обложки и скриншоты игр, а также позволяет создавать плейлисты, улучшает картинку и умеет ещё уйму других полезных вещей. Всё это настраивается до мелочей и работает на смартфонах, планшетах, компьютерах, ТВ‑боксах, одноплатных ПК и игровых консолях.
Как пользоваться RetroArch
1. Интерфейс программы

Главное меню RetroArch с темой ozone
При первом запуске будете применена тема меню ozone. Ей удобно пользоваться как с использованием мыши, так и геймпада. Ранее RetroArch по умолчанию ставил xmb, перекликающуюся с интерфейсом PlayStation 3. Тему можно поменять в разделе настроек (Интерфейс пользователя -> Меню). Если вы планируете использовать программу на русском языке, то остальные темы не подойдут, так как их шрифты не содержат русских символов.
Навигация по пунктам меню осуществляется несколькими способами, с помощью клавиатуры, мыши и геймпада. Клавиши клавиатуры и кнопки геймпада XBox для управления меню:
Интерфейс предельно простой и не требует дополнительных пояснений. Единственное, о чём стоит сказать, так это о вызове быстрого меню во время игры. При игре с клавиатуры используйте клавишу F1, а с геймпадом комбинацию кнопок (Настройки -> Ввод -> Горячие клавиши -> Комбинация кнопок геймпада для вызова меню).

Выбор комбинации кнопок для вызова быстрого меню
2. Язык интерфейса
Смена языка доступна в разделе Настройки -> Пользователь -> Язык. Выбрав английский язык, вы сможете установить любую тему, а не только рассмотренные выше.

3. Настройка видео
Переключиться в полноэкранный режим можно в разделе Видео. Там же есть раздел фильтры, например, с их помощью можно сымитировать работу ЭЛТ-монитора. Сами фильтры находятся в папке .config/retroarch/filters/video.

4. Настройка управления
Настройка геймпада retroarch выполняется здесь. В разделе Ввод выставляются кнопки для виртуальных геймпадов ( RetroPad ) Управление порта 1-4, которые будут использоваться эмуляторами (ядрами). Если вы хотите использовать стик геймпада вместо D - Pad , то обратите внимание на пункт Аналого-цифровой тип, таким образом не придётся переназначать кнопки.

Проверить выбранные настройки поможет тест Главное меню -> Загрузить ядро -> Запустить удалённый RetroPad.

В этом разделе выставляются кнопки для виртуальных геймпадов (retropad), которые будут использоваться эмуляторами консолей. Особое внимание уделите горячим клавишам, с их помощью можно сохранять игровой процесс, ускорять и замедлять игру и даже отматывать её назад. Настроить скорость перемотки можно в разделе Частота кадров. Там же включается перемотка назад, это ресурсоёмкий процесс, поэтому подойдёт только для старых консолей.
5. Настройка ядер
Настройки самих ядер доступны через Быстрое меню -> Опции. Если для 16-битных консолей там делать нечего, то при эмуляции 3D-графики крайне желательно повысить разрешение рендера. Благодаря этому качество изображения станет заметно выше. После настройки не забудьте сделать резервную копию конфигурационного файла
/.config/retroarch/retroarch.cfg.
6. Загрузка эмуляторов (ядер) и BIOS консолей

Для некоторых консолей, вроде Playstation 1, необходимо скопировать образ BIOS консоли в папку
/.config/retroarch/system. Чтобы не тратить время на поиск образов, можете скачать архив с BIOS самых популярных консолей, или же полный набор образов, в том числе для аркадных автоматов (MAME). Настройка RetroArch практически завершена.
7. Добавление игр

Игры можно загружать после выбора ядра, но гораздо проще добавить их с помощью Импорта контента. Если выбрать Сканировать каталог, то RetroArch попытается все сделать самостоятельно. Однако, с помощью Ручного сканирования можно задать искомый формат файлов и конечную консоль, например, файлы с расширением .cue для PlayStation 1.
После этого на главном экране в левой части появятся консоли. Также можете добавить обложки через Главное меню -> Онлайн обновления -> Обновление эскизов плейлистов.

Дальше давайте рассмотрим эмуляторы RetroArch.
8. Эмуляторы приставок Sega
9. Эмуляторы приставок Nintendo
- Nintendo Entertainment System (NES) - консоль NES, также известная под названиями Famicom и Dendy, обладает самой большой коллекцией эмуляторов. Среди них можно выделить Mesen, который наиболее точно эмулирует игровую приставку.
- Super Nintendo Entertainment System (SNES) - для SNES также имеется эмулятор Mesen S, но работа над ним началась всего пару лет назад и наблюдаются проблемы с некоторыми играми. Поэтому оптимальным решением станет Snes9x, он не просто запускает игры, но ещё и делает это предельно точно. У других эмуляторов нередко наблюдаются проблемы со звуком.
- Nintendo 64 - для эмуляции Nintendo 64 вы можете использовать как ParaLLEl, так и Mupen64Plus. Они оба являются ответвлениями Mupen64 и предлагают хорошую производительность и богатый набор настроек. Так как игры на этой консоли перешли в 3D, то крайне желательно повысить разрешение рендера в Опциях. Там же можно выбрать плагин RDP (Reality Display Processor). По умолчанию будет стоять GlideN64, он имеет хорошую производительность, но для достижения наиболее точного рендера выбирайте angrylion.
- Nintendo GameCube и Wii - для эмуляции GameCube и Wii однозначно стоит использовать Dolphin. Этот эмулятор может запустить практически любую игру, при этом он потребляет не так много ресурсов системы. Консоли имели весьма необычные контроллеры. Если для GameCube ещё можно что-то придумать, чтобы разметить все кнопки геймпада, то с Wii ситуация сложнее. Лучше всего использовать оригинальные контроллеры и самостоятельный эмулятор Dolphin.
10. Эмуляторы приставок Sony

Включение плагинов PGXP в Быстрое меню -> Опции
- PlayStation 1 лучше всего эмулировать с помощью Beetle PSX HW (порт эмулятора Mednafen). Это ядро не требовательно к ресурсам системы, при наличии современного компьютера можно даже попробовать включить обратную перемотку в Быстром меню. Но основное преимущество эмулятора – это плагины PGXP. Как известно, PS 1 не отличается высокой точностью рендера, но эта проблема была не так заметна в родном разрешении. С эмулятором же вы наверняка повысите разрешение, и этот недостаток проявится во всей красе. Плагин PGXP Operation Mode повышает точность расположения полигонов. В большинстве игр вы получите чёткую картинку без подёргиваний. Но в некоторых случаях приходится отключать плагин, так как разработчики игры уже учли эту особенность.
- PlayStation Portable - PSP эмулируется с помощью ядра PPSSPP. Оно позволяет запустить большую часть игр. При повышении разрешения некоторые проекты выглядят даже лучше, чем на PS 2, так как графический чип получил больше функций. Ядро RetroArch давно не обновлялось, так что имеет смысл использовать самостоятельный эмулятор PPSSPP.
- PlayStation 2 - эмулировать PlayStation 2 в RetroArch пока что нельзя, работы над портированием PCSX2 и Play! практически не ведутся, поэтому неизвестно, когда эти эмуляторы попадут в RetroArch.
11. Другие эмуляторы
- Atari 2600 и 7800 - для эмуляции Atari 2600 и 7800 вы можете использовать ядра Stella и ProSystem соответственно. На этих консолях впервые появились такие игры как Pac-Man, Pitfall, Galaga.
- DOS - для игр DOS в RetroArch имеется самый популярный для этого эмулятор DOSBox. Для многих игр удобнее использовать клавиатуру, поэтому убедитесь в том, что в разделе Быстрые настройки-Управление-Порт 1-Тип устройства стоит именно клавиатура.
- MAME - Для эмуляции аркадных автоматов имеется ядро MAME. Но это не лучшее решение, гораздо удобнее использовать самостоятельный эмулятор MAME, в нем есть база данных, позволяющая узнать о совместимости игр с эмулятором.
Как пользоваться RetroArch
Запуск игр
Чтобы поиграть, перейдите в раздел нужной платформы, найдите игру, откройте её и нажмите Run. В первый раз придётся также указать ядро для запуска — потом оно будет выбираться автоматически.
Для выхода из игры откройте быстрое меню сочетанием клавиш, которое назначили ранее, и нажмите Close content. Здесь же можно перезапустить игру, сохраниться или изменить различные настройки эмулятора.
Избранное
Если в библиотеке очень много игр, искать нужную будет довольно утомительно. Упростить задачу можно, добавив любимые тайтлы в избранное. Для этого откройте игру и нажмите Add to Favorites. Все добавленные появятся в главном меню в разделе со звёздочкой — там будут собраны все игры, независимо от платформы.
История
Ещё один способ быстрого запуска — меню History, в котором также отображаются последние открытые игры со всех консолей. Этот вариант удобен для тайтлов, которые находятся в процессе прохождения.
Сохранения
На оригинальных консолях сохранения были настоящей роскошью. В эмуляторах же можно сохраняться в любое время и в любом месте. Для этого нужно открыть быстрое меню в игре и выбрать Save State. Для загрузки, соответственно, используется опция Load State.
Для удобства можно настроить автоматическое сохранение и загрузку при выходе и запуске игры. Для этого перейдите в Setting → Saving и включите тумблеры Auto Save State и Auto Load State.
Улучшение графики
Для включения шейдеров запустите игру и откройте быстрое меню. Перейдите в пункт Shaders и включите тумблер Video Shaders. Откройте Shaders Preset, выберите один из многочисленных фильтров, вернитесь в меню и нажмите Resume.
Например, вот так выглядит оригинальная картинка в сравнении с шейдером crt_pi, имитирующим кинескоп ЭЛТ‑телевизора (папка shaders_glsl → crt → crt_pi.glslp). Слева фильтр включен, справа — нет.
Выбранный пресет можно использовать в других играх и эмуляторах. Для этого в меню Shaders нужно выбрать Save, а затем Save Core Preset — для всех игр текущей консоли или Save Global Preset — для всех эмуляторов вообще.


Больше всего времени на игры многие из нас тратят в глубокой юности, ведь в зрелом возрасте его занимают работа, учеба и семья. Исключением становятся только профессиональные геймеры, которые зарабатывают, рассказывая про новые тайтлы.
В моем детстве была пара главных платформ: Dendy («железный» клон Nintendo Entertainment System) и Sega Mega Drive 2. Сложно сказать, сколько часов и дней было убито с их примитивными геймпадами в руках. Мягко выражаясь, «много».
Решил вспомнить былое и окунуться в ностальгию. Думал купить современные версии Dendy и Sega Mega Drive 2, но куда проще настроить эмулятор для них на Mac. Про это и расскажу.
Как запускать игры на эмуляторе и с комфортом проходить их
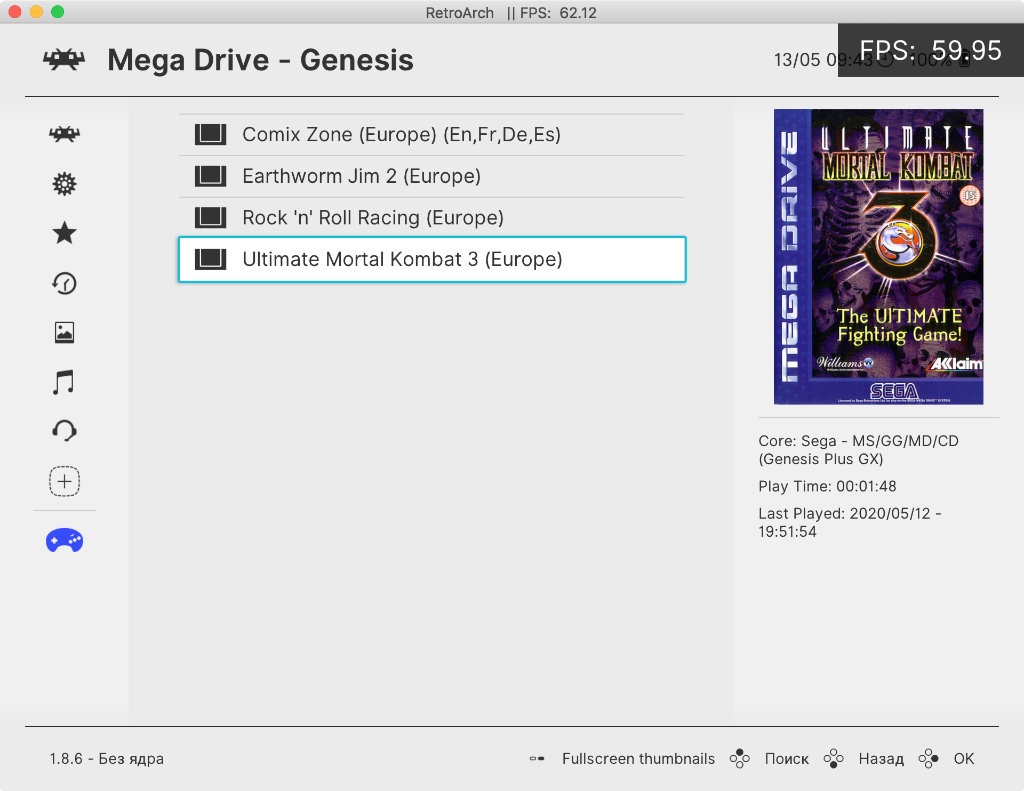
Чтобы запустить импортированную игру, нужно перейти в раздел консоли, который расположен в главной меню RetroArch, выбрать игру, а потом нажать на кнопку «Запустить» (Run).
Чтобы разобраться с клавишами, которые будут использоваться для управления в игре, а также контроля возможностей RetroArch, нужно перейти в раздел «Настройки» (Settings) > «Ввод» (Input). Здесь есть все необходимые функции.
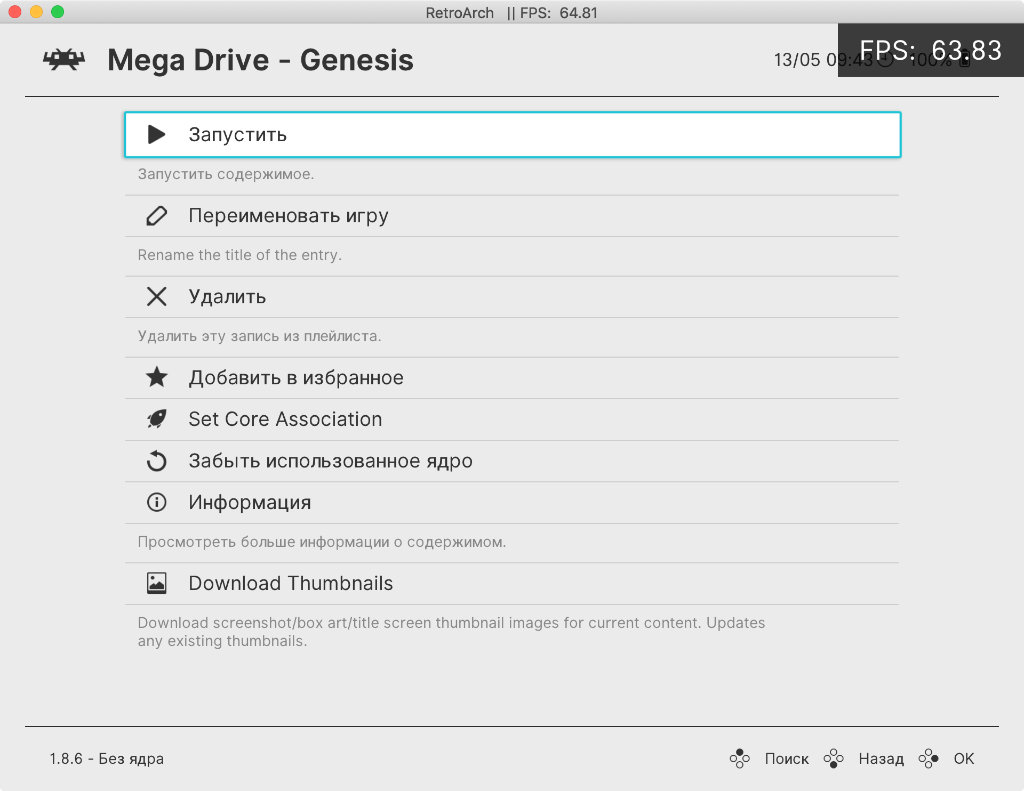
Что важно, в отличие от использование этих же игр на консолях из прошлого, в RetroArch есть система сохранения и загрузки. Поэтому во время прохождения любимой Rock-n-Roll Racing можно будет прерваться на важные дела, а потом продолжить с места, на котором остановились. Раньше этого ой как не хватало.
Обратите внимание на горячую кнопку «F», которая дает возможность переключать RetroArch из полноэкранного режима в оконный и обратно. Она понадобится, если вы планируете делать перерывы на игру на рабочем месте.
Кстати: RetroArch не запрещает использовать в играх читы. Чтобы узнать про них, нужно перейти в меню быстрых действий с помощью кнопки F1 и использовать соответствующий пункт. Но помните, что без них интереснее.
Какие игры я прохожу через RetroArch — подборка лучших

Rock-n-Roll Racing. Уникальная для своего времени игра, основным фактором успеха которой, как мне кажется, стало удачное сочетание трех компонентов: качевого саундтрека, клевых тачек, которые можно прокачивать до предела, динамичных гонок на них, а также полностью раскрытой темы космоса.
Прекрасно помню, какое удовольствие было добраться до последнего уровня, накопить на машину на воздушной подушке, которая, кроме прочего, также комплектуется самоуправляемыми ракетами. Единственное, после ее ощутимой прокачки играть становится не так интересно.
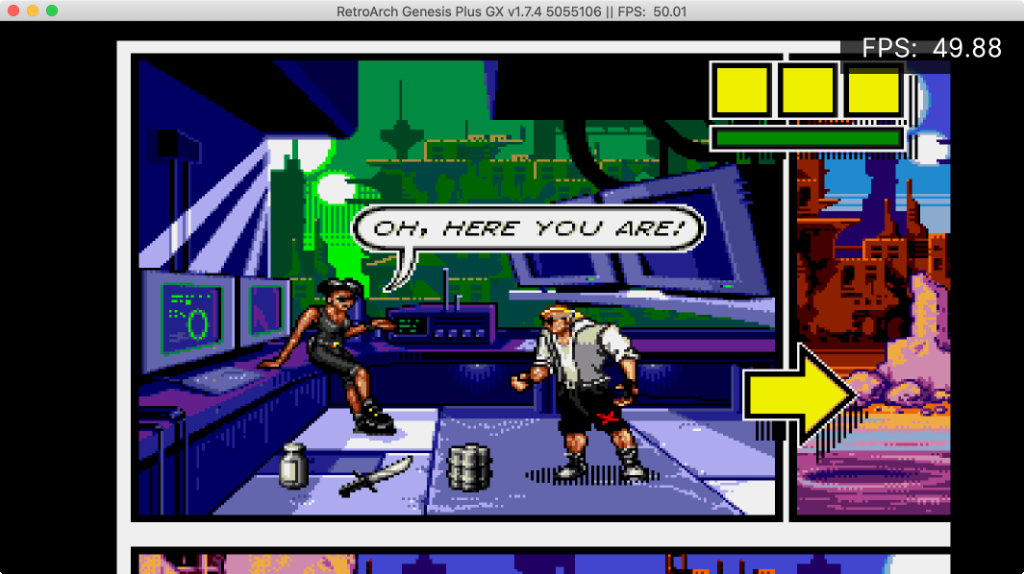
Comix Zone. Замечательная игра, главный герой которой, художник и независимый рок-музыкант Скетч Тернер, попадает на страницы самого настоящего комикса. Пока он рисовал очередную историю, на улице началась гроза. Молния попала в его стол, поэтому мир за окном и реальность объединились.
Главное, что место Скетча в реальном мире занял Мортус, главный злодей истории Тернера. Так как он нарисован художником, не может принять полноценное физическое обличие, пока его автор жив. Именно поэтому он направляет своих прихвостней убить его.
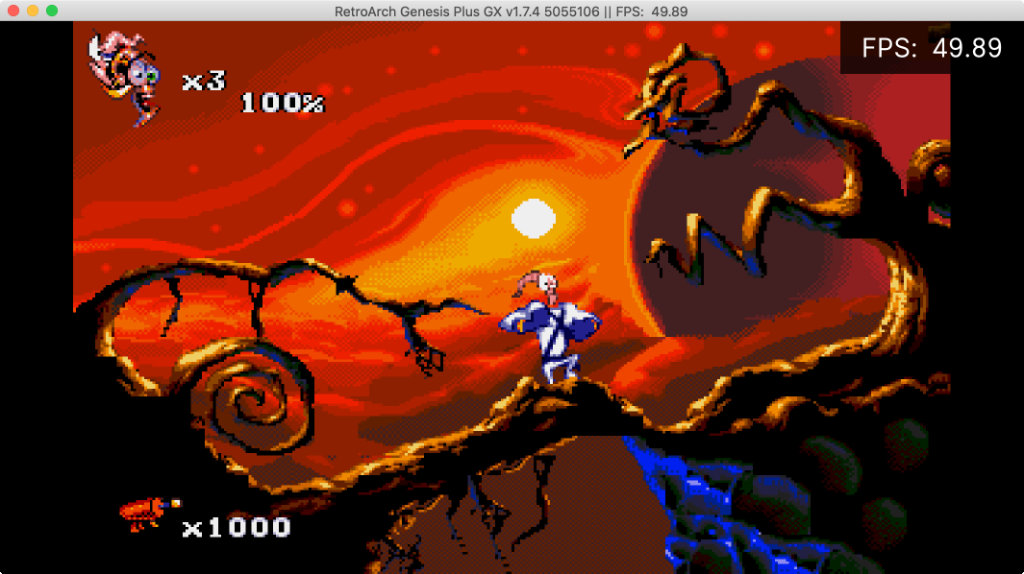
Earthworm Jim 2. Невероятно интересный платформер с харизматичным персонажем-червяком в главной роли. Это сиквел истории, которая стала невероятно популярной в середине 90-х годов прошлого века. Персонаж, которого вам придется взять под контроль, это самый обычный червяк.
У него есть возлюбленная по имени Как-ее-там. Пока он играет ей на баяне, ее похищает злодей Психоворон. Делать нечего, поэтому Джим, а так зовут нашего червяка, отправляется на ее поиски. Одним из его главных средств для прохождения станет верхняя часть тела, которую можно использовать вместо хлыста.
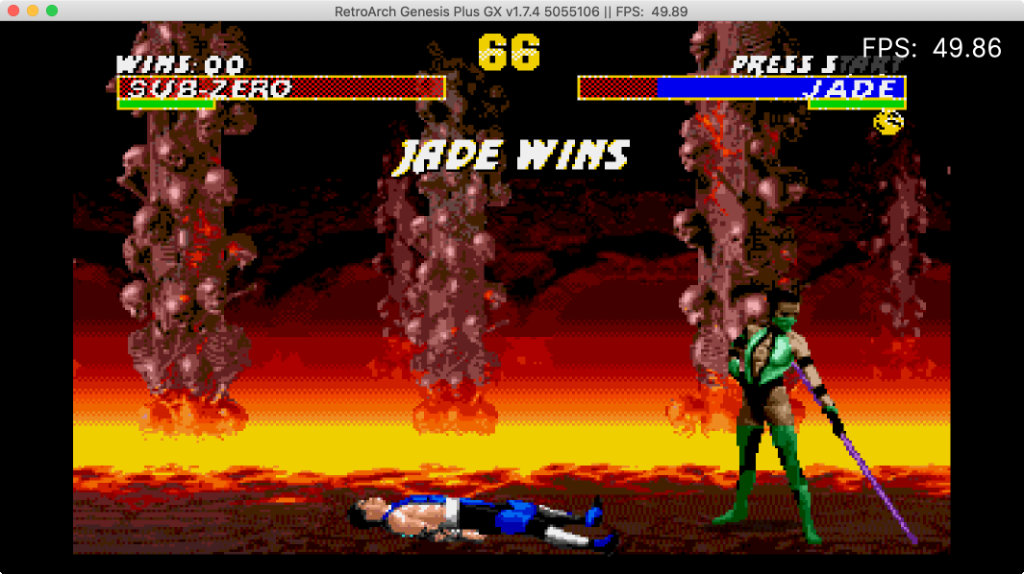
Ultimate Mortal Kombat 3. ac↑b↑ba↓ — с помощью этой последовательности клавиш оригинального геймпада Sega Mega Drive 2 когда-то можно было активировать меню секретных настроек игры, которое давало возможность взять под контроль ключевых боссов классического файтинга.
Шао Кана в юности я мог победить только с помощью Саб-Зиро. Да, речь про того, который без маски. Мне кажется, что ни один другой боец для этой задачи банально не подходит. Да что там, даже Смоук не давал мне возможности победить последнего соперника в игре.
Нашёл лучший эмулятор консолей для Mac, да ещё и бесплатный
Попробовал OpenEmu, Nestopia и Genesis Plus (для старых Mac), но остановился на RetroArch. Как оказалось, это один из лучших эмуляторов консолей, который, в том числе, можно использовать на Mac. Кроме этого у него достаточно других преимуществ, но, что главное, это полноценное решение все-в-одном, которое закроет большинство потребностей.
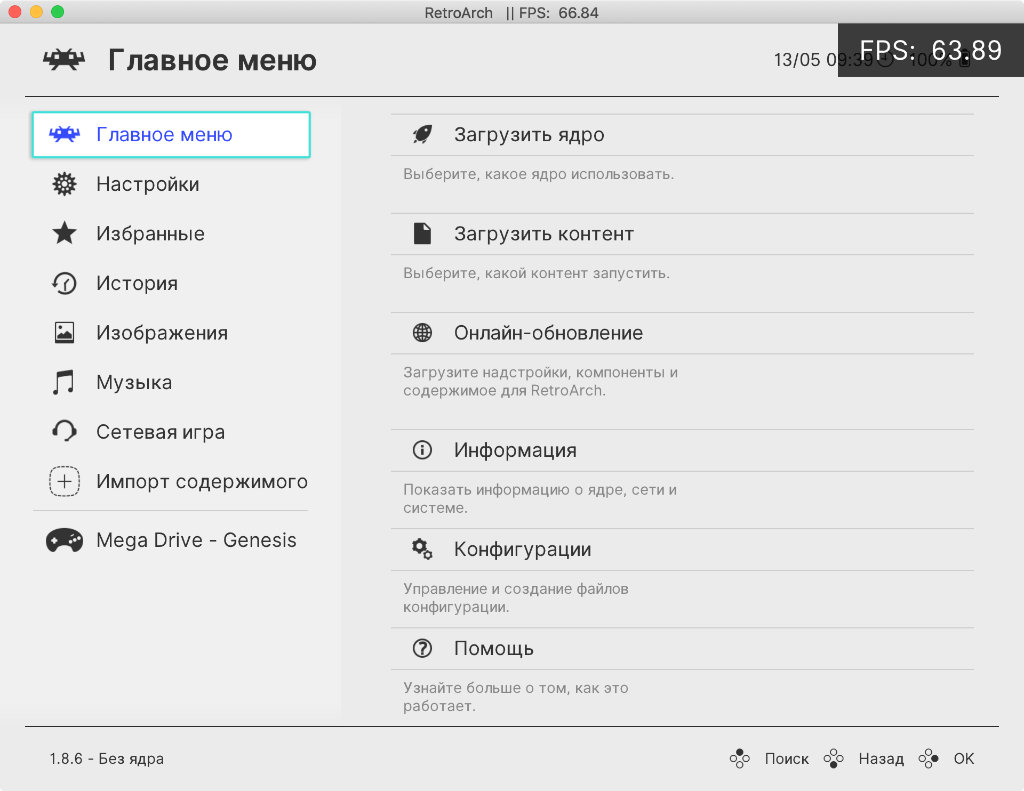
RetroArch работает на новых и старых версиях операционных систем macOS и Windows, Linux, Android, iOS и tvOS, а также без каких-либо проблем запускается на малыше Raspberry Pi, если такой имеется.
Более того, его можно установить на Xbox One, PlayStation Vita, PlayStation Portable, PlayStation 2 и PlayStation 3. На официальном сайте разработчики даже обещают в скором времени запустить клиент RetroArch для PlayStation 4.
RetroArch идет на Nintendo Switch, Wii U, Wii, GameCube, 3DS/2DS Family. Его можно использовать через Steam Link и даже онлайн прямо через браузер. Процесс установки детально расписан по ссылке на платформу ниже.
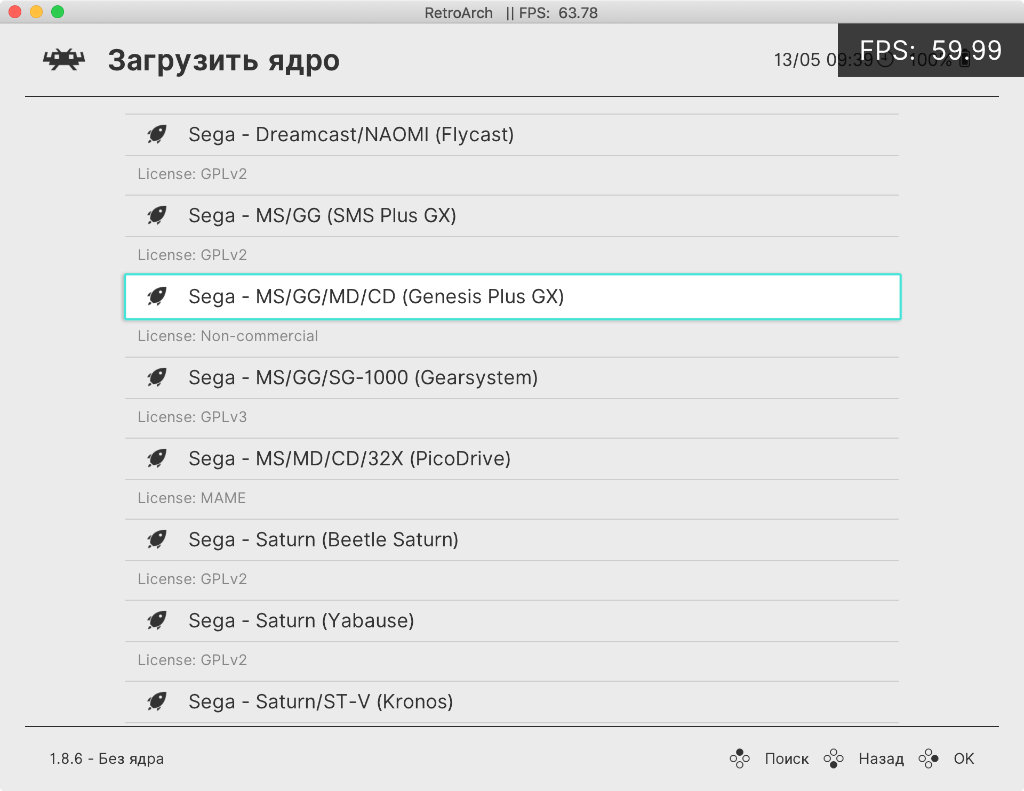
Солидное число платформ для эмуляции. Чтобы перечислить все консоли, которыми умеет прикидываться RetroArch, не хватит даже нескольких статей. Из ключевых стоит отметить чуть ли не все поколения Sega и Nintendo (сюда же Dendy).
Из любопытных и неожиданных находок: Atari (компания, в которой когда-то работал Стив Джобс), PlayStation первого и второго поколения и PSP, а также Java ME, которая использовалась на старых кнопочных телефонах.
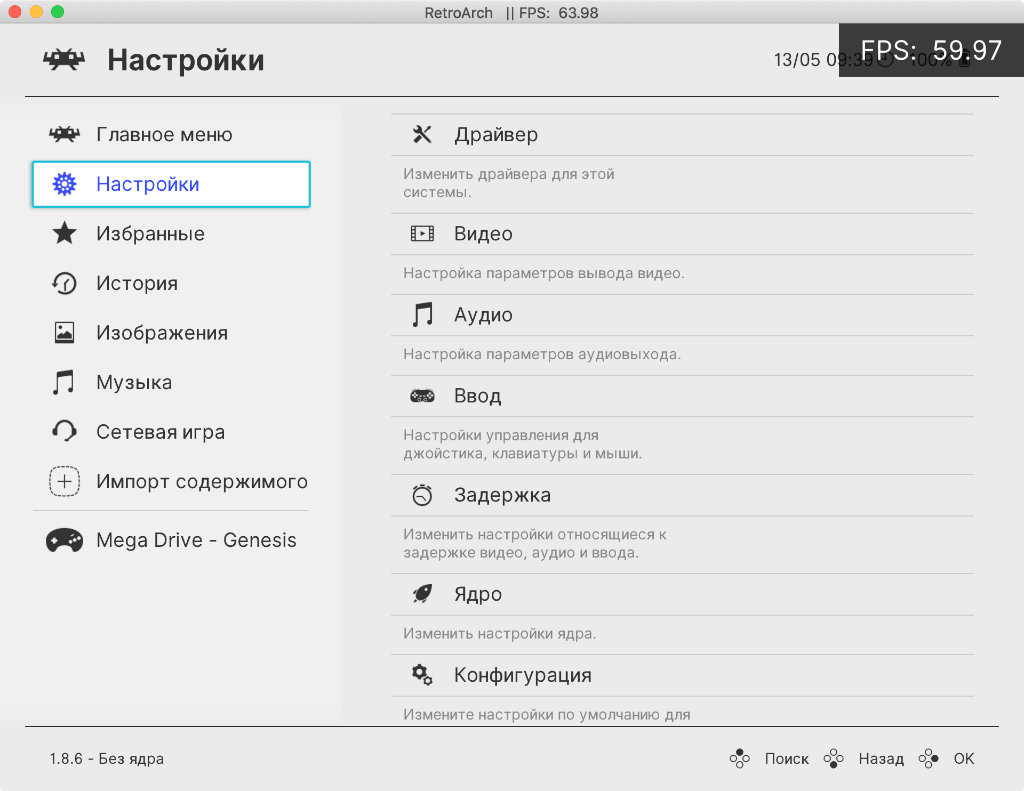
Стабильность работы и интерфейс. На официальном сайте RetroArch указано, что эмулятор может нестабильно работать на macOS 10.15 Catalina. Он у меня несколько раз действительно вылетел, когда я рылся в глубине его настроек. Тем не менее, при обычном использовании нет никаких проблем.
Единственное, эмулятор почему-то не реагирует на попытки пролистать меню с помощью стандартных жестов трекпада Mac. Приходится использовать для этого стрелки на клавиатуре. Побороть эту проблем я так и не смог, пришлось смириться.
Мне нравится его минималистичный внешний вид, почти полный перевод на русский язык, скорость работы и обилие мелких настроек для самых педантичных пользователей. Не хочу, чтобы это выглядело рекламой, но приложение действительно понравилось. В копилку.
Подводя итоги: стоит ли вся эта затея потраченного времени
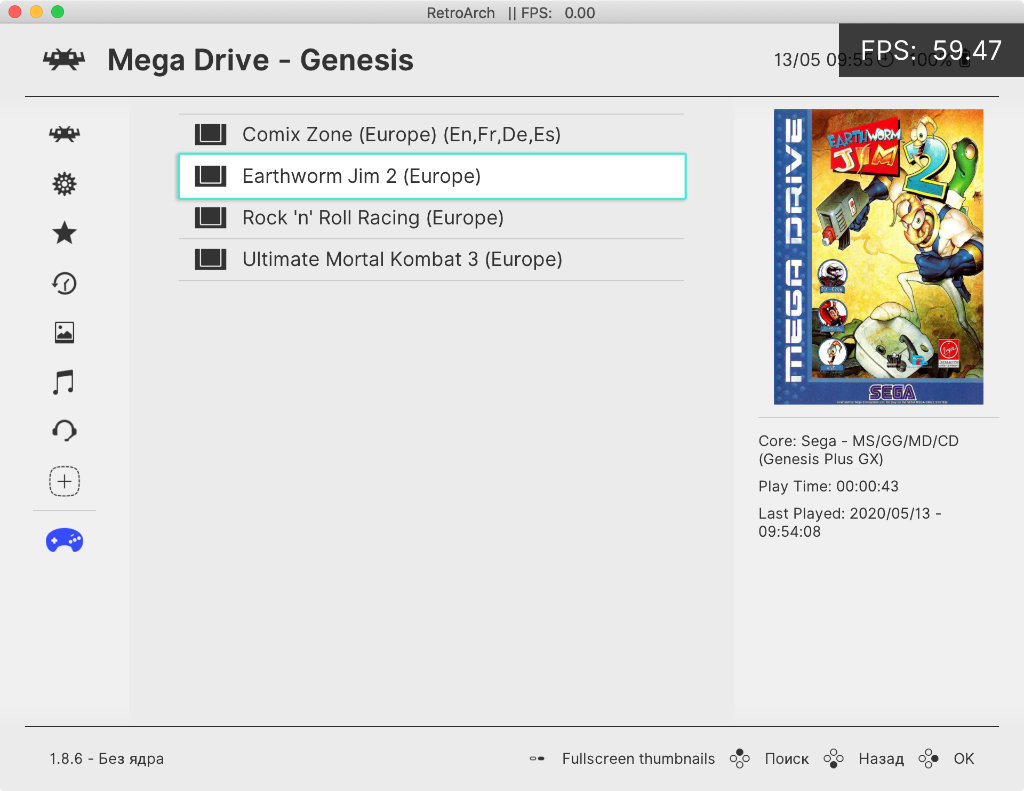
Да, я определенно оставлю RetroArch на своем Mac, ведь приложение того точно стоит. Игры из детства уже подарили мне массу положительных эмоций. Судя по всему, есть смысл взять на вторичке под нужны эмуляторов примитивный Mac mini и бросить его под телевизор. Интересно, как Rock-n-Roll Racing будет выглядеть на 50-дюймовом телевизоре.
Делитесь названиями игр, которые обязательно нужно попробовать, а также интересными наблюдениями. Обязательно приму участие в обсуждении.
(20 голосов, общий рейтинг: 4.80 из 5)
Читайте также:


