Произошла ошибка при запуске heroes of the storm error 2 1073741819
Способ 4. Создайте другой пользовательский аккаунт
Ещё одним, и довольно эффективным способом решения проблемы 1073741819, будет создание новой учётной записи и работа с ней. Обычно в новой «учётке» рассматриваемая мной проблема пропадает.
Метод 4: Восстановление лицензий
Если этот сценарий выглядит возможным, следуйте приведенным ниже инструкциям, чтобы восстановить лицензии консоли PS4 и устранить код ошибки:
- В главном меню консоли PS4 используйте меню вверху для навигации и доступа к меню настроек.Доступ к меню настроек на PS4
- Как только вы окажетесь в меню настроек, выберите меню управления учетной записью, затем нажмите кнопку X, чтобы получить к нему доступ.Доступ к меню настроек управления учетной записью
- В меню «Управление учетной записью» войдите в меню «Восстановить лицензию».Восстановить лицензии Play Station
- При последнем запросе подтверждения нажмите кнопку «Восстановить» и дождитесь завершения операции и восстановления лицензий.Восстановление лицензий
- Как только операция будет окончательно завершена, перезапустите консоль и посмотрите, решится ли проблема после завершения следующего запуска.

Сканирование системы на вирусы
Просканируйте всю систему на наличие вирусов. Сканировать необходимо глубоким способом. Перед запуском отключите все антивирусы и брандмауэр, они могут быть причиной ошибки. Если игра после этого запустилась, антивирусное программное обеспечение необходимо включить снова.
Метод 1: обновление игры через панель управления
Как выясняется, проблема, скорее всего, возникнет из-за того, что игра работает не на последней доступной версии, или из-за того, что последнее обновление игры все еще устанавливается в фоновом режиме.
Кроме того, существует проблема, связанная с версией диска GOTY, когда обновление игры не отображается при установке обновления.
Если этот сценарий применим, все, что вам нужно сделать, это убедиться, что вы устанавливаете последнюю доступную версию. Для этого используйте главную панель управления PS4, чтобы выбрать Bloodborne, затем нажмите кнопку «Параметры» и выберите «Проверить наличие обновлений» в контекстном меню, которое только что появилось на правой панели.

Проверка обновлений на Bloodborne
Примечание. Но прежде чем вы это сделаете, убедитесь, что игра закрыта. Это значительно ускорит процесс.
После того, как вы заставили свою консоль искать новейшую версию, сделайте часовой перерыв и оставьте Playstation в режиме ожидания. Это важно, потому что есть вероятность, что Bloodborne все еще устанавливает обновление, даже если панель управления вашей PS4 не отображает вас.
Нет официального подтверждения того, почему это происходит для диска Bloodborne Game of the Year Edition, пользователи предполагают, что это всего лишь случай плохого кодирования от From Software.
Если вы уже сделали это, но проблема все еще возникает, перейдите к следующему потенциальному исправлению ниже.
Метод 3: создать нового персонажа
Как оказалось, вы могли бы полностью обойти ошибку, создав нового персонажа в Bloodborne, пройдя начальную кат-сцену и затем направившись к первому костру. После того, как вам удастся зажечь первый костер, вернитесь в главное меню с помощью экрана настроек и загрузите ранее сохраненную игру, которая ранее выдавала вам ошибку.
Если та же проблема все еще возникает, перейдите к последнему исправлению ниже.
Причины ошибки
Наиболее часто с данной ошибкой встречаются пользователи ОС Виндовс 10, после перехода на неё с Виндовс 7. Возникновение данной ошибки не только мешает запуску программ с административными правами, но и просто не даёт установить в системе какой-либо новый софт. Каждый раз, когда пользователь пытается выполнить подобное, UAC (система контроля учётных записей пользователя) выдаёт ошибку 1073741819, по сути блокируя административную активность в операционной системе.
Основной причиной, как не странно, обычно является звуковая схема, которая перешла с вашей Windows 7 на Windows 10 при обновлении из одной ОС в другую. По определённым причина Виндовс 10 не способна проигрывать некоторые системные звуки звуковой схемы Виндовс 7, и, как результат, UAC блокирует административный доступ к системному функционалу.

В соответствии с вышеописанным, пресловутая ошибка исправляется следующими способами:
Удаление установочного файла EasyAntiCheat
Следующий метод основан на удалении установочного файла АнтиЧита из папки с игрой. Вам необходимо найти полный путь к папке с игрой. Если установка производилась по умолчанию, значит ваша игра должна находится на диске C:\. В других случаях ищите папку там, куда вы указали установку.
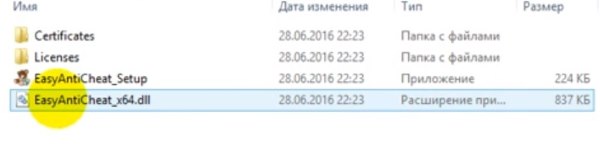
- Будем считать, что установка была произведена по умолчанию. Откройте проводник (WIN+E) и выберите папку C:\ (если здесь установлен Windows);
- Выберите Users;
- Затем найдите папку с вашим именем учетной записи — например, C:\Users\Anton\;
- Далее выберите папки «AppData\Local\»;
- И откройте папку с названием игры;
- Здесь найдите файл EasyAntiCheat Setup. Перенесите его на другой диск или скопируйте на флэшку (удалите из диска C:\ любым способом, но не удаляйте вообще);
- Запустите игру.
Такой же файл есть в папке Steam на вашем компьютере, например, C:\Users\имя пользователя\Steam\steamapps\commom\название игры. Если вы не нашли его в папке с игрой, попробуйте удалить в папке Стим. Если результатов нет — верните файл на прежнее место.

Как устранить ошибку Internal error 0x06 System error
Этот метод именно для этой ошибки является универсальным, если мы избавимся от этой проблемы с одной игрой, то и в дальнейшем будут работать все остальные. На нужно создать папку, для этого откройте «Мой компьютер».
- Откройте раздел жесткого диска с операционной системой, чаще всего это диск C:/.
- Необходимо проследить, чтобы конечная папка не имела названия на русском языке. Если это так, то ее необходимо переименовать. Откройте папку «Users/Пользователи», дальше «Public/Общие» и здесь создайте новую папку и назовите ее «File».
- Откройте папку «File» и в ней создайте еще одну – «Steam». Так, если у вас англоязычная версия ОС Windows, путь будет: «C:\Users\Public\File\Steam». Для русскоязычной системы путь будет выглядеть следующим образом – «C:\Пользователи\Общие\File\Steam».
- Теперь закройте все окна и папки, перезапустите компьютер и попробуйте запустить игру, которая выдавала ошибку.
Проверка драйверов устройств
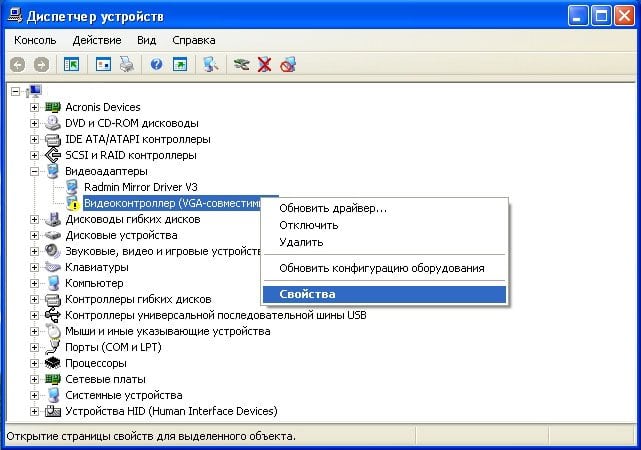
- Нажмите правой кнопкой мыши на значке «Пуск» и выберите «Диспетчер устройств».
- Откроется список всех ваших устройств на компьютере. Те устройства, драйвера которых устарели или вовсе их нет, будут иметь иконку вопросительного знака рядом. Это говорит нам о том, что система не распознает это устройство.
- Нажмите на таком устройстве правой кнопкой мыши и выберите пункт «Обновить драйвер». После этого система автоматически начнет поиск нужного ПО в Интернете, а когда найдет – сама его установит.
- После проверки и установки всех необходимых драйверов закройте все окна и перезагрузите компьютер. Запустите игру, которая выдавала ошибку.
Работа с антивирусом
Перед следующими действиями проверьте свою систему на вирусы средством, которое есть у вас в компьютере. Чтобы устранить ошибку с кодом 30005 CrateFile Failed with 32, в некоторых случаях достаточно отключить на время ваш антивирус. Если вы не устанавливали дополнительных, нужно выключить встроенный Защитник Windows.
Для отключения дополнительного вируса необходимо нажать на стрелочку внизу экрана и ПКМ выбрать ваш антивирус. Выберите «Управление экранами» (Avast) или подобный пункт в других антивирусах и укажите время, на сколько нужно деактивировать программу. Если этой возможности нет — удалите антивирус и запустите игру. Если игра заработает, скачайте снова антивирусную программу и добавьте игру в её исключения. Как это сделать, вы можете найти на сайте разработчика антивируса.
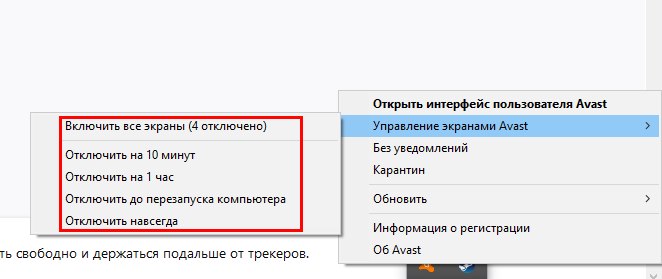
Заключение
Основным решением проблемы «Ошибка файловой системы 1073741819» является схема звуковой схемы, использующейся по умолчанию в ОС Windows. Если данный вариант не помог, попробуйте другие, перечисленные мной, советы, они помогут устранить ошибку 1073741819 на ваших ПК.
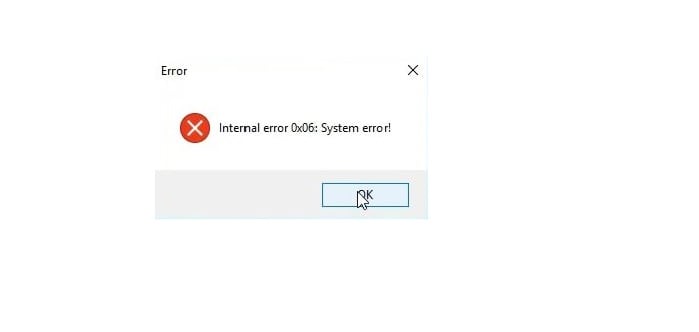
Метод 2: включение и выключение консоли
В большинстве случаев эта проблема возникает из-за поврежденных данных, содержащихся во временных файлах, которые создаются во время установки Bloodborne с диска. Если этот сценарий применим к вашему конкретному сценарию, вы сможете решить проблему, запустив процедуру отключения и включения питания.
Примечание. Эта операция по существу удалит все временные данные, которые сохраняются между выключениями консоли. Если ошибка возникает из-за какого-либо типа повреждения, приведенные ниже инструкции должны помочь вам решить ее. Кроме того, эта процедура также очистит силовые конденсаторы, что решит большинство проблем с прошивкой.
Следуйте приведенным ниже инструкциям, чтобы запустить процедуру отключения и включения питания на Playstation 4:

- Для начала убедитесь, что ваша консоль полностью выключена (не в спящем режиме).
- Затем нажмите и удерживайте кнопку питания (на консоли). Удерживайте ее нажатой в течение 10 секунд или пока не услышите физический звук выключения вентиляторов.Силовой цикл Ps4
- Когда вы услышите второй звуковой сигнал, вы можете отпустить кнопку питания.
- После выключения консоли отсоедините кабель питания от розетки и подождите не менее 30 секунд, чтобы убедиться, что силовые конденсаторы полностью разряжены.
- По прошествии этого периода времени загрузите консоль в обычном режиме и дождитесь завершения следующего запуска.
- Запустите Bloodborne еще раз и посмотрите, сохраняется ли та же проблема.
Если при попытке загрузить игру по-прежнему возникает та же проблема, перейдите к следующему способу ниже.
Причины, по которым возникает ошибка
Причина ошибки одна – игра при запуске нуждается в определенной папке, которую она использует в своих целях. Но часто, особенно из-за репаков и других модов, скаченных в Интернете, эта папка в игре отсутствует и нам придется создавать ее вручную, чтобы игра заработала.
Чистка диска и реестра
Эта программа найдет и удалит из вашего компьютера все не используемые файлы, не полностью удаленные программы и игры, логи различных программ, которые также скапливаются в определенных папках, которые могут быть скрыты от простого пользователя и другие вредные файлы, которые еще и занимают большую часть места на диске. Все эти файлы могут быть причинами появления самых разнообразных ошибок.
Для очистки системы от мусора нажмите кнопку внизу окна программы «Анализ».
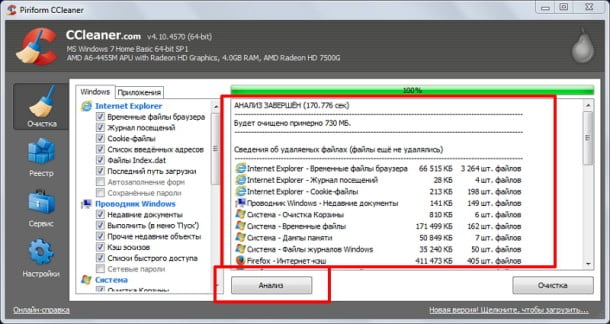
После этого запустится сбор сведений о системе. После завершения анализа необходимо нажать кнопку «Очистка». Аналогичным образом чистим реестр этой же программой. В левом меню выберите пункт «Реестр» и нажмите внизу окна кнопку «Поиск проблем».

Способ 2. Измените рабочую тему ОС Windows
- Также в решении ошибки 1073741819 может помочь изменение темы рабочего стола.
- Наведите курсор на свободное место рабочего стола, кликните правой клавишей мыши и выберите «Персонализация».
- В настройках персонализации кликаем на «Темы», и там выбираем тему «Виндовс 10».
Причины появления окна с ошибкой 30005
Код рассматриваемой ошибки в нашем случае поясняется в скобках, что не удалось создать файл для 32 битной системы. Об этой ошибке сообщает модуль проверки клиентов EasyAntiCheat . Код может говорить о разных причинах её появления. Единой инструкции по исправлению, к сожалению, не существует. Поэтому будут приведены разные способы исправления этой проблемы с играми и «АнтиЧитом».
Способ 3. Отключите UAC

Способ 1. Измените звуковую схему на «по умолчанию»
Для этого перейдите в «Панель Управления» – «Звуки», найдите там параметр «Звуковую схема» и установите на «По умолчанию» (или «Windows по умолчанию»). Рассматриваемая мной ошибка после этого должна пропасть.

Рекомендую также отключить уведомления UAC, для чего откройте стартовое меню, найдите и кликните на «Контроль учётных записей пользователя» (User Access Control), нажмите на «Изменение параметров контроля учётной записи» (Change User Access Control»), и установите ползунок в самое нижнее значение.
Быстрые решения ошибки
Как это ни банально звучит, но многим помогает избавиться от ошибки простая перезагрузка компьютера. Можно предположить, что пользователи в первую очередь выполняют это действие. И все же тем, кто еще не пробовал — перезагрузите систему. Если игра заработала после перезагрузки, то скорее всего это были незначительные сбои в оперативной памяти вашего компьютера. Поэтому вы можете больше не встретить её при запуске.
Даже если она и появится еще раз через время, снова перезагрузите компьютер. А лучше — почистите его от ненужных файлов и программ.
Еще один совет — не запускайте вместе несколько программ одновременно. Особенно, если в вашем компьютере мало оперативной памяти (до 2Гб). Чтобы продолжить, нам нужны быть уверенным, что файлы игры в порядке. Для этого запустите клиент Steam и выполните проверку.
- Запустите игровой клиент Стим или откройте свой аккаунт через браузер (Google Chrome, Mozilla Firefox и т.д.);
- Откройте библиотеку и найдите свою игру в списке;
- Нажмите её ПКМ и выберите последнюю строчку — «Свойства»;
- Нажмите на вкладку вверху окна «Локальные файлы» и выберите последний пункт для проверки целостности.
Если проверкой будут найдены отсутствующие файлы игры, необходимо переустановить игру.
Способ 5. Измените параметры питания
Способ 6. Удалите AVAST
В довольно редких случаях причиной рассматриваемой проблемы выступал функционал антивируса AVAST, установленного на компьютере пользователя. Для избавления от ошибки 1073741819 рекомендуется полностью удалить данный антивирус с вашего компьютера, заменив его более стабильной альтернативой.
Читайте также:


