Paragon как установить
Paragon Hard Disk Manager 25 Anniversary LE – это программный комплекс в состав которого входят средства для резервного копирования и восстановления файлов, папок, разделов, средства для уничтожения информации, создания загрузочных носителей, а также средства по администрированию дисков.
Содержание
Системные требования Paragon Hard Disk Manager25 Anniversary LE
Поддерживаемые операционные системы
- Windows 7 SP1
- Windows 8
- Windows 8.1
- Windows 10
Поддерживаемые файловые системы
- FAT16/32;
- NTFS;
- Ext2/Ext3/Ext4;
- XFS;
- BtrFS;
- Apple HFS+.
Установка Paragon Hard Disk Manager25 Anniversary LE
- Запустить файл инсталляции Hard Disk Manager25 Anniversary LE
- В открывшемся окне License Agreement принять лицензионное соглашение, у становив флажок в чекбоксе I accept the Software License Agreement и нажать кнопку Next.

Рис.1 Установка Paragon Hard Disk Manager25 Anniversary LE

Рис.2 Установка Paragon Hard Disk Manager25 Anniversary LE
- Ввести лицензионный ключ к программе и нажать кнопку Install.

Рис.3 Установка Paragon Hard Disk Manager25 Anniversary LE
- Во всплывающем окне установки программного обеспечения для данного устройства нажать кнопку Установить.

Рис.4 Установка Paragon Hard Disk Manager25 Anniversary LE
- По окончании инсталляции нажать кнопку Finish и запустить приложение Paragon Hard Disk Manager

Рис.5 Завершение установки программы Paragon Hard Disk Manager
Создание резервной копии системного раздела в среде рабочей операционной системы
В данном примере резервная копия будет создана в разделе backup второго жесткого диска.
- В главном окне программы на боковой панели выбрать раздел Backup & Recovery (резервное копирование и восстановление)
Раздел Backup & Recovery обеспечивает быстрый доступ к функциям программы, связанным с резервным копированием и восстановлением данных.

Рис.6 Выбор раздела Backup & Recovery
- Для создания резервной копии системного раздела жесткого диска необходимо выбрать Backup source

Рис.7 Выбор источника резервного копирования
- В открывшемся диалоговом окне Select backup source необходимо указать, что нужно резервировать: все локальные диски компьютера (Entire Computer), определенные диски/разделы (Disk/volumes) или файлы/папки (Files/Folders). Для создания резервной копии системного раздела необходимо выбрать Disk/Volumes

Рис.8 Выбор источника резервного копирования
- В следующем диалоговом окне Select disk and/or volumes you need to back up необходимо выбрать системный раздел, в автоматическом режиме будут выделены необходимые скрытые разделы. В данном примере (Рис.9) имеется 3 скрытых раздела (раздел восстановления Windows – 517 Мб, MSR раздел - 16 Мб и шифрованный (EFI) раздел – 100 Мб). Нажать ОК.

Рис.9 Выбор источника резервного копирования
- Далее необходимо указать путь для сохранения образа резервной копии. В данном примере резервная копия будет создана в разделе backup второго жесткого диска. Для этого необходимо выбрать Destination в разделе Backup & Recovery.

Рис.10 Выбор директории для сохранения резервной копии
- В открывшемся диалоговом окне Select backup destination указать директорию для сохранения резервной копии. Можно указать путь к папке, расположенной на одном из разделом внутренних жестких дисков (Local folders), либо выбрать внешний накопитель (External drives), либо указать путь к сетевому ресурсу для сохранения резервной копии (Network locations).

Рис.11 Указание директории для сохранения резервной копии
Также в данном окне можно изменить название задачи резервного копирования (Рис.12).

Рис.12 Изменение названия задачи резервного копирования
Если необходимо произвести тонкие настройки для создаваемой резервной копии, чтобы автоматизировать процесс резервного копирования, защитить данные резервной копии от несанкционированного доступа, можно настроить дополнительные параметры, выбрав вкладки Options или Backup strategy. Данные настройки описаны в статье Дополнительные параметры резервного копирования в программе Paragon Hard Disk Manager 25 Anniversary LE . Как правило, для большинства случаев подходят настройки по умолчанию.
- Чтобы запустить процесс создания резервной копии, необходимо нажать кнопку Back up now.

Рис.13 Запуск создания резервной копии
Запустится процесс создания резервной копии. Его длительность зависит от объема раздела.

Рис.14 Создания резервной копии
- По окончании резервного копирования система оповестит о том, что резервное копирования завершено. Нажать кнопку ОК.

Рис.15 Результат успешного завершения резервного копирования
Восстановление резервной копии в среде рабочей операционной системы
- На временной шкале резервного копирования отображаются созданные ранее резервные копии. Выбрав нужную, можно перейти к процессу восстановления резервной копии.

Рис.16 Восстановление резервной копии системного раздела
- Для восстановления резервной копии системного раздела необходимо выбрать нужную резервную копию на временной шкале и в раскрывшемся списке выбрать операцию восстановления Restore.

Рис.17 Восстановление резервной копии системного раздела
- Выбрав иконку Volume можно указать восстанавливаемые разделы с резервной копии, выбрав иконку Original location – можно указать раздел (-ы), куда резервная копия будет восстановлена.

Рис.18 Восстановление резервной копии системного раздела
- Нажать кнопку Restore now.
- Во всплывающем диалоговом окне Submit restore operations? необходимо выбрать, нужно ли проверить целостность резервной копии перед запуском процесса восстановления. Так как восстановление поврежденной резервной копии может привести к потери данных, рекомендуется выбирать Check, then restore (проверить, затем восстановить).

Рис.19 Восстановление резервной копии системного раздела

Рис.20 Процесс проверки целостности резервной копии
В следующем окне выбрать Restart the computer для перезагрузки компьютера и восстановления резервной копии системного раздела.

Рис.21 Восстановление резервной копии

Рис.22 Процесс восстановления резервной копии
По завершении процесса восстановления резервной копии компьютер будет перезагружен.
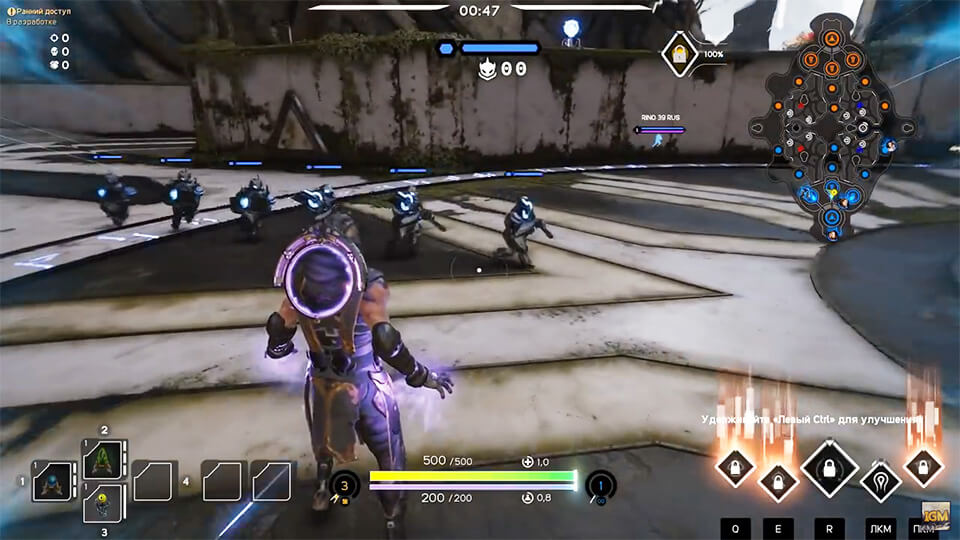
Установка Paragon пошагово и с видео инструкцией
Для того, чтобы установить Paragon не нужно ничего необычного. Для более наглядной демонстрации смотрите видео ниже. (системные требования)

Чтобы скачивание и установка прошли нормально нужно выполнить:
- Пишем в поисковике «epic games launcher скачать»
- Переходите по первой ссылке на официальный сайт
- Справа вверху нажимаете на « get epic games »
- Начнётся скачиваться (или появится окно в котором начать скачать/сохранить), дождаться пока скачается загрузчик размером — 35 мб
- Запустить скачанный загрузчик, дождаться пока он обновиться
- Запустить обновленный загрузчик, создать учётную запись, нажав по соответствующей записи ниже
- Войти в epic games launcher, перейти на вкладку Paragon
- Начать скачивание, только убедитесь, что в том месте куда будет устанавливаться игра не менее 17 гигабайт свободного места, плюс позакрывайте все лишние программы на момент скачивания и установки это важно.
- После установки, нажать «запустить» и играть в самую красивую MOBA игру.
То есть процесс достаточно простой, главное будет дальше, в процессе запуска, настройки и освоения. Все эти аспекты мы планируем освящать в следующих статьях и видео на канале в Youtube.

Носитель на основе операционной системы Windows PE (Windows Preinstallation Environment) содержит ограниченный состав операционной среды, которая называется среда предустановки Windows и подключаемый модуль Paragon Hard Disk Manager для Windows PE.
Загрузочный носитель на основе Linux
Носитель содержит загрузочный модуль Paragon Hard Disk Manager на основе Ubuntu 14.04.
Загрузочный носитель на основе Linux
Если выбран носитель на основе Linux, во всплывающем окне Download the Linux recovery environment image now нажать Yes для загрузки образа среды восстановления Linux. При повторной операции создания загрузочного носителя на основе Linux, данное действие не потребуется.

Рис.2 Загрузка образа среды восстановления Linux

Рис.3 Загрузка образа среды восстановления Linux
По окончании загрузки в окне Choose media destination необходимо выбрать, создать загрузочный USB накопитель (Removable flash media) или выбрать директорию для сохранения ISO образа Paragon Hard Disk Manager (ISO file).

Рис.4 Процесс создания загрузочного носителя Paragon Hard Disk Manager на основе Linux
Если создается загрузочный USB накопитель, в окне Choose a flash drive необходимо его выбрать и нажать кнопку Next.

Рис.5 Процесс создания загрузочного носителя Paragon Hard Disk Manager на основе Linux
Во всплывающем окне с предупреждением о том, что все данные на выбранном накопителе будут удалены, нажать кнопку Yes

Рис.6 Процесс создания загрузочного носителя Paragon Hard Disk Manager на основе Linux
В окне Network settings можно указать различные сетевые параметры компьютера (при использовании нескольких сетевых карт можно выбрать нужную, прописать в случае необходимости вручную IP адрес, маску подсети и DNS адрес, установив радиокнопку Specify an address и др.).
Также в разделе Mount network share можно ввести данные сетевого ресурса (сетевой путь, логин и пароль) для его автоматического монтирования при запуске компьютера с аварийного диска Paragon.

Рис.7 Настройки сетевого ресурса
Далее запустится процесс создания загрузочного носителя.

Рис.8 Процесс создания загрузочного носителя Paragon Hard Disk Manager на основе Linux
По окончании создания загрузочного носителя нажать кнопку Done.

Рис.9 Успешное завершение процесса создания загрузочного носителя на основе Linux
Загрузочный носитель на основе Windows PE
- Если был выбран носитель на основе операционной системы Windows PE, в следующем диалоговом окне, если ранее не был установлен пакет Windows ADK (Windows Assessment and Deployment Kit), кликнув по гиперссылке Download ADK его можно загрузить и установить. Он также необходим, если планируется создать не только загрузочный USB накопитель, но и ISO образ.

Рис.10 Процесс создания загрузочного носителя Paragon Hard Disk Manager на основе Windows PE
- При переходе на сайт Microsoft необходимо выбрать нужный пакет в зависимости от используемой версии операционной системы. Начиная с версии 1809 ОС MS Windows 10 также необходимо скачать и установить надстройку Windows PE для ADK.

Рис.11 Загрузка пакета Windows ADK, а также надстройки Windows PE для ADK
- Запустить инсталляцию загруженного файла.
- В окне Выбор расположения оставить значения по умолчанию и нажать кнопку Далее (если программы инсталлируются в другую директорию, ее необходимо указать).

Рис.12 Инсталляция дополнительных компонентов Windows
- В следующем окне в зависимости от решения отправлять ли данные об использовании комплектов Windows 10 в Microsoft или нет, установить нужную радиокнопку и нажать кнопку Далее.

Рис.13 Инсталляция дополнительных компонентов Windows
- В следующем окне Лицензионное соглашение нажать кнопку Принять.

Рис.14 Инсталляция дополнительных компонентов Windows
- В окне Выберите компоненты, которые вы хотите установить, оставить значения по умолчанию и нажать кнопку Установить.

Рис.15 Инсталляция дополнительных компонентов Windows

Рис.16 Процесс инсталляции дополнительных компонентов Windows
- По окончании процесса инсталляции компонентов Windows нажать кнопку Закрыть.

Рис.17 Успешное завершение инсталляции дополнительных компонентов Windows
- Если используется ОС MS Windows 10 версии 1809 и старше, необходимо установить надстройку Windows PE для ADK, загруженную ранее. Запустить установку пакета, в окне Specify Location оставить радиокнопку по умолчанию и нажать Next.

Рис.18 Процесс инсталляции дополнительных компонентов Windows
- В зависимости от решения отправлять ли данные об использовании комплектов Windows 10 в Microsoft или нет, установить нужную радиокнопку и нажать кнопку Next.

Рис.19 Процесс инсталляции дополнительных компонентов Windows
- В следующем окне принять лицензионное соглашение.
- В окне Select the features you want to install оставить по умолчанию флажок в чекбоксе Среда предустановки Windows (Windows PE) и нажать кнопку Install. По завершении установки нажать кнопку Close.

Рис.20 Процесс инсталляции дополнительных компонентов Windows

Рис.21 Успешное завершение инсталляции дополнительных компонентов Windows
- По окончании установки дополнительных компонентов Windows в окне создания аварийного диска Paragon Hard Disk Manager нажать Next.

Рис.22 Процесс создания загрузочного носителя Paragon Hard Disk Manager на основе Windows PE
- В окне Add device drivers можно добавить драйвера, которые будут использованы при загрузке с носителя.

Рис.23 Процесс создания загрузочного носителя Paragon Hard Disk Manager на основе Windows PE
- В остальном этапы создания загрузочного носителя идентичны варианту создания носителя на основе Linux.
Восстановление резервной копии с помощью загрузочного носителя Paragon Hard Disk Manager
- Подключить загрузочный носитель Paragon Hard Disk Manager
- Установить необходимый приоритет загрузки в BIOS/UEFI
В данном примере используется загрузочный носитель на основе Windows PE.
- В открывшемся окне Paragon Hard Disk Manager в разделе Backup & Recovery выбрать вкладку Backup tasks, на временной шкале выбрать резервную копию, которую необходимо восстановить и в раскрывающемся списке выбрать операцию восстановления Restore или сразу нажать кнопку Restore в левом нижнем углу .

Рис.24 Восстановление резервной копии с помощью загрузочного носителя Paragon

Рис.25 Выбор операции восстановления резервной копии
- Если ранее резервная копия не была выбрана, в следующем окне в раскрывающемся списке Select a backup version to restore data from также ее можно выбрать и нажать кнопку Restore now, чтобы запустить процесс восстановления операционной системы.

Рис.26 Восстановление резервной копии с помощью загрузочного носителя Paragon
- Во всплывающем диалоговом окне Submit restore operations? необходимо выбрать, нужно ли проверять целостность резервной копии перед запуском процесса восстановления. Так как восстановление поврежденной резервной копии может привести к потери данных, рекомендуется выбирать Check, then restore (проверить, затем восстановить).

Рис.27 Проверка целостности резервной копии перед запуском процесса восстановления

Рис.28 Процесс восстановления резервной копии с помощью загрузочного носителя Paragon

Необходимость создать загрузочную флешку возникает при различных неполадках операционной системы, когда нужно восстановить работоспособность компьютера или просто протестировать его с помощью различных утилит без запуска ОС. Существуют специальные программы для создания таких USB-носителей. Давайте разберемся, как выполнить данную задачу при помощи Paragon Hard Disk Manager.
Процедура создания загрузочной флешки
Paragon Hard Disk Manager является комплексной программой для работы с дисками. В её функционал также входит возможность создания загрузочной флешки. Порядок манипуляций при этом зависит от того, установлен в вашей операционной системе WAIK/ADK или нет. Далее мы подробно рассмотрим алгоритм действий, которого необходимо придерживаться для выполнения поставленной задачи.
Этап 1: Запуск «Мастера создания аварийного носителя»
Прежде всего, нужно запустить «Мастер создания аварийного носителя» через интерфейс Paragon Hard Disk Manager и выбрать тип создания загрузочного устройства.
-
Подключите к компьютеру флешку, которую хотите сделать загрузочной, и после запуска Paragon Hard Disk Manager перейдите во вкладку «Главная».




Этап 2: Установка ADK/WAIK
В следующем окне требуется указать путь размещения установочного пакета Windows (ADK/WAIK). При использовании лицензионного варианта операционной системы и если вы из неё сами ничего не вырезали, нужный компонент должен находиться в соответствующей директории стандартной папки «Program Files». Если это так, тогда пропускайте данный этап и переходите сразу к следующему. Если же этого пакета все-таки нет на компьютере, потребуется произвести его загрузку.




Этап 3: Завершение создания загрузочной флешки
После установки WAIK/ADK возвращайтесь в окно «Мастера создания аварийного носителя». Если же этот компонент у вас уже установлен, тогда просто продолжайте действия, описанные при рассмотрении Этапа 1.
-
В блоке «Укажите расположение WAIK/ADK» щелкните по кнопке «Обзор…».



Создание загрузочной флешки в Paragon Hard Disk Manager – это в целом простая процедура, которая не требует никаких особенных знаний или умений от пользователя. Тем не менее, на определенные моменты при выполнении этой задачи следует обратить внимание, так как не все необходимые манипуляции интуитивно понятны. Сам алгоритм действий, прежде всего, зависит от того, установлен ли у вас в системе компонент WAIK/ADK, или нет.

Отблагодарите автора, поделитесь статьей в социальных сетях.

Читайте также:


