Ошибка майнкрафт io netty channel abstractchannel annotatedconnectexception

Мало что так расстраивает, как появление кодов ошибок, особенно когда вы не знаете, в чем может быть проблема.
Проще говоря, это ошибка подключения, когда компьютер, на котором вы находитесь, пытается установить соединение с выбранным вами сервером Minecraft, и это соединение не удается либо из-за того, что сервер, к которому вы подключаетесь, каким-то образом не распознает ваш запрос, либо не получает сигнал. обратно в Minecraft.
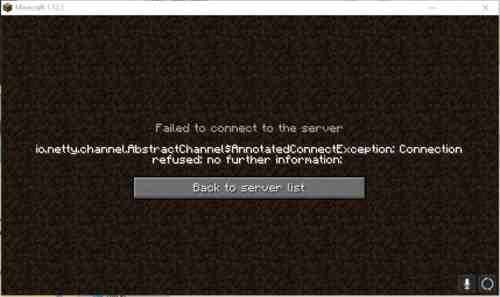
Способ 4. Перезагрузите ваш роутер
Скачайте Minecraft с другого источника
В некоторых случаях ваша версия Minecraft может работать нестабильно. Это может быть вызвано установкой дополнительных модов или некорректной версией самой игры. Удалите игру с PC стандартным образом, а затем попробуйте поискать стабильную версию Minecraft на других ресурсах. Установите игру (без модов), и попробуйте подключиться к нужному серверу.

Бывают случаи, когда при входе на сервер, вы получаете ошибку "Io.netty.channel.AbstractChannel$AnnotatedConnectException: Connection time out: no further information", которая означает, что ваш компьютер не смог получить информацию о сервере, IP которого вы использовали для входа. В этой статье, вы узнаете, как с помощью стандартных средств системы, проверить доступность любого IP или сервера.
Способ 3. Измените настройки DNS
Запустите командную строку от имени администратора (Win+R – cmd), и в ней наберите:
После этого попробуйте запустить игру. Если это не поможет, тогда будет необходимо изменить настройки серверов ДНС на публичные от Гугл. Выполните следующее:
- Нажмите Win+R, там введите ncpa.cpl и нажмите ввод;
- В списке открывшихся подключений найдите ваше интернет-подключение, наведите на него курсор мышки, нажмите её правую клавишу, и выберите «Свойства»;
- Найдите в перечне компонентов «IP версии 4» и дважды кликните на нём;
- В открывшемся окне настроек активируйте опцию «Использовать следующие адреса ДНС-серверов», и установите значения двух нижних строк так, как указано на данном рисунке.
Нажмите внизу на ОК, и перезагрузите вашу машину. Попробуйте вновь подключиться к нужному серверу Minecraft.
Разрешения межсетевого экрана
- Перейдите в панель поиска Windows, введите «Безопасность Windows» и выберите его, когда оно появится.
- На открывшейся странице выберите раздел «Межсетевой экран и защита сети».
- На следующей странице выберите текст «Разрешить приложение через брандмауэр».
- На открывшейся странице выберите «Изменить настройки», как показано на рисунке ниже, и нажмите «Да» в окне предупреждения.
- Теперь посмотрите дальше вниз по странице, где вы теперь сможете взаимодействовать с ранее выделенным серым цветом «Разрешить другое приложение».
- Появится небольшое всплывающее окно с кнопкой «Обзор…», выберите ее и перейдите в то место, где у вас установлен Minecraft.
- В папке Minecraft выберите файл MinecraftLauncher и нажмите «Открыть».
- Нам нужно будет повторить описанные выше шаги, и на этот раз перейдите туда, где у вас установлен сервер Minecraft, перейдите в папку «MinecraftServer», выберите в ней оба исполняемых файла Java и откройте их.
- Наконец, мы останемся на странице «Изменить настройки», но на этот раз прокрутите список разрешенных приложений и функций, пока не увидите записи с пометкой «Java (TM) Platform SE binary». Здесь мы помечаем все галочки как минимум на «Частный» и «Общедоступный», если мы запускаем сервер и хотим, чтобы люди подключались извне нашей сети.
- Снова запустите Minecraft и проверьте, есть ли у вас доступ к серверу.
Способ 5. Используйте статистический IP адрес
Если ваш провайдер предоставляет возможность получения статистических IP адресов, постарайтесь получить такой адрес и используйте его для игр Minecraft.
Способ 1. Проверьте работоспособность игрового сервера
Первым делом рекомендуем проверить работоспособность вашего сервера. Перейдите по адресу
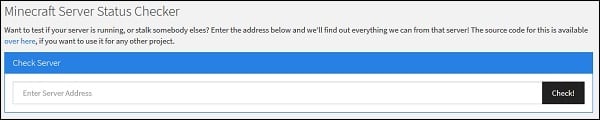
Способ 2. Временно отключите антивирус и брандмауэр
Если ошибка после этого перестанет появляться, создайте исключения в брандмауэре Виндовс для подключения к серверам Minecraft. Пользователям помогло создания соответствующего правила-исключения для файла 1.12.jar и (или) 1.13.jar .

Чем вызвана ошибка?
- Подключение к серверу заблокировано брандмауэром Windows. Чтобы этого избежать, нужно добавить в список исключений каталог с игрой и файлы Java.
- Проблема может возникнуть после обновления Minecraft до последней версии, когда в системе используется устаревшая версия Java. В результате это может привести к конфликту с определенными компонентами игры и препятствовать подключению к серверу.
- В фоновом режиме работает программное обеспечение, которое не совместимо с Майнкрафт, и вызывает ошибку при соединении с сервером.
Перед применением решений перезагрузите роутер. Возможно, ошибка возникла из-за ошибочной сетевой конфигурации или повреждения кэша DNS. Отключите кабель питания роутера и подождите 2-3 минуты, прежде чем подключить устройство к электросети. Когда подключение к интернету будет установлено, попробуйте запустить игру.
Кроме того, найдите по запросу в интернете список приложений, которые несовместимы с определенными компонентами Minecraft, и удалите их, если они присутствуют на компьютере.
Пинг на Windows
На компьютере, с которого пытаетесь подключится к серверу, открываем Пуск и вписываем в поиск cmd (Если поиска нет, нажимаем клавиши Windows+R и вписываем в окне CMD, нажимаем ОК), открываем данную программу:


Превышен интервал ожидания для запроса: При таком ответе, ваш компьютер НЕ МОЖЕТ пропинговать сервер, с большой вероятностью настройка сети выполнена не верно (если речь про локальную сеть) или же сервер физически не работает.
Ответ от 190.100.1.1: число байт=32 время=275мс TTL=242: Значит сеть настроена верно, у вас должна быть возможность войти на сервер. Если всё равно не входит с такой ошибкой, нужно искать причину в антивирусе или брандмауэре.
Добавление исключения в Брандмауэр
Разверните меню Пуск и щелкните на значок шестеренки, чтобы открыть системные Параметры, либо просто нажмите Win + I. Перейдите в раздел «Обновления и безопасность».

Откройте вкладку «Безопасность Windows» и перейдите в раздел «Брандмауэр и защита сети».
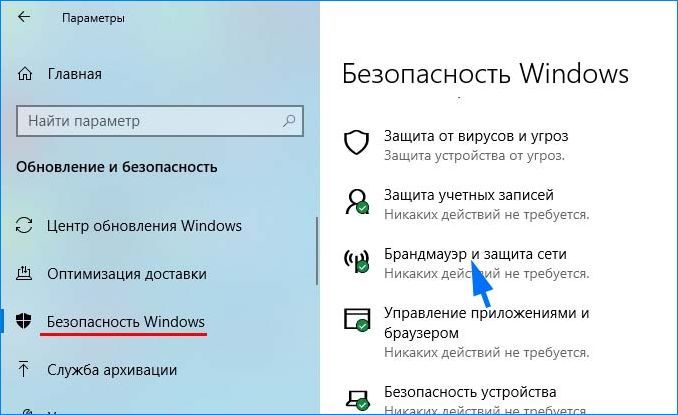
Выберите опцию «Разрешить работу с приложением через Брандмауэр».
Кликните на кнопку «Изменить параметры» и подтвердите это запрос нажатием на кнопку «Да».
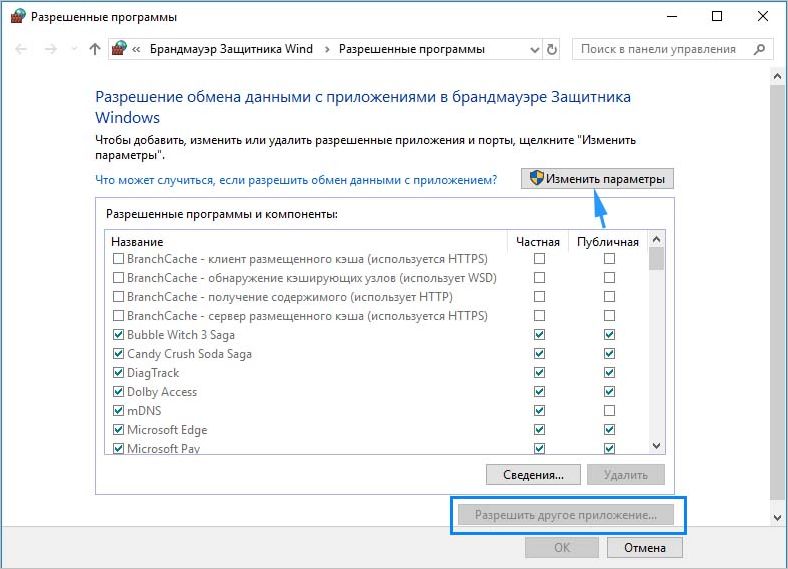
Затем выберите «Разрешить другое приложение» и кликните на кнопку «Обзор». Перейдите в папку Minecraft и выберите исполняемый файл.
Повторите указанные действия еще раз. Перейдите в папку, в которой установлены серверы Minecraft. Откройте папку Maxwell – MinecraftServer. Установите разрешения обоим исполняемым файлам Java внутри этой папки таким же образом.
Теперь найдите в списке все опции «Java Platform SE Binary» и отметьте флажками для частной и публичной сети.
Пинг на macOS
Для проверки пинга сервера, открываем Терминал (Terminal). Для его открытия, можно нажать на иконку поиска (или нажать клавиши Command+P) и вписать название этой программы. Открываем её.


Request timeout for icmp_seq 0: При таком ответе, ваш компьютер НЕ МОЖЕТ пропинговать сервер, с большой вероятностью настройка сети выполнена не верно (если речь про локальную сеть) или же сервер физически не работает.
64 bytes from 190.100.1.1: icmp_seq=1 ttl=238 time=374.640 ms: Значит сеть настроена верно, у вас должна быть возможность войти на сервер. Если всё равно не входит с такой ошибкой, нужно искать причину в антивирусе или брандмауэре.
Добавление IP-адреса и порта
Если для доступа в интернет используется динамический IP-адрес, он будет меняться каждые пару дней. Поэтому проверьте IP-адрес и порт для игры и добавьте его в лаунчер Minecraft.
Откройте командную строку с помощью поиска Windows, предоставив ей доступ администратора.
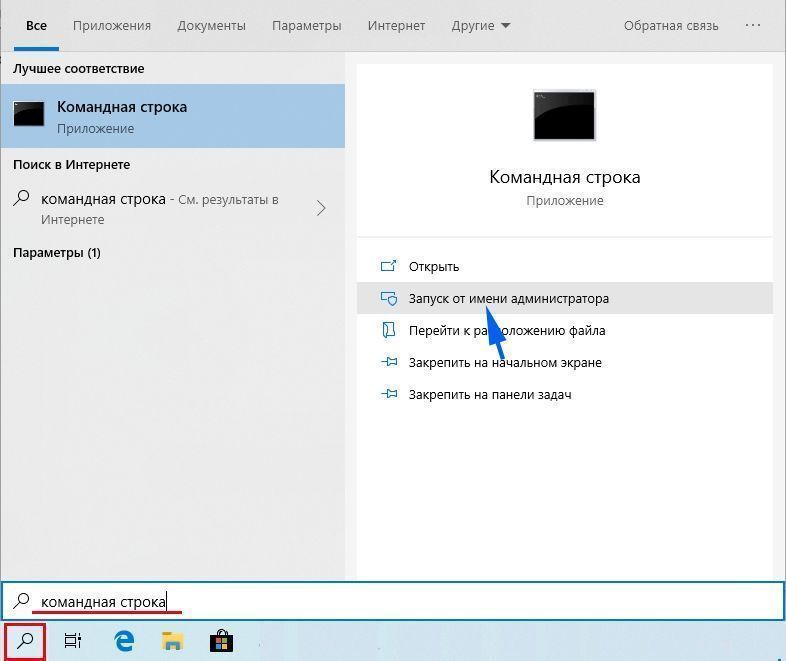
В консоли выполните команду ipconfig и запишите IPv4-адрес.
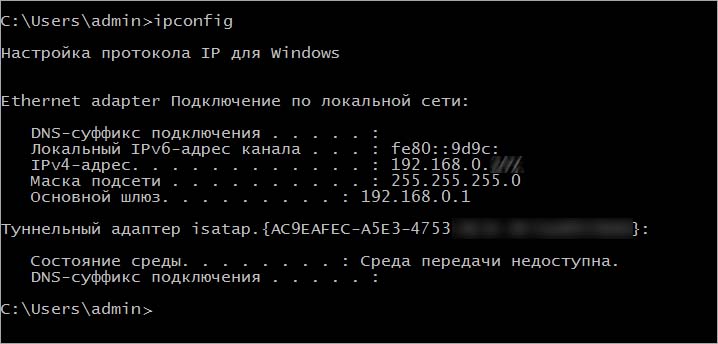
Затем перейдите в папку Minecraft Servers – Maxwell (с набором случайных чисел) – MinecraftServer и откройте текстовый документ «Server Properties».
Найдите в нем и запишите значение строки «Server Port», например, «25565».
Затем запустите Minecraft и перейдите к опции «Play Multiplayer». Выберите сервер и кликните на «Edit» (Редактировать).
Теперь в поле Address укажите IPv4-адрес и номер порта, например, «XXX.XXX.X.X:25565»
Кликните на Done (Готово), затем на кнопку Refresh (Обновить). Проверьте, прерывается ли запуск Minecraft ошибкой.
Перенаправление вашей сети

Какое решение этой ошибки?
Давайте начнем решать эту проблему с некоторых основных решений, которые работают практически при любой ошибке. Не пропускайте их, если вы еще не пробовали их, потому что это самые простые решения, которые занимают минимум времени!
• Перезапустите Minecraft.
• Перезагрузите компьютер.
• Включите и снова включите маршрутизатор: выключите его на минуту и снова включите.
Если это не помогло, пора попробовать более сложные шаги.
Чтобы начать решать эту проблему, нам нужно сначала выяснить, какой путь нам нужно выбрать, и это зависит от того, кто запускает сервер, к которому вы пытаетесь подключиться, будь то ваш собственный сервер или чей-то еще.
Если это чужой сервер
Если это чужой сервер, вы начинаете с проверки, можете ли вы подключиться к другим серверам. Если вы можете подключиться к другим серверам, проблема, скорее всего, не на вашей стороне, а проблема с этим конкретным сервером. Узнайте у людей, которые его запускают, есть ли какие-либо технические трудности.
Если проблема возникает при подключении к нескольким разным серверам, скорее всего, проблема на вашей стороне и, скорее всего, связана с вашими разрешениями брандмауэра. Прочтите приведенные ниже инструкции, чтобы решить проблему.
Если это ваш собственный сервер
Если ваш сервер работает, то решение, скорее всего, будет одним из следующих двух:
Способ решения проблемы 1 одинаков как для вашего собственного сервера, так и для серверов других людей. Мы перечислили шаги, которые вы можете предпринять, выше под заголовком «Разрешения брандмауэра».
Если вариант 1 не решил вашу проблему, возможно, проблема заключается в варианте 2: перенаправление портов в вашей сети.
Поскольку это проблема вашего маршрутизатора, и каждый маршрутизатор имеет свой пользовательский интерфейс, трудно описать точные шаги, которые необходимо предпринять. Поэтому мы будем придерживаться общих инструкций, которые помогут вам решить проблему.
Проверка фильтрации портов
Иногда проблема может возникнуть в результате случайной фильтрации пользователем требуемых портов. Несмотря на то, что переадресация портов правильно настроена, фильтрация автоматически обнуляет ее, что приводит к указанной ошибке. Проверьте сетевые конфигурации роутера и локальной машины и убедитесь, что фильтрация портов не включена.
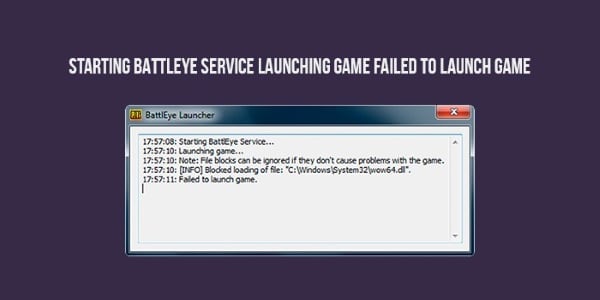
Причины для возникновения дисфункции могут быть следующими:
- Случайный сбой на серверах Майнкрафт;
- Антивирус или брандмауэр блокирует подключение к игровому серверу;
- ПК некорректно работает с серверами DNS;
- Неверно указан игровой порт (необходим порт 25565 в настройках сервера);
- Игровой сервер работает нестабильно;
- Сетевое подключение пользователя перегружено (к примеру, параллельно работает торрент-клиент);
- В игру установлен некорректный мод;
- Наблюдаются проблемы в работе роутера;
- Используется некорректная версия игры.
Читайте также:


