Microsoft flight simulator x как установить через daemon tools
Как установить игру с помощью программы Daemon Tools ?
Все чаще мы скачиваем игры с сети Интернет и все реже покупаем их на дисках. Как правило, на просторах сети игры хранятся в виде файлов — образов диска. Проще говоря, в таком файле хранится полная копия диска с игрой. Достаточно записать с помощью специальной программы на чистую «болванку» файл и мы получим возможность насладиться любимой игрой. А что делать, если нет чистого диска под рукой, или ваш привод не умеет записывать диски, а может просто лень осуществлять запись? В таком случае приходит на помощь программа Daemon Tools, которой достаточно указать файл с вашим образом и она создаст в системе новый диск, где волшебным образом окажется желанная игра. Сегодня мы проведем краткий обзор Daemon Tools и научим вас работать с этой маленькой, но очень полезной программой.
Версии Daemon Tools
На момент написания статьи существует три версии Daemon Tools, которые отличаются по функциональности и стоимости: Lite, Pro и Advanced
DAEMON Tools Lite – это самая простая, бесплатная версия эмулятора. В ней отсутствует графический интерфейс, иначе говоря, все операции выполняются через меню вызываемое правым кликом на значке программы в системном трее. Доступна лишь возможность монтирования образов на виртуальные приводы, количество которых ограничено четырьмя, а также создания CD/DVD образов для резервного копирования дисков без выбора профиля. Функции этой версии также рассматриваются в данном руководстве.
В версии DAEMON Tools Pro Standard допустимо создавать до 16 виртуальных SCSI-устройств, это в два раза меньше, чем в версии Advanced. Ещё Standard не поддерживает добавление виртуальных IDE-устройств и отсутствует функция конвертирования образов.
«Daemon Tools Pro» позволяет пользователям делать образ диска CD /DVD, без потребности в физическом диске. Установочный пакет Daemon Tools Pro позволяет Вам выбрать что устанавливать «Pro Standard» или «Pro Advanced» и «full DAEMON Tools Pro» и попробовать функционал вариантов за 20-дневный испытательный срок. Если Вы хотите использовать программу без ограничений, то Вы можете купить полную версию.
Как установить Daemon Tools
Итак, после того как скачали установочный файл приступим к установке.
Выбираем русский язык и жмем «Ok»
Далее видим экран приветствия и нажимаем «Далее»
Далее следует экран лицензионного соглашения, просто согласитесь с лицензией кнопкой «Принимаю»
Следующий пункт это выбор типа лицензии. Выбрать можно из 2х вариантов «Оплаченная лицензия» или «Пробная лицензия». Я выбрал пункт «Пробная лицензия»
Далее выбираем версию, которую мы хотим установить «Advansed» или «Standard» (в чем отличие я написал в самом начале) Я выбрал «Standart»
На следующем шаге устанавливаем галочки так как показано на скриншоте и жмем «Далее»:
Следующий этап: выбор места установки данной программы. По умолчанию это C:Program FilesDAEMON Tools Pro. Вы можете установить в удобное для Вас место.
Началась установка. В процессе установки нам предложат установить гаджет на рабочий стол от “Daemon Tools”. Это своего рода мини панель управления программой. Лучше согласится с установкой, так как в дальнейшем этот гаджет облегчит работу с данной программой.
Теперь осталось только дождаться завершения установки.
Работа и настройка Daemon Tools
Перегружаем компьютер. После перезагрузки увидим вот такое окошко.
Значит, установка прошла успешно.
И на боковой панели появится гаджет программы Daemon Tools
Смонтировать образ – Позволяет нам смонтировать файл образа
Открыть основное меню образов – Открывает основное меню программы Daemon Tools pro
Daemon Tools Pro редактор образов – Позволяет проводить какие-либо действия с файлом образа
Добавить виртуальный привод – Позволяет добавлять до 16 виртуальных приводов
Размонтировать все приводы – Удаляет все файлы образов смонтированные в виртуальные привода
Теперь откроем «Мой компьютер» и увидим, что у нас появилось новое устройство
Это и есть тот самый виртуальный привод, который нам в дальнейшем понадобится для установки образов (.iso;*.mds;*.mdx;*.b5t;*.b6t;*.bwt;*.ccd;*.cue;*.isz;*.nrg’*.pdi;*.cdi)
На этом установка программы закончена. Поздравляю Вы теперь счастливый обладатель данной программы.
Как установить игру с помощью Daemon Tools
Теперь приступим к установке программ или игр с помощью программы «Daemon Tools»
И так у вас имеется файл образа (.iso;*.mds;*.mdx;*.b5t;*.b6t;*.bwt;*.ccd;*.cue;*.isz;*.nrg’*.pdi;*.cdi) и как же его теперь применить в данной программе. Будем рассматривать на примере игры Microsoft Fly Simulator X.
Нажимаем в гаджете на кнопочку которая показана на скриншоте:
Откроется меню выбора места расположения файла образа
Ищем место, где у нас находится файл образа. Выбираем файл (пример FSX Disk 1.mdf) и нажимаем «Открыть». Всё, файл смонтирован в виртуальный привод, если у Вас стоит запрет на автозапуск или диск с образом его не имеет, то нужно будет зайти в «Мой компьютер» и вручную запустить тот файл, который отвечает за начало установки. Открываем диск :
И запускаем файл Setup.exe
Если программа или игра имеет не один, а несколько файлов образа (например FSX Disk 1.mdf и FSX Disk 2.mdf их может быть и больше чем 2) то в процессе установки программа или игра запросит вставить (в нашем случае смонтировать) следующий диск, то нужно будет выполнить следующие действия
Дождаться пока программа или игра не попросит нас «Вставьте следующий диск » или «Укажите путь ко второму диску» нажать на кнопку «Размонтировать образ»
Затем опять нажать на кнопку «Смонтировать образ», но уже указав путь к файлу номер 2 (пример FSX Disk 2.mdf)
И продолжить установку нажав (там, где у Вас программа или игра) кнопку «Ok» либо «Продолжить».
Как видим, все очень просто. Мы познакомились с программой Daemon Tools, узнали: как с помощью Daemon Tools установить игру.

Симулятор рекомендуется устанавливать вместе с дополнением "Разгон".
Специально для нашей группы был записан видео-мануал по установке.
Прежде чем задаваться вопросами "Почему у меня не работает?" - пожалуйста, внимательно просмотрите это видео
На данный момент в мире существует всего два авиа-симулятора, которые способны приблизить виртуальный полёт к реальности — это Microsoft Flight Simulator и X-Plane. В данной статье речь пойдёт о FSX, десятой, и, к сожалению, последней версии линейки авиа-симуляторов от Microsoft, т.к. в январе этого года вся команда, занимавшаяся линейкой FS, была распущена. Так что 11ую версию мы вряд ли дождёмся, хотя и ходят слухи, что команда разработчиков основала свою собственную студию. А также не дремлет Aerosoft, и в октябре анонсировала Aerosoft Flight Simulator 2012! Проект развивается в зародыше.А пока остаётся только ждать, я решил задокументировать весь набранный опыт установки и использования FSX, выбор необходимых аддонов для увеличения реализма, твикинг FSX для увеличения FPS, и вообще, постараться выжать максимум из того, что осталось от этого замечательного авиа-симулятора. Всем, кому интересна эта тема — прошу под кат (осторожно, 10Мб картинок!).

Перед тем, как начать статью, хочу сразу отметить, что FSX и почти все аддоны, о которых пойдёт речь ниже — платные. Поэтому всё, что понравится, нужно купить, ведь симуляторной индустрии и так приходится не легко. Однако, если вы по какой-либо уважительной причине не можете себе позволить приобрести тот или иной продукт, или просто хотите для начала оценить его возможности — всё здесь описанное (и еще вагон и тележку) можно найти вот здесь . И еще. Практически все советы по оптимизации FSX уже были описаны там и сям по кусочкам в сети. Я лишь разложил всё по полочкам. Если вы с чем-либо не согласны или хотите что-то добавить — пожалуйста, комментарии только приветствуются! Итак:
Установка FSX
- Установка базовой версии Flight Simulator X (идёт на двух DVD дисках). После установки желательно запустить симулятор, зайти в игру и выйти, чтобы инициировать создание конфигурационных файлов.
- Установка дополнения «Разгон» (еще один DVD). Это очень ВАЖНЫЙ этап, т.к. дополнение включает в себя необходимый сервис пак с кучей решенных проблем. После установки рекомендуется перезагрузить компьютер, после чего для верности разок запустить симулятор.
Итог и скриншоты
В итоге, после установки и настройки FSX и всех вышеописанных аддонов, можно получить вот такие скриншоты (полноразмерные 1280х1024), которые в динамике еще симпатичнее :)
Аэрошоу на Ибице

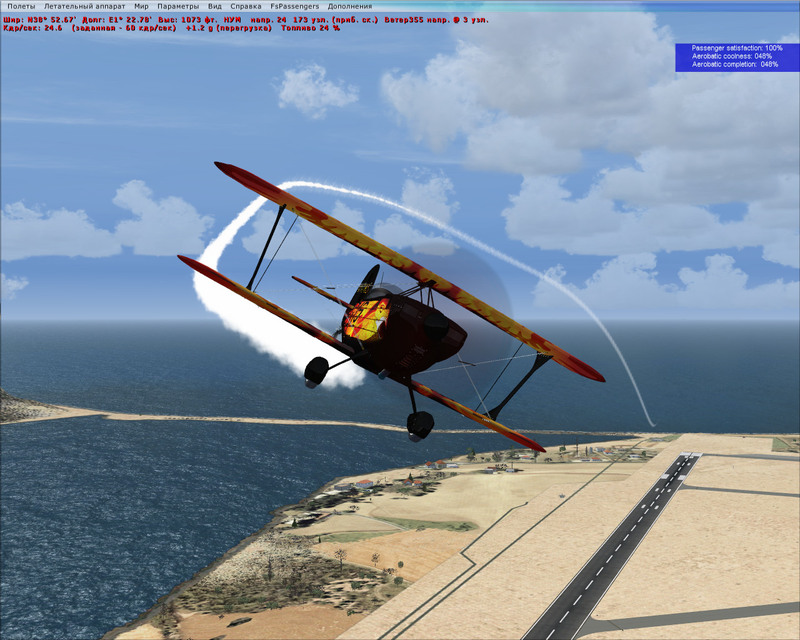
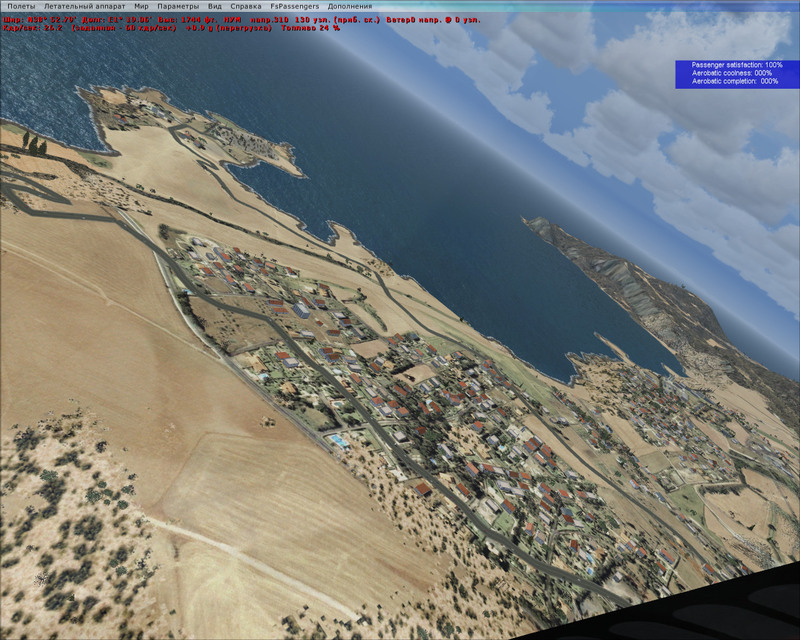
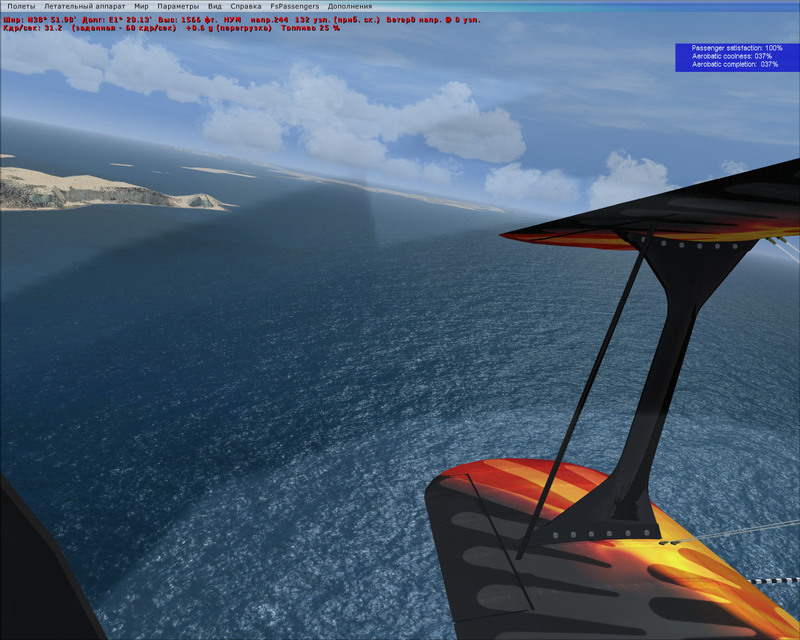

Перелёт по маршруту «Гонолулу — Гавайи»
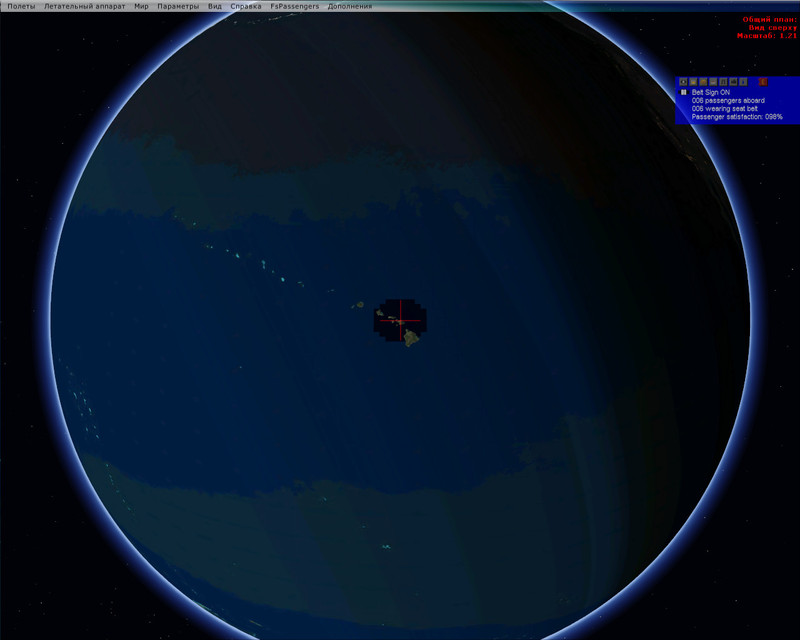
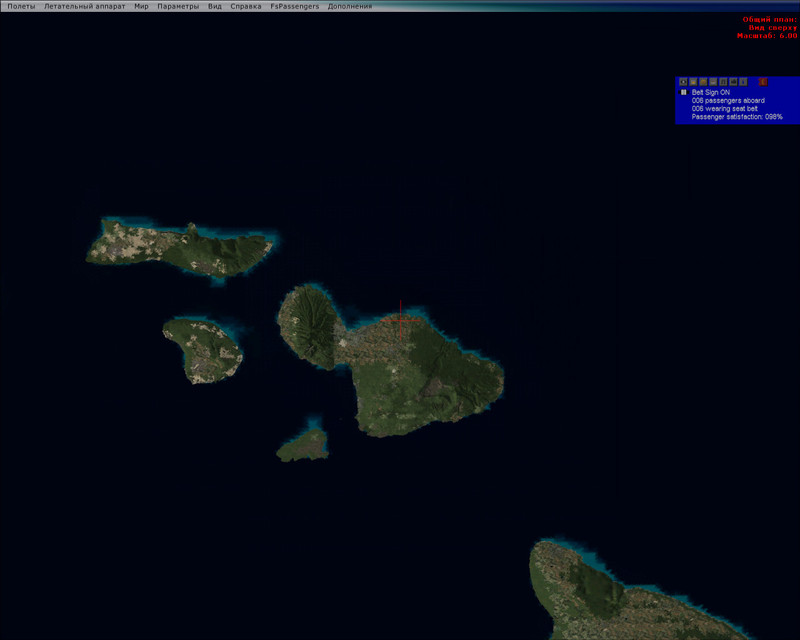
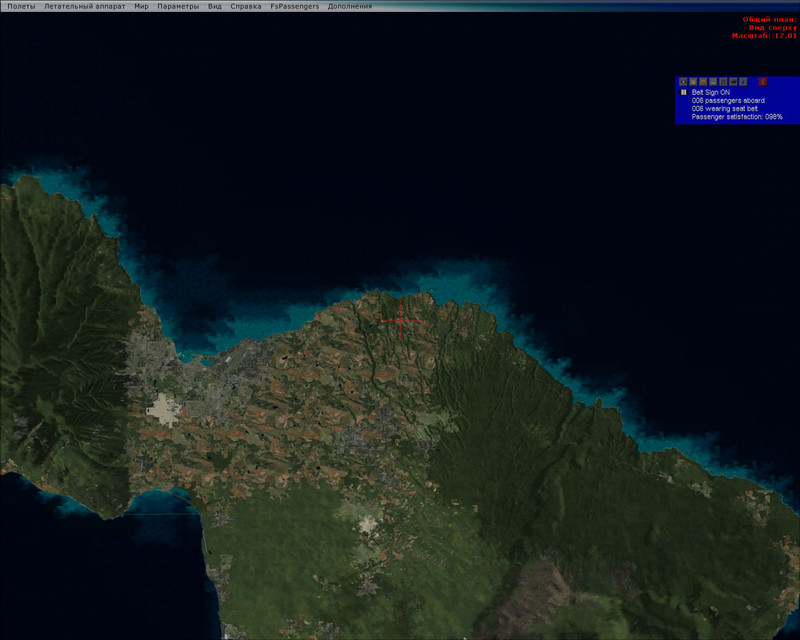




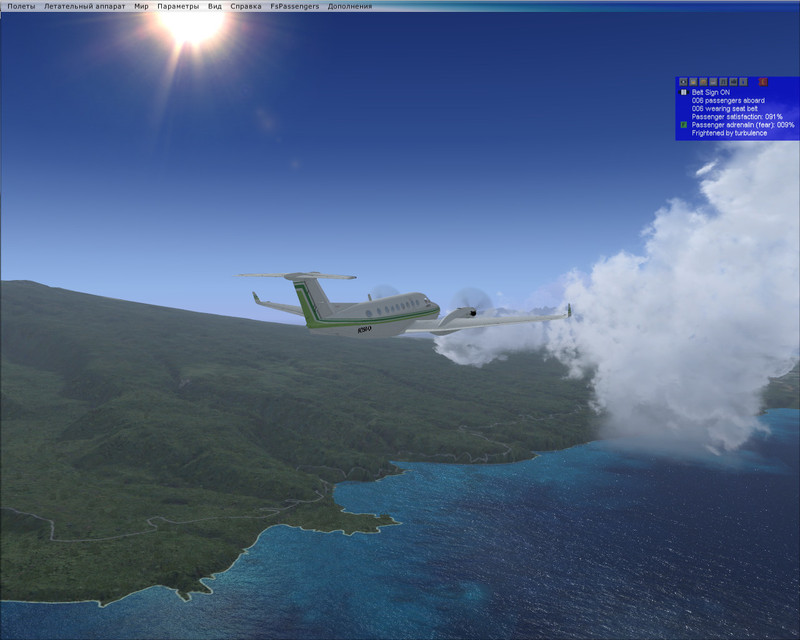
Полёт через горы в Чили



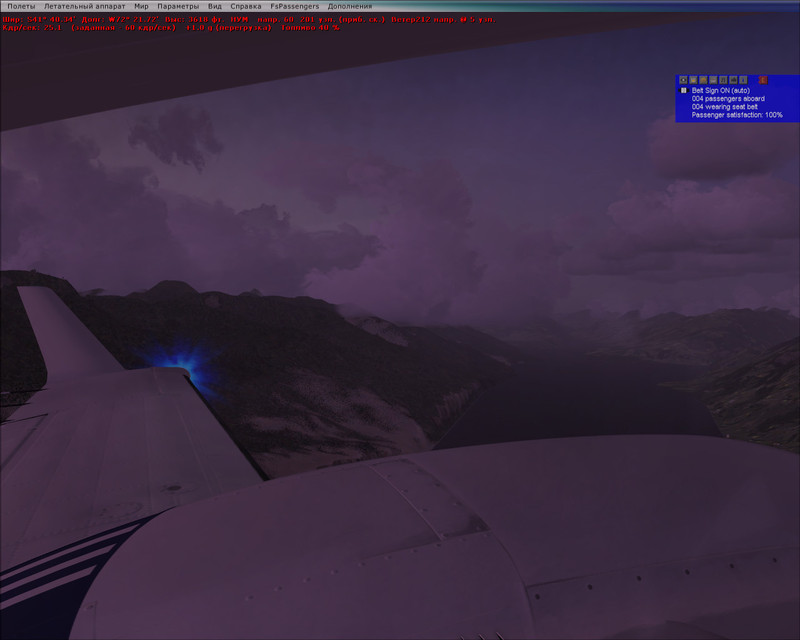

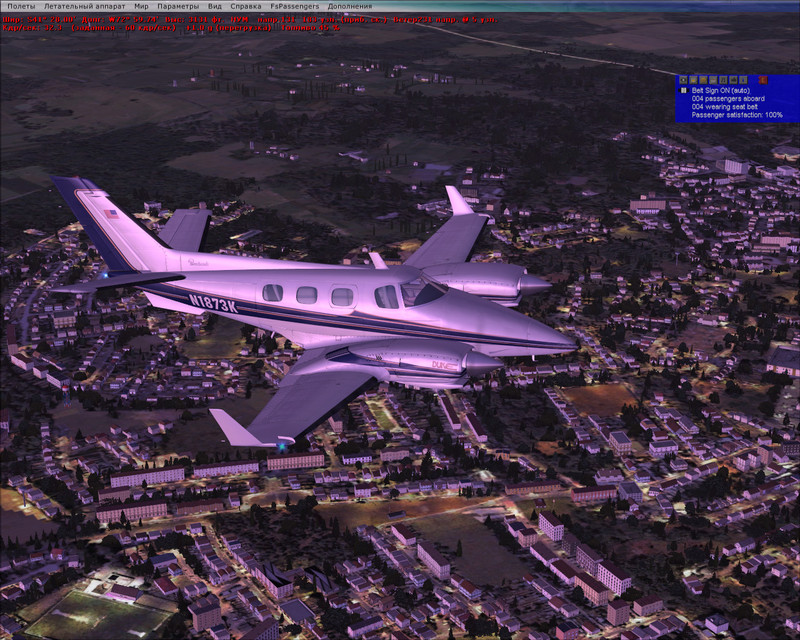
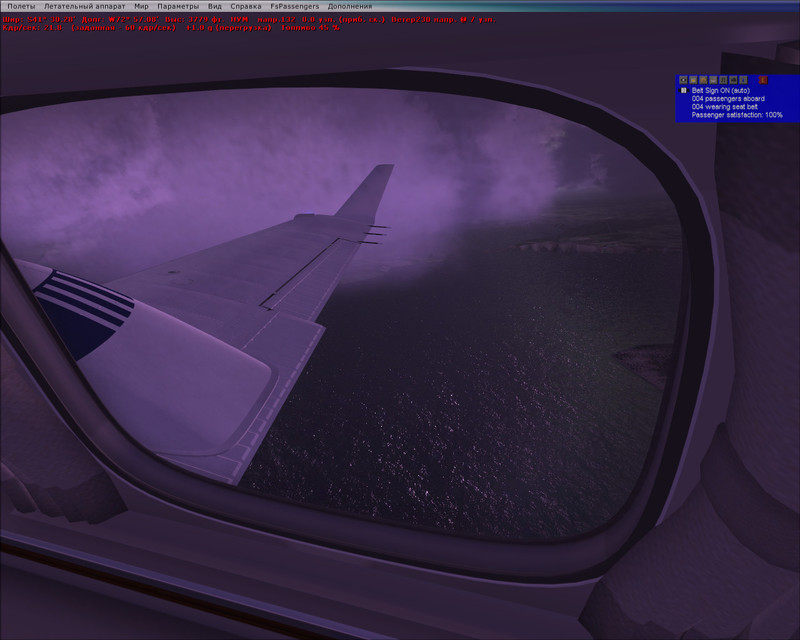
Южная Америка, Бразилия






Полёт ночью



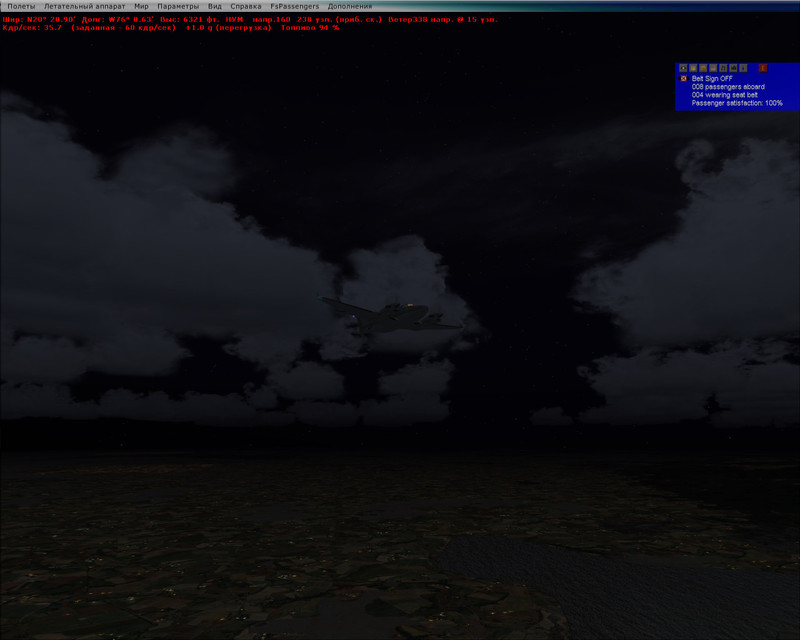
Ну и на закуску:
1. Небольшой видеоролик (не мой), в котором можно сравнить процесс посадки самолёта с видом из кабины пилота в реале и в симуляторе:
Итог и скриншоты
В итоге, после установки и настройки FSX и всех вышеописанных аддонов, можно получить вот такие скриншоты (полноразмерные 1280х1024), которые в динамике еще симпатичнее :)
Аэрошоу на Ибице

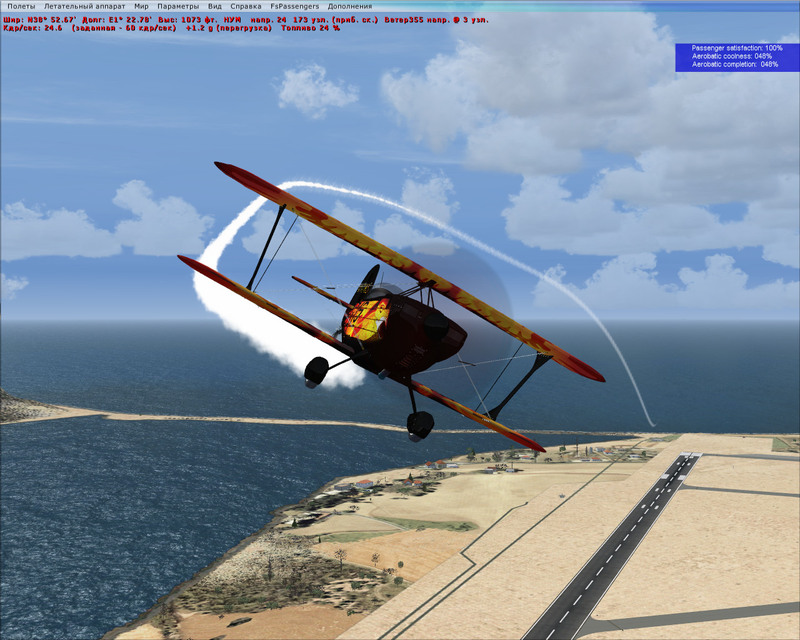
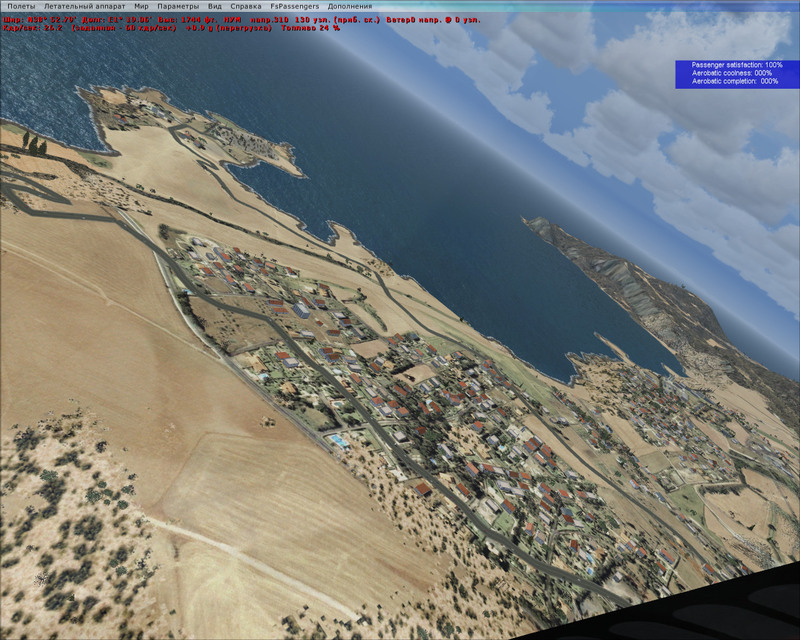
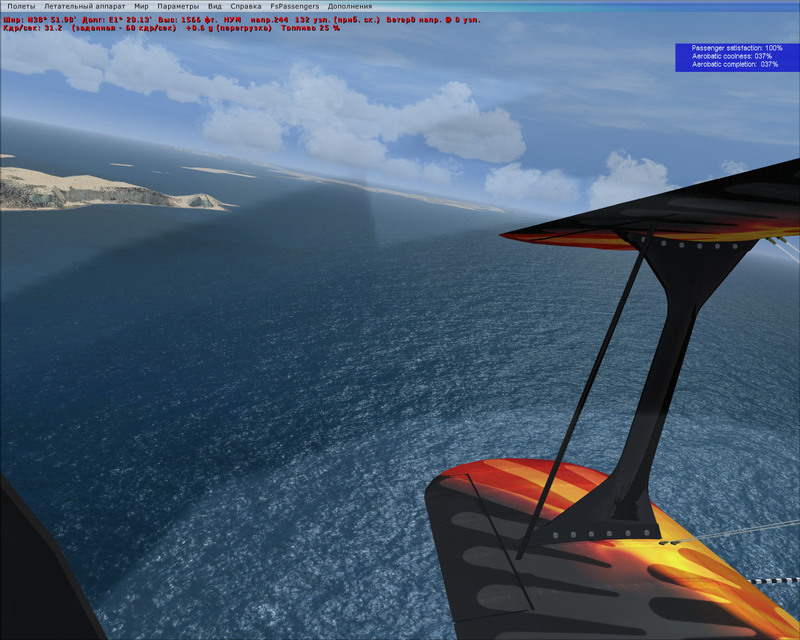

Перелёт по маршруту «Гонолулу — Гавайи»
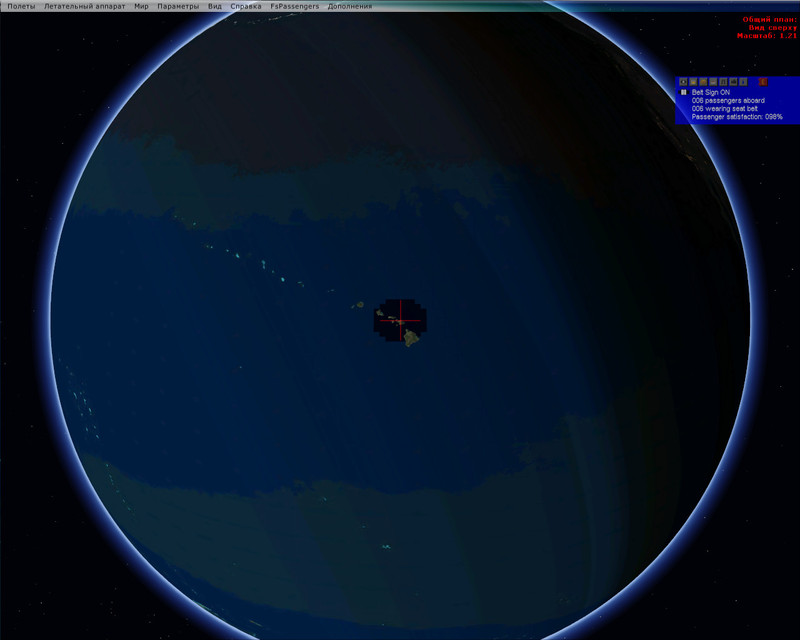
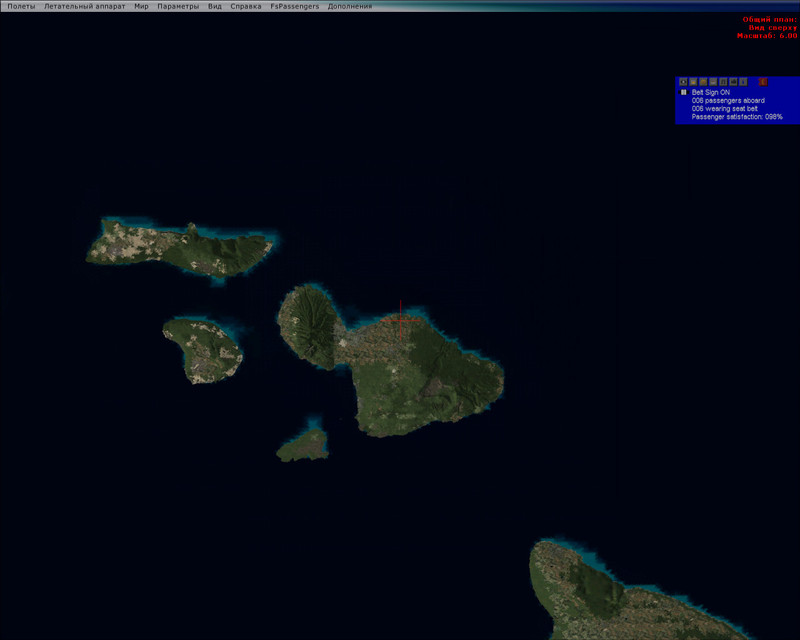
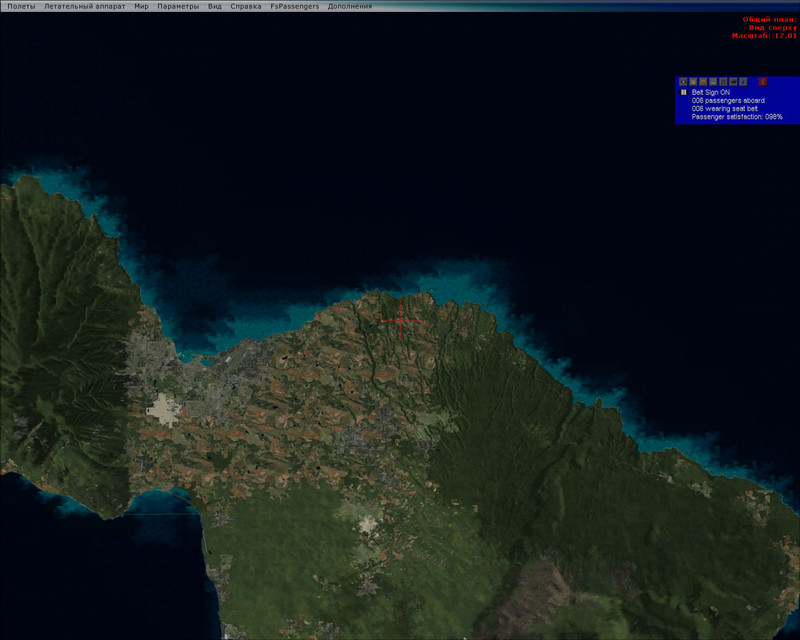




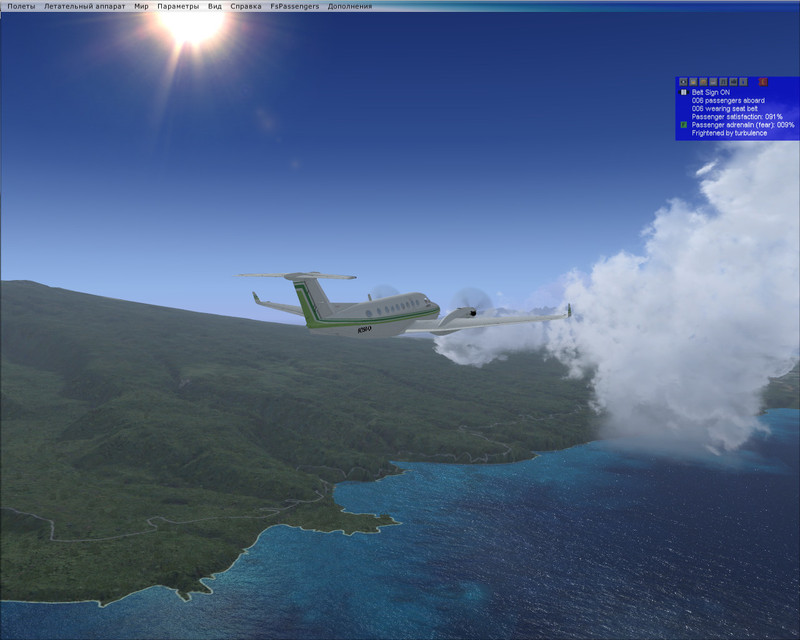
Полёт через горы в Чили



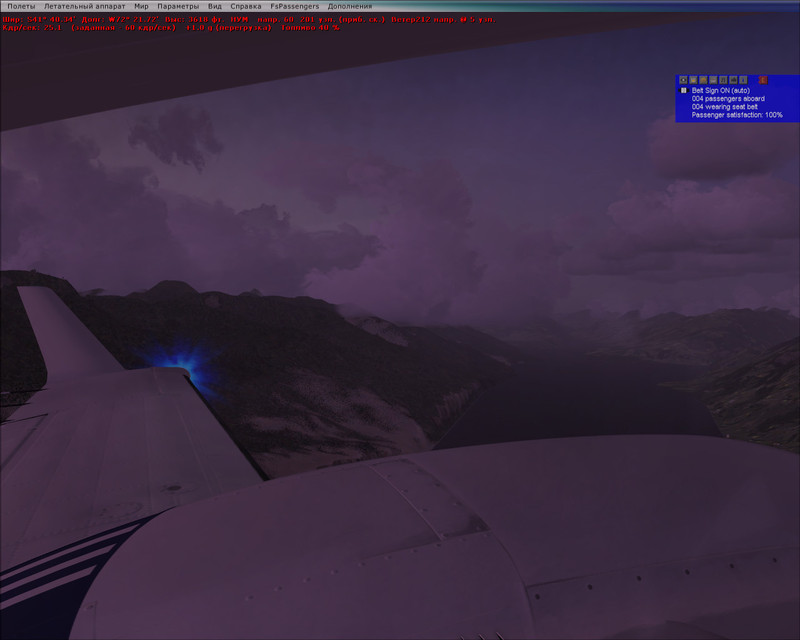

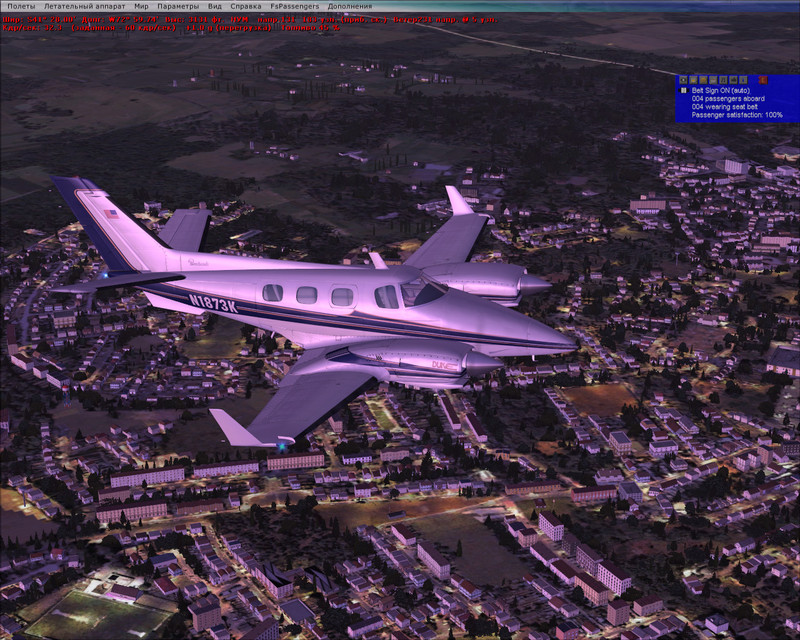
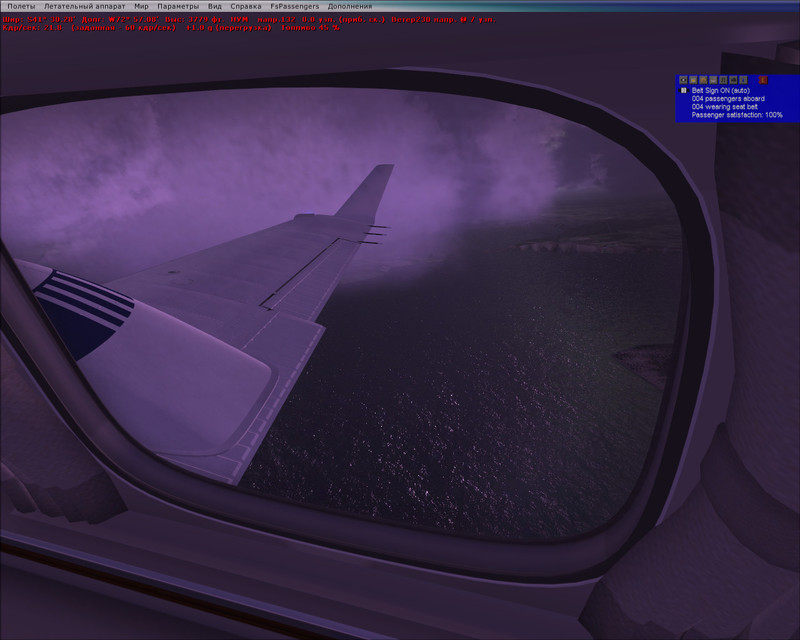
Южная Америка, Бразилия






Полёт ночью



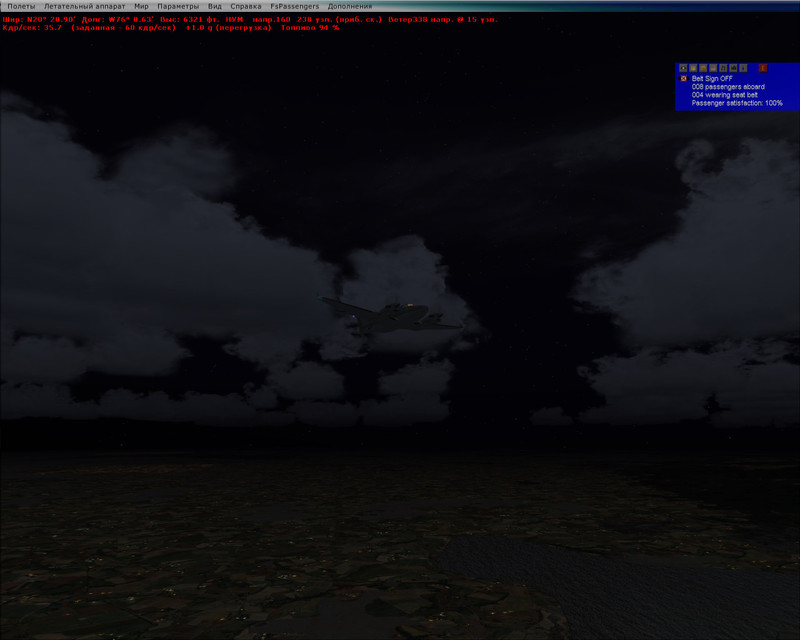
Ну и на закуску:
1. Небольшой видеоролик (не мой), в котором можно сравнить процесс посадки самолёта с видом из кабины пилота в реале и в симуляторе:
Настройка версии шейдеров
Установка аддонов, которые ЗАМЕТНО улучшат графику и реалистичность симулятора
-
FS Global 2010 — заменяет дефолтную сетку (меш) поверхности земли на более детализированную с разрешением вплоть до 9 метров. Вот скриншоты для сравнения:

Планируете маршрут, сохраняете в файл .pln, открываете его в FSX и летите. Если вам захочется еще большей реалистичности, можете воспользоваться настоящими картами Jeppesen (программа Jeppview), которыми пользуются реальные пилоты. Карты содержат всю необходимую информацию: схемы SID/STAR, схемы захода по ILS, VOR, DME, GPS, разметку рулёжек и так далее. Программа выглядит вот так:

RealAir Beechcraft Duke B60 — мой фаворит :)
Carenado C172n

IRIS Pro Christen Eagle
Настройка версии шейдеров
Системные требования для комфортной игры в FSX
- ОС: Windows XP, Windows Vista или Windows 7 (рекомендую последнюю)
- Процессор: Intel Core Duo / Quad (или лучше), 2ГГц и выше. Чем больше ГГц, тем лучше, количество ядер на FPS в FSX практически не влияет. AMD, разумеется, тоже потянет, но с их процессорами я плохо знаком.
- Память: 2Гб и выше. Скорость памяти влияет на FPS, поэтому лучше позаботиться о частоте и таймингах.
- Жесткий диск: любой современный винчестер со свободным объемом не менее 100 Гб.
- Видеокарта: предпочтительно от nVidia, т.к. у пользователей радеона иногда возникают проблемы. GeForce 8800 GT или лучше. Также, предпочтительнее иметь более высокую частоту GPU и побольше памяти (256Мб — минимум, 512Мб — хорошо, 1024Мб — отлично), нежели делать SLI или покупать крутые многоядерные видеокарты.
- Джойстик: джойстик для игры обязателен! Какой именно — дело ваше, я лично пользуюсь Logitech Extreme 3D Pro и очень им доволен. В идеале можно приобрести даже штурвал :)
Системные требования для комфортной игры в FSX
- ОС: Windows XP, Windows Vista или Windows 7 (рекомендую последнюю)
- Процессор: Intel Core Duo / Quad (или лучше), 2ГГц и выше. Чем больше ГГц, тем лучше, количество ядер на FPS в FSX практически не влияет. AMD, разумеется, тоже потянет, но с их процессорами я плохо знаком.
- Память: 2Гб и выше. Скорость памяти влияет на FPS, поэтому лучше позаботиться о частоте и таймингах.
- Жесткий диск: любой современный винчестер со свободным объемом не менее 100 Гб.
- Видеокарта: предпочтительно от nVidia, т.к. у пользователей радеона иногда возникают проблемы. GeForce 8800 GT или лучше. Также, предпочтительнее иметь более высокую частоту GPU и побольше памяти (256Мб — минимум, 512Мб — хорошо, 1024Мб — отлично), нежели делать SLI или покупать крутые многоядерные видеокарты.
- Джойстик: джойстик для игры обязателен! Какой именно — дело ваше, я лично пользуюсь Logitech Extreme 3D Pro и очень им доволен. В идеале можно приобрести даже штурвал :)
Установка FSX
- Установка базовой версии Flight Simulator X (идёт на двух DVD дисках). После установки желательно запустить симулятор, зайти в игру и выйти, чтобы инициировать создание конфигурационных файлов.
- Установка дополнения «Разгон» (еще один DVD). Это очень ВАЖНЫЙ этап, т.к. дополнение включает в себя необходимый сервис пак с кучей решенных проблем. После установки рекомендуется перезагрузить компьютер, после чего для верности разок запустить симулятор.
Установка аддонов, которые ЗАМЕТНО улучшат графику и реалистичность симулятора
-
FS Global 2010 — заменяет дефолтную сетку (меш) поверхности земли на более детализированную с разрешением вплоть до 9 метров. Вот скриншоты для сравнения:

Планируете маршрут, сохраняете в файл .pln, открываете его в FSX и летите. Если вам захочется еще большей реалистичности, можете воспользоваться настоящими картами Jeppesen (программа Jeppview), которыми пользуются реальные пилоты. Карты содержат всю необходимую информацию: схемы SID/STAR, схемы захода по ILS, VOR, DME, GPS, разметку рулёжек и так далее. Программа выглядит вот так:

RealAir Beechcraft Duke B60 — мой фаворит :)
Carenado C172n

IRIS Pro Christen Eagle
Установка nHancer для тонкой настройки видеокарт nVidia







После всех манипуляций можете закрывать программу, она больше не нужна, ни в трее, нигде. Настройки уже сохранены глобально. Хотя, конечно, никто вам не запрещает поиграться с параметрами самому, особенно с уровнем сглаживания, может для вашей видеокарты есть и более оптимальные параметры. Перезагрузите компьютер и опробуйте новые настройки в действии.
Удачных вам полётов!
PS. Это моя первая статья на хабре, прошу не судить строго.
PPS. Хабраэффект сильно нагружает сервер с картинками, поэтому если что не загрузилось, попробуйте чуток попозже… Спасибо :)
На данный момент в мире существует всего два авиа-симулятора, которые способны приблизить виртуальный полёт к реальности — это Microsoft Flight Simulator и X-Plane. В данной статье речь пойдёт о FSX, десятой, и, к сожалению, последней версии линейки авиа-симуляторов от Microsoft, т.к. в январе этого года вся команда, занимавшаяся линейкой FS, была распущена. Так что 11ую версию мы вряд ли дождёмся, хотя и ходят слухи, что команда разработчиков основала свою собственную студию. А также не дремлет Aerosoft, и в октябре анонсировала Aerosoft Flight Simulator 2012! Проект развивается в зародыше.А пока остаётся только ждать, я решил задокументировать весь набранный опыт установки и использования FSX, выбор необходимых аддонов для увеличения реализма, твикинг FSX для увеличения FPS, и вообще, постараться выжать максимум из того, что осталось от этого замечательного авиа-симулятора. Всем, кому интересна эта тема — прошу под кат (осторожно, 10Мб картинок!).

Перед тем, как начать статью, хочу сразу отметить, что FSX и почти все аддоны, о которых пойдёт речь ниже — платные. Поэтому всё, что понравится, нужно купить, ведь симуляторной индустрии и так приходится не легко. Однако, если вы по какой-либо уважительной причине не можете себе позволить приобрести тот или иной продукт, или просто хотите для начала оценить его возможности — всё здесь описанное (и еще вагон и тележку) можно найти вот здесь . И еще. Практически все советы по оптимизации FSX уже были описаны там и сям по кусочкам в сети. Я лишь разложил всё по полочкам. Если вы с чем-либо не согласны или хотите что-то добавить — пожалуйста, комментарии только приветствуются! Итак:
Ссылки
- Не забывайте про встроенный учебник в самом FSX. Перевод на русский выполнен достойно, и знакомство с симулятором следует начинать именно с него. А учебные миссии с инструктором помогут проверить знания на практике. — самый большой форум об авиа-симуляторах и всему, что с ними связано: навигация, полёты в онлайн сетях и прочее. Ответы на 99.99% вопросов вы сможете найти именно здесь. — удобный сайт, в котором вы можете найти практически любой аэропорт (по коду) и посмотреть как он выглядит в картах Google.
Установка nHancer для тонкой настройки видеокарт nVidia







После всех манипуляций можете закрывать программу, она больше не нужна, ни в трее, нигде. Настройки уже сохранены глобально. Хотя, конечно, никто вам не запрещает поиграться с параметрами самому, особенно с уровнем сглаживания, может для вашей видеокарты есть и более оптимальные параметры. Перезагрузите компьютер и опробуйте новые настройки в действии.
Оглавление
Оглавление
Настройка опций внутри FSX
В игре довольно много различных настроек. Я коснусь лишь тех, что могут повлиять на качество графики и FPS. Я не утверждаю, что приведённые настройки САМЫЕ оптимальные. Таких не бывает. Для одного компьютера они одни, для другого другие. Данный вариант рекомендуется использовать в качестве точки отсчета, чтобы потом можно было подкрутить, если у вас оказался запас FPS, либо наоборот, нехватка.

Ниже я привожу скриншоты всех вкладок с настройками.Основные настройки:

DirectX 10 лучше выключить, этот режим, к сожалению, так и не был доработан до конца, из-за чего сулит одни проблемы.Настройки ЛА:

Пейзаж:

Погода:

Воздушное движение. Здесь всё индивидуально и зависит от того, какой у вас трафик, дефолтный или отдельный аддон. Но в любом случае, правило стандартное: чем больше объектов в игре — тем меньше FPS. Уровень реалистичности вы оцениваете сами.

После применения всех настроек, общее окно настроек в FSX должно выглядеть следующим образом:
notepad %APPDATA%/Microsoft/FSX/fsx.cfg
Конфиг автоматически откроется в блокноте в любой версии Windows. Не забудьте на всякий случай сохранить копию файла, вдруг где ошибётесь. Нам требуется поменять (если параметр уже присутствует в файле) либо добавить следующие параметры:
[Display]<br/>TEXTURE_BANDWIDTH_MULT=70<br/>[GRAPHICS]<br/>TEXTURE_MAX_LOAD=4096<br/>[Main]<br/>DisablePreload=1<br/>FIBER_FRAME_TIME_FRACTION=0.33<br/>[TERRAIN]<br/>TERRAIN_MAX_AUTOGEN_TREES_PER_CELL=1200<br/>TERRAIN_MAX_AUTOGEN_BUILDINGS_PER_CELL=1000<br/>[BUFFERPOOLS]<br/>PoolSize=12000000<br/><br/> Поясню, что означает каждый:
| TEXTURE_BANDWIDTH_MULT | Управляет «скоростью» загрузки текстур в память. Рекомендуемое значение 70-80 (по-умолчанию 30). Если симулятор подтормаживает при поворотах камеры — попробуйте выставить значение побольше (максимум 400). |
| TEXTURE_MAX_LOAD | Максимальный размер поддерживаемых текстур. Параметр необходим для аддона REX и (возможно) других аддонов. 4096 — максимум. |
| DisablePreload | Симулятор не будет подгружать полёт по-умолчанию каждый раз при запуске, что позволяет слегка увеличить скорость загрузки игры. |
| FIBER_FRAME_TIME_FRACTION | Параметр определяет соотношение процессорного времени, требуемого на подгрузку сцены и рендеринга. Например, 0.33 в данном случае означает, что на подгрузку сцены будет тратиться около 30% процессорного времени, а оставшиеся 70% уйдут на рендеринг. Рекомендуемые значения для пробы в районе 0.05 — 0.66 |
| TERRAIN_MAX_AUTOGEN_TREES_PER_CELL | Количество деревьев для автогенерации пейзажа. Большие значения заметно уменьшают FPS. Можете поэкспериментировать, диапазон оптимальных значений варьируется от 800 до 3000. |
| TERRAIN_MAX_AUTOGEN_BUILDINGS_PER_CELL | То же самое, только определяет количество 3D зданий при автогенерации пейзажа. |
| PoolSize | Этот параметр определяет размер буфера для текстурной памяти, чтобы потом вовремя «вытащить» оттуда необходимую текстуру. Некоторые пишут, что он значительно влияет на качество рендеринга, объекты и текстуры появляются более плавно, без рывков, если выставить значение 12000000 или даже больше (в байтах). Если у вас видеокарта с 512+ мегабайтами памяти — можете попробовать поиграться в поисках оптимального значения. |
Чтобы выжать максимум процессорного времени для FSX, можно запускать его с повышенным приоритетом. Для этого создайте .bat файл и вставьте туда следующую строчку, подставив полный путь к файлу fsx.exe:
start /HIGH J:\GAMES\FSX\fsx.exe
Ссылки
- Не забывайте про встроенный учебник в самом FSX. Перевод на русский выполнен достойно, и знакомство с симулятором следует начинать именно с него. А учебные миссии с инструктором помогут проверить знания на практике. — самый большой форум об авиа-симуляторах и всему, что с ними связано: навигация, полёты в онлайн сетях и прочее. Ответы на 99.99% вопросов вы сможете найти именно здесь. — удобный сайт, в котором вы можете найти практически любой аэропорт (по коду) и посмотреть как он выглядит в картах Google.
Настройка опций внутри FSX
В игре довольно много различных настроек. Я коснусь лишь тех, что могут повлиять на качество графики и FPS. Я не утверждаю, что приведённые настройки САМЫЕ оптимальные. Таких не бывает. Для одного компьютера они одни, для другого другие. Данный вариант рекомендуется использовать в качестве точки отсчета, чтобы потом можно было подкрутить, если у вас оказался запас FPS, либо наоборот, нехватка.

Ниже я привожу скриншоты всех вкладок с настройками.Основные настройки:

DirectX 10 лучше выключить, этот режим, к сожалению, так и не был доработан до конца, из-за чего сулит одни проблемы.Настройки ЛА:

Пейзаж:

Погода:

Воздушное движение. Здесь всё индивидуально и зависит от того, какой у вас трафик, дефолтный или отдельный аддон. Но в любом случае, правило стандартное: чем больше объектов в игре — тем меньше FPS. Уровень реалистичности вы оцениваете сами.

После применения всех настроек, общее окно настроек в FSX должно выглядеть следующим образом:
notepad %APPDATA%/Microsoft/FSX/fsx.cfg
Конфиг автоматически откроется в блокноте в любой версии Windows. Не забудьте на всякий случай сохранить копию файла, вдруг где ошибётесь. Нам требуется поменять (если параметр уже присутствует в файле) либо добавить следующие параметры:
[Display]<br/>TEXTURE_BANDWIDTH_MULT=70<br/>[GRAPHICS]<br/>TEXTURE_MAX_LOAD=4096<br/>[Main]<br/>DisablePreload=1<br/>FIBER_FRAME_TIME_FRACTION=0.33<br/>[TERRAIN]<br/>TERRAIN_MAX_AUTOGEN_TREES_PER_CELL=1200<br/>TERRAIN_MAX_AUTOGEN_BUILDINGS_PER_CELL=1000<br/>[BUFFERPOOLS]<br/>PoolSize=12000000<br/><br/> Поясню, что означает каждый:
| TEXTURE_BANDWIDTH_MULT | Управляет «скоростью» загрузки текстур в память. Рекомендуемое значение 70-80 (по-умолчанию 30). Если симулятор подтормаживает при поворотах камеры — попробуйте выставить значение побольше (максимум 400). |
| TEXTURE_MAX_LOAD | Максимальный размер поддерживаемых текстур. Параметр необходим для аддона REX и (возможно) других аддонов. 4096 — максимум. |
| DisablePreload | Симулятор не будет подгружать полёт по-умолчанию каждый раз при запуске, что позволяет слегка увеличить скорость загрузки игры. |
| FIBER_FRAME_TIME_FRACTION | Параметр определяет соотношение процессорного времени, требуемого на подгрузку сцены и рендеринга. Например, 0.33 в данном случае означает, что на подгрузку сцены будет тратиться около 30% процессорного времени, а оставшиеся 70% уйдут на рендеринг. Рекомендуемые значения для пробы в районе 0.05 — 0.66 |
| TERRAIN_MAX_AUTOGEN_TREES_PER_CELL | Количество деревьев для автогенерации пейзажа. Большие значения заметно уменьшают FPS. Можете поэкспериментировать, диапазон оптимальных значений варьируется от 800 до 3000. |
| TERRAIN_MAX_AUTOGEN_BUILDINGS_PER_CELL | То же самое, только определяет количество 3D зданий при автогенерации пейзажа. |
| PoolSize | Этот параметр определяет размер буфера для текстурной памяти, чтобы потом вовремя «вытащить» оттуда необходимую текстуру. Некоторые пишут, что он значительно влияет на качество рендеринга, объекты и текстуры появляются более плавно, без рывков, если выставить значение 12000000 или даже больше (в байтах). Если у вас видеокарта с 512+ мегабайтами памяти — можете попробовать поиграться в поисках оптимального значения. |
Чтобы выжать максимум процессорного времени для FSX, можно запускать его с повышенным приоритетом. Для этого создайте .bat файл и вставьте туда следующую строчку, подставив полный путь к файлу fsx.exe:
start /HIGH J:\GAMES\FSX\fsx.exe
Удачных вам полётов!
PS. Это моя первая статья на хабре, прошу не судить строго.
PPS. Хабраэффект сильно нагружает сервер с картинками, поэтому если что не загрузилось, попробуйте чуток попозже… Спасибо :)
Читайте также:


