Kerio control как установить
Эта страница является продолжением повествования о настройках Kerio Control. Про установку и базовые настройки можно прочитать ТУТ .
К нам в организацию наконец-то подвели оптоволоконную линию для передачи данных. По ней теперь идет часть телефонии и интернет. Рассмотрим настройки Kerio при подключении к оптическому конвертеру. Новая схема подключения на рисунке ниже.


Цифровой поток из городской АТС приходит по опто-волоконной линии в распределительный шкаф (РШ).
В РШ конвертер преобразует сигнал из светового вида в электрический и разделяет на телефонию и ЛВС. В нашем случае конвертером является сетевой терминал Huawei SmartAX MA5620 2шт. К нему и ко всему остальному оборудованию серверной обязательно нужны ИБП.
Подключаем Ethernet-кабель от сетевого терминала во внешнюю сетевую карту 1 Kerio Control. Какой порт в терминале подключать должен сообщить провайдер.
Подключаем Ethernet-кабель от главного коммутатора (из которого идет вся остальная ЛВС организации) во внутреннюю сетевую карту 2 Kerio Control, см. схему.
Включаем ПК на котором установлен Kerio Control. В нашем случае настройки уже были выполнены. Если настройки не выполнены, читаем первую часть описания. Если кратко в настройках Kerio нужно указать IP адрес внутренней сетевой карты в пункте «Конфигурация сети». У нас это 192.168.1.1. Маска подсети: 255.255.255.0.


Выбираем вариант подключения брандмауэра к Интернету – Один канал связи с Интернетом.
Изменяем настройки в разделе Интернет-интерфейсы. На вкладке режима «Основной» прописываем настройки IPv4 вручную.

Все данные: внешний IP, маску, шлюз, DNS, должен предоставить провайдер.
На вкладке «PPPoE» в параметрах дозвона вводим имя пользователя и пароль из договора на предоставление услуги. ОК.

Можно запустить мастера настроек и через него сделать всё то же самое.
Далее выбираем следующее подключение в пункте «Доверенные/локальные интерфейсы» – наша внутренняя сеть. Эти пункты в зависимости от версии Kerio могут называться по-другому. Придумываем имя и вносим данные как на картинке ниже. DNS от Керио. Шлюз не пишем. ОК.

Нажимаем кнопку «Применить» в нижней правой части экрана, настройки активируются.

Проверим подключение к Интернету. Интернет работает.


Переходим в пункт «Управление полосой пропускания» и в нижней части выставляем значения скорости.
Подсказка Керио нам сообщает, что реальная скорость будет на 20% меньше заявленной в договоре.

Чтоб не заморачиваться с подсчетами выставляем значение как по тарифному плану, у нас 30Мбит/с.

Запускаем SpeedTest и смотрим реальную картину.

Скорость скачивания близка к истине, а вот загрузка немного просела. Эта полоса пропускания относится ко всем пользователям, подключенным в сеть. Возможно, что кто-то бесконтрольно что-то загружал в интернет в этот момент, или какие-то другие причины. Для ограничения скорости пользователям переходим к правилам полосы пропускания.
Нужно отметить, что после 1 (одного) ADSL модема на 150+ компьютеров оптика для нашей ЛВС оказалась спасительным Мессией и манной небесной одновременно.

Пока не внесены все пользователи, можно ограничить скорость для всех одновременно, но это неудобно. Поэтому нужно добавить пользователей ЛВС в разделе «Пользователи». Так как этого не сделано, ограничим скорость всем без разбора. Создаем новое правило – Ограничение скорости.
Трафик любой. Скорость ограничиваем по своему усмотрению и обстоятельствам. Максимальное значение устанавливать не рекомендуется. Половина или треть или даже четверть от максимальной скорости вполне подойдет. Если какой-то пользователь займет весь разрешенный канал, то всегда останется резерв для остальных. Для злостных качателей нужно создать отдельное правило и ограничивать им скорость индивидуально или по группам.
Устанавливаем скорость для скачивания и загрузки.

Интерфейсы – Все. Нажимаем применить и правило начнет действовать. Следующее правило – это торренты, которые перегружают сеть. Создаем новое правило. В разделе «Трафик» выбираем «Приложения и веб-категории» и отмечаем всё, что относится к торренту.

В пункте «Правила трафика» выбираем пиринговую сеть.


Устанавливаем скорость скачивания и загрузка минимальной, интерфейсы – Все. Нажимаем применить и торренты нашей сети больше не страшны.
Итак, у нас есть правило, ограничивающее скорость доступа в интернет всем пользователям и ограничение скорости торрентов. Остальные ограничения например ютуба или социальных сетей выполним в разделе «Фильтрация содержимого». Однако до этого лучше немного позависать и добавить всех пользователей. Переходим в раздел меню – «Пользователи».

Для добавления пользователя нажимаем кнопку «Добавить».


Вносим имя пользователя. У нас имя в большинстве случаев соответствует имени ПК т.к. не привязан домен.
В разделе адреса привязываем IP адрес, потому что у нас в сети статическая IP адресация. Более надежно привязать MAC-адрес. Данные для привязки можно взять из ведомости ПК, которую сис. админы конечно же ведут, или из сканера сети. Нажимаем ОК.

Ну и так далее со всеми пользователями.
После этого, в пункте меню «Управление полосой пропускания» можно выбрать пользователей или группы пользователей и назначить им определенную скорость для скачивания и загрузки в интернете.

Добавляем сперва всех пользователей в список, нажав на пункт «Пользователи и группы», (отмечаем всех, ОК). Затем, удаляем из списка, нажимая красный крестик, админов, сервера, конференц-зал, руководство и прочие важные места. Устанавливаем скорость. При этом, нужно деактивировать (снять галочку) с самого первого правила, которое ограничивает трафик всем без исключения. Получится новое правило, как на картинке ниже.

Далее можно создавать список пользователе, которые много скачивают или играют в он-лайн игры и занижать им скорость, чтоб другие на жаловались на плохой интернет, как у нас было до установки Kerio очень часто.
Посмотреть кто сколько скачал можно в разделе статистика.

Другие полезные возможности Kerio Control будут рассмотрены в следующий раз.
Назначением описываемого далее VPN является подключение через Kerio Control пользователей, расположенных за пределами локальной сети организации к серверу в локальной сети для работы со спец. ПО. Все участники схемы подключены в Интернет.

VPN создан с помощью Kerio Control 9.3.5. Керио установлен, настроен и работает. У ЛВС назначен внешний статический IP-адрес. Для VPN использован протокол IPsec (сокращение от IP Security) wiki. Клиенты подключаются через встроенное в Windows приложение для VPN.
Порядок действий.
1.Активация.
Активация VPN-сервера в Kerio Control происходит на вкладке бокового меню «Интерфейсы». Необходимо кликнуть по VPN-серверу мышкой два раза и войти в настройку. Для добавления нового VPN в нижней части окна нажмите на кнопку «Добавить» и выберите желаемый способ из раскрывшегося списка.

2.Настройки VPN-сервера.
Переходим в свойства VPN-сервера и выполняем следующие настройки.

1.Включить сервер IPsec VPN – отмечаем галочкой.
3.Маска 255.255.255.0 – маска, соответствующая IP.
4.Сертификат первоначально не используем. Когда VPN заработает можно добавить сертификат.
5.Использовать сертификат для клиентов – галочку не ставим.
6.Использовать предопределенный ключ: указываем сложный ключ-пароль из латинских букв разного регистра, цифр и спец.символов.
7.Включить аутентификацию MS-CHAPv2 – отмечаем галочкой.
На вкладках KerioVPN, DNS, WINS настройки не изменялись. Если Керио привязан к домену, в настройках DNS нужно указать IP-адрес DC.
Нажимаем ОК для сохранения настроек. Сервер IPsec VPN начнет работать.
3.Правила трафика.

Для работы VPN понадобятся разрешающие правила трафика. Переходим в боковом меню в раздел «Правила трафика» и создаем новые или редактируем существующие правила. Должно получится 3 правила как на картинке ниже.
Internet access (NAT) – правило позволяет выходить в Интернет. В графе «Источник» должны быть указаны «Клиенты VPN».
Local traffic – правило разрешает локальный трафик. VPN клиенты получают доступ к общим ресурсам в локальной сети.
VPN – правило разрешает подключение из Интернета в Керио по Ipsec и Kerio VPN.
4.Настройка пользователя VPN в сервер.

В разделе пользователей нужно указать кому можно подключатся к VPN. Для этого выбираем пользователя из списка.

Открываем редактирование пользователя и на вкладке права отмечаем галочку «Пользователь может подключ., используя VPN».

На вкладке «Адреса» каждому клиенту можно назначить статический IP-адрес в VPN.
Нажимаем ОК для сохранения введенных параметров.
Настройка VPN подробно расписана в официальном мануале Керио.
5.Настройка VPN-клиента.
Клиентами VPN будут компьютеры с ОС Windows 7 и Windows 10, расположенные вне локальной сети и подключенные к Интернету.
Создадим новое VPN подключение в Центре управления сетями и общим доступом. Для Windows 7-10 этот процесс почти одинаковый.

Выбираем создание нового подключения или сети.

Выбираем вариант подключения – Подключение к рабочему месту.

Если ранее в компьютере уже создавались VPN подключения, то на возникший вопрос – «Использовать имеющееся подключение» выбираем ответ – «Нет, создать новое».

Выбираем «Использовать мое подключение к Интернету (VPN).

В следующем шаге мастера указываем внешний статический IP адрес Керио. Имя указываем любое понятное.

Указываем имя VPN пользователя в Керио и его пароль.

Через некоторое время после нажатия кнопки «Создать» подключение будет готово.

Отредактируем свойства созданного VPN подключения в сетевых соединениях.
На вкладке «Безопасность» вводим следующие настройки.
1.Тип VPN: L2TP Ipsec VPN.
2.Шифрование данных: обязательное (отключится, если нет шифрования).

3.Разрешить следующие протоколы: Протокол Micrsoft CHAP версии 2 (MS-CHAP v2)
На этой же вкладке «Безопасность» переходим в дополнительные свойства.
1.Отмечаем точкой настройку – «Для проверки подлинности использовать предварительный ключ.
2.Вводим ключ-пароль, такой же как в настройках Керио.

3.Нажимаем ОК для сохранения.
Переходим на вкладку «Сеть».
1.Выбираем Протокол Интернета версии 4 (TCP/IP).

Нажимаем кнопку «Свойства».

Переходим в раздел дополнительных свойств.
На вкладке параметры IP есть настройка «Использовать основной шлюз в удаленной сети».
Если галочка стоит, то весь трафик пойдет через Керио. В этом случае его можно контролировать, и он попадает под все правила и настройки Kerio Control. Недостаток в замедлении скорости передачи.

Если галочку убрать, то пользователь VPN будет использовать свой стандартный шлюз для выхода в Интернет, а в Керио будут идти только пакеты для назначенных целей.
В результате тестов установлено, при отсутствии выше названой галочки у клиента VPN отсутствует доступ к внутренним ресурсам сети.
Проблема решается статическим маршрутом на ПК клиента VPN.
1.В командной строке вводим

для уточнения номера соединения. (VPN-KERIO = 65)
При каждом новом создании, пересоздании VPN-соединения номер меняется.
route add 192.168.1.0 mask 255.255.255.0 192.168.100.1 metric 1 if 65 - p192.168.100.1 – IP-адрес VPN-сервера (VPN шлюз)
metric 1 – метрика
if 65 – номер интерфейса
-p – сохранение маршрута после перезагрузки ПК.
Удаление маршрута (если понадобится).
route delete 192.168.1.0 mask 255.255.255.0 192.168.100.1 metric 1 if 65 - p6.Подключение VPN.
Чтоб активировать VPN, нажимаем на значок компьютера (сеть) в нижней правой части экрана. В раскрывшемся списке выбираем нужное соединение и нажимаем кнопку «Подключение».


В открывшемся подключении вводим логин и пароль учетной записи пользователя VPN. Нажимаем кнопку «Подключение».

Чтоб это окно не появлялось каждый раз можно убрать галочку «Запрашивать имя, пароль, сертификат и т.д.» в свойствах подключения на вкладке «Параметры».
Если все настройки выполнены правильно и нет проблем с Керио, его активацией, дистрибутивом, версией и прочих нюансов, то произойдет VPN подключение.
Можно пробовать пинговать сервер в локальной сети с компьютера VPN клиента. Часто доступу препятствует антивирус. Так же можно проверить доступ к общим папкам в локальной сети или подключение к удаленному рабочему столу сервера.

В меню Kerio Control отобразятся подключенные пользователи в разделе «Клиенты VPN».
7.Автозапуск VPN при включении ПК.
Все действия выполняются на ПК клиента VPN. Автозапуск осуществляется через добавления параметра в реестре.
2.Переходим по ветке каталогов.
HKEY_LOCAL_MACHINE\Software\Microsoft\Windows\CurrentVersion\Run – автозапуск для всех пользователей.
(HKEY_CURRENT_USER – только для текущего пользователя)

3.Создаем новый строковый параметр со значением rasdial VPN-KERIO admin Password12345.
vpn – любое понятное имя латиницей
rasdial – приложение, которое запускает VPN
VPN-KERIO – название VPN соединения (как при создании)
admin – имя VPN пользователя в Керио

Password12345– пароль VPN пользователя в Керио
Нажимаем ОК и перезагружаем ПК.

Теперь после входа в учетную запись будет появляться командная строка с ходом подключения к VPN.

Kerio Control VPN Client используется для подключения компьютера к серверу Kerio Control VPN. Установка и настройка клиентоской части не должна вызвать никаких проблем даже у совсем малограмотных пользователей, но если вы не уверены в своих действиях - смело ориентируйтесь на эту статью!
Решение проблемы
В итоге, в результате поисков в интернете и небольших экспериментов, все же получилось провести установку Kerio Control VPN Client. Действовать следует следующим образом:
- Запускаем установку Kerio Control VPN Client. Ждем когда появится окошко с приветствием программы установки Kerio Control VPN Client (примерно как на скриншоте ниже) - и всячески игнорируем его.
Вместо нажатия на кнопку "Далее", открываем директорию с временными файлами (в адресной строке Проводника набираем %temp% и нажимаем клавишу ввода), и ищем там свежесозданную папку с именем вроде (данное имя генерируется случайным образом, так что самый простой способ его найти - ориентироваться на дату создания каталога - она должна быть равна времени запуска установки Kerio Control VPN Client). - В данной папке должен лежать файл с расширением msi, который необходимо распаковать с помощью установленного на компьютере 7-Zip (если нет - то скачать и установить его всегда можно с официального сайта). Для распаковки достаточно нажать правой кнопкой мыши на msi файле, и в появившемся контекстном меню выбрать "7-Zip - Распаковать здесь".
- Ищем среди распакованных файлов следующие файлы, после чего копируем их в отдельную директорию:
- kvnet.cat1
- kvnet.inf1
- kvnet.sys1
Решение проблем
Если вы используете пробную версию Kerio Control, и получаете ошибку при соединении, то скорее всего версия вашего VPN клиента отличается от версии сервера. Попробуйте найти либо одинаковую с сервером версию, либо более старую. Например, версию 8.1.1-928 можно скачать с нашего сайта по ссылкам ниже:
Ошибка 1920
В определенных случаях, при установке Kerio Control VPN Client версии 9.2.4 под Windows 7 x64, может возникнуть ошибка 1920:
Error 1920. Service Kerio Control VPN Client Service (KVPNCSvc) failed to start. Verify that you have sufficient privileges to start system services.
Это связано с тем, что файл установки клиента не может установить не подписанные драйвера, необходимые для работы VPN клиента Kerio. Решается это следующим образом (согласно официальной документации):
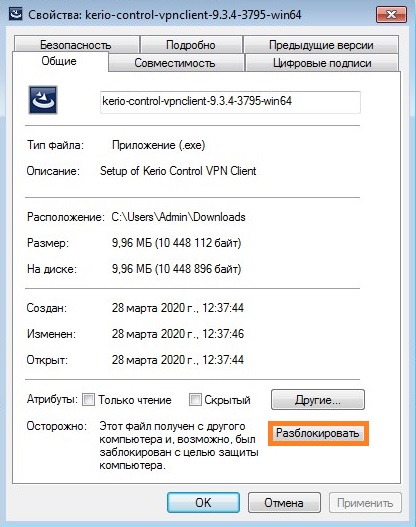
- Отключаем антивирус и фаирволл на вашем компьютере.
- Затем необходимо полностью удалить Kerio Control VPN Client с вашего компьютера. Для полной очистки компьютера от всех следов присутствия данной программы на компьютере, возможно понадобится стороннее обеспечение, вроде бесплатной пробной версии Revo Uninstaller.
- В "Диспетчере устройств" необходимо открыть сетевые адаптеры и если среди них присутствует Kerio Virtual Network Adapter - удалить его.
- Выполняем перезагрузку компьютера.
- Скачиваем версию 9.2.3 по этой ссылке. Устанавливаем эту версию под пользователем с правами администратора.
- После установки версии 9.2.3 идем на официальный сайт за загрузкой версии 9.2.4. Скачиваем её, но не торопимся запускать.
- Открываем свойства скачанного файла, и находим в самом низу кнопку "Разблокировать", которую необходимо нажать.
- Запускаем файл установки с правами администратора, и устанавливаем программу как описано в самом начале статьи.
Ошибка 28201
Если при установке Kerio Control VPN Client вы получаете ошибку следующего содержания:
Ошибка 28201: Не удалось установить драйвер устройства VNP. Причина: CREATE. Действие: UpdateDevice. Результат: 0x80070490, unspecified error.

На днях потребовалось установить старую версию Kerio Control VPN Client (а именно - версию 8.1.1-928) на ноутбук с операционной системой Windows 10 версии 20H2. Во время установки появилась следующая ошибка:
Ошибка 28201: Не удалось установить драйвер устройства VNP. Причина: CREATE. Действие: UpdateDevice. Результат: 0x80070490, unspecified error.
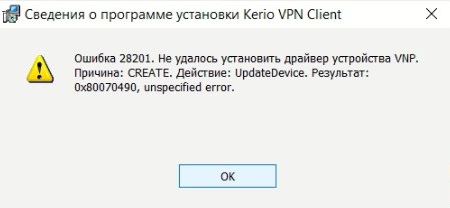
Судя по сайту разработчиков, проблема эта хорошо известна, и связана она с ужесточением требований к драйверам в новых версиях Windows 10, в результате чего драйвер не может быть установлен в автоматическом режиме. Там же предлагается решение - установить драйвер самостоятельно, но мне такой способ не помог. Установка новой версии Kerio Control VPN Client так же не подошла - подключение с новой версии VPN клиента попросту не устанавливалось.
Описание
Скачиваем данный клиент отсюда.
- В строке "Select a product" выбираем "Kerio Control", а затем - нужную версию (очень желательно, чтобы версии клиента и сервера совпадали), после чего нажимаем "Show files".
- В разделе "Installation packages" находим Kerio Control VPN Client под нужную версию Windows.
Скачиваем и запускаем установщик. Первым делом появится вопрос о языке установки, выбрав нужный переходим к следующему пункту.

После этого появится стандартное окно приветствия программы установки, которое можно пропустить не читая, нажав кнопку "Далее". В следующем окне программа установки спросит куда устанавливать Kerio Control VPN Client, по умолчанию устанавливая его в папку Program Files. Если нужно, то вносим изменения и нажимаем кнопку "Далее", затем , в следующем окне кнопку "Установить". Начнется установка программы.


Во время установки может возникнуть окно с предупреждением о невозможности проверить издателя устанавливаемого драйвер. Обязательно нужно нажать на кнопку "Все равно установить этот драйвер".
По окончанию установки появится окошко с соответствующим уведомлением, а так же с предложением запустить установленную программу по выходу из программы установки. Если нету причин откладывать это, то галочку следует оставить.

Запустившись, программа покажет окно с четыремя пустыми полями, которые нужно заполнить следующим образом:

- Соединение - указываем имя соединения, под которым оно будет отображаться (данное поле появилось в более новых версиях программы, в старых версиях его может не быть);
- Сервер - адрес VPN сервера, их может быть несколько;
- Пользователь - логин пользователя;
- Пароль - его пароль.
- Постоянное соединение - в случае выбора этого пункта, соединение будет устанавливаться автоматически при загрузке системы, не зависимо от авторизации пользователя.
Читайте также:


