Как запустить запись в geforce experience на слабом пк
Вместе с драйверами для видеокарт NVIDIA устанавливается достаточно большое количество дополнительных программ. Одной из таких программ является GeForce Experience, которая предназначена для обновления драйверов, оптимизации игр и предоставления дополнительных возможностей с помощью внутриигрового оверлея. Также GeForce Experience включает в себя NVIDIA Freestyle, о котором мы расказывали в одной из предыдущих статей.
Именно этот оверлей часто создает пользователем дополнительные неудобства. Он появляется на экране по нажатию комбинации клавиш Alt-Z и фактически останавливает игровой процесс. В данной статье мы расскажем о том, как отключить оверлей GeForce Experience, который может появляться во время игры.
Грамотно

Времена


Другие способы отключения оверлея
Если описанный выше способ отключения оверлея GeForce Experience вам не подошел, то есть еще несколько вариантов, которыми вы можете воспользоваться.
Отключение службы
Для отключения службы NVIDIA нужно нажать Win-R и выполнить команду « services.msc ». После появления окна « Службы » нужно найти программу « NVIDIA Display Container LS », открыть ее свойства и изменить ее тип запуска на « Отключен ». Минусом данного способа является то, что вместе с GeForce Experience перестанут работать и настройки драйвера NVIDIA.

Полное удаление программы
Если вам не нужны остальные функции программы GeForce Experience, то вы можете ее просто удалить. В Windows 10 для этого нужно нажать Win-I , перейти в раздел « Приложения » и найти там программу GeForce Experience. После этого ее можно будет удалить, как и любую другую программу.

В Windows 7 для этого нужно открыть « Панель управления » и перейти в раздел « Программы – Удаление программ ». Здесь можно будет найти и удалить GeForce Experience как и любую другую программу.

Кром этого, старые версии GeForce Experience можно удалить из автозагрузки. Но, если у вас установлена одна из последних версий, то это не сработает.
Для записи видео в играх или на рабочем столе Windows есть много разных программ. Но, если у вас видеокарта от NVIDIA, то устанавливать дополнительные программы не обязательно. Скорее всего, на вашем компьютере уже установлена программа позволяющая записывать видео.
Этой программой является NVIDIA GeForce Experience. В этом материале мы расскажем о том, как записывать видео из игр или рабочего стола через NVIDIA GeForce Experience (NVIDIA ShadowPlay).
Лорд Егор


Что такое оверлей GeForce Experience
GeForce Experience – бесплатная программа от NVIDIA, которая обычно устанавливается вместе с драйверами для видеокарт. Она предназначена для автоматического обновления драйверов, настройки установленных игр на максимальную производительность, а также для получения дополнительных возможностей во время игры. Например:
- GameStream – функция для трансляции игрового процесса с персонального компьютера на Shield-устройства от NVIDIA. Благодаря этой функции появляется возможность проходить ПК-игры с помощью портативной консоли NVIDIA Shield, планшета с поддержкой технологии GameStream или TV-приставки. Для трансляции игрового процесса можно использовать разрешения до 4K с частоту кадров до 60 FPS.
- Battery Boost – функция для управления расходом батареи на ноутбуках. С ее помощью можно оптимизировать работу компьютера и продлить время автономной работы в 2 раза.
- Shadow Play – функция для создания скриншотов, записи видео и организации прямых трансляций на Twitch, YouTube или Facebook Live. При этом можно использовать веб-камеру и создавать собственное графическое оформление для стрима.
- Whisper Mode – функция для управления вентиляторами ноутбука. С ее помощью можно снижать обороты вентиляторов и тем самым уменьшить уровень шума.
Для управления большой частью описанных функций можно использовать внутриигровой оверлей. Данный оверлей можно открывать комбинацией клавиш Alt-Z .

Также оверлей GeForce Experience можно открыть с помощью специальной кнопки в основном окне программы.

При этом оверлей GeForce Experience должен работать как в играх, так и на рабочем столе Windows.
Пишите желаемую должность правильно

В Санкт-Петербурге уволили учительницу биологии, которая вела блог о секспросвете
Ольга Щёголева преподавала биологию в школе при Консерватории имени Римского-Корсакова.

Девушка вела страничку в Instagram в свободное от работы время. Там она общалась со взрослыми на тему половой жизни. Также Щёголева давала советы, как защитить ребёнка от сексуального насилия. Её посты вызвали недовольство у родителей школьников.
После администрация попросила Щёголеву уволиться. В школе сказали, что педагог сделала это по своему желанию. По словам девушки, перед ней поставили выбор: продолжать преподавать или вести блог.

Вот как выглядит настоящая серферша
Тестовое задание


Как записывать видео с рабочего стола или игры через GeForce Experience
После того как все настроено можно приступать к записи видео через GeForce Experience. Данная программа позволяет записывать видео как из полноэкранных игр, так и с рабочего стола.
Для того чтобы начать запись нужно открыть оверлей с помощью комбинации клавиш Alt-Z , нажать на кнопку « Запись » и выбрать « Пуск ». Также запись можно запустить с помощью комбинации клавиш Alt-F9 .

Остановить запись видео можно аналогичным способом. Нажимаем Alt-Z , потом « Запись », потом « Остановить и сохранить ». Также запись можно остановить комбинацией клавиш Alt-F9 .

Как уже было сказано, если в настройках конфиденциальности разрешена запись рабочего стола, то GeForce Experience сможет записывать видео как в играх, так и на рабочем столе Windows.
Записанные роллики сохраняются в папку, которая была указана в настройках. По умолчанию, это папка « C:\Users\User_Name\Videos ».
Не знаю, попробуйте переустановить GeForce Experience.
Здравствуйте, Запись идёт с одного экрана по умолчанию но если нужно записывать другой экран?(монитор другой) Выбора монитора для записи нет?
Пользователям видеокарт от NVIDIA доступна программа GeForce Experience, которая создает внутриигровой оверлей предоставляющий быстрый доступ к множеству функций прямо из игры. В данной статье мы расскажем о том, что такое GeForce Experience, как открывается оверлей данной программы и что делать, если он не работает.
Как настроить запись видео в GeForce Experience
GeForce Experience – это программа от NVIDIA, которая устанавливается вместе с драйверами от видеокарты. Также эту программу можно скачать с сайта NVIDIA (ссылка) и установить отдельно.
GeForce Experience предоставляет ряд дополнительных функций для работы с видеокартой и установленными играми. Например, GeForce Experience позволяет автоматически обновлять драйверы, оптимизировать установленные игры, применять фильтры пост-обработки, создавать снимки экрана и записывать видео игрового процесса или рабочего стола.
В этой статье мы рассмотрим именно запись видео. Раньше эта функция в GeForce Experience называлась NVIDIA ShadowPlay. Сейчас это название в GeForce Experience не используется, хотя сама возможность записи осталась и доступна как часть внутриигрового оверлея.
Для запуска внутриигрового оверлея и записи видео компьютер должен советовать некоторым минимальным требованиям:
- Настольная видеокарта : GTX 800 или новее;
- Мобильная видеокарта : GTX 850M, GTX 950M или новее;
- Оперативная память : 4 Гб или больше;
- Операционная система : Windows 7, Windows 8 или Windows 10;
- Драйвер видеокарты : 430.64 или более новый;
Чтобы записывать видео с помощью GeForce Experience нужно включить отображение оверлея. Для этого запустите программу GeForce Experience, перейдите в настройки (иконка шестеренки) и включите функцию « Внутриигровой оверлей ».

После включения оверлей станет доступной кнопка настройки. Нажмите на нее для того, чтобы перейти к настройкам.

После этого появится меню с настройками оверлея. В данном меню много разделов, но для записи видео нам важны только несколько из них:
- Записи – настройка папки для сохранения видеоролликов;
- Аудио – настройка записи системных звуков и микрофона;
- Захват видео – настройка параметров записи (разрешение, fps, битрейт);
- Настройки конфиденциальности – разрешение на запись видео с рабочего стола Windows;
Обратите внимание, чтобы увидеть все пункты, меню с настройками нужно прокручивать колесиком мышки .

В разделе « Записи » нужно просто указать папку для временных файлов и папку для сохранения записанных видеоролликов.

В разделе « Аудио » можно выбрать микрофон, и настроить громкость записи системных звуков и голоса.

В разделе « Захват видео » можно выбрать качество записи видео, разрешение, частоту кадров и битрейт.

В разделе « Настройки конфиденциальности » можно включить или выключить запись видео с рабочего стола Windows.

После внесения всех настроек ваш GeForce Experience готов к записи видео.
Ответ MelissaFlorova в «Как от меня съезжала девушка»
У меня одногрупник с женой развелся. Квартира её, но он таскался туда с полгода, все свое барахло забирал.
Рассказывает:
- Пришел я за люстрой, т.к. её моя мама на свадьбу подарила. А она (бывшая жена) дома не одна, а с двумя мужиками.Причем с одним она в спальне, а второй на кухне сидит. Я молча в зал прошел, стремянку поставил, люстру снял и ушел.
Я если честно немного ошалел от такого раздела имущества.

BadComedian в начале своего творческого пути
Наверное купил фильмы с Невским.




Глава Netflix отказался удалять стэндап-концерт Дэйва Шаппелла из библиотеки сервиса после критики от ЛГБТК-сообщества
Вся движуха началась с момента премьеры концерта The Closer, которая состоялась на прошлой неделе. В шестом и заключительном выступлении Шаппелл затронул в том числе темы феминизма, сексуальности и ЛГБТ.
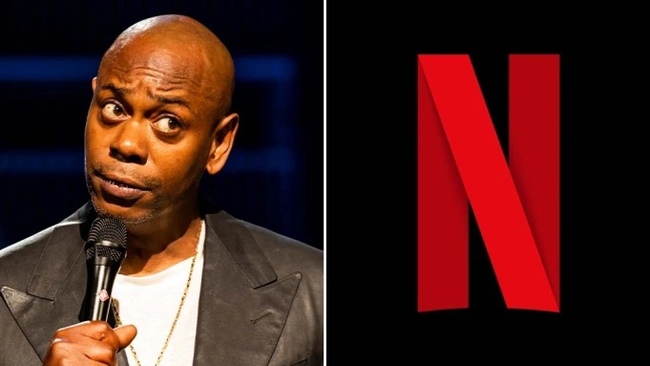
О хранении

Но план был хорош


Привет, Пикабу!
Не только Суэцкий канал


БМВ водительница
На Ленинградском шоссе в Москве владелица BMW поцарапала ключом автомобиль Tesla.
Водитель электромобиля вышел в супермаркет буквально на несколько минут. А когда вернулся, обнаружил на машине царапины.
Судя по камерам, женщине не понравилось, что соседняя машина была слишком близко припаркована. Бизнесмен уже написал заявление в полицию.
Отключение внутриигрового оверлея
Если вы хотите отключить оверлей GeForce Experience, который отображается в играх, то это можно сделать несколькими способами. Самый простой вариант, это просто отключить данную функцию оверлея в настройках программы. В этом случае GeForce Experience продолжит работать, будет обновлять драйверы и оптимизировать игры, но больше не будет отображать внутриигровой оверлей.
Чтобы сделать это, вам необходимо запустить саму программу GeForce Experience. Для этого можно воспользоваться поиском в меню « Пуск ». Откройте меню « Пуск », введите название программы и запустите ее.

При первом запуске программы GeForce Experience вам нужно будет войти в систему с помощью логина и пароля от аккаунта NVIDIA. Если такого аккаунта нет, то можно зарегистрироваться либо войти с помощью аккаунта Google или Facebook.
После входа в систему появится главная страница программы GeForce Experience, здесь будет отображаться список игр, которые были обнаружены на вашем компьютере. Чтобы перейти к настройкам нажмите на кнопку в виде шестеренки, в верхнем правом углу программы.

После перехода в настройки нужно пролистать страницу вниз и найти раздел « Внутриигровой оверлей ». Здесь будет переключатель с помощью которого можно включать и отключать оверлей GeForce Experience.
Для отключения оверлей просто переведите переключатель в положение « Отключено ». Изменения в настройках применяются мгновенно. Перезагрузка компьютера не требуется.

Также вместо полного отключения оверлея можно просто поменять сочетание клавиш (по умолчанию, Alt-Z). Для этого нужно нажать на кнопку « Настройки » и перейти в раздел « Сочетания клавиш ».
Оверлей GeForce Experience не работает
Некоторые пользователи сталкиваются с тем, что после нажатия на Alt-Z ничего не происходит и оверлей GeForce Experience не открывается. Самой вероятной причиной подобной проблемы является отсутствие самой программы GeForce Experience.
Для того чтобы проверить, установлена ли GeForce Experience на компьютере или нет можно воспользоваться поиском в меню « Пуск ». Для этого нужно открыть « Пуск » и ввести в поиск « Experience ». Если программа установлена, то система ее найдет.

Если же в меню « Пуск » ничего не находится, то программу GeForce Experience нужно скачать с официального сайта NVIDIA и установить на компьютер.

Если же программа GeForce Experience установлена, но оверлей все равно не открывается, то причина может быть в настройках. В этом случае нужно запустить GeForce Experience с помощью ярлыка или меню « Пуск » и нажать на кнопку настроек в правом верхнем углу окна.
Обратите внимание, GeForce Experience требует, чтобы пользователь вошел в систему со своим логином и паролем. Поэтому при первом запуске программы придется зарегистрировать учетную запись NVIDIA либо войти с помощью имеющегося аккаунта Google или Facebook.

В настройках программы GeForce Experience нужно пролистать экран вниз и найти блок « Внутриигровой оверлей ». Если оверлей отключен, то его необходимо включить. Для этого переведите переключатель в положение « Включено ».

Также здесь можно проверить, какое сочетание клавиш используется для открытия оверлея (по умолчанию, Alt-Z ). Для этого нужно нажать на кнопку « Настройки » и перейти в раздел « Сочетания клавиш »
Здравствуте, у меня такая проблема, не открывается внутриигровой оверлей. Если перевести переключатель, то внизу пишет, что то пошло не так, попробуйте перезагрузить систему. Перезагружал, все равно такая проблема.
Я бы попробовал переустановить драйверы на видеокарту и вместе с ними GeForce Experience.
Совет тот же. Попробуйте переустановить драйверы на видеокарту и вместе с ними GeForce Experience.
Спасибо, за такой подробный отзыв.
у меня нету кнопки вкл оверлей, что делать?
Попробуйте советы приведенные выше. Еще в сети пишут, что иногда помогает переключение GeForce Experience на английский язык. Там на вкладке «Общее» есть переключатель.
Я играю в игру CS GO и хочу открыть оверлей, нажимаю alt+z и у меня сворачивается игра и открывается оверлей, то есть он открывается не в игре.
Сложно сказать. Я бы для начала попробовал изменить комбинацию клавиш, возможно это какой-то конфликт. Откройте оверлей и перейдите в настройки, там можно поменять alt+z на какую-то другую комбинацию.

В конце строки дописываем (ОБЯЗАТЕЛЬНО ЧЕРЕЗ ПРОБЕЛ) - "-shadowplay".
Должно получиться вот так:

Применяем и сохраняем.
Запускаем программу, или же перезапускаем если уже была запущенна.
В итоге получаем работающий ShadowPlay ;)

Моя неподдерживающая ShadowPlay система:

После прописывания параметра.

Баянометр выдавал дичь, аналогичного не было.
Найдены дубликаты
К сожалению, фишка Shadowplay аппаратная, так что без аппаратной составляющей сама программа не особенно нужна. Именно встроенный обработчик H264 позволяет записывать игры без тормозов, а это не решение.

Ты что не видишь что написано? H.264 - DECODER, Карл, не ENCODER. У тебя просто аппаратное декодирование HD видеофильмов! Аппаратный декодер появился еще на GF6600 хрен знает когда, и называлось это PureVideo (тогда первого поколения)
Ты что не видишь что написано? H.264 - DECODER, Карл, не ENCODER. У тебя просто аппаратное декодирование HD видеофильмов! Аппаратный декодер появился еще на GF6600 хрен знает когда, и называлось это PureVideo (тогда первого поколения). У тебя поддерживается только VDPAU, а чтобы кодировать видео надо поддержка NVENC!
доброе время суток. Купил ноут. Видюха дискретная GeForce MX940 на 2Гб и интеграш intel какой то. На 940 ShadowPlay не записывает. Не подскажите в чем проблема?
на gtx 460 не запахало, слишком древнее гуано
А запилите пост, как этим шэдоуплеем пользоваться и нахера оно вообще. А то всё руки не дойдут разобраться
Если у вас есть желание записать кусочек своей игры, чтобы показать его друзьям, придется воспользоваться программой для захвата видеопотока и сохранения его в виде файла на вашем компьютере. Наиболее известные программы такого рода: fraps и bandicam. Главный их минус - просадка fps (частоты кадров), в результате чего видео может получиться не плавным.
И вот. NVidia предлагает свое решение, реализованное на аппаратном уровне, благодаря чему мы получаем идеальный по качеству ролик. Мало того, мы можем не писать видеопоток в файл, мы можем настроить систему так, чтобы происходила трансляция на лету в twitch, где происходящее в вашей игре может увидеть сразу огромное количество людей. И, надо сказать, есть, в самом деле, такие, кто это смотрит.
Работа возможна в нескольких режимах:
- прямая трансляция на видеостриминг
- постоянная запись в файл с хранением последних n минут происходящего
- запись в файл по триггеру (нажали, запись началась, еще раз нажали, запись остановилась)
P.S. Я, кстати, вот какую штуку заметил. В правом верхнем углу там есть кнопка Log In, по которой можно идентифицировать себя как пользователя NVidia (ток непонятно зачем это надо). Так вот если это сделать, то в логи операционки каждые 5 секунд пишется ругалка о том, что сертификат безопасности NVidia неизвестен Microsoft-у, так вся эта кухня ругается с полчасика, а потом операционка падает с критом. Если не авторизовываться, то все работает как надо.
Классная штука. На 960 ой без потери производительности спокойно стримит в твич и ютуб) из минусов, мало настроек.Херасе ты слоупок! с 2014-го года инфу что-ли где-то нарыл? С подключением!
Читайте также:


