Как запустить sea of thieves от имени администратора
Море воров, застрявшее на экране загрузки, в основном вызвано устаревшей ОС, недостаточными правами доступа, проблемами приложений Магазина Windows, конфликтами времени и региона, проблемами с сетью, драйверами устройств, несовместимыми приложениями или поврежденными игровыми файлами.

Способ 5: выпуск учетных данных Xbox (только для ПК)
Если вы столкнулись с кодом ошибки Lavenderbeard при попытке играть в игру через Steam, скорее всего, вы столкнулись с проблемой учетных данных Xbox (особенно, если вы получили сбой во время последовательности запуска).
Несколько затронутых пользователей, столкнувшихся с той же проблемой, сообщили, что им удалось решить эту проблему, выпустив учетные данные Xbox и остальные токены Xbox Live с помощью диспетчера учетных данных.
Если этот сценарий выглядит так, как будто он применим, следуйте инструкциям ниже:
- Закройте Море Воров полностью.
- Нажмите клавишу Windows + R, чтобы открыть диалоговое окно «Выполнить». Затем введите «control.exe / имя Microsoft.CredentialManager» внутри текстового поля и нажмите клавишу «Enter», чтобы открыть диспетчер учетных данных.Открытие Диспетчера учетных данных через CMDПримечание. Если вас попросит UAC (Контроль учетных записей), нажмите Да, чтобы предоставить доступ администратора.
- Как только вы окажетесь внутри диспетчера учетных данных, нажмите «Учетные данные Windows».Открытие учетных данных Windows
- Внутри учетных данных Windows прокрутите вниз список учетных данных Windows и найдите записи, помеченные Xbl_Ticket.
- Далее, щелкните правой кнопкой мыши каждую запись с именем 1717113201 и выберите «Удалить» из контекстного меню.
- Войдите в Sea of Thieves, попробуйте присоединиться к игровому серверу и посмотрите, не устранена ли проблема.













| 8,291 | уникальных посетителей |
| 90 | добавили в избранное |



















᠌᠌Эта ошибка является самой распространенной у steam пользователей.
᠌᠌ ᠌᠌Данный способ можно использовать в решении многих ошибок , если другие не работают. Обычно она возникает из-за проблемы привязки профиля. Для ее исправления, смотрите руководство ниже. Реже, она возникает из-за отключения серверов и заливки нового обновления,в данном случае нужно просто ожидать их включения и конечно же обновить игру.
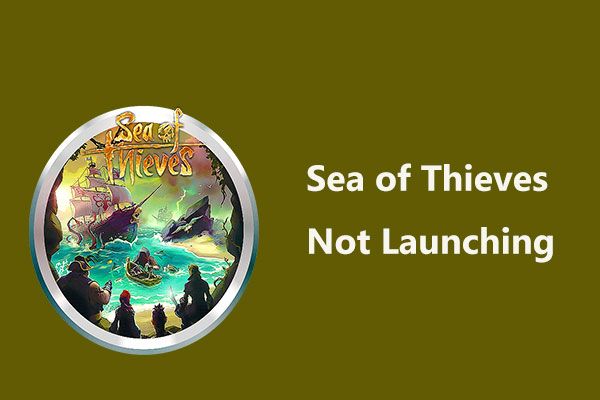
Способ 3: внесение в белый список Sea of Thieves исполняемого / отключенного пакета безопасности
Как оказалось, этому коду ошибки также может способствовать чрезмерный набор антивирусных программ, блокирующий соединение между средством запуска игры и сервером Sea of Thieves. Если этот сценарий применим, вы сможете решить эту проблему либо путем внесения в белый список исполняемого файла игры, либо путем удаления избыточного набора сторонних разработчиков.
Если вы используете Защитника Windows, следуйте приведенному ниже первому руководству (вспомогательное руководство A), чтобы внести в белый список исполняемый файл Sea of Thieves и предотвратить вмешательство встроенной защиты. С другой стороны, если вы используете сторонний AV-проигрыватель, следуйте второму руководству (вспомогательное руководство B), чтобы удалить пакет антивирусной защиты.
A. Исполняемый файл «Белого моря»
- Откройте диалоговое окно «Выполнить», нажав клавишу Windows + R. Затем введите «control firewall.cpl» и нажмите Enter, чтобы открыть классический интерфейс брандмауэра Windows.Доступ к брандмауэру Защитника Windows
- Как только вы окажетесь в главном меню брандмауэра Защитника Windows, нажмите Разрешить приложение или функцию через брандмауэр Защитника Windows в меню слева.Разрешение приложения или функции через Защитника Windows
- Когда вы наконец окажетесь в меню «Разрешенные приложения», нажмите кнопку «Изменить настройки», затем нажмите «Да» в окне «Контроль учетных записей».Изменение настроек разрешенных элементов в брандмауэре Windows
- После того, как вы успешно открыли список разрешенных приложений с правами администратора, прокрутите список элементов и найдите запись, связанную с Sea of Thieves. Если их нет в этом списке, нажмите кнопку «Разрешить другое приложение», затем нажмите «Обзор», перейдите к местоположению исполняемого файла игры и добавьте запись вручную.
- Затем убедитесь, что оба поля («Приватное» и «Публичное»), связанные с «Море воров», отмечены, и нажмите «ОК», чтобы сохранить изменения.
- После того, как вы успешно внесете в белый список исполняемый файл игры, запустите его еще раз и посмотрите, была ли проблема решена.
Б. Деинсталляция стороннего пакета
- Нажмите клавишу Windows + R, чтобы открыть диалоговое окно «Выполнить». Затем введите «appwiz.cpl» внутри текстового поля и нажмите Enter, чтобы открыть меню «Программы и компоненты».Введите «appwiz.cpl» в строке «Выполнить»
- Зайдя в «Программы и компоненты», перейдите в раздел справа и прокрутите вниз список установленных программ, чтобы найти сторонний AV-пакет, который вы хотите удалить.
- Когда вам удастся найти его, щелкните его правой кнопкой мыши и выберите «Удалить» из появившегося контекстного меню.Удаление вашего антивируса
- После того, как вы пройдете экран удаления, следуйте инструкциям на экране, чтобы завершить удаление вашего стороннего пакета AV.
- После завершения установки перезагрузите компьютер и запустите Sea of Thieves после завершения следующего запуска, чтобы увидеть, сможете ли вы подключиться к игровым серверам, не обнаружив код ошибки Lavenderbeard.
Если эта же ошибка все еще появляется или этот метод не применим, перейдите к следующему потенциальному исправлению ниже.
Sea of Thieves не запускает ПК
Sea of Thieves - это приключенческая игра, выпущенная Microsoft Studios и разработанная Rare. Игроки играют роль пиратов, чтобы получить удовольствие от игры. Он совместим с Xbox One, Steam и Windows.
С момента выхода Sea of Thieves эта выдающаяся многопользовательская игра стала популярной среди людей. Однако, как и любая другая игра, эта игра также идет не так. Например, многие пользователи сообщили, что не могут запустить эту игру, не говоря уже о том, чтобы играть в нее.
При запуске этой игры она может оставаться на экране-заставке в течение нескольких минут или около того и просто закрывается. Это очень раздражает. К счастью, вы можете решить эту проблему, следуя приведенным ниже решениям.
Решения для Sea of Thieves не запускаются
Убедитесь, что Windows обновлена
Обновление операционной системы Windows до последней версии полезно, если Sea of Thieves открывается, а затем закрывается.
Просто зайдите в Пуск> Настройки> Обновление и безопасность . На вкладке Windows Update щелкните Проверить обновления, и Windows обнаружит и загрузит доступные обновления. Перезагрузите компьютер, если вам необходимо завершить обновления.
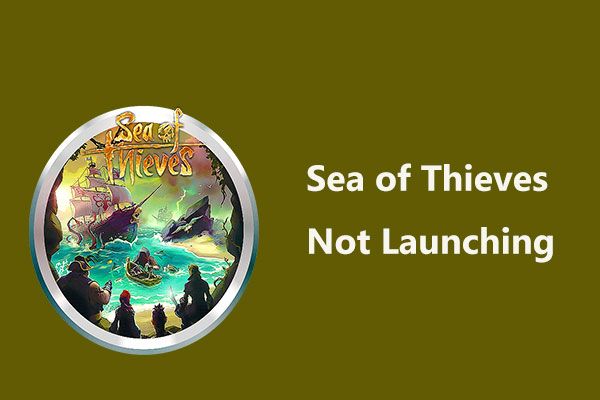
Запустите Sea of Thieves от имени администратора
Не запускается Sea of Thieves, возможно, из-за проблем с привилегиями. Итак, вы можете попробовать запустить эту игру от имени администратора, чтобы узнать, решена ли ваша проблема.
Шаг 1. Щелкните правой кнопкой мыши значок Sea of Thieves и выберите Свойства .
Шаг 2: перейдите к Совместимость вкладка, отметьте опцию Запустите эту программу от имени администратора, и сохраните изменение.
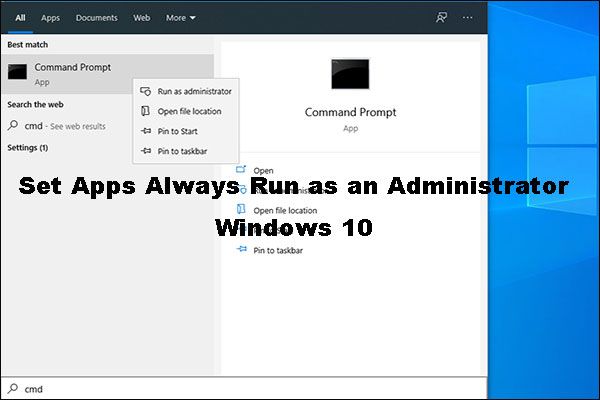
Простой способ настроить приложения, которые всегда запускаются от имени администратора Windows 10
Вы знаете, как настроить, чтобы приложения всегда запускались от имени администратора Windows 10? В его посте мы расскажем вам простое и быстрое руководство.
Сбросить приложение
Сброс Sea of Thieves может быть для вас хорошим вариантом, если он не открывается. Следуй этим шагам:
Шаг 1. Удалите это приложение в настройках приложений Windows.
Шаг 2: введите wsreset в поле поиска и запустите эту команду с правами администратора.
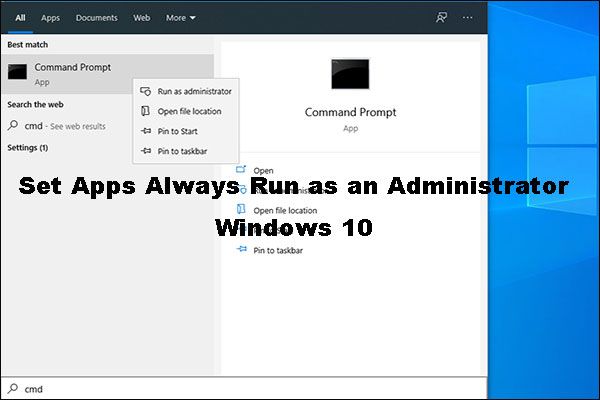
Шаг 3: Переустановите эту игру.
Шаг 4: перейдите к Настройки> Приложения , находить Море воров, и нажмите Расширенные настройки .
Шаг 5: нажмите Сброс .
Используйте PowerShell
Вы можете использовать PowerShell для принудительного запуска Sea of Thieves.
Шаг 1. Щелкните правой кнопкой мыши Начало кнопку и выберите Windows PowerShell (администратор) .
Шаг 2: Скопируйте и вставьте команду в окно PowerShell: Get-AppXPackage | Foreach и нажмите Войти .
Изменить время и регион
Неправильное время и регион могут привести к тому, что Sea of Thieves не запустится. При запуске этого приложения игра сравнивает время и дату через Интернет. Если часовой пояс компьютера отличается от региона, соединение не устанавливается и возникает проблема. Просто возьми чек.
Шаг 1: нажмите Win + I , чтобы открыть настройки Windows.
Шаг 2: нажмите Время и язык> Регион и язык , убедитесь, что регион и язык указаны правильно.
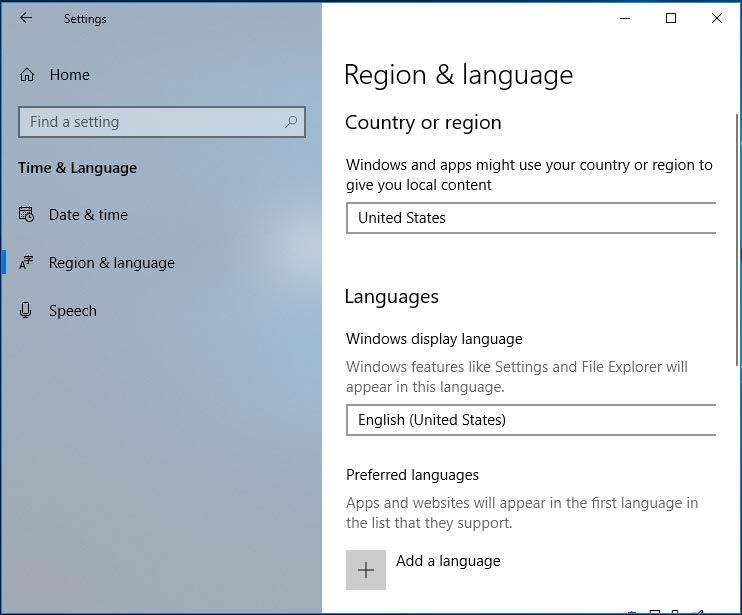
Шаг 3. Перезагрузите компьютер и перезапустите Sea of Thieves.
Очистить все дополнительные учетные записи Магазина Windows 10
Шаг 1. Откройте Магазин Windows 10, щелкните изображение профиля в правом верхнем углу.
Шаг 2. Выйдите из всех учетных записей, если у вас есть несколько учетных записей. Оставьте только учетную запись электронной почты, связанную с покупкой игры.
Шаг 3. Загрузите любое бесплатное приложение.
Шаг 4: Играйте в Sea of Thieves через Библиотека страница Магазина Windows 10.
Другие решения:
- Установить время автоматически
- Обновите драйвер видеокарты
Способ 1: проверка состояния сервера
Как выясняется, если вы имеете дело с проблемой сервера, это либо связано с проблемой инфраструктуры Xbox Live, либо с сервером игры.
Если вы считаете, что имеете дело с проблемой сервера, посетите DownDetector и IsTheServiceDown и посмотрите, есть ли другие пользователи в такой же ситуации.

Изучение проблемы с сервером в Sea of Thieves
Если вы обнаружите, что другие пользователи сообщают о том же типе проблемы, вам следует перейти к официальный твиттер аккаунт Sea of Thieves и ищите официальные объявления о состоянии проблемы.
Если на странице Twitter нет объявлений, вам также следует проверить состояние инфраструктуры Xbox Live, поскольку весь многопользовательский компонент Sea of Thieves построен на Xbox Live. Если Xbox Live не работает (или вспомогательный сервис), то будет и Sea of Thieves.
Чтобы проверить состояние инфраструктуры Xbox Live, посетите страницу состояния Xbox Live и посмотрите, есть ли в настоящее время какие-либо проблемы с какой-либо из служб Xbox Live. Также проверьте, упоминается ли «Море воров» в разделе «Игры и приложения».

Состояние сервера Xbox Live
Если это расследование НЕ выявило каких-либо проблем, связанных с сервером, которые могли бы привести к возникновению кода ошибки Lavenderbeard в Sea of Thieves, перейдите к следующим исправлениям ниже для получения инструкций по устранению проблемы, если она возникает только локально.
Способ 2: установка новейшей версии игры
Чтобы учесть обе пользовательские базы, мы создали два отдельных руководства (вкл. Для ПК и одно для пользователей Xbox). Следуйте под-руководству для платформы, которую вы используете при обнаружении ошибки Lavenderbeard:
A. Выполнение жесткого перезапуска на Xbox One

- Когда консоль включена, убедитесь, что она не используется.
- Нажмите и удерживайте кнопку Xbox (на передней панели консоли) и удерживайте ее нажатой около 10 секунд. Отпустите кнопку, как только погаснет передний светодиод, и вы услышите, как выключаются вентиляторы консоли.Выполнение полной перезагрузки
- Когда на вашей консоли больше не будет никаких признаков «живого» напряжения, физически отсоедините кабель питания от источника питания и подождите 30 секунд или более, чтобы убедиться, что силовые конденсаторы полностью разряжены.
- По истечении этого времени нажмите кнопку питания еще раз, чтобы обычным образом включить консоль Xbox One, и дождитесь завершения следующего запуска.
Примечание. Если вы заметили, что анимация при запуске длиннее, чем обычно, это хорошо. Это означает, что процедура жесткого перезапуска прошла успешно. - После завершения запуска проверьте, доступно ли новое обновление для Sea of Thieves. Если это так, установите его условно, а затем запустите игру, чтобы увидеть, устранена ли проблема.
Б. Установка ожидающих обновлений из MS Store
Если вы все еще видите тот же код ошибки Lavenderbeard при попытке присоединиться к играм или провести у них игры, перейдите к следующему варианту исправления ниже.
Способ 4: отключение прокси-сервера
Если в настоящее время в настройках локальной сети (LAN) включен прокси-сервер, игровой сервер может отказать в разрешении соединения. Об этом обычно сообщают пользователи, которые по незнанию использовали два прокси-решения одновременно.
Если вы используете Windows 10, следуйте подпункту A, а если вы используете Windows 7 или Windows 8.1, следуйте подпункту B.
A. Отключение встроенного прокси-сервера в Windows 10
- Нажмите клавишу Windows + R, чтобы открыть диалоговое окно «Выполнить». Затем введите «ms-settings: network-proxy» и нажмите Enter, чтобы открыть вкладку «Прокси» в меню «Настройки».Диалог запуска: ms-settings: network-proxy
- На вкладке «Прокси» переместите правую часть экрана, затем прокрутите вниз до настройки «Прокси вручную» и отключите переключатель, связанный с «Использовать прокси-сервер».
Отключение использования прокси-сервера - После внесения этого изменения перезагрузите компьютер, чтобы изменения вступили в силу, и посмотрите, исправлен ли код ошибки.
Б. Отключение встроенного прокси-сервера в Windows 7 и Windows 8.1
- Откройте диалоговое окно «Выполнить», нажав клавишу Windows + R. Затем введите ‘‘ inetcpl.cpl ’в текстовом поле и нажмите клавишу« Ввод », чтобы открыть вкладку« Свойства Интернета ».Открытие экрана свойств Интернета
- На вкладке «Свойства обозревателя» перейдите на вкладку «Подключение» в горизонтальном меню вверху, затем нажмите «Параметры локальной сети» (в разделе «Параметры локальной сети»).Откройте настройки ЛВС в настройках Интернета.
- В меню «Настройки локальной сети» снимите флажок «Использовать прокси-сервер для вашей локальной сети».
Отключение прокси-сервера - После того, как вам удастся отключить прокси-сервер, перезагрузите компьютер и посмотрите, устранена ли проблема при следующем запуске компьютера.
Если вы все еще видите тот же код ошибки Lavenderbeard, когда присоединяетесь к серверу в Sea of Thieves, перейдите к следующему потенциальному исправлению ниже.
Что заставляет Море Воров застрять?
После глубокого изучения пользовательских отчетов и их анализа мы можем сделать вывод, что сбой может произойти по нескольким причинам, и некоторые из причин, которые мы смогли найти:
- Системные требования: чтобы играть в игру, ваша система должна соответствовать минимальным системным требованиям Sea of Thieves. И если ваша система не соответствует минимальным требованиям, то Sea of Thieves может застрять на экране загрузки.
- Центр обновления Windows: если операционная система вашей системы устарела, то вы склонны ко многим проблемам и можете вызвать «Море воров» на экране загрузки.
- Проблемы с правами доступа: если Sea of Thieves не может получить доступ к определенным файлам и службам из-за ограниченного доступа, он может застрять на экране загрузки.
- Приложения Магазина: Приложения Магазина Windows иногда показывают ошибки, когда они не запускаются со страницы библиотеки Магазина Windows. То же самое и с морем воров.
- Время и регион: Sea of Thieves автоматически проверяет дату и время по Интернету, и если дата и время компьютера отличаются от региона вашего компьютера, они будут зависать на экране загрузки.
- Проблемы с регистрацией в Магазине. Иногда Sea of Thieves не удается правильно зарегистрировать в Магазине Windows, что может привести к зависанию Sea of Thieves на экране загрузки.
- Ограничения сети: если ваш интернет-провайдер ограничил некоторые службы, которые требуются Морю Воров для правильной работы, то эти ограничения могут привести к зависанию Sea of Thieves на экране загрузки.
- Проблема Магазина Windows. Иногда приложения Магазина Windows сталкиваются с проблемами и нуждаются в надлежащем устранении неполадок, чтобы устранить причину их проблемы.
- Поврежденные / устаревшие драйверы: системные устройства приводятся в действие их драйверами, а поврежденные / устаревшие драйверы устройств могут стать причиной многих проблем, в том числе Sea of Thieves Stuck на экране загрузки,
- Конфликтующие приложения: несовместимые приложения сторонних производителей могут привести к зависанию Sea of Thieves на экране загрузки.
- Поврежденная установка Sea of Thieves: Если установка Sea of Thieves была повреждена, это приведет к зависанию Sea of Thieves на экране загрузки.
Но прежде чем приступить к устранению неполадок, 1-й шаг должен проверить вашу систему, соответствует ли она минимальным требованиям Моря Воров.
Минимальные системные требования для Sea of Thieves
Ниже приведены минимальные требования системы для запуска Море воров. Проверьте, выполняет ли ваша система это.
- ОС: «Windows 10»
- Процессор: Intel i3 @ 2,9 ГГц / AMD FX-6300 @ 3,5 ГГц
- Графический процессор: Nvidia GeForce 650 / AMD Radeon 7750
- RAM: 4 ГБ
- DirectX: 11
- VRAM: 1 ГБ
- HDD: 60 ГБ при 5,4 К / мин
Решение 1. Обновите Windows до последней сборки:
Обновления Windows исправляют программные и аппаратные лазейки в ОС и вносят общие улучшения в функциональность системы. Если «Море воров» застряло на экране загрузки, это может быть связано с программным или аппаратным сбоями. Чтобы обновить систему, выполните следующие действия.
- Нажмите клавишу Windows + I, чтобы открыть «Настройка Windows», а затем нажмите «Обновление и безопасность».Настройка Windows
- Затем нажмите «Проверить наличие обновлений». И если обновления доступны, то установите их.Проверьте наличие обновлений Windows
- После обновления системы запустите «Море воров», чтобы увидеть, решена ли проблема.
Решение 2. Запустите Море Воров в качестве Администратора
Если Sea of Thieves не может получить доступ к определенным файлам или службам в системе из-за проблемы с привилегиями, эта ошибка также может возникнуть. С привилегированным доступом в качестве администратора, Sea of Thieves может не показывать эту ошибку, поскольку у него будет повышенный доступ для доступа ко всем файлам.
- Выходите из «Море воров».
- Щелкните правой кнопкой мыши значок «Море воров», а затем нажмите «Свойства».Свойства Море Воров
- Нажмите на вкладку «Совместимость».
- Отметьте «Запустить эту программу от имени администратора». Затем нажмите «Применить» и затем нажмите «ОК».Запустите эту программу от имени администратора
- Запустите «Море воров»
Проверьте, правильно ли работает Море Воров.
Решение 3: Открытое море воров через страницу библиотеки Магазина Windows 10
Приложения магазина Windows иногда показывают проблемы, когда не воспроизводятся из самого магазина. Таким образом, запуск «Море воров» со страницы библиотеки магазина может решить эту проблему.
- В правом верхнем углу нажмите на изображение профиля после открытия магазина Windows 10.
- Выйдите из всех учетных записей, за исключением учетной записи электронной почты, связанной с покупкой игры, если вошли несколько учетных записей.Выйти из Магазина Windows
- Теперь загрузите любое бесплатное приложение в магазине Windows 10.Установить приложение Fee
- Теперь запустите «Море воров» на странице «Библиотека» в Магазине Windows 10.Откройте мою библиотеку
Запустите Море Воров и проверьте, решена ли проблема.
Решение 4: Изменить время и регион системы
- Нажмите клавишу Windows + I вместе, чтобы открыть «Настройки Windows», а затем нажмите «Время и язык».Настройка Windows
- Проверьте кнопку «Установить время автоматически»,
Если он выключен, включите его и
Если он включен, выключите его и включите снова.Установите время автоматически - Проверьте свой «Часовой пояс и дата».
- Теперь нажмите «Регион» в левой части экрана и подтвердите, что текущий регион отображается, если он не исправлен.Региональные настройки
- Если язык и регион установлены на английский (США), измените их на английский (Великобритания).
Регион и настройка языка - Перезагрузите компьютер
Запустите Sea of Thieves, чтобы увидеть, действительно ли проблема была решена.

- Нажмите одновременно клавишу Windows и клавишу R, чтобы открыть окно «Выполнить».
- Введите «powershell» и нажмите «Enter».Power Shell
- Скопируйте и вставьте приведенную ниже строку в Powershell и нажмите «Enter» .Get-AppXPackage | Foreach
Запустите «Море воров» и проверьте, работает ли «Море воров» нормально.
Решение 6. Используйте VPN во время игры в море воров
Море Воров может получить ошибку «зависание на экране загрузки» из-за проблем с сетью. Ваш интернет-провайдер может ограничить некоторые функции и услуги вашей сети, и это ограничение может прервать соединение с игровыми серверами, что может привести к зависанию «Море воров» на экране загрузки. Используя VPN, мы можем обойти эти ограничения, которые могут решить проблему Воровского Море, застрявшего на экране.

- Скачайте и установите любой VPN по вашему выбору.VPN
- Запустите свой VPN и откройте его.
- Подключитесь к серверу в выбранном месте.
Запустите Море Воров и посмотрите, исчезла ли проблема.
Решение 7. Обновите драйверы устройства системы
Отсутствующий / устаревший драйвер устройства или драйверы вашей системы могут привести к зависанию Sea of Thieves при загрузке.
После обновления драйверов перезапустите Sea of Thieves, чтобы проверить, работает ли он без проблем.
Решение 8. Отключите приложения, несовместимые с морем воров
Море Воров может застрять на экране загрузки из-за несовместимых сторонних приложений. Особенно в приложениях, которые используют графическую карту, например AfterBurner, который отображает информацию об использовании видеокарты. Эти приложения создают проблемы для игры, и отключение этих приложений может решить проблему.
Запустите «Море воров», чтобы увидеть, работает ли оно должным образом.
Решение 9. Запустите приложение AppsDiagnostic.
Приложения Магазина Windows иногда могут стать слишком громоздкими для устранения неполадок. Для этой цели существует служебная программа Microsoft «Инструмент диагностики приложений Microsoft». Таким образом, запуск этой утилиты диагностики может решить проблему.
- Загрузите инструмент диагностики приложения с Официальный сайт Microsoft,
- Запустите средство AppsDiagnostic и следуйте инструкциям, отображаемым на экране, для устранения неполадок, связанных с приложениями / играми Магазина Windows.

Устранение неисправностей завершено
Запустите «Море воров», чтобы увидеть, работает ли оно сейчас нормально.
Решение 10. Сбросить море воров
Море Воров будет зависать на экране загрузки, если какие-либо его настройки не соответствуют оптимальным настройкам. Возвращение к настройкам по умолчанию является хорошим вариантом, чтобы попробовать.
- Чистая удалить море воров.
- Нажмите клавиши Windows + R вместе, чтобы открыть команду запуска.
- Введите «wsreset.exe» и нажмите «Enter».
- Установите «Море воров».
- Нажмите Windows + Ikeys вместе, чтобы открыть настройки Windows, а затем нажмите «Приложения».Настройка Windows
- Найдите и нажмите «Море воров» в отображаемом списке.
- Нажмите «Дополнительные параметры»
- Затем нажмите «Сброс».Сбросить приложение
- Запустите Море Воров.
Надеемся, что Море Воров работает нормально и больше не застревает на экране загрузки, и вы можете играть роль пирата.
Код ошибки Lavenderbeard встречается пользователями ПК и Xbox в Sea of Thieves всякий раз, когда они пытаются разместить или присоединиться к игре. Эта проблема либо вызвана проблемой сервера, либо облегчается прерыванием соединения, которое происходит локально.

Как выясняется, есть несколько разных причин, которые могут способствовать появлению этого кода ошибки:
Конец
Sea of Thieves не запускается в Windows 10? Попробовав эти решения, вы должны правильно запустить эту игру. Просто попробуйте эти решения, если Sea of Thieves не открывается.
Читайте также:


