Как запустить minecraft jar
Собрался делать кастомный лаунчер для игры Minecraft , но она написана на java.
С java я толком не знаком.
Пока что я понял, как запускать файл с расширением .jar :
Проблема в том, что у Minecraft нет minecraft.jar
Есть только с версиями (например, 1.7.10.jar )
Если запустить их, а они, как я понял, и являются версиями игры, вылезает ошибка, что не найден класс net.minecraft.client.main .
Если это все-таки противоречит правилам, то пожалуйста напишите и я удалю.
Драститя. Как запустить minecraft.jar из коммандной строки?
Если подробнее:
Делаю лаунчер на node.js(СРАЗУ ГОВОРЮ: любители подметить, что "ха, зачем писать свой лаунчер если есть готовые?"/"зачем писать на ноде.жс если есть джава?" идут лесом), нужно реализовать запуск клиента, предполагаю реализовать с помощью ком. строки, а точнее модулем shelljs.
у меня init скрипт на баше, непосредственно строка запуска:
java -Xmx4096M -Xms4096M -jar minecraft.jar nogui

Есть отличнейшая статья про это. Но если вам впадлу читать ее всю, то прилагаю команду из нее(путь замените на свой). Впрочем, это тоже самое, что и у Владимир, разве что память не указываем и с gui
java -jar ../HelloWorld/helloworld.jar

shadowrebel: мне лень все по-буковкам расписывать и читать неизвестную для меня доку.
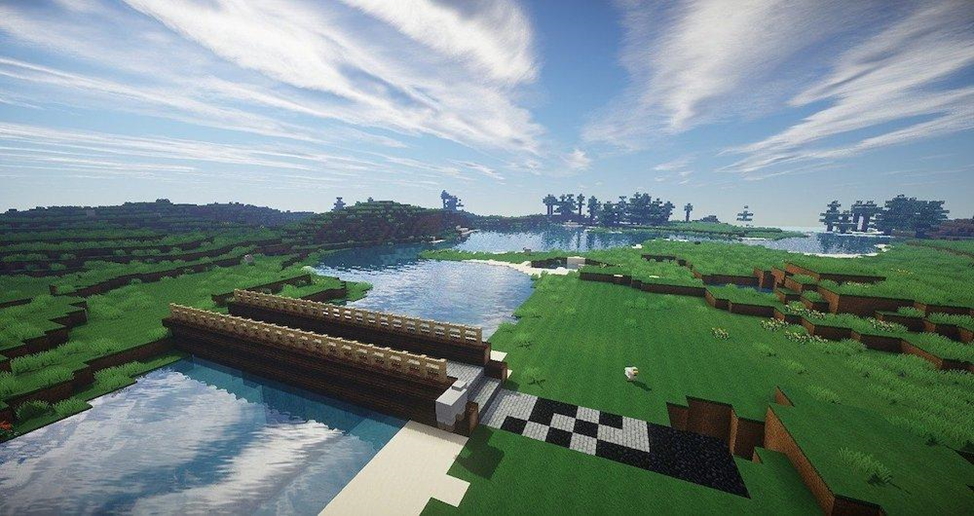
Пару месяцев назад, когда Oracle представила в своем публичном облаке двухсокетные серверы с 80-ядерными ARM-процессорами, в англоязычном блоге Тодда Шарпа появилась статья о том, как запустить сервер Minecraft в облаке. Теперь, когда Oracle добавил эти процессоры в Always Free Tier, все стало еще интереснее — вы можете совершенно бесплатно и неограниченно создавать и использовать виртуальные машины, использующие в общей сложности 4 ядра и 24GB памяти. Однако за два месяца изменился интерфейс Публичного Облака Oracle и версии программ, которые применяются для запуска сервера Minecraft. Поэтому сегодня я хочу поделиться своим опытом прохождения этого же пути — с учетом изменений и подводных камней, а также в русскоязычным интерфейсом.
Максимальный размер бесплатного ARM-сервера в OCI 4 ядра и 24GB ОЗУ. В этом посте я расскажу, как создавал сервер с 2 ядрами и 6GB памяти. Но это только для примера — вы можете выбрать любые Такой мощности более чем достаточно, чтобы могла играть команда из 20-ти и более участников, и была отличная производительность (плюс достаточно ресурсов в запасе, чтобы создать еще один сервер для других целей). И все это — абсолютно бесплатно, причем навсегда. Так что давайте приступим.
Давайте немного разберемся, что это и как:
Начиная с предварительной версии 21w19a и с релиза 1.17 игра работает на более новой версии JAVA, лицензионный лаунчер это знает, он автоматически скачивает и устанавливает все необходимое, а вот многие пиратские лаунчеры этого пока не умеют, потому пиратам придется делать это руками.
К сожалению, не достаточно просто указать в лаунчере новую версию JAVA, новые версии игры работать будут, другие, более старые версии игры работать тоже будут, а вот многие моды на старых версиях всего скорее работать не будут, так как они устарели.
Предупреждение :Большинство актуальных пиратских лаунчеров (в том числе наш rulauncher) научилось скачивать и правильно подставлять нужную версию Java, потому данная статья уже потеряла актуальность.
Где скачать и как установить Java 16:
Вам не нужно удалять старую версию Java (она нужна для игры на старых версиях), нужно скачать и установить 16 версию, и использовать именно ее для запуска снапшотов и версии 1.17.
Полезно :Как верно указали в комментариях, есть несколько "официальных" источников Java 16, реализации от разных компаний, все они одинаково хорошо справятся со своей задачей, так что не пугайтесь.
Теперь, когда вы установили 16 версию, необходимо заставить ваш лаунчер использовать именно ее для запуска игры, и при этом пока лаунчеры не научатся сами знать и выбирать нужную версию, вам придется самим указывать нужную версию Java перед запуском конкретной версии игры, ну либо покупайте лицензию.
Адреса расположения версий Java:
При установке 32bit: C:\Program Files\AdoptOpenJDK\jdk-16.0.1.9-hotspot\bin\java.exe
При установке 64bit: C:\Program Files\Java\jdk-16.0.2\bin\java.exe
Предупреждение :
Повторю еще раз, для особенно слепых, кратко и поделу.
До Minecraft 1.17, а именно до снапшота 21w19a все версии игры отлично работали на Java 1.8.0_281, с модами и без модов, НО теперь все новые версии игры требуют версии Java 16, лиц лаунчер сам скачивает и использует нужную версию, а вот пиратам не повезло.
Многие пиратские лаунчеры этого пока не умеют, возможно не все научатся, потому что бы сейчас, а может быть и потом запускать на пиратском лаунчере Minecraft 1.17 нужно установить Java 16 и использовать именно ее для запуска игры. Прочие ванильные версии Minecraft работают на Java 16, а вот версии с модами НЕ РАБОТАЮТ на Java 16, для их запуска вам нужно указывать старую добрую Java 1.8.0.
Большинство лаунчеров позволяют указать адрес до исполняемого файла java.exe, обычно это делается в настройках лаунчера, именно там вы должны указать путь до 16 java, а уже потом запускать Minecraft 1.17, ну а для запуска версий с модами указывать java 1.8.0. В будущем пиратские лаунчеры поумнеют и вам не придется этого делать. ну а пока
Регистрируемся для получения бесплатной учетной записи
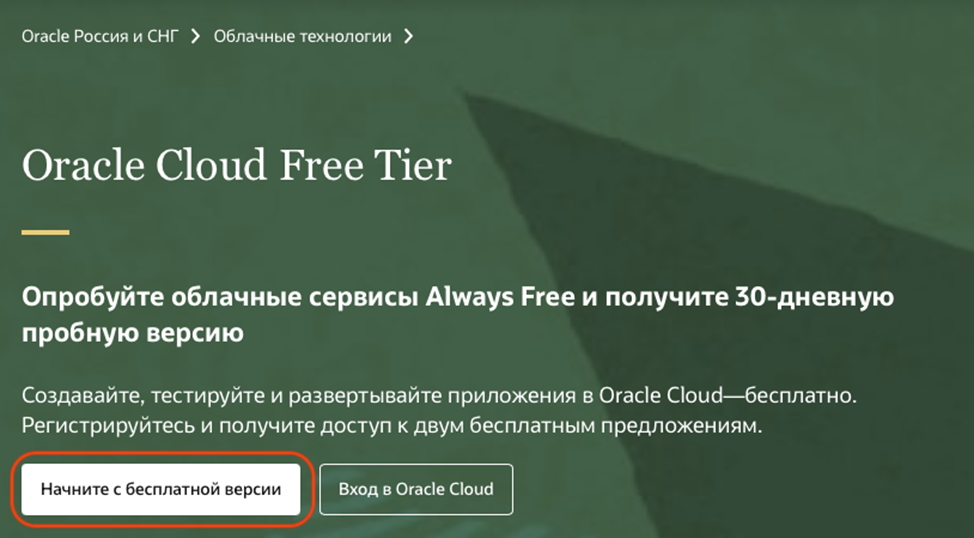
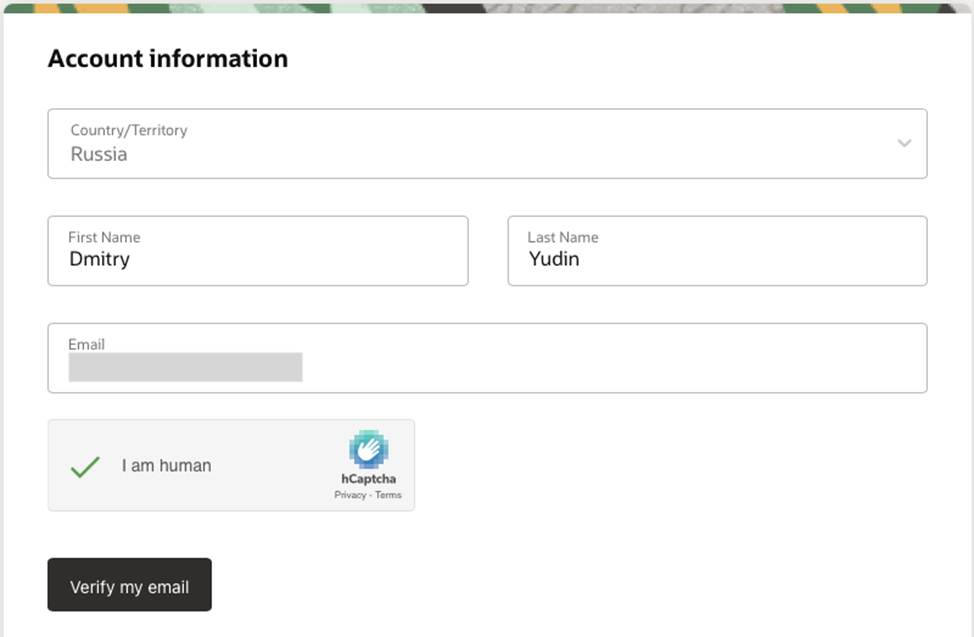
После того как он будет подтвержден, введите пароль (1) и подтвердите его (2). Теперь придумайте «Имя учетной записи» (Cloud Account Name), оно же имя пользователя (3). Имя должно быть уникальным и легко запоминающимся. Оно потребуется Вам для входа в систему на следующем этапе. Кроме того, нужно указать регион проживания (home region, 4), т. е. регион, самый близкий к Вам с точки зрения географии. Я нахожусь в штате Джорджия, США, поэтому выбираю в качестве региона проживания Восточный Эшберн, США (US East Ashburn). Для российских клиентов больше подойдёт домашний регион Frankfurt.
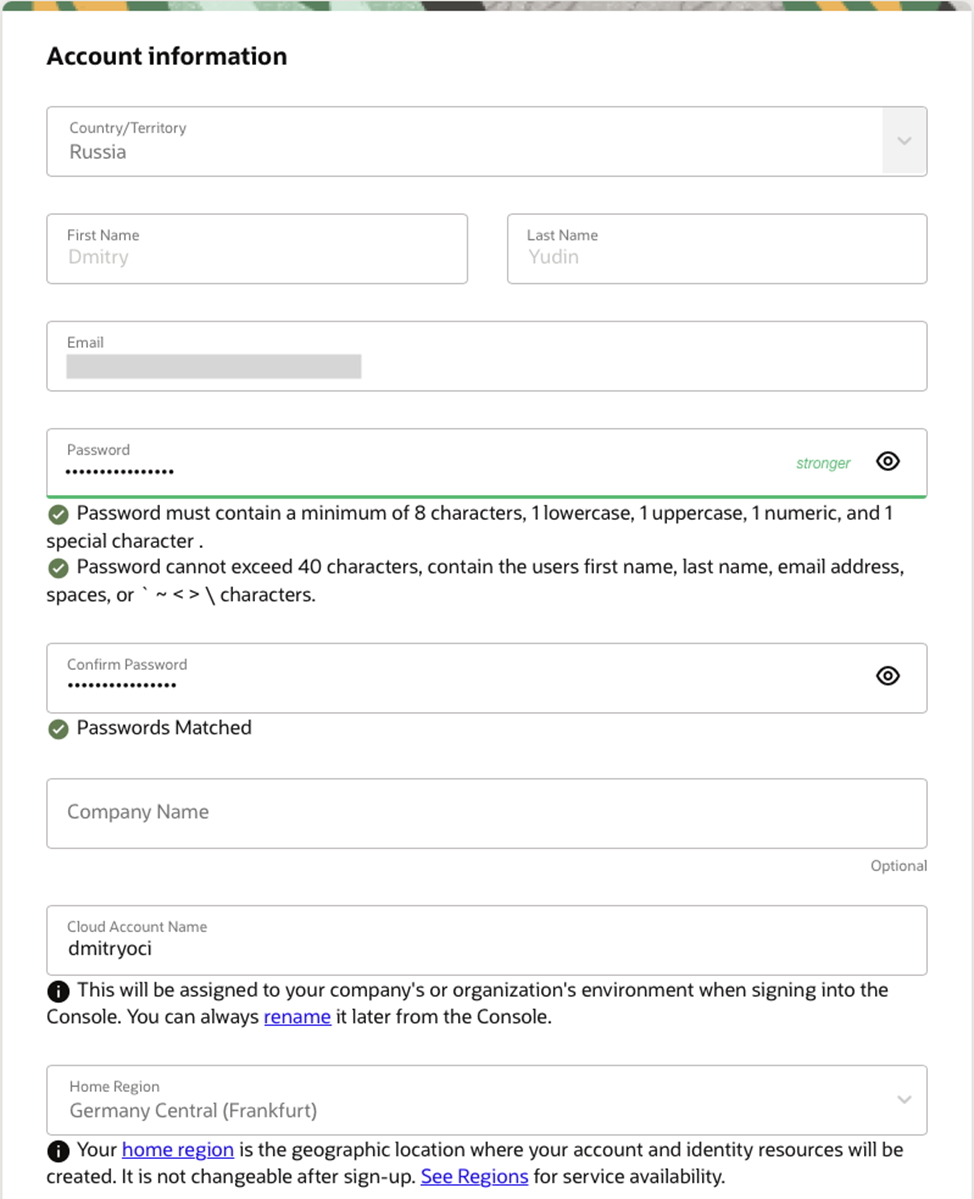
Введите свой адрес и нажмите «Продолжить» (Continue).
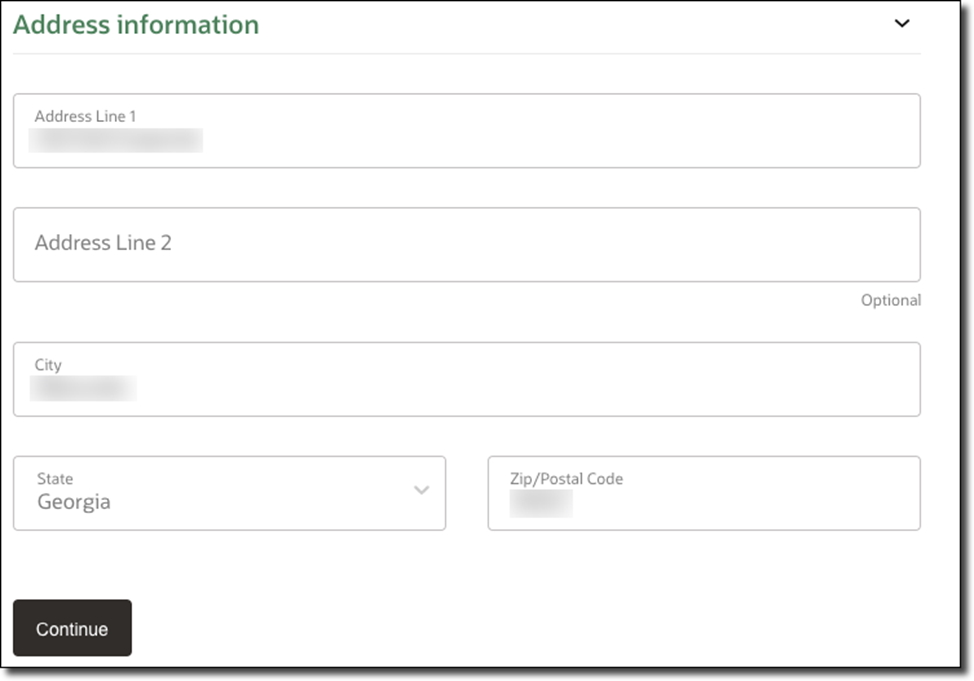
Теперь необходимо указать и подтвердить номер мобильного телефона.
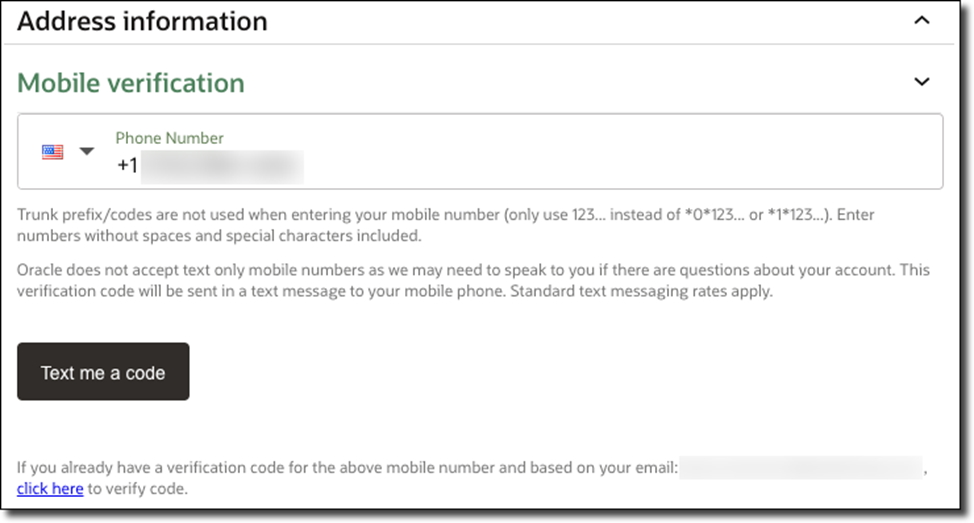
Получив код подтверждения, вернитесь на страницу регистрации и введите цифры.
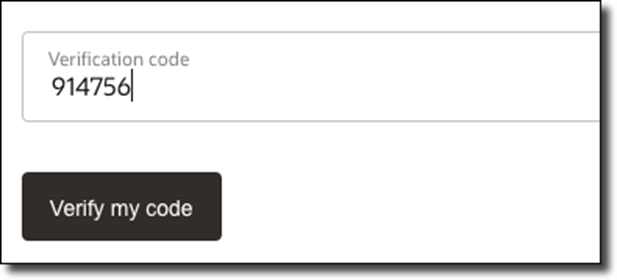
Далее вам понадобится банковская карта. Данные карты используются для проверки и хранятся в Вашем профиле, чтобы при желании вы с легкостью могли перейти на платную учетную запись. Пока вы вручную не подтвердите, что хотите обновить уровень учетной записи, средства с карты списаны не будут.
Честное слово! За пользование бесплатной учетной никогда не взимается оплата. Если Вы захотите перейти на платную учетную запись, Вам нужно будет сделать все вручную.

Итак, вы добавили способ проверки оплаты, регистрация почти завершена. Осталось только принять условия соглашения и нажать «Начать пользоваться бесплатной пробной версией» (Start my free trial).
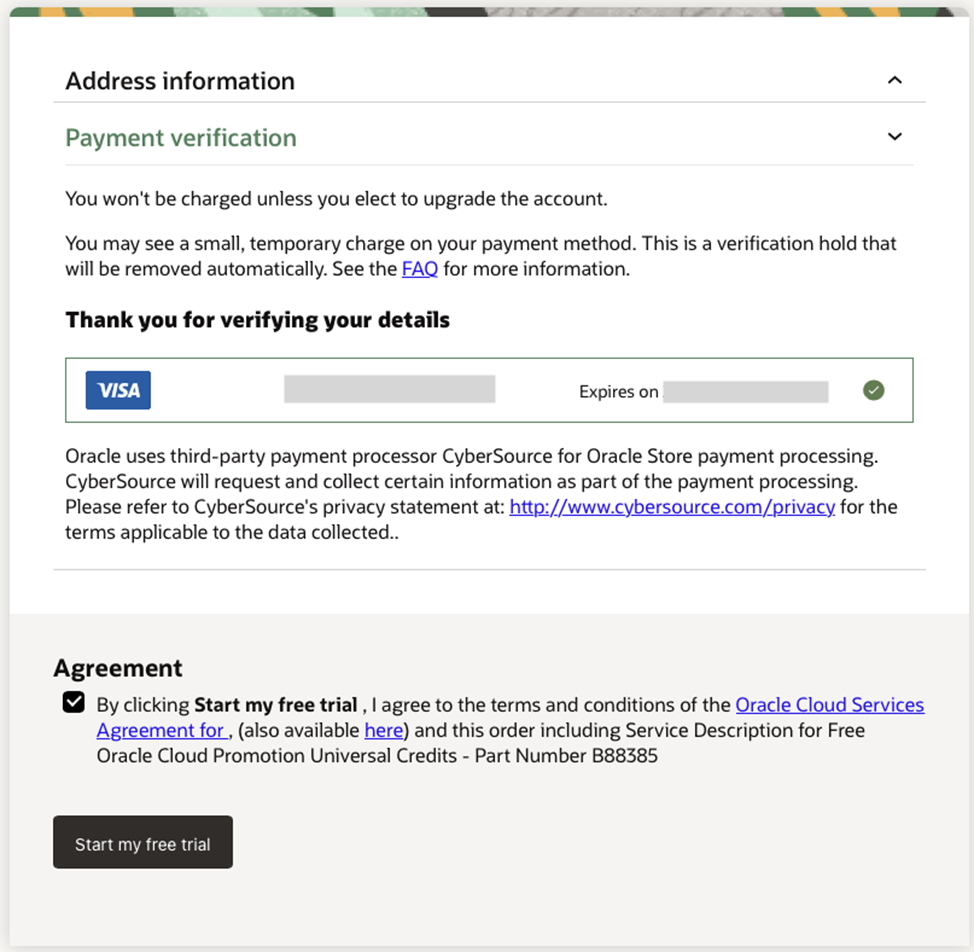
Вообще для создания новой учетной записи нужно время. Как только она будет создана и готова к работе, уведомление придет на указанный адрес электронной почты. Но лично мне пришло письмо буквально через несколько секунд.
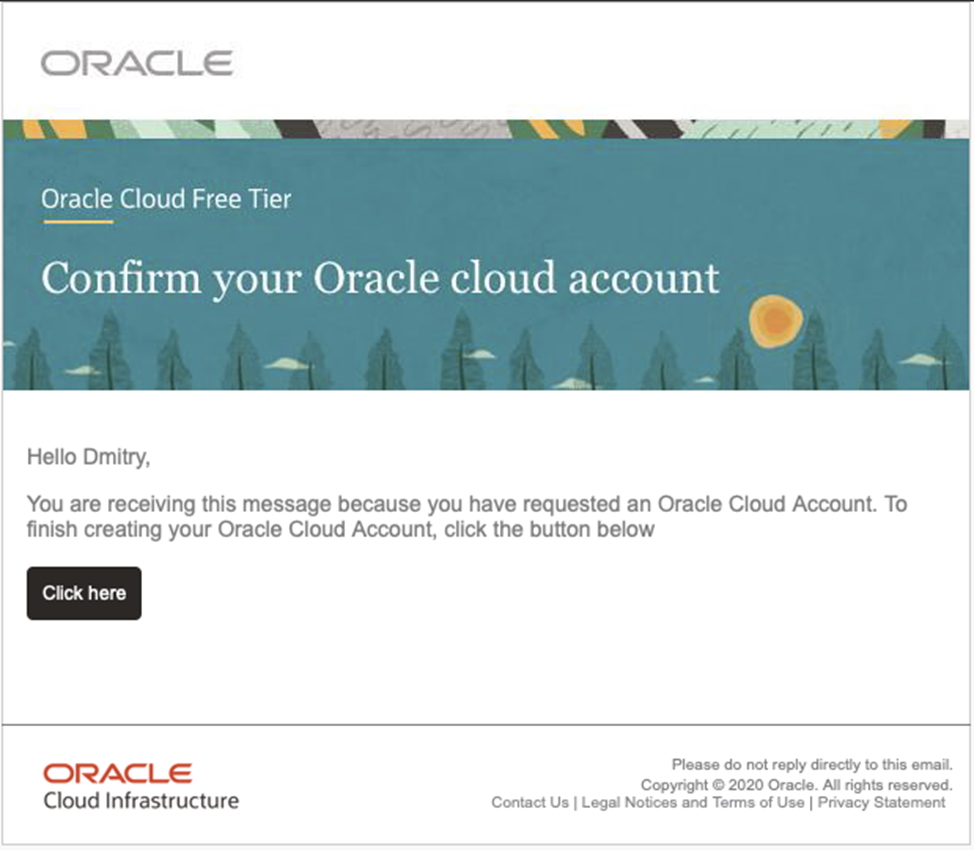
И после того, как я нажал “Click here”, открылось анимированное окно с просьбой подождать, пока среда для меня готовится. Ждал я не больше минуты, после чего открылась консоль OCI. И здесь появилась возможность выбрать язык.
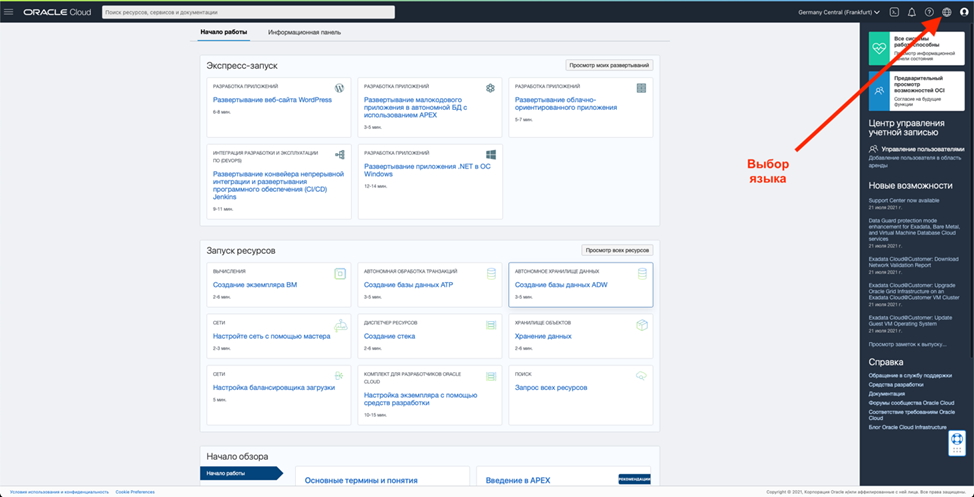
Создаем экземпляр виртуальной машины
Первое, что нужно сделать для создания собственного сервера Minecraft, — создать новую виртуальную машину (ВМ) в Oracle Cloud. Это несложно: просто щелкните ссылку «Создание экземпляра ВМ» (Create a VM instance) прямо на главной странице консоли Oracle Cloud.
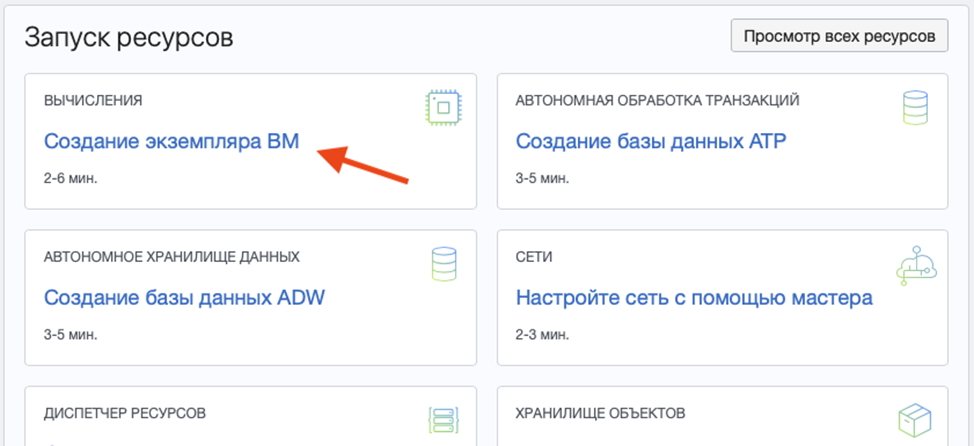
Присвойте имя экземпляру ВМ (я назвал свой «minecraft-server») и выберите секцию (compartment). Секция — это просто раздел для хранения самых разных элементов. Можно оставить секцию по умолчанию (root). Теперь выберите домен доступности (availability domain) — для этого сервера подойдет любой!
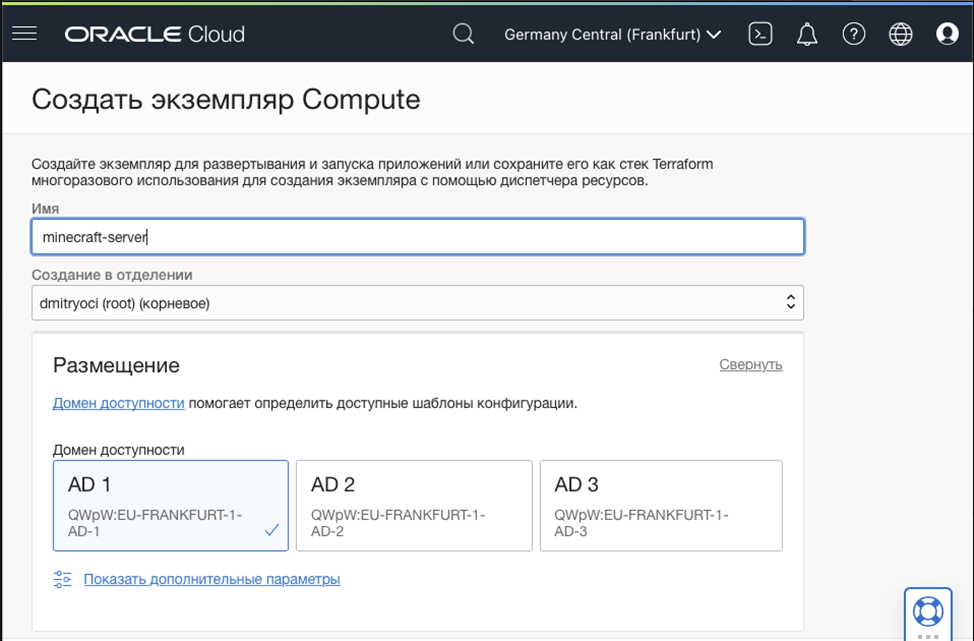
Прокрутите страницу вниз до раздела «Образ и конфигурация» (Image and shape). Для выбора конфигурации нужно нажать кнопку кликнуть на кнопку «Изменить». Убедитесь, что в поле «Образ» (Image) выбран «Oracle Linux 7.9», а затем щелкните «Изменить конфигурацию» (Change Shape).
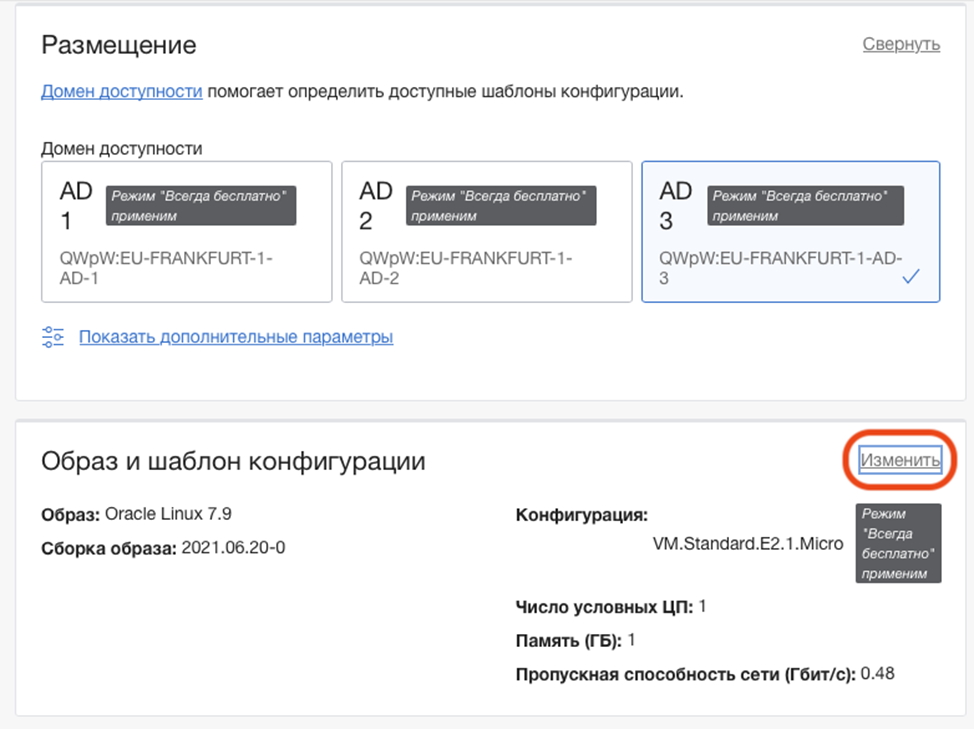
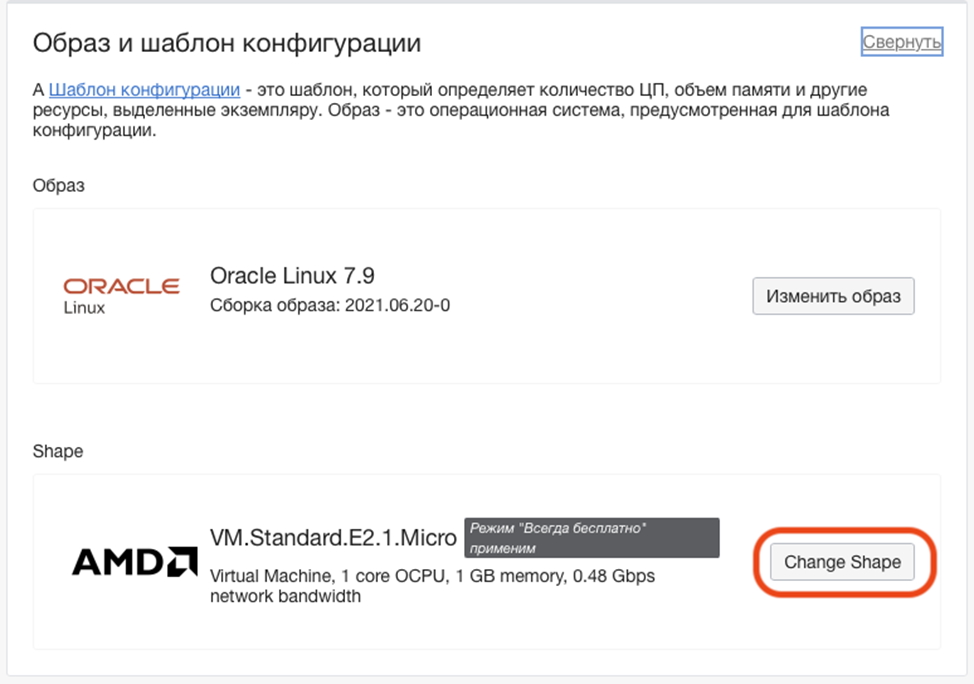
В диалоге настройки установите в поле «Тип экземпляра» (Instance type) виртуальную машину (Virtual Machine) и выберите Ampere в строке «Серия конфигурации» (Shape series). Выберите конфигурацию «VM.Standard.A1.Flex» и настройте количество ЦП (ядер) и памяти, которые следует выделить для создания сервера. Вы получаете в свое распоряжение 4 ЦП и 24 ГБ ОЗУ для создания бесплатных серверов ARM. Это значит, что Вы можете создать одну виртуальную машину с 4 ЦП и 24 ГБ ОЗУ или 4 сервера с 1 ЦП и 6 ГБ ОЗУ (или любое сочетание ЦП и ОЗУ в пределах выделенных ресурсов). Все зависит от того, для чего Вы хотите использовать свою ВМ! Вообще, максимальный размер виртуальной машины на Ampere Altra – 80 ядер и 512GB памяти. Но мы сейчас используем только бесплатные ресурсы. И нам главное, чтобы были соблюдены требования к серверам для игры в Minecraft.
Итак, я решил использовать 2 ЦП и 6 ГБ ОЗУ — этого должно быть вполне достаточно для создания сервера, на котором без проблем могут играть больше 20 участников одновременно! Помимо этого, в моем распоряжении остались 2 ЦП и 18 ГБ ОЗУ для запуска дополнительных ВМ!
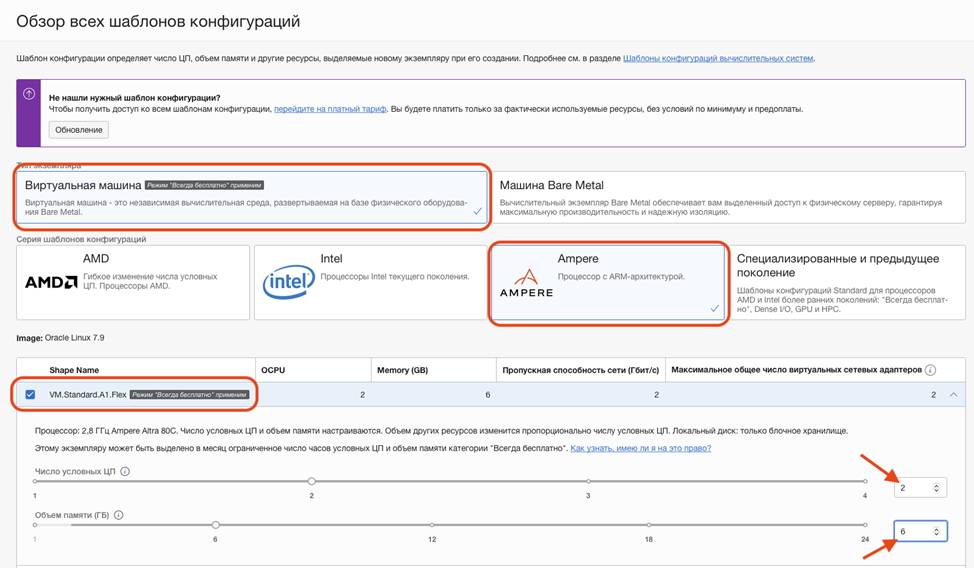
После выбора конфигурации убедитесь, что рядом с ее названием отображается плашка «Режим Всегда Бесплатно применим».
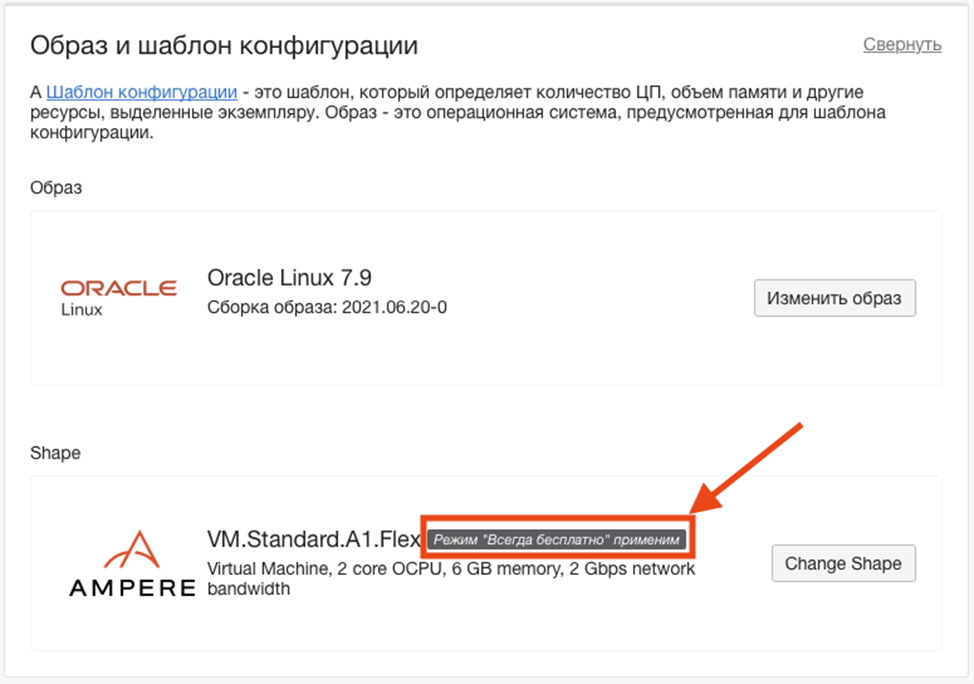
Дальше нам нужно выбрать виртуальную облачную сеть (VCN). В обновленной консоли ничего делать не нужно. Все параметры IP уже выбраны. Но если вы хотите изменить настройки VCN – жмите «Изменить».

Теперь нам надо связать пару ключей SSH с этой ВМ. Если вы знакомы с этой технологией и у вас уже есть открытый ключ, который можно использовать, выберите «Загрузка файлов открытых ключей» (Upload public key files) и загрузите свой ключ. Если вы не имели дела с ключами SSH, щелкните «Создать пару ключей для меня» (Generate SSH key pair) и сохраните секретный ключ и общий ключ на своем локальном компьютере. Эти ключи используются для входа на ВМ.
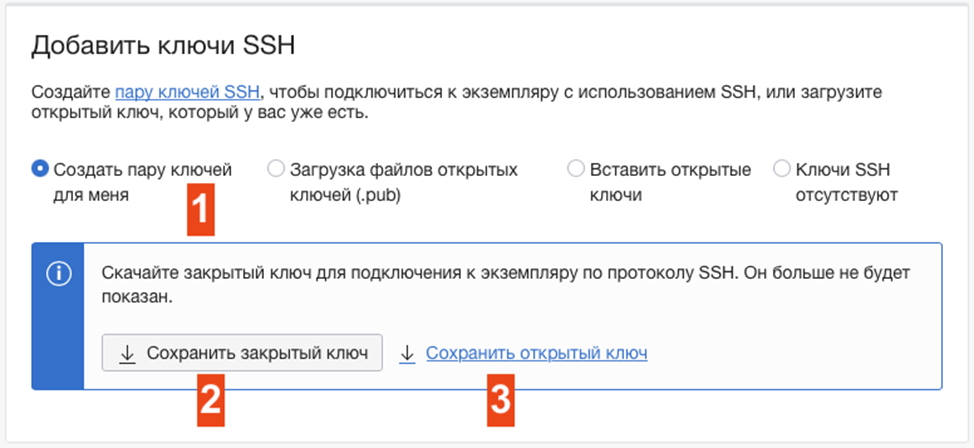
Оставьте стандартные настройки для загрузочного диска без изменений и нажмите «Создать» (Create).

После нажатия кнопки вы будете перемещены на страницу с информацией о ВМ, а экземпляр ВМ получит статус PROVISIONING (Выделение ресурсов).
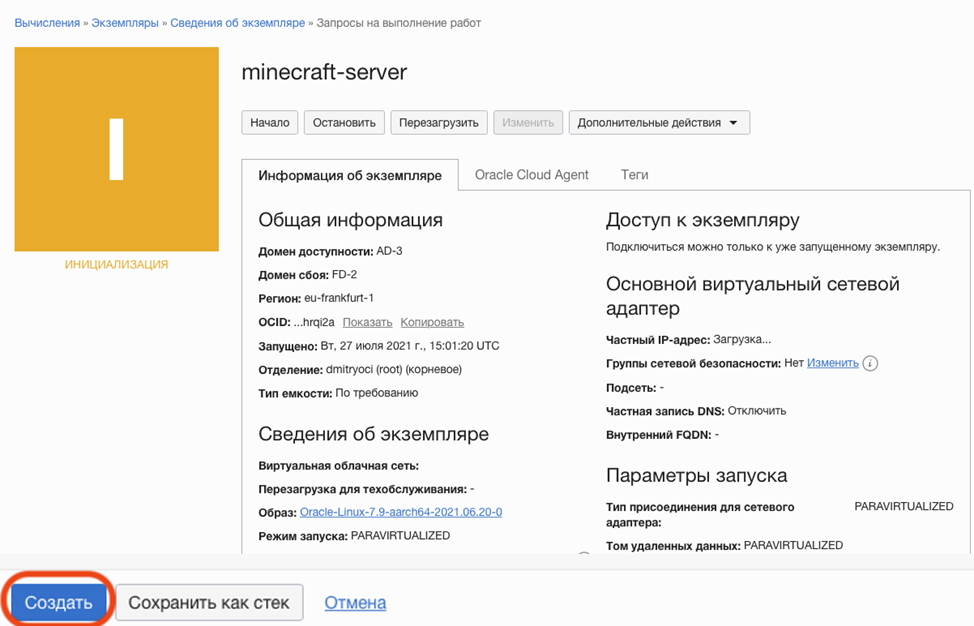
Спустя 30–60 секунд статус сменится на RUNNING (Выполняется). Найдите свой публичный IP-адрес и скопируйте его.
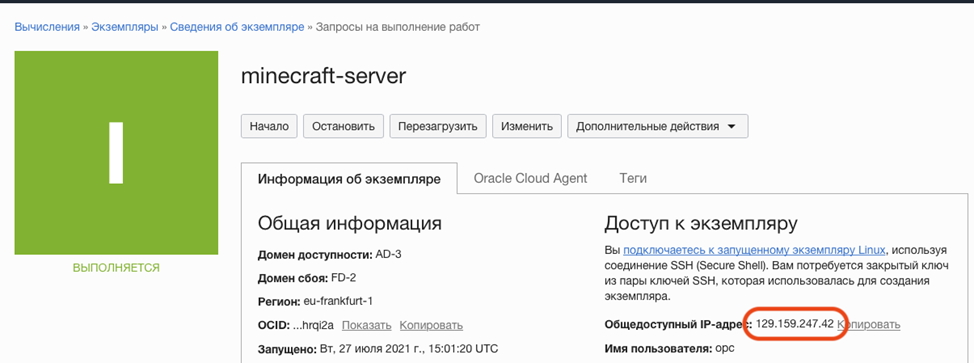
Подключаемся к запущенной ВМ в облаке
Чтобы установить программное обеспечение Minecraft на сервере, необходимо подключиться к нему в удаленном режиме через SSH
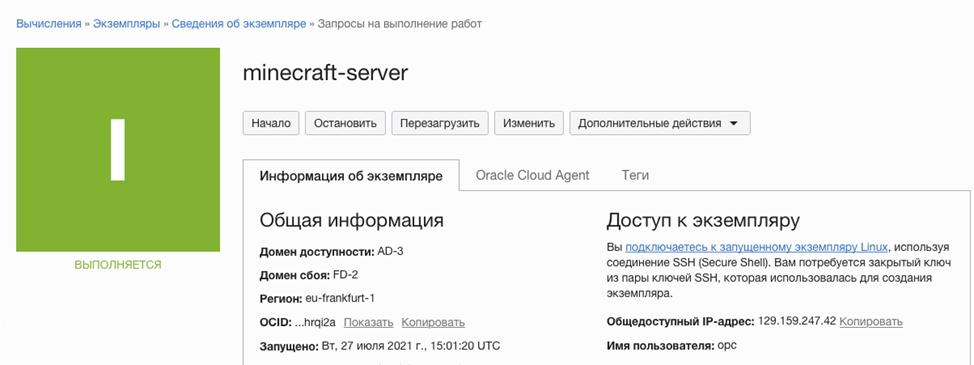
Я выполнял настройку на Mac, и ключи SSH были сохранены в
/Downloads. Нам мой взгляд есть смысл переместить их в
/.ssh и установить правильные права доступа


Для подключения к ВМ используйте имя пользователя opc (это сокращение от Oracle Public Cloud — публичное облако Oracle). На Mac для подключения можно использовать следующую команду:
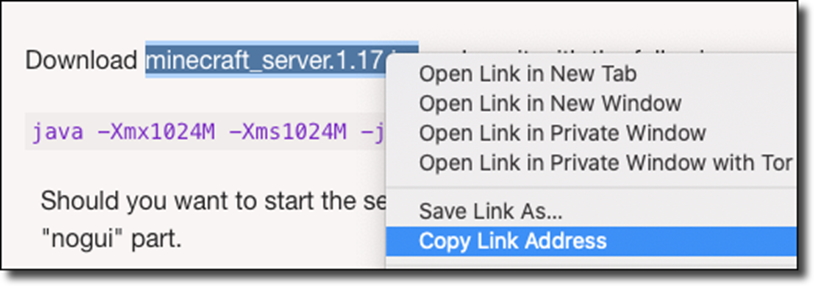
Устанавливаем Java
Поскольку серверы Minecraft работают на основе Java, вам нужно установить на ВМ набор средств разработки Java Development Kit (JDK). Чтобы узнать, какая версия JDK доступна для установки, используйте следующую команду:
При выполнении команды должно отобразиться что-то вроде этого:
Loaded plugins: langpacks, ulninfo
jdk-11.0.11.0.1.aarch64 2000:11.0.11.0.1-ga ol7_oci_included
Для установки нужно выбрать подходящую версию (желательно, с самым большим номером). Копируйте имя пакета и используйте для установки следующую команду:
$ sudo yum install jdk-11.0.11.0.1.aarch64
После завершения установки подтвердите выполнение с помощью команды:
На экране должно появиться что-то вроде этого:
java 11.0.11.0.1 2021-03-31 LTS
Java(TM) SE Runtime Environment 18.9 (build 11.0.11.0.1+1-LTS-5)
Java HotSpot(TM) 64-Bit Server VM 18.9 (build 11.0.11.0.1+1-LTS-5, mixed mode)
И хотя на скриншотах показана версия JDK 11,0,11, последняя версия сервера Minecraft не будет работать с таким старым пакетом. Мене пришлось заменить его на 16.0.2, и всё заработало.
Устанавливаем сервер Minecraft
Наконец-то мы добрались до самого интересного: сейчас будем устанавливать сервер Minecraft! Перейдите на эту страницу (на локальной машине, не на ВМ) и копируйте ссылку на пакет .jar с последней версией ПО для сервера Minecraft.
![Java 16 - что это и где его взять? Не запускается Minecraft 1.17+ [Гайд]](https://ru-minecraft.ru/uploads/posts/2021-05/medium/1621443444_java.jpg)
Читайте также:


