Как запустить майнкрафт на виртуальной машине
Решили с друзьями поиграть в minecraft (у всех лицензия). Ну и конечно же было решено что я хост (тыжпрограммист). А друзья давно и плотно играют в программе tunngle (создаёт сетевой интерфейс поднимает vpn и играете будто в локальной сети) и слезать ну никак не хотят, а я на Debian (под linux её нет). Чтобы разрешить эту ситуацию было задумано: в windows установленный на virtualbox установить сервер и tunngle (чтобы друзья заходили по tunngle а я из "локалки" между физической машиной и виртуальной). Но при подключении выдаёт либо time out или "нет маршрута до узла" (не помню как по английски). Если из реальной машины пинговать виртуальную то: Destination Host Unreachable. Может это из-за особенностей работы вирталки? Как быть-то теперь?
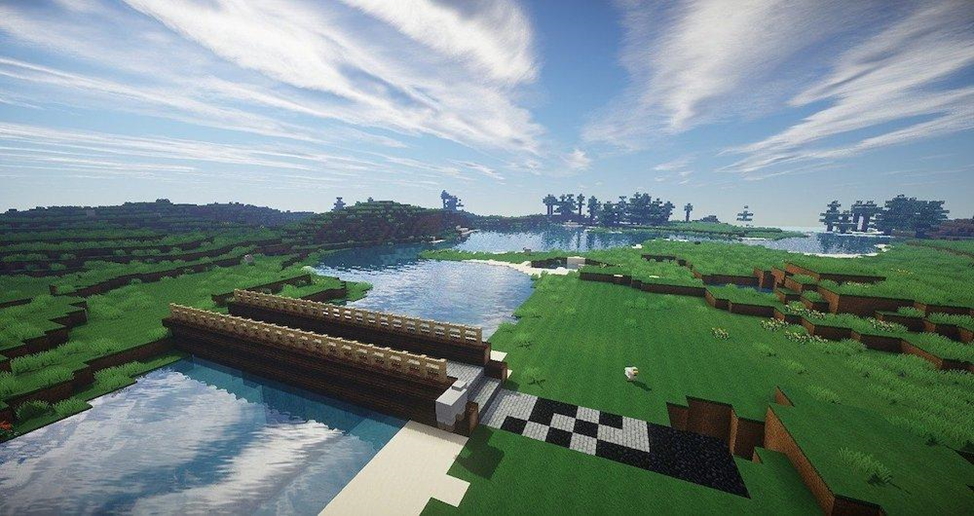
Пару месяцев назад, когда Oracle представила в своем публичном облаке двухсокетные серверы с 80-ядерными ARM-процессорами, в англоязычном блоге Тодда Шарпа появилась статья о том, как запустить сервер Minecraft в облаке. Теперь, когда Oracle добавил эти процессоры в Always Free Tier, все стало еще интереснее — вы можете совершенно бесплатно и неограниченно создавать и использовать виртуальные машины, использующие в общей сложности 4 ядра и 24GB памяти. Однако за два месяца изменился интерфейс Публичного Облака Oracle и версии программ, которые применяются для запуска сервера Minecraft. Поэтому сегодня я хочу поделиться своим опытом прохождения этого же пути — с учетом изменений и подводных камней, а также в русскоязычным интерфейсом.
Максимальный размер бесплатного ARM-сервера в OCI 4 ядра и 24GB ОЗУ. В этом посте я расскажу, как создавал сервер с 2 ядрами и 6GB памяти. Но это только для примера — вы можете выбрать любые Такой мощности более чем достаточно, чтобы могла играть команда из 20-ти и более участников, и была отличная производительность (плюс достаточно ресурсов в запасе, чтобы создать еще один сервер для других целей). И все это — абсолютно бесплатно, причем навсегда. Так что давайте приступим.
Регистрируемся для получения бесплатной учетной записи
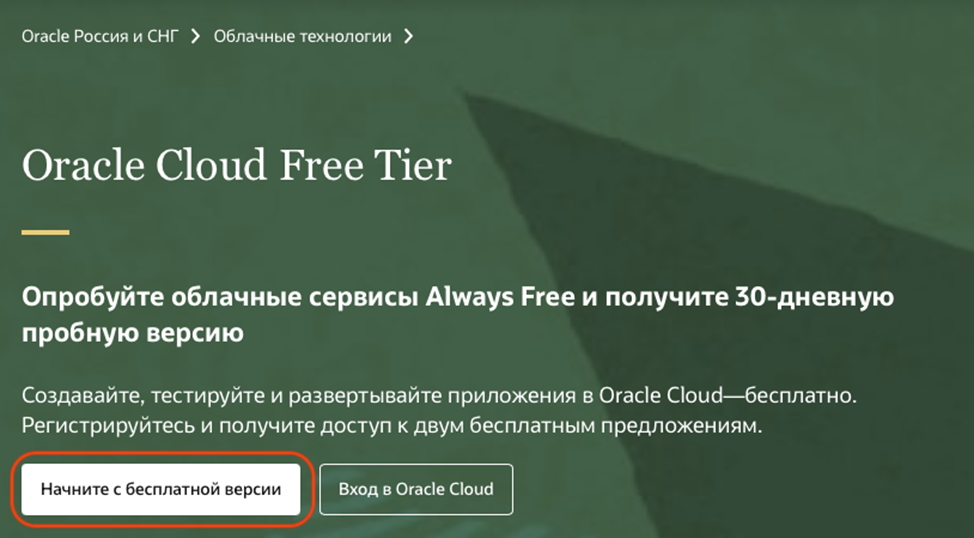
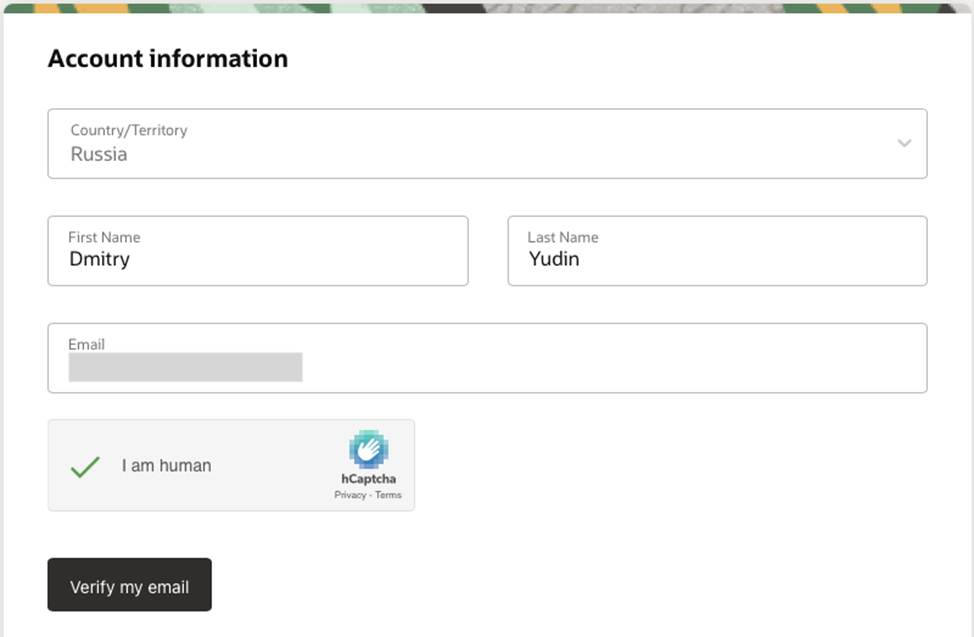
После того как он будет подтвержден, введите пароль (1) и подтвердите его (2). Теперь придумайте «Имя учетной записи» (Cloud Account Name), оно же имя пользователя (3). Имя должно быть уникальным и легко запоминающимся. Оно потребуется Вам для входа в систему на следующем этапе. Кроме того, нужно указать регион проживания (home region, 4), т. е. регион, самый близкий к Вам с точки зрения географии. Я нахожусь в штате Джорджия, США, поэтому выбираю в качестве региона проживания Восточный Эшберн, США (US East Ashburn). Для российских клиентов больше подойдёт домашний регион Frankfurt.
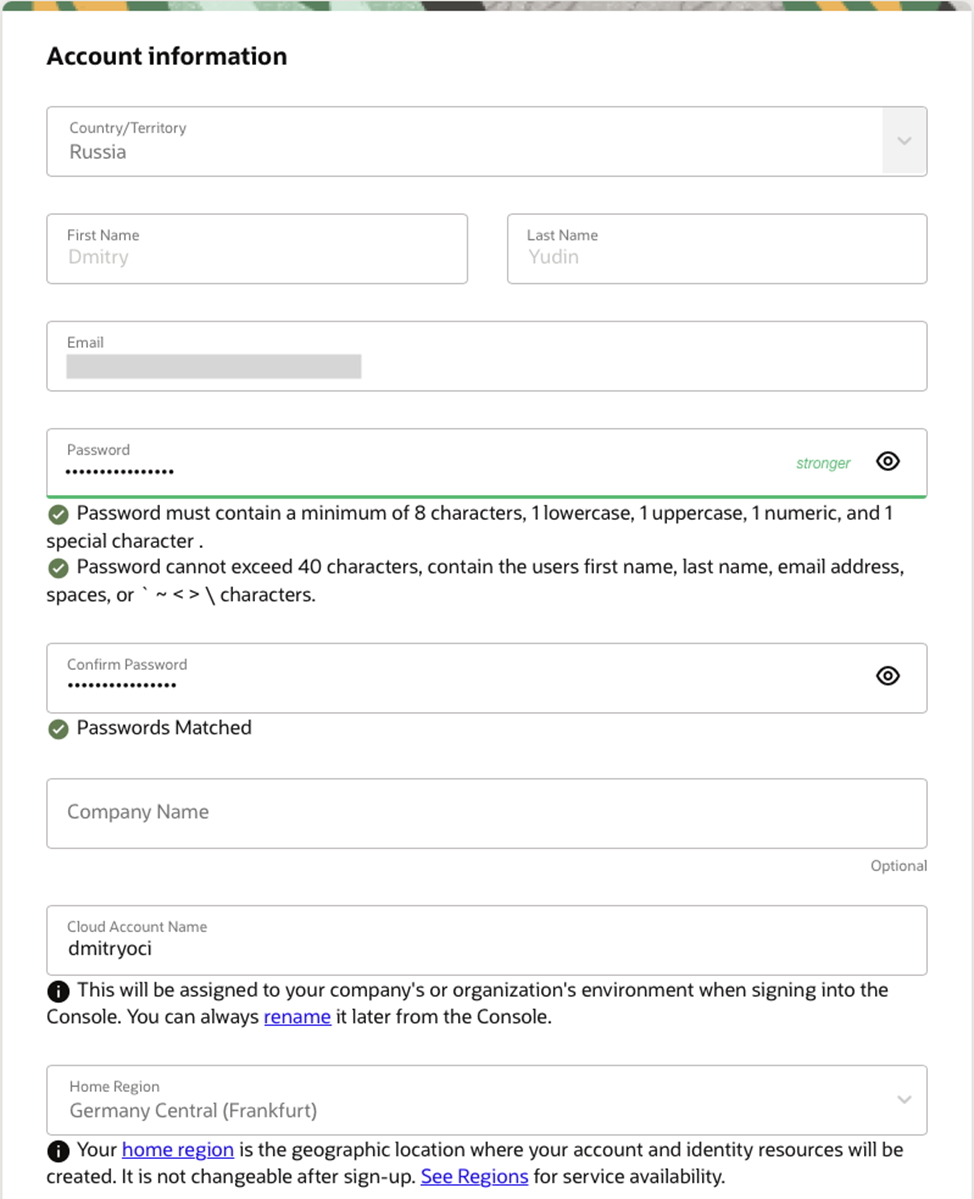
Введите свой адрес и нажмите «Продолжить» (Continue).
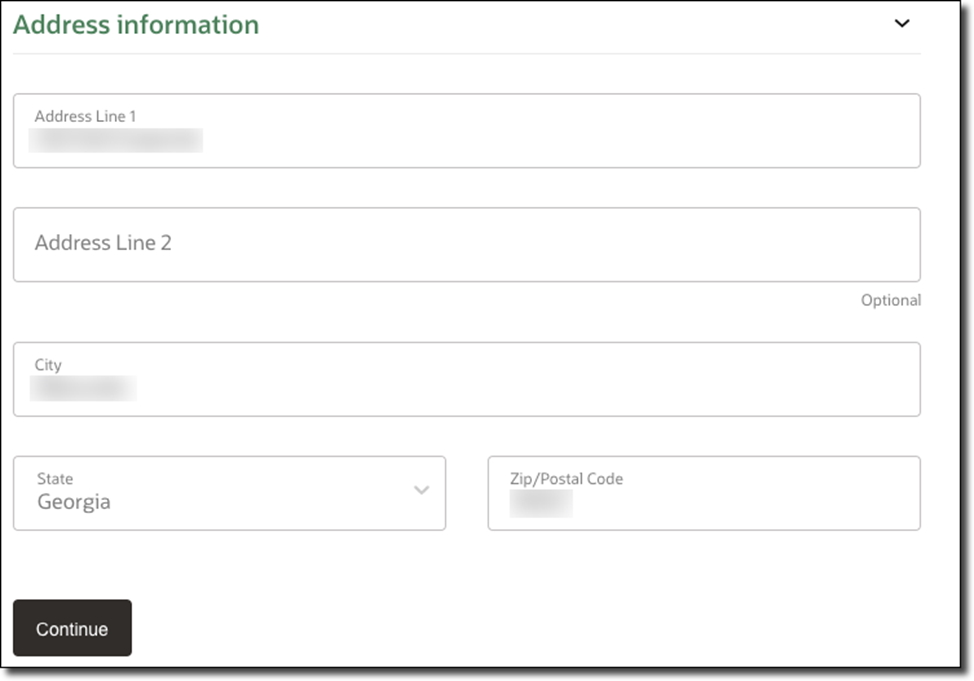
Теперь необходимо указать и подтвердить номер мобильного телефона.
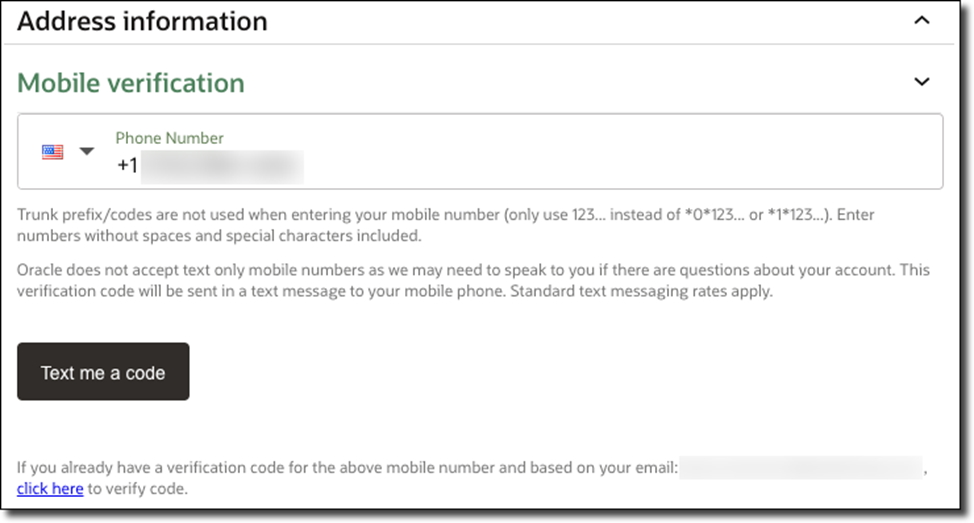
Получив код подтверждения, вернитесь на страницу регистрации и введите цифры.
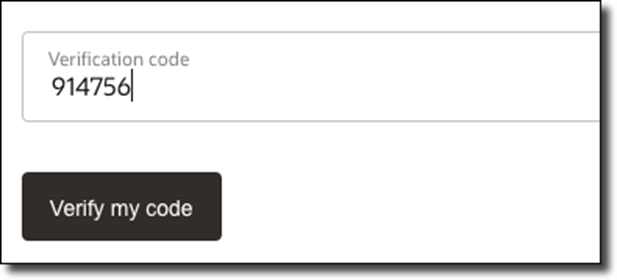
Далее вам понадобится банковская карта. Данные карты используются для проверки и хранятся в Вашем профиле, чтобы при желании вы с легкостью могли перейти на платную учетную запись. Пока вы вручную не подтвердите, что хотите обновить уровень учетной записи, средства с карты списаны не будут.
Честное слово! За пользование бесплатной учетной никогда не взимается оплата. Если Вы захотите перейти на платную учетную запись, Вам нужно будет сделать все вручную.

Итак, вы добавили способ проверки оплаты, регистрация почти завершена. Осталось только принять условия соглашения и нажать «Начать пользоваться бесплатной пробной версией» (Start my free trial).
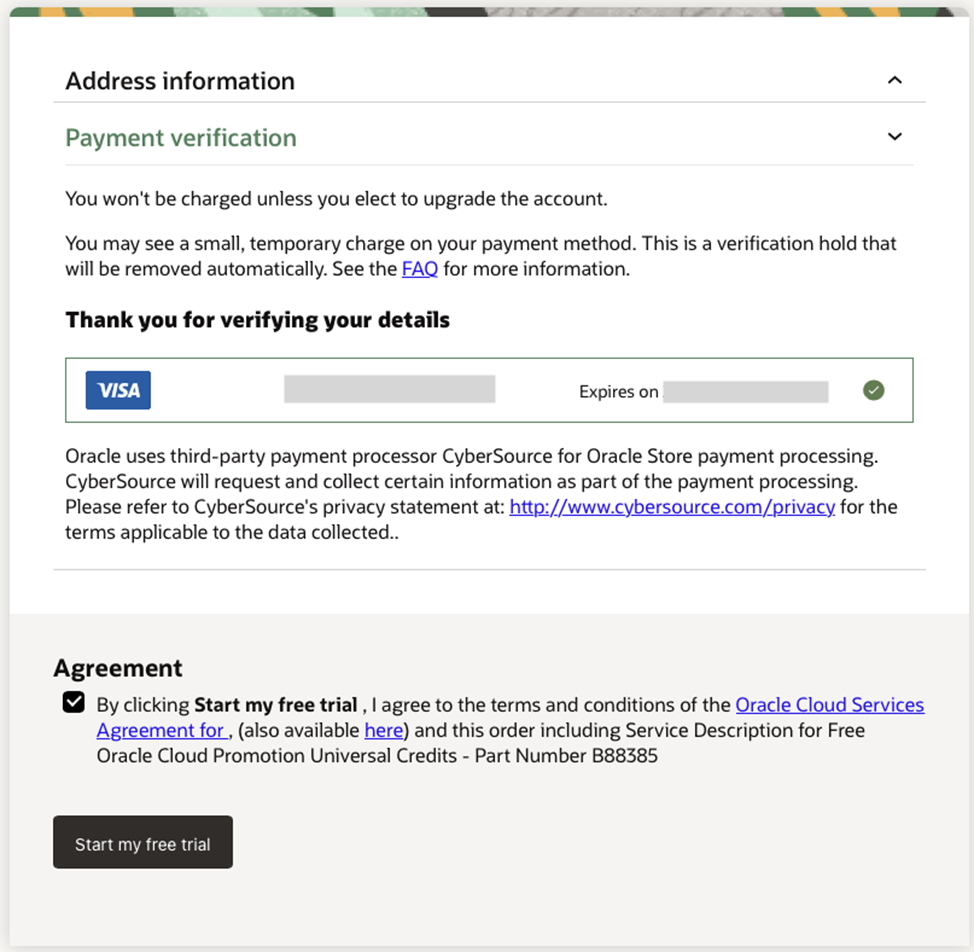
Вообще для создания новой учетной записи нужно время. Как только она будет создана и готова к работе, уведомление придет на указанный адрес электронной почты. Но лично мне пришло письмо буквально через несколько секунд.
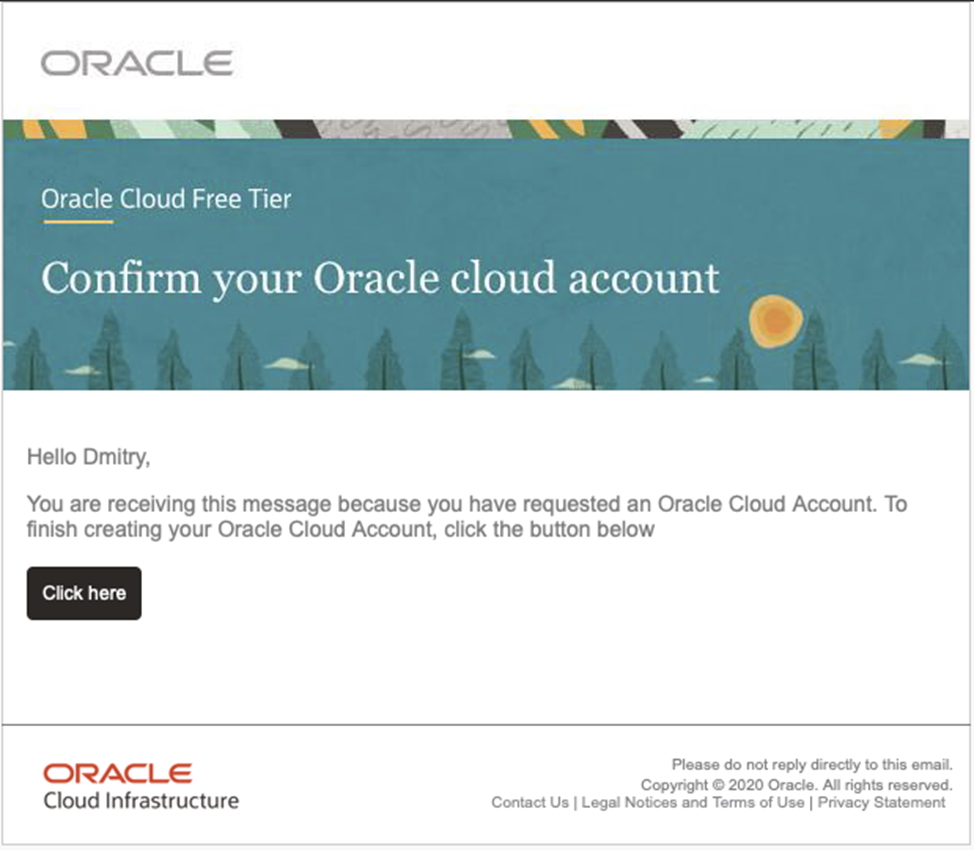
И после того, как я нажал “Click here”, открылось анимированное окно с просьбой подождать, пока среда для меня готовится. Ждал я не больше минуты, после чего открылась консоль OCI. И здесь появилась возможность выбрать язык.
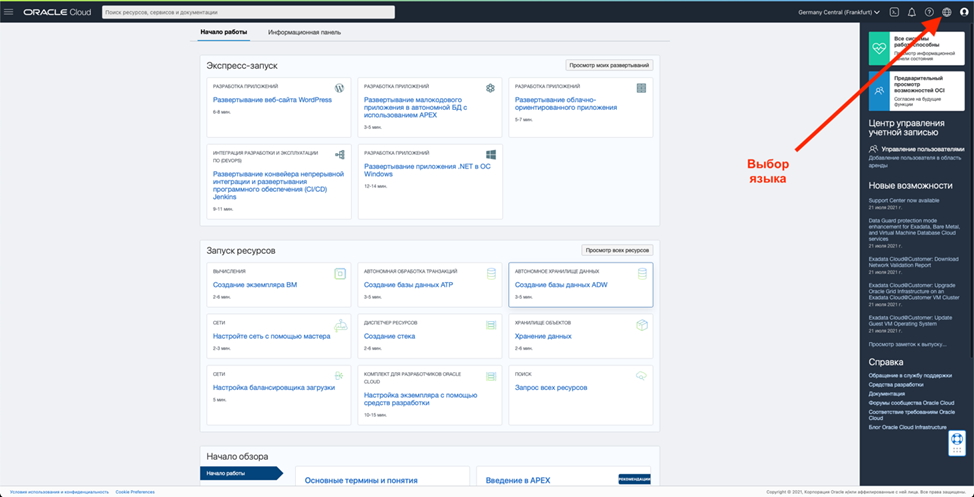
Создаем экземпляр виртуальной машины
Первое, что нужно сделать для создания собственного сервера Minecraft, — создать новую виртуальную машину (ВМ) в Oracle Cloud. Это несложно: просто щелкните ссылку «Создание экземпляра ВМ» (Create a VM instance) прямо на главной странице консоли Oracle Cloud.
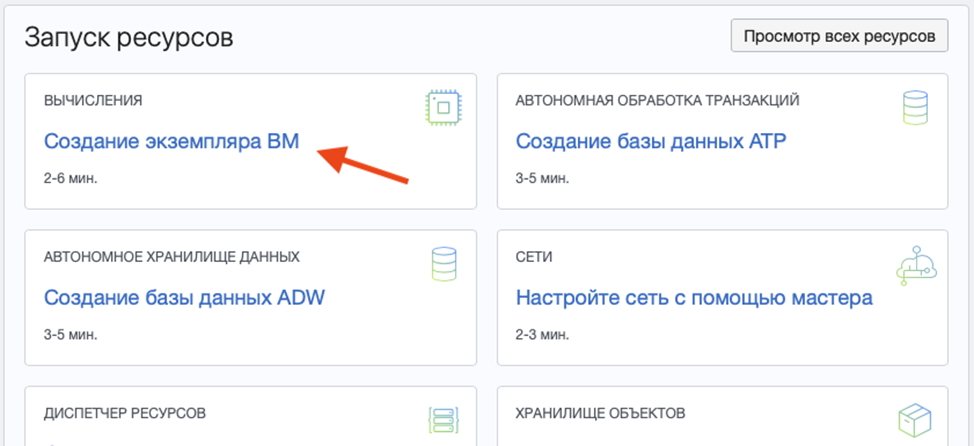
Присвойте имя экземпляру ВМ (я назвал свой «minecraft-server») и выберите секцию (compartment). Секция — это просто раздел для хранения самых разных элементов. Можно оставить секцию по умолчанию (root). Теперь выберите домен доступности (availability domain) — для этого сервера подойдет любой!
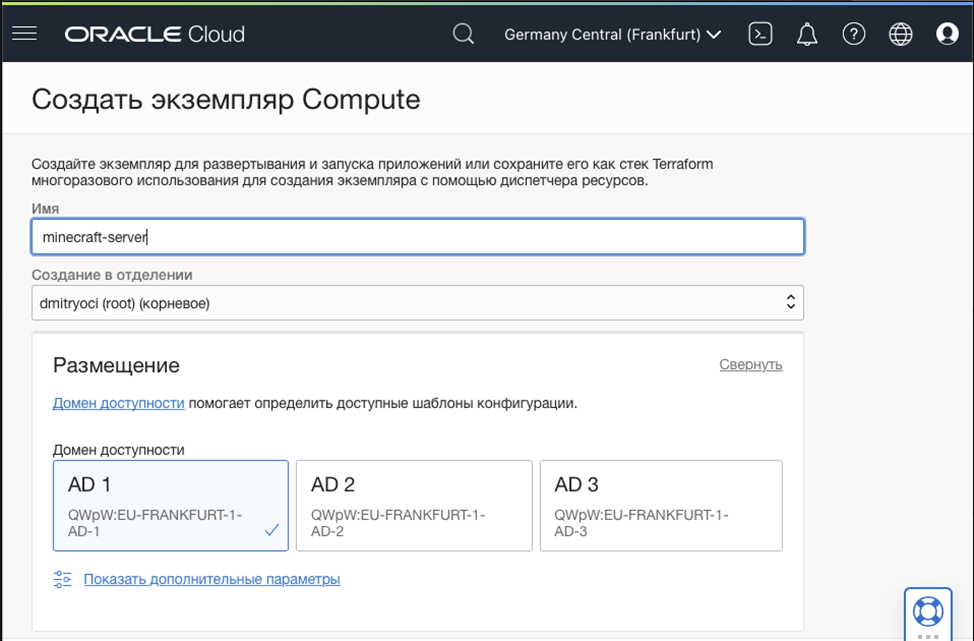
Прокрутите страницу вниз до раздела «Образ и конфигурация» (Image and shape). Для выбора конфигурации нужно нажать кнопку кликнуть на кнопку «Изменить». Убедитесь, что в поле «Образ» (Image) выбран «Oracle Linux 7.9», а затем щелкните «Изменить конфигурацию» (Change Shape).
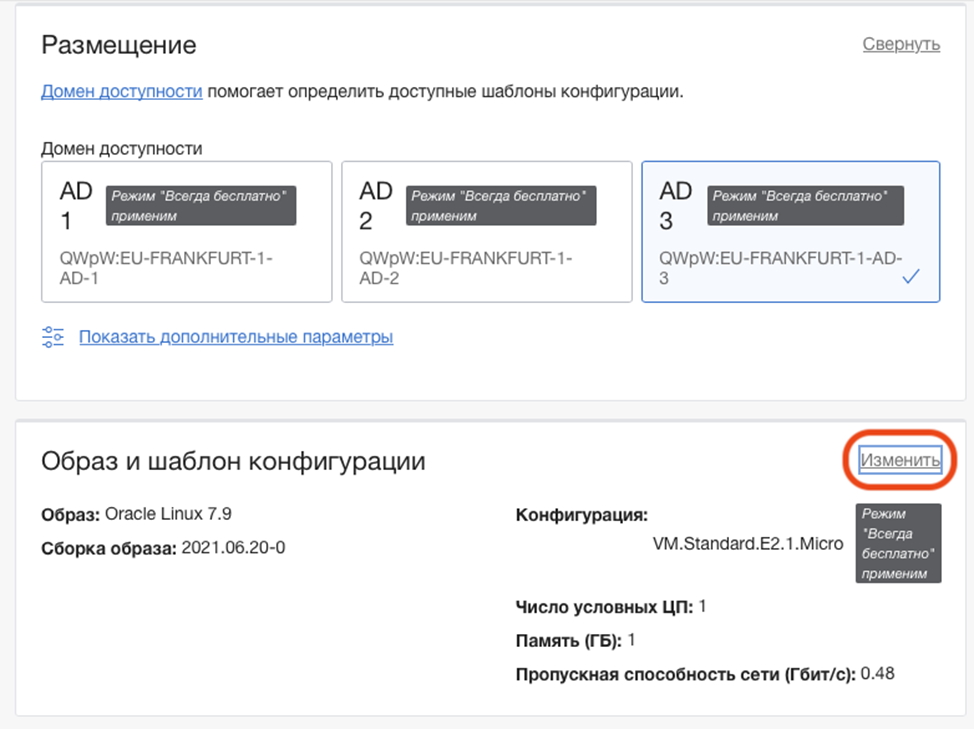
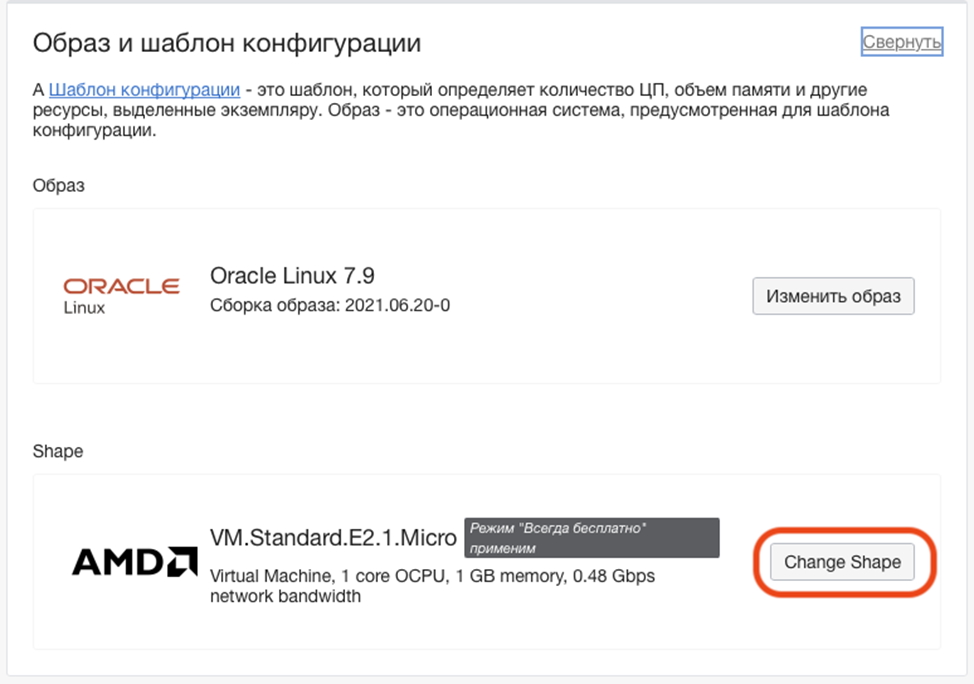
В диалоге настройки установите в поле «Тип экземпляра» (Instance type) виртуальную машину (Virtual Machine) и выберите Ampere в строке «Серия конфигурации» (Shape series). Выберите конфигурацию «VM.Standard.A1.Flex» и настройте количество ЦП (ядер) и памяти, которые следует выделить для создания сервера. Вы получаете в свое распоряжение 4 ЦП и 24 ГБ ОЗУ для создания бесплатных серверов ARM. Это значит, что Вы можете создать одну виртуальную машину с 4 ЦП и 24 ГБ ОЗУ или 4 сервера с 1 ЦП и 6 ГБ ОЗУ (или любое сочетание ЦП и ОЗУ в пределах выделенных ресурсов). Все зависит от того, для чего Вы хотите использовать свою ВМ! Вообще, максимальный размер виртуальной машины на Ampere Altra – 80 ядер и 512GB памяти. Но мы сейчас используем только бесплатные ресурсы. И нам главное, чтобы были соблюдены требования к серверам для игры в Minecraft.
Итак, я решил использовать 2 ЦП и 6 ГБ ОЗУ — этого должно быть вполне достаточно для создания сервера, на котором без проблем могут играть больше 20 участников одновременно! Помимо этого, в моем распоряжении остались 2 ЦП и 18 ГБ ОЗУ для запуска дополнительных ВМ!
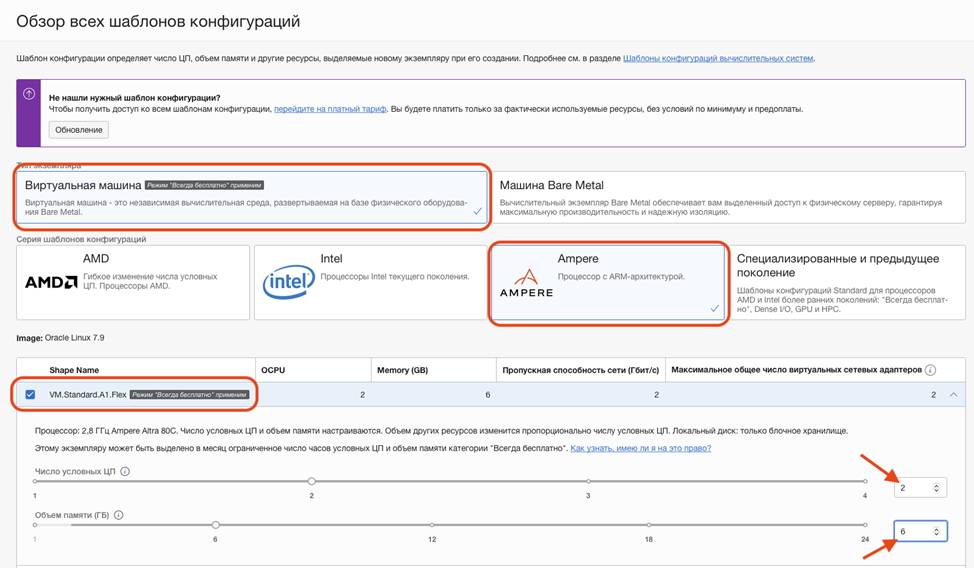
После выбора конфигурации убедитесь, что рядом с ее названием отображается плашка «Режим Всегда Бесплатно применим».
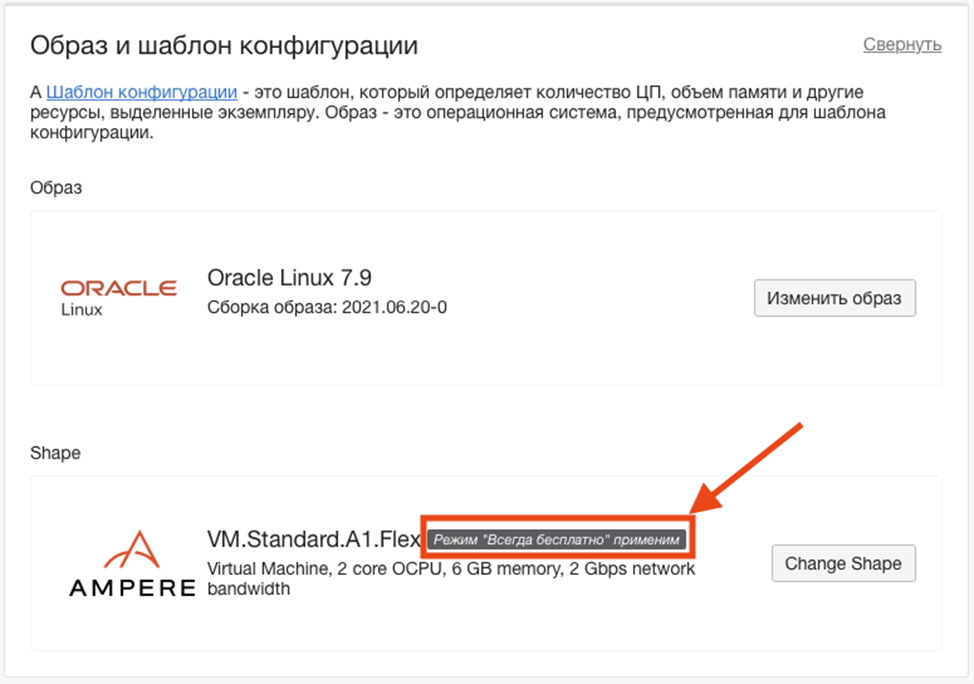
Дальше нам нужно выбрать виртуальную облачную сеть (VCN). В обновленной консоли ничего делать не нужно. Все параметры IP уже выбраны. Но если вы хотите изменить настройки VCN – жмите «Изменить».

Теперь нам надо связать пару ключей SSH с этой ВМ. Если вы знакомы с этой технологией и у вас уже есть открытый ключ, который можно использовать, выберите «Загрузка файлов открытых ключей» (Upload public key files) и загрузите свой ключ. Если вы не имели дела с ключами SSH, щелкните «Создать пару ключей для меня» (Generate SSH key pair) и сохраните секретный ключ и общий ключ на своем локальном компьютере. Эти ключи используются для входа на ВМ.
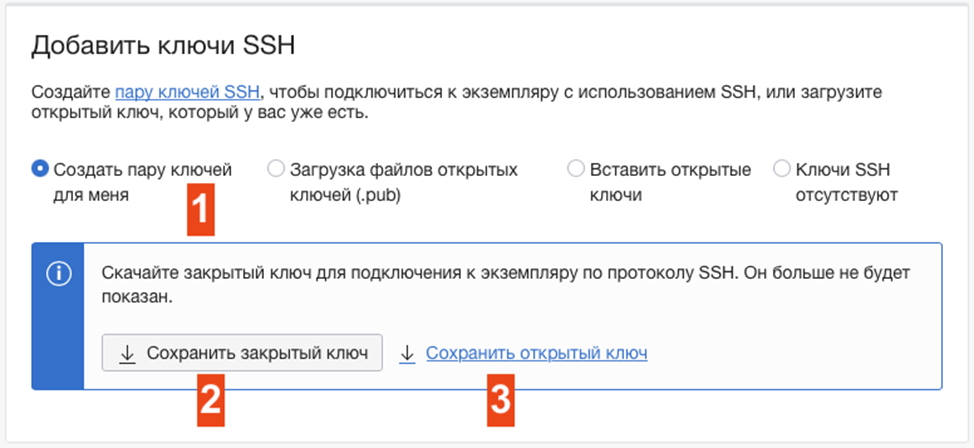
Оставьте стандартные настройки для загрузочного диска без изменений и нажмите «Создать» (Create).

После нажатия кнопки вы будете перемещены на страницу с информацией о ВМ, а экземпляр ВМ получит статус PROVISIONING (Выделение ресурсов).
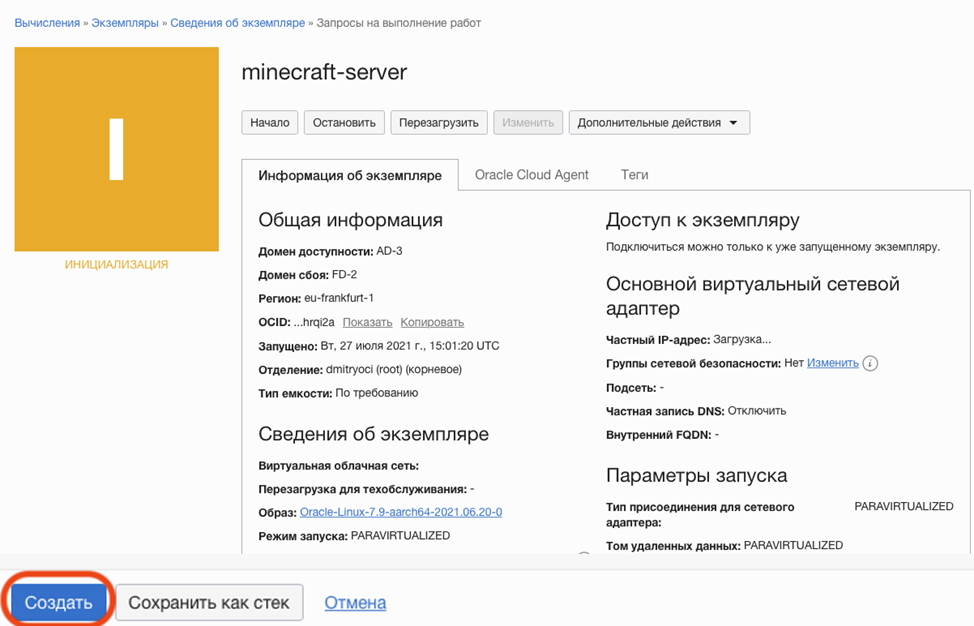
Спустя 30–60 секунд статус сменится на RUNNING (Выполняется). Найдите свой публичный IP-адрес и скопируйте его.
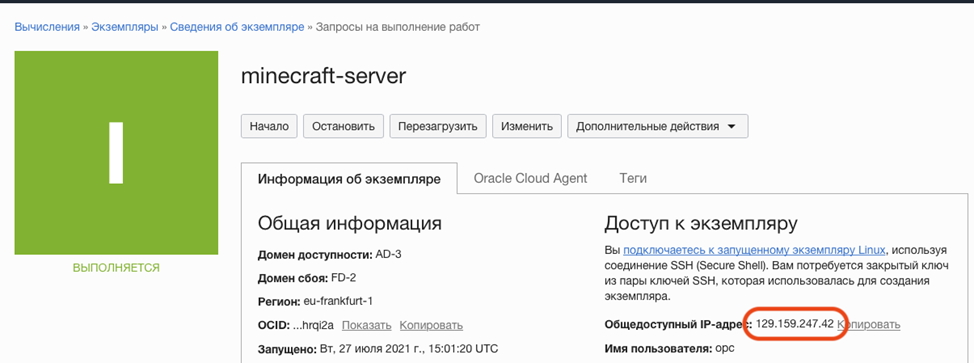
Подключаемся к запущенной ВМ в облаке
Чтобы установить программное обеспечение Minecraft на сервере, необходимо подключиться к нему в удаленном режиме через SSH
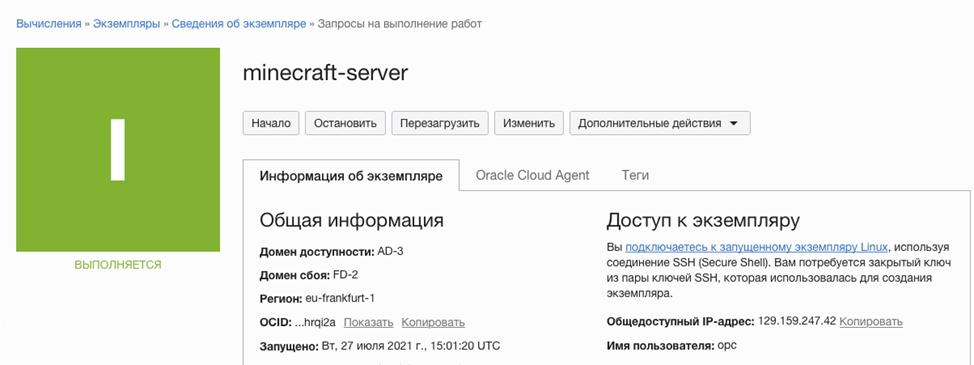
Я выполнял настройку на Mac, и ключи SSH были сохранены в
/Downloads. Нам мой взгляд есть смысл переместить их в
/.ssh и установить правильные права доступа


Для подключения к ВМ используйте имя пользователя opc (это сокращение от Oracle Public Cloud — публичное облако Oracle). На Mac для подключения можно использовать следующую команду:
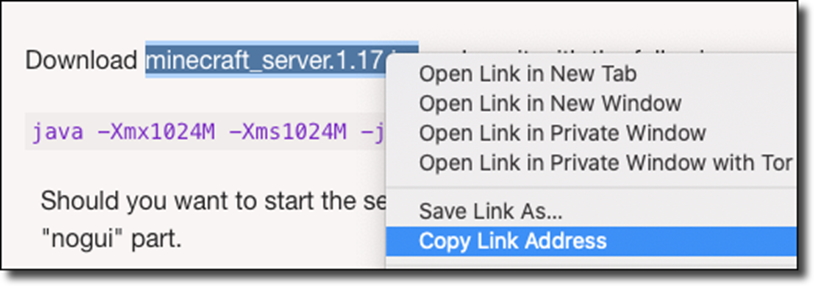
Устанавливаем Java
Поскольку серверы Minecraft работают на основе Java, вам нужно установить на ВМ набор средств разработки Java Development Kit (JDK). Чтобы узнать, какая версия JDK доступна для установки, используйте следующую команду:
При выполнении команды должно отобразиться что-то вроде этого:
Loaded plugins: langpacks, ulninfo
jdk-11.0.11.0.1.aarch64 2000:11.0.11.0.1-ga ol7_oci_included
Для установки нужно выбрать подходящую версию (желательно, с самым большим номером). Копируйте имя пакета и используйте для установки следующую команду:
$ sudo yum install jdk-11.0.11.0.1.aarch64
После завершения установки подтвердите выполнение с помощью команды:
На экране должно появиться что-то вроде этого:
java 11.0.11.0.1 2021-03-31 LTS
Java(TM) SE Runtime Environment 18.9 (build 11.0.11.0.1+1-LTS-5)
Java HotSpot(TM) 64-Bit Server VM 18.9 (build 11.0.11.0.1+1-LTS-5, mixed mode)
И хотя на скриншотах показана версия JDK 11,0,11, последняя версия сервера Minecraft не будет работать с таким старым пакетом. Мене пришлось заменить его на 16.0.2, и всё заработало.
Устанавливаем сервер Minecraft
Наконец-то мы добрались до самого интересного: сейчас будем устанавливать сервер Minecraft! Перейдите на эту страницу (на локальной машине, не на ВМ) и копируйте ссылку на пакет .jar с последней версией ПО для сервера Minecraft.
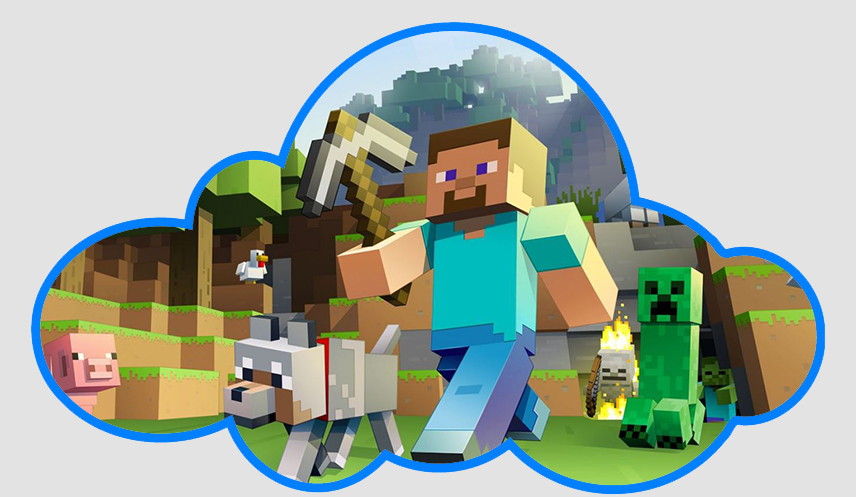
Minecraft — это не просто игра. Его используют в школах для развития детей, для воссоздания архитектурных объектов, улучшения безопасности на реальных улицах. Сегодня Cloud4Y поделится интересным способом запуска бесплатного сервера Minecraft в облаке.
В этой статье я покажу, как настроить и запустить свой собственный частный выделенный сервер Minecraft в облаке. Я уже писал об этом раньше, но в прошлый раз сервер был всего с одним ядром процессора и 1 ГБ оперативной памяти. Теперь же мы будем создавать сервер с 4 ядрами ЦП и 24 ГБ ОЗУ! Этого более чем достаточно, чтобы 20 человек могли играть с отличной производительностью (при этом ещё остаются ресурсы на создание дополнительного сервера под другие нужды). И, самое главное, всё это удовольствие абсолютно бесплатно.
Почему это круто
В этом посте я покажу, как можно запустить новую виртуальную машину Oracle, которая использует новый чип на базе Arm. Эти виртуальные машины имеют почти линейное масштабирование рабочих нагрузок, а также лучшее соотношение цены и производительности по сравнению с процессорами на базе x86. Они подходят для широкого спектра рабочих нагрузок, включая веб-приложения, кодирование медиафайлов, инференс ИИ и многое другое. Здорово, что Oracle сотрудничает с разными поставщиками технологий, благодаря чему серверная разработка на Arm стала проще.
Шаг 3: подключаемся к работающей виртуальной машине в облаке
Чтобы установить Minecraft на нашу виртуальную машину, необходимо к ней удаленно подключиться. Если вы не знакомы с технологией SSH, я рекомендую вам для начала разобраться с ней и узнать, как установить (или использовать уже установленный) клиент SSH на ваш компьютер. Процесс может несколько различаться для разных операционных систем. Вот отличная статья с инструкциями под разные ОС.
Для подключения к своей виртуальной машине вы будете использовать имя пользователя opc (Oracle Public Cloud). На своём Mac я подключаюсь с помощью следующей команды (обратите внимание, я замазал IP-адрес своего сервера):

Шаг 5: устанавливаем сервер Minecraft
И теперь мы переходим к самой увлекательной части: установке сервера Minecraft! Перейдите на эту страницу (на своём локальном компьютере, а не на виртуальной машине) и скопируйте ссылку на последнюю версию файла .jar для загрузки сервера Minecraft.

А теперь попробуйте запустить сервер с помощью:
О нет, не сработало! Скорее всего вы увидите нечто подобное:
Внутри каталога с файлом .JAR, появится новый файл. Откройте eula.txt с помощью Nano, чтобы отредактировать его:
В файле измените false на true .

Шаг 6: откроем порты брандмауэра, чтобы разрешить общий доступ
Прежде чем мы попытаемся запустить сервер снова, давайте скорректируем настройки сети, чтобы игроки могли получить доступ к этому серверу через брандмауэр Oracle Cloud. Вернувшись к информации о виртуальной машине, кликните ссылку для созданной (или выбранной вами) подсети.

Выберите Security List по умолчанию.

Нажмите «Добавить правила входа».

Добавьте 2 правила входа: одно для TCP и одно для UDP — каждое с « Source CIDR » 0.0.0.0/0 и диапазоном портов назначения 25565 , как показано ниже.

Вам также необходимо открыть эти порты в брандмауэре виртуальной машины, поэтому выполните следующие команды в терминале SSH:
Шаг 2: создаём экземпляр виртуальной машины
Первое, что нужно сделать, чтобы ваш сервер Minecraft заработал, – запустить новую «виртуальную машину» (ВМ) в Oracle Cloud. Делается это очень просто, нужно кликнуть «Create a VM instance» (Создать экземпляр виртуальной машины) прямо на главной странице консоли Oracle Cloud.

Дайте своему экземпляру ВМ имя (я назвал свой «minecraft-server») и выберите «compartment» (Отсек). Отсеки — это способ группировать разные вещи. Вы можете оставить отсек, который стоит по умолчанию («root»). Также укажите «домен доступности» — для наших целей подойдёт любой!

Теперь прокрутите вниз до раздела «Image and shape» (Образ и конфигурация). Убедитесь, что выбран «Oracle Linux 7.9», а затем нажмите «Change shape» (Изменить конфигурацию).

В диалоговом окне выберите тип экземпляра для виртуальной машины — «Ampere» (ARM), а в разделе «Shape series» выберите конфигурацию «VM.Standard.A1.Flex». Укажите количество ЦП и ОЗУ, которые хотите получить на своём сервере. Для «всегда бесплатных» серверов ARM можно выделять до 4 OCPU и 24 ГБ оперативной памяти. Это означает, что вы можете сделать одну виртуальную машину с 4 OCPU и 24 ГБ RAM или 4 ВМ с 1 OCPU и 6 ГБ RAM на каждой (либо любую другую комбинацию в указанных пределах). Выбор будет зависеть от того, что у вас будет располагаться на виртуальной машине.
Совет: вы можете проверить требования к серверу для Minecraft, чтобы убедиться, что ваш сервер им соответствует.
В нашем случае я выделил 2 OCPU и 6 ГБ RAM. Этого должно быть достаточно для создания надежного сервера, где одновременно могут разместиться более 20 игроков. И у меня всё ещё остаются 2 OCPU и 18 ГБ оперативной памяти на «всегда бесплатном» аккаунте для запуска других виртуальных машин.

После того, как вы выбрали конфигурацию, убедитесь, что видите отметку «Всегда бесплатно».

Далее нужно выбрать виртуальную частную сеть (VCN). Если у вас уже есть существующий VCN с общедоступной подсетью, выберите его. Если нет, нажмите «Create new virtual cloud network» (Создать новую виртуальную частную сеть). Затем выберите «Create new public subnet» (Создать общедоступную подсеть) и оставьте имена по умолчанию. Наконец, убедитесь, что выбран параметр «Assign a public iPv4» (Назначить общедоступный IPv4-адрес). Это важно, так как в противном случае вы не сможете подключиться к этому серверу из интернета!

Теперь нам нужно привязать ключи SSH к этой виртуальной машине. Если вы знакомы с концепцией SSH-ключей и уже имеете открытый ключ, который хотите использовать, выберите «Upload public key files» (Загрузить файлы открытого ключа) и загрузите свой. Если для вас это незнакомая технология, считайте SSH-ключи уникальным набором идентификаторов, которые позволяют безопасно войти на ваш сервер. Нажмите «Generate SSH key pair» (Сгенерировать пару ключей SSH) и сохраните свои закрытый и открытый ключи на локальном компьютере. Мы будем использовать их чуть позже, чтобы войти на виртуальную машину.

Оставьте значения по умолчанию и нажмите «Создать».

Вы сразу же будете перенаправлены на страницу сведений о виртуальной машине. Ваш экземпляр ВМ будет в статусе PROVISIONING (предоставляется).

Примерно через 30-60 секунд состояние изменится на RUNNING (Запущен). Найдите свой IP-адрес и скопируйте его.

Шаг 1: регистрируем вечно бесплатный аккаунт

Для регистрации вам нужно будет ввести ваше имя, фамилию и email. Вы получите письмо для подтверждения адреса электронной почты.


Введите свой домашний адрес и нажмите «Продолжить».

Теперь вам нужно ввести и подтвердить номер мобильного телефона.

Получив проверочный код, введите его на странице регистрации.

Далее нужно ввести номер банковской карты. Это нужно для проверки пользователя. Номер карты будет храниться в Oracle для упрощения перехода на платную учётную запись, если вы в будущем решите это сделать. Не волнуйтесь, с вас 100% не будет взиматься никакая плата, пока вы не решите улучшить аккаунт до платного.
Ещё раз! С вас точно никогда не будет взиматься плата за «всегда бесплатную» учётную запись. Если вы хотите перейти на платную учётку, это нужно специально делать вручную!

После того, как вы прошли верификацию по платёжному средству, можно завершать процесс регистрации. Осталось только принять условия и нажать «Start my free trial» (Начать работу с бесплатной пробной версией).

Потерпите! Подготовка новой облачной учёной записи займёт всего несколько минут. Когда всё будет готово к работе, вы получите электронное письмо. После этого можно войти в систему и продолжить изучение данного руководства.
Шаг 4: устанавливаем Java
Поскольку сервер Minecraft работает на Java, сначала необходимо установить Java Development Kit (JDK) на виртуальную машину. Вы можете узнать, какая версия JDK доступна для установки, с помощью следующей команды:
Вы увидите что-то типа такого:
Для установки стоит выбрать самую последнюю версию (версию с наибольшим номером). Скопируйте имя пакета и установите его с помощью:
После завершения установки вы можете убедится в правильности версии с помощью команды:
В ответ вы получите что-то вроде:
Выводы
Мы рассмотрели, как создать и запустить собственный бесплатный сервер Minecraft в Oracle Cloud. Но ведь есть масса других интересных проектов, которые вы можете реализовать с помощью своей «всегда бесплатной» учётной записи в облаке!
Что ещё интересного есть в блоге Cloud4Y
Подписывайтесь на наш Telegram-канал, чтобы не пропустить очередную статью. Пишем не чаще двух раз в неделю и только по делу.
![VM Computers - компьютер с виртуальной ОС в майнкрафт [1.16.5] [1.15.2]](https://ru-minecraft.ru/uploads/posts/2020-06/medium/1592263004_66m6kpc.jpg)
VM Computers - позволит вам запустить виртуальную машину с произвольной операционной системой внутри майнкрафт, а значит вы сможете сделать по-настоящему реальный компьютер в майнкрафте.
Мод на виртуальную машину далеко не первый который я выкладывал, вот например virtual machines для 1.12.2. Для тех, кто не знает что такое виртуалзиция, это технология которая позволяет установить и запустить любую операционную систему внутри другой операционной системы, т,е, например, Windows внутри Windows, виртуальная операционная система будет думать, что она вполне себе обычная и установлена на компьютер с определенным процессором и оперативной памятью (которую вы ей выделите).
В большинстве своем - виртуальные системы используют для работы, тестирования программ или для запуска в безопасной среде, либо наоборот - система для запуска всякого сомнительного софта с вирусами.
Данный мод использует virtualbox для создания и работы с виртуальными машинами, а сам мод - это некая прослойка которая позволит отобразить виртуалку внутри игры в виде компьютера. Само использование виртуалки внутри майнкрафта, хоть и интересно, необычно и даже забавно, но бессмысленно, виртуальная операционная система потребляет лишние ресурсы, а сценариев использования ее внутри игры совсем мало, на ум приходит только забавное видео.
Шаг 7: запуск сервера
Читайте также:


