Как запустить fallout 2 в dosbox
Привет! Хоть в теме и написано Fallout 2 , но мы запустим на Андрюше всё что можно и нельзя!
Разные способы пробовал, но этот, на мой взгляд, самый лучший и главное. универсальный. Без бубнов (как в iOS), без плясок (как в iOS) и почти на 100% стабильно и бессрочно работает (а не так, как в iOS). P.S. Иногда, мне кажется, что мой iPad был уничтожен, хоть и случайно, но к лучшему.
Приступим!
Подготовка
1. Необходимо создать новую папку (допустим допустим имя папки будет Games) во внутренней памяти, где Вы будете хранить все свои игры.
Пример расположения: /storage/emulated/0/Games
3. И большой диск для игр (с Диаблой на борту) (2гб) здесь или сразу с Fallout 2 тут. Переименуйте его сразу в диск G от греха.
Далее вилка:
1) Для ленивых: не скачивайте первый образ с Diablo 2. - Вы ленивы и Вам это не нужно. Вместо этого качайте образ сразу с игрой.
2) Сделать всё по уму: скачиваем файловый менеджер (подойдёт этот - замечательный), закидываем его в папку Games. Продолжение следует.
4. Скаченные диски забросить в папку Games.
5. В папке Games создать (удобнее это сделать заранее на компе) текстовый файл с расширением .bat
- внутри батника пишем следующее:
imgmount d c:\w95.img -t hdd -fs fat -size 512,63,16,600
imgmount e c:\G.img -t hdd -fs fat -size 512,63,64,1023
boot -l c
Для пытливых: первой командой подключается образ винды с указанием файловой системы и размера; второй командой подключается большой диск, где будет наша игра; третья команда стартует виндовый загрузчик. Это MS-DOS, детка!
Настройка программы
1. Из Play Market необходимо установить изумительное приложение Magic Dosbox Free (полная версия на март 2020 г. обойдётся в 209 рублей) от автора bruenor.
P.S.S. Различия между платной и бесплатной версией в расширенном наборе дополнительных функций (для нас - несущественных).
2. После запуска программы нажимаем на плюс в левой части приложения и выбираем пункт Новая программа.
Для ленивых уже всё закончилось: винда запущена, Fallout 2 запущен и играется. Пытливые устанавливают игру самостоятельно, чтобы быть уверенным в том, что это нормальный Фол, а не непонятная сборка.
4. Рекомендую сделать отдельный батничек на примонтирование одного только диска G, иначе на третий раз прописывания команды примонтирования станете зверем с непривычки.
5. Как только примонтируете диск G, то переходите в него в файловом менеджере и очищайте от Диаблы, всё равно там корявая версия. Кидайте на её место установочник Fallout 2 и перезайдите в DosBox. Теперь смело запускайте тот батник, который делали в 5 пункте подготовки.
6. Устанавливайте Фолл из под Винды и излучайте радость!
Настройка "мышки" в запущенной программе:
1. Нажмите на системную кнопку "назад" (та, которая стрелочка влево - рядом с кружочком и квадратиком!) - выпадет окно с настройками приложения.
2. Делаем следующие настройки:
Жесты: Двойное касание - Левая кнопка
Касание в двух точках - Правая кнопка
Мышь: Относительная
Минимальные настройки готовы.
Плюсы второго метода (с Volkov Commander)
Вы получаете удобный инструмент для запуска разных стареньких игрушек с помощью всего нескольких кликов. Впрочем, всегда можно отблагодарить автора программы и купить версию pro - в ней количество ярлыков неограниченно (во всяком случае больше одного).
Если вы немного покурите язык batch, то можно написать простую менюху запуска приложений.
Программа Magic Dosbox прекрасно справилась со всеми играми, которые я запускал. Кроме Fallout 2 из под Винды, в стандартном режиме Dos я запустил такие игры как: Doom, Fallout 1, GTA 1, Heroes 2, King, Lines, Nine, Pole, X-COM: Enemy Unknown (привет от доброго дяди!).
Так что Андрюша в этом плане прекрасен)))
Вот как настроил для себя программу я.
Главное меню (если нужно, помогу сконфигурировать под Ваши предпочтения или поделюсь кодом, он интуитивно понятен).
Основной интерфейс для игр (виджеты конфигурируются из Общих настроек (там где Жесты и Мышь) - Добавить наэкранные)
В планах
1. Буду тестировать разные ручные настройки приложения для оптимальной скорости работы приложения.
2. Хочу проверить как будет себя вести Fallout 2 RP (есть мнение, что не очень!).
Спасибо за внимание!
Мой маленький проект - текстовый квест Fallout: Операция Возмездие
Раньше было лучше — это не секрет. И травка зеленее, и солнышко блестящее, и песок сыпучее, и компьютерные игры глубже. Сейчас из-за графических возможностей каждая вторая цацка на ПК и каждая первая на консолях напоминает криво сделанный фильм, не осталось в них души, геймплея нет! Это не мои слова, на самом-то деле, я имею диаметрально противоположное мнение. Но если тебе эта мысль пришлась по душе, то обязательно прочти сию статью до конца. Ведь я прямо на Android буду запускать игры, которые вышли в золотое для ПК время. Время MS-DOS! Делать я это буду через DosBox, разумеется.
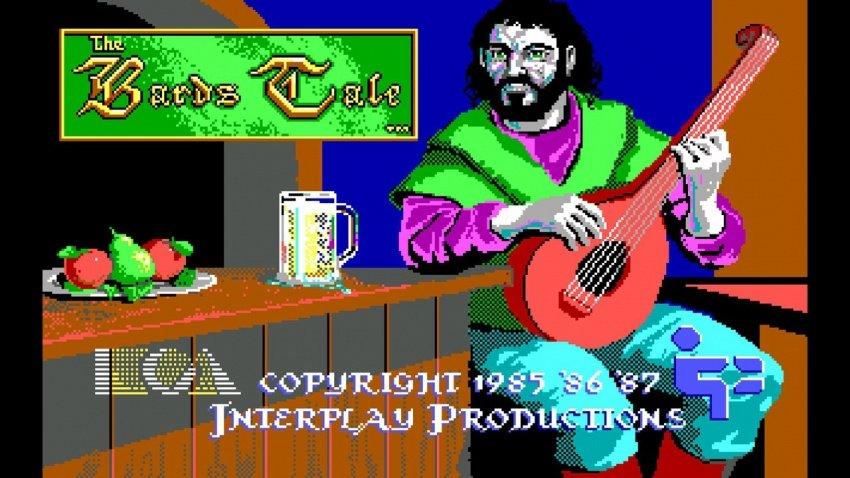
Что есть такое DosBox вообще? Это приложение, эмулирующее MS-DOS, разумеется. Зачем оно нужно, если в Windows есть командная строка, выполняющая все необходимые функции? Для игр, разумеется! Когда дубы были молодыми, а морковки стояли крепко и вертикально, с различными техническими компонентами ПК были огромные проблемы. Десятки компаний грызли друг другу педипальпы, чтобы удержаться на плаву, десятки видеокарт и десятки звуковых карт конкурировали между собой. Беда в том, что из-за этого игры нередко делались только под один-два набора, и на остальных практически не шли.
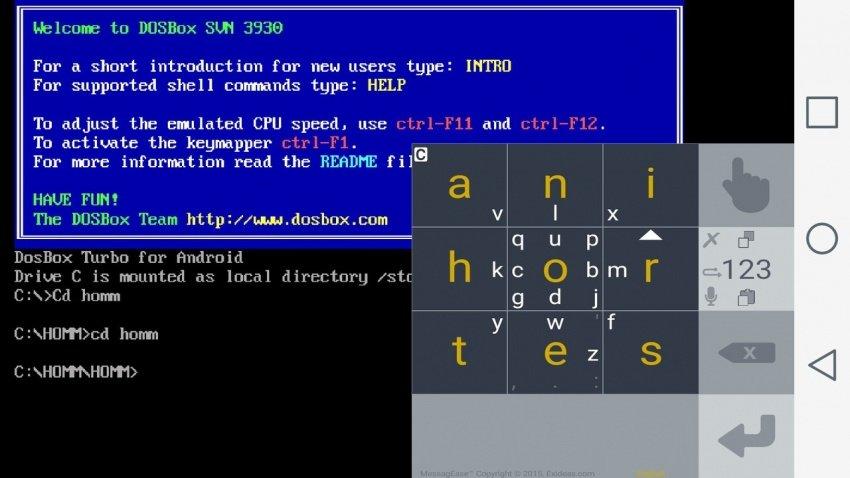
Да, я утрирую, ситуация тогда была не такая печальная, но суть, я надеюсь, мне передать удалось. Современное оборудование далеко не всегда имеет совместимость со старыми играми, и ты можешь запускать на своё монстре новый Battlefront на пару с The Witcher 3, но какой-нибудь Dangerous Dave, выпущенный тогда, когда ты ещё и не родился, пошлёт твой суперкомпьютер в пеший эротур. А может и BSOD покажет, чтоб неповадно было.
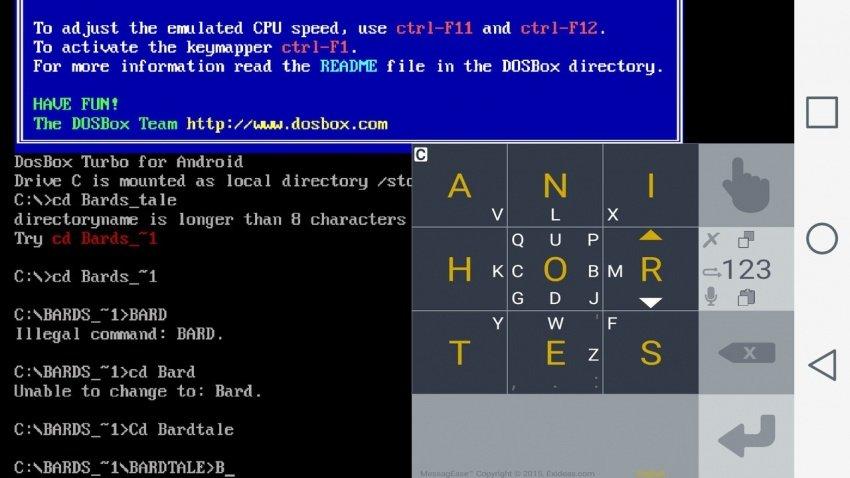
Чтобы не происходило таких бед, и старые игры шли ровным строем наравне с новыми, был создан DosBox. Он позволяет эмулировать не только саму среду MS-DOS без оригинальных файлов, но и старое оборудования. А приятнее всего то, что приложение практически всеядно, и порт его есть даже на Android. DosBox Turbo является самым быстрым MS-DOS эмулятором на рынке Android, и если ты любитель ретро-игр, он обязателен для покупки.
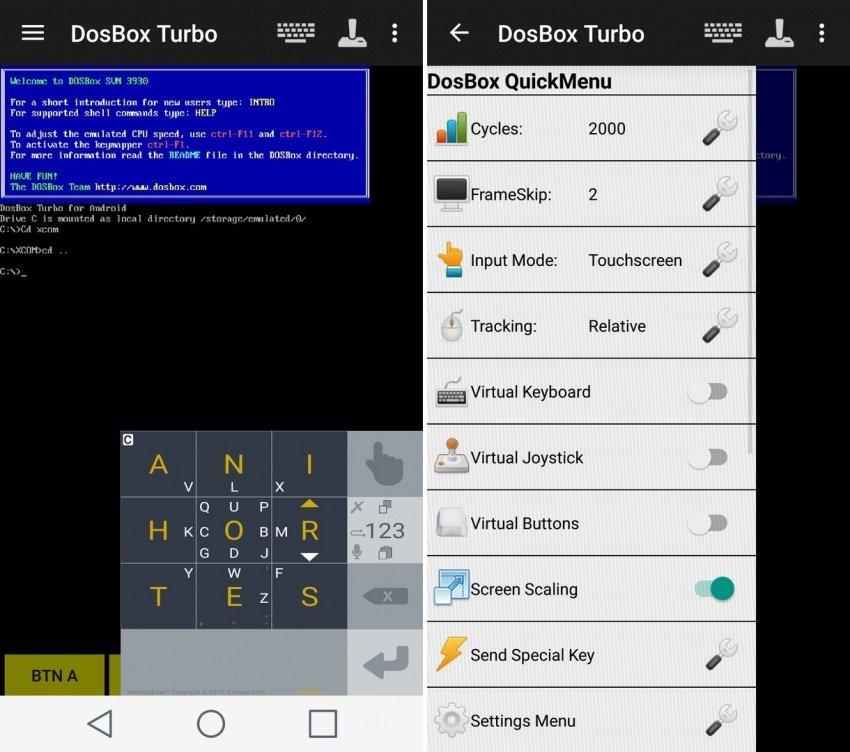
Работать с ним немного сложновато, особенно для тех, кто MS-DOS не застал, или застал, но уже о нём забыл. Я из второй категории, если что. И сегодня я разберу самые простые примеры в работе с этим приложением. Никакого монтирования Windows через отдельные образы — запускать будем только чистые MS-DOS приложения.
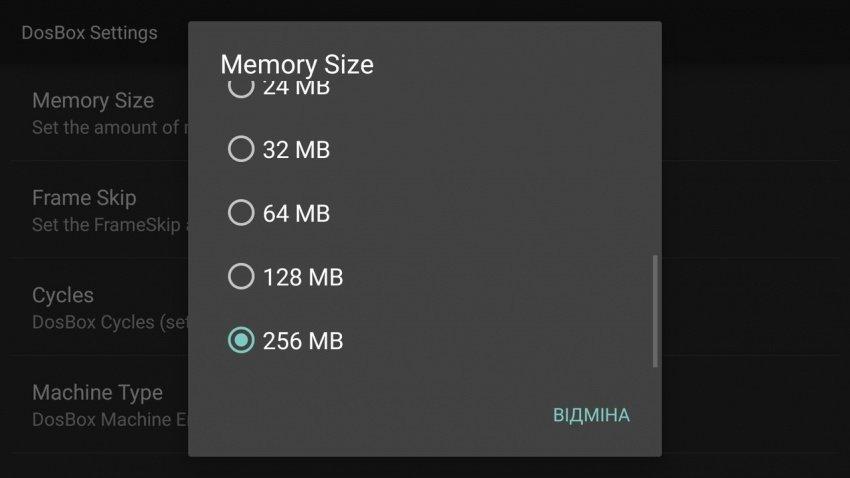
Итак, после запуска программы ты должен будешь увидеть страшный чёрный экран с буковками. Курсора мышки нет, клавиатуры наэкранной нет. Всё хорошо, так быть и должно! Ещё должна появиться строка с текстом а-ля "Drive C is mounted as local directory /storage/emulated/0/Download". Это значит, что главный диск DosBox считает папкой Downloads. Если ты планируешь закидывать игры в эту самую папку, то всё хорошо, но если они будут лежать в корневом каталоге, то лучше этот момент переделать.

«Settings» > «DosBox Settings» > «Autoexec.bat», в строке «mount c: /storage/emulated/0/Download» убираем «Downloads». Далее заливаем в корневой каталог папку с игрой. Её, кстати, лучше сразу переименовать во что-то короткое. Скажем, Warlords 2 Deluxe у меня стали W2D. Главное — не забыть, что к чему и куда идёт.
Самая важная команда на данном этапе эмулирования — «cd», она же — «change directory». Прописывается команда по принципу «cd *имя папки*». Для возврата на каталог выше существует команда «cd ..». Файлы в папках запускаются простым вводом их имени в строку. То есть, если в папке есть файл XCOM.BAT или XCOM.EXE, то достаточно ввести его название без расширения.
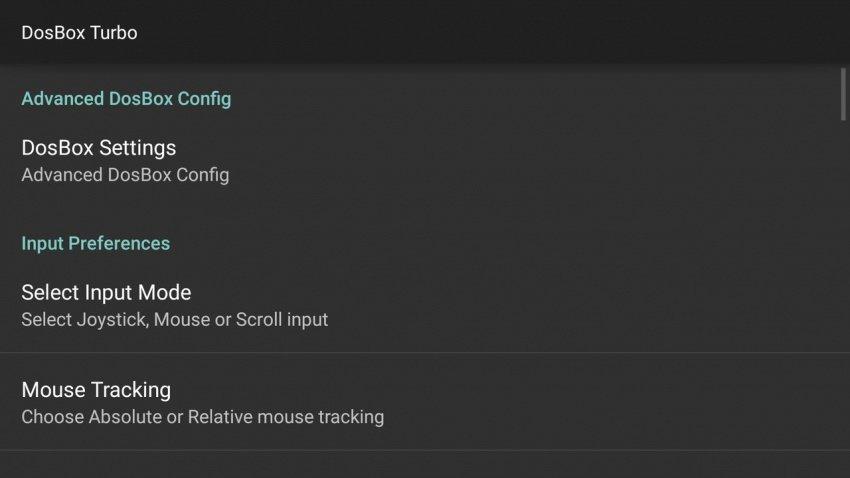
По сути, это всё, что нужно знать новичку. Вызов клавиатуры в DosBox Turbo работает в портретном режиме, как и джойстик. Теперь касательно игр. Видимо, моя полоса несчастий будет преследовать меня ещё долго, потому что некоторые цифровые забавы, предназначенные для DOS, на DosBox решили не запускаться. TES Redguard выдала нехватку видеопамяти, Warlords 2 выдала ошибку звука, демо-версия Heroes of Might and Magic вылетела без объявления войны… Зато Bard's Tale и UFO: Enemy Unknown запустились быстро и приятно. Заставки пропускаются, клавиатура работает, а вот мышка в обоих случаях немного дурная, и нуждается в лёгкой настройке.
На этом можно закончить. Со статьёй, но не с темой, разумеется, так как для обсуждения есть ещё DosBox Manager, монтирование образов и игры, которые без монтирования не запустятся, а также запуск через эмулятор Windows. Ориентироваться я буду на пошаговые стратегии, которые не требуют от пользователя быстрого и резкого реагирования. В конце концов, клавиатуры и мышки у смартфона чаще всего нет.
Какую версию использовать?
Как запустить игру в DOSBox'е?
Запустить интересующую вас игру с помощью программы DOSBox можно разными способами. Вот некоторые из них:
Важно: обязательно требуется переходить в саму директорию с игрой - нельзя запускать файл из корня виртуального диска подобным образом: GAMES\ORION\ORION.EXE
Описания команд DOSBox'а смотрите ниже. Примеры запуска смотрите в отдельной статье.
- Запуск с помощью *.bat-файла. Создайте *.bat-файл вида dosbox c:\games\orion\orion.exe, поместите его в директорию с DOSBox, запускайте его.
- Запуск с помощью прописанных в dosbox.conf командах autoexec. Команды DOSBox'а можно записать в самом конце конфигурационного файла в разделе autoexec - и они будут выполняться по порядку при запуске DOSBox'а.
- Запуск с использованием сторонних фронт-эндов (графические оболочки). Наиболее известную такую оболочку - D-Fend - можно скачать у нас в разделе утилит.
Как запустить PC-booter игру (т.е. игру, запускающуюся напрямую с образа дискеты)?
Вы можете прочитать дополнительную информацию об образах дискет в статье Образ дискеты. Что это такое и как с ним работать.
Как запустить PCjr картридж?
Необходимо выбрать тип эмулируемого компьютера pcjr (machine=pcjr в настройках эмулятора) и затем загрузиться с образа картриджа с помощью команды boot.
Команды DOSBox’а
В DOSBox'е действуют команды, похожие на стандартные DOS-овские:
Примечание: для упрощения навигации по файловой системе можно использовать один из файловых менеджеров под DOS.
Как мне получить содержимое папки с игрой в DOSBox’е?
Чтобы DOSBox видел вашу папку с игрой или играми, нужно специальной командой «смонтировать» виртуальный диск. В DOSBox нельзя просто без монтирования перейти в папку на вашем диске. Для некоторых игр необходимо также, чтобы виделся CD-ROM с игрой. Для этого необходимо так или иначе «смонтировать» и CD-ROM тоже.
Пример использования команды mount для монтирования папки D:\GAMES на вашем компьютере в качестве диска C: DOSBox’а:
Пример подключения CD-ROM в приводе E: на вашем компьютере в качестве виртуального CD-ROM’а D: DOSBox’а:
Для некоторых игр с CD-Audio треками может понадобиться параметр -ioctl.
Для того чтобы подключить floppy-дисковод A:, введите:
Как мне смаунтить директорию, если путь содержит пробелы?
Заключайте путь в кавычки. Например:
У меня есть образ диска/дискеты, и я не хочу его записывать на реальный носитель или загружать в виртуальный привод для игры, есть ли способ подключать образ в DOSBox'е напрямую?
Действительно, с версии 0.62 такая возможность есть. Для этого воспользуйтесь командой imgmount. Пример использования для подключения образа диска myiso.iso в качестве виртуального CD-ROM'а - диска D::
Добавлять параметры -fs iso, как правило, не нужно.
Если путь к образу диска/дискеты, либо его имя содержит пробелы, то нужно заключать его в кавычки:
С помощью команды imgmount можно подгружать образы дискет (аналогично образу диска, но с ключом -t floppy), а также образ жесткого диска (аналогично, но с ключом -t hdd).
Также с помощью команды imgmount можно монтировать сразу несколько образов диска на один виртуальный привод, переключение между ними осуществляется по Ctrl-F4:
Важно: команда imgmount поддерживает образы дисков только в форматах ISO и BIN/CUE. Для проигрывания аудиотреков в игре монтировать нужно CUE-файл.
С помощью данной команды, а также команды boot можно запускать так называемые "booter"-игры, то есть игры, которые грузятся напрямую с дискеты, без запуска ОС. Для этого смонтируйте образ командой imgmount и загрузите его командой boot. Пример команд:
Шаг 3. Предварительная настройка
1. Теперь нужно настроить структуру каталогов на жестком диске. В любом удобном месте с помощью проводника Windows необходимо создать каталог DOS (вы можете назвать его иначе, но в этом случае не забудьте изменить команды, которые будете прописывать в конфигурационные файлы). Проще всего его создать в корневом каталоге диска C.
2. В каталоге DOS создайте подкаталоги DN, GAMES, IMAGES.
3. В каталог DN распакуйте из архива DOS Navigator.
4. В каталоге IMAGES разместите снятые образы дисков приобретенных игр. Если игры не требуют установки, то просто скопируйте их файлы в свой каталог в папке GAMES.
5. Самое время настроить DOSBox. Откройте меню «Пуск» и в группе DOSBox запустите DOSBox Options. В Блокноте Windows откроется текстовый конфигурационный файл, и туда нужно будет внести некоторые изменения.

6. Настройки по умолчанию адекватны большинству конфигураций ПК, так что трогать их не стоит. Разве что можно включить полноэкранный режим при запуске. Для этого нужно поменять строку
Но лучше включать полноэкранный режим после запуска кнопками Alt+Enter.
7. В конце файла конфигурации найдите раздел
и скопируйте под эту строку этот код:
Если вы меняли пути расположения каталога DOS, то измените путь на правильный в первой строчке.
Если вы не используете эмулятор привода компакт-дисков, а предпочитаете пользоваться встроенными средствами DOSBox, то строчку
замените на такую:
где C:\DOS\IMAGES\ — путь в Windows, где хранятся ваши образы дисков, а disk1.iso, disk2.iso и т. д. — имена файлов образов, которые вы хотите подключить к виртуальной машине. Переключение между дисками в DOSBox осуществляется клавишами Ctrl+F4.
Примечание. Будьте внимательнее при написании имен файлов и путей. Особое внимание обращайте на расширение файлов iso или img. Ошибка в написании приведет к тому, что команда при запуске DOSBox выполнена не будет, и ни один из образов не будет подключен.
Закройте Блокнот, сохраните файл.
Шаг 4. Устанавливаем, играем
1. Смонтируйте на виртуальный привод нужный вам образ диска или вставьте диск в дисковод, если не используете средства DOSBox и если это требуется для установки или самой игры.
2. Запустите DOSBox. Вы попадете в DOS Navigator. Если вы не знакомы с двухпанельными файловыми менеджерами 90-х, то это не беда.
- Alt+F1 и Alt+F2 — выбор диска на левой и правой панели, соответственно.
- Tab — переключение между панелями.
- Кнопки со стрелками на клавиатуре — перемещение курсора.
- Enter — войти в каталог или запустить приложение. DOS Navigator подсвечивает исполняемые файлы и выводит их в начале списка.
- Alt+X — выйти из приложения (автоматически закроется DOSBox).
- Alt+F9 — играть в лучший тетрис на ПК.
3. Если игра требует установки, то установите её с диска D. В DOS установочная программа, как правило, имеет название файла INSTALL.EXE, в отличие от SETUP.EXE в Windows. Установку производите в каталог C:\GAMES виртуальной DOS-машины.

4. После установки нужно настроить звук. Обычно установочная программа предложит это сделать сразу после копирования файлов. Если это не произошло, перейдите в каталог установленной игры, и запустите программу настройки звука (обычно она имеет название SETUP.EXE или SETSOUND.EXE). Настройки необходимо выбрать для драйвера digital audio и драйвера midi audio.
5. DOSBox эмулирует звуковую карту Sound Blaster 16, поэтому при выборе звуковой карты выбирайте эту модель. Если её в списке нет, то можно выбрать обычный Sound Blaster или Pro. Как правило, программы настройки автоматически подбирают правильные параметры карты. Если этого не произошло, их можно ввести в программе настройки вручную:
Эти параметры прописаны в файле конфигурации DOSBox.

6. Найдите в интернете патч с последней версией. При необходимости, обновите игру до последней версии.
Горячие клавиши DOSBox'а
Как перевести игру в полноэкранный режим?
Нажмите ALT + Enter. Чтобы перейти в оконный режим, нажмите эту комбинацию еще раз. Если вы хотите, чтобы игра сразу запускалась на весь экран, отредактируйте dosbox.conf: исправьте fullscreen=false на fullscreen=true.
Как записать видео-ролик или сделать скриншот игры? Как записать музыку?
Видеоролик записывается комбинацией CTRL-ALT-F5 (включить запись или выключить). Скриншоты делаются комбинацией CTRL-F5 (сохраняются в формат *.PNG). Запись музыки возможна в трех режимах:
- В Wav-файл. Делается комбинацией CTRL-F6.
- Запись OPL команд. Делается комбинацией CTRL-ALT-F7.
- Запись MIDI команд. Делается комбинацией CTRL-ALT-F8.
Все труды пользователя отправляются в папку Capture в папке с DOSBox (можно переназначить в dosbox.conf). Начиная с версии 0.73 папка Capture находится в рабочей папке DOSBox:
- %USERPROFILE%\Local Settings\Application Data\DOSBox\ (Windows XP)
- :\Users\\AppData\Local\DOSBox\ (Windows Vista & Windows 7)
Важно: для воспроизведения роликов, записанных в DOSBoxе, необходимо установить кодек ZMBV, который распространяется вместе с программой.
У меня не проигрываются видеоролики, записанные в DOSBox'е!
См. предыдущий вопрос.
Игра идет слишком быстро/медленно, что делать?
Скорость эмуляции регулируется клавишами CTRL+F11 / CTRL+F12. Также можно настроить параметр cycles в dosbox.conf.
В особо запущенных случаях (если всё равно тормозит) стоит попробовать менять параметры core и output в конфиге (подробнее читайте в инструкции DOSBox для пользователей), отключить дополнительные скейлеры (параметр scaler) или даже включить пропуск кадров, делается это клавишами CTRL-F7 / CTRL-F8.
Помните, что DOSBox лучше всего работает на x86, то есть работа на карманных устройствах или Macintosh PPC, к примеру, никогда не будет такой же быстрой.
Есть ли в DOSBOx'е возможность сохраняться в любой момент (как например в эмуляторе Super Nintendo)?
Да, можно — в «корейской» сборке DOSBox есть возможность сохранения/восстановления состояния:
Либо из меню: "Main->Load/Save state".
Как переназначить клавиши в DOSBox'е?
В DOSBox'е есть встроенная функция "mapper". Вызывается она по комбинации Ctrl+F1.

С помощью этой функции можно переназначить клавиши клавиатуры или джойстика на другие клавиши клавиатуры или джойстика (то есть можно назначить управление джойстиком с помощью клавиатуры или же наоборот - клавиатуры на джойстик). Для каждой перенаправляемой клавиши проделайте следующую процедуру:
- Выберите клавишу на экране,
- Нажмите Add,
- Нажмите клавишу на своей клавиатуре или на джойстике, которую вы хотите сопоставить выбранной на экране
После окончания процедуры можно сохранить файл с настройками переназначения (если вы хотите пользоваться этими настройками в следующий раз) и нажмите Exit.
Частые проблемы при запуске игр
На моем ноутбуке при переходе в полноэкранный режим изображение глючит или игра вообще вылетает.
Попробуйте изменить параметр output в dosbox.conf. По умолчанию стоит surface, надо заменить на ddraw или opengl.
Картинка сжата, или, наоборот, хочется, чтобы пропали пустые полосы по бокам экрана в полноэкранном режиме
Измените параметр aspect (true | false) в dosbox.conf.
Где мне искать файл настроек dosbox.conf?
В зависимости от ОС и версии DOSBox'а файл настроек лежит либо вместе с dosbox.exe (в ранних версиях), либо в User profile (например, в версиях 0.73-0.74 или на Маке). В последнем случае вы можете его найти в:
- %USERPROFILE%\Local Settings\Application Data\DOSBox\dosbox-.conf (Windows XP)
- :\Users\\AppData\Local\DOSBox\dosbox-.conf (Windows Vista & Windows 7)
Также отредактировать конфиг-файл можно в Start > All Programs > Dosbox-0.73 > Configuration в пункте Edit Configuration.
Для версии 0.74: Пуск > Все программы > Dosbox-0.74 > Options в пункте DOSBox 0.74 Options.
В игре нет звука или музыки, хотя они должны быть.
Проверьте настройки звука и музыки в игре. Практически все DOS-игры 90-х годов имеют поддержку Sound Blaster, так что в программе настройки звука в игре (обычно это setup.exe) стоит выбирать именно его. Параметры Sound Blaster в DOSBox по умолчанию стоят такие:
В качестве альтернативы можно использовать карту Gravis Ultrasound - ее настройка описана в руководстве для "экспертов". В качестве музыкального устройства можно использовать General Midi – MPU-401, значение ввода-вывода (IO) для него по умолчанию - 330.
Я монтирую диск с игрой как написано, перехожу на него и запускаю игру с помощью команды GAMES\GAME\GAME.EXE (пример), но ничего не работает.
Так делать нельзя. После перехода на виртуальный диск переходите в директорию с игрой и запускайте исполняемый файл оттуда. Если что-то непонятно, еще раз посмотрите Примеры запуска игр в DOSBox.
Все ли игры работают под DOSBox'ом? Что делать, если какая-то одна игра не запускается или глючит, хотя с остальными всё нормально?
У команды DOSBox'а есть список совместимости игр, в нем указаны тестировавшиеся игры; если с их работой есть какие-то проблемы, об этом указывается. В последней версии программы проблемных игр совсем немного, но они есть. С другой стороны, на нашем сайте многие игры, которые считаются неработающими или проблемными, уже починены. Поэтому с проблемой по конкретной игре обращайтесь на форум в тему по DOSBox'у.

Примечание: На момент написания обзора актуальная версия эмулятора — 0.74-3. Номер версии меньше единицы не означает, что эмулятор — не законченный проект. DOSBox уже давно работает стабильно и используется, в том числе, для запуска старых игр в Steam и других онлайн-магазинах.
Но ничто не бывает идеальным, и разработчики находят и исправляют ошибки в приложении, так что время от времени следует обновлять DOSBox на своем ПК. Просто установите новую версию эмулятора поверх старой. При необходимости измените файл конфигурации (шаг 3, пункт 7).
2. Запускаем инсталлятор, устанавливаем эмулятор. Инсталлятор создает иконку на рабочем столе, а также добавляет DOSBox в меню «Пуск». Если вы запустите DOSBox сразу после установки, то увидите командную строку.

3. Закройте эмулятор, если вы его запустили. Всю настройку будем производить в Windows.
Шаг 2. Дополнительные инструменты
1. На странице DOSBox размещены также ссылки на различные графические оболочки для эмулятора. Вы можете воспользоваться одной из них. В этом случае читать этот гайд вам не потребуется, но, возможно, придется искать гайд по выбранному вами приложению. Мы предлагаем воспользоваться другим способом работы с DOSBox.
2. Так как планируется самостоятельная установка игр и приложений для MS-DOS, а также их дальнейшая настройка, лучше всего будет «вернуться» в 90-е и создать программную среду, максимально схожую с той, что была в те времена. Драйвера мыши, дополнительной памяти, привода компакт дисков и т. п. нам не потребуются. Все это включено в состав эмулятора. Но для комфортной работы в DOS потребуется файловый менеджер.
4. Если у вас отсутствует физический привод компакт-дисков, то DOSBox может подключать их образы без использования сторонних программ (в форматах iso и cue). Или можно воспользоваться любым другим эмулятором приводов CD, в том числе встроенного в Windows 10.
Примечание. При использовании сторонних программ, образы дисков в виртуальном приводе придется менять только при выключенном DOSBox.
Читайте также:


